كيفية إضافة قائمة التنقل في WordPress في المنشورات / الصفحات
نشرت: 2023-06-17هل تريد إضافة قائمة تنقل WordPress إلى منشوراتك أو صفحاتك؟
بشكل افتراضي ، يمكنك فقط عرض القوائم في المواقع المحددة بواسطة قالب WordPress الخاص بك. ومع ذلك ، قد تحتاج في بعض الأحيان إلى إضافة قائمة إلى منشور أو صفحة معينة أو حتى إظهار القائمة داخل محتوى الصفحة.
في هذه المقالة ، سنوضح لك كيفية إضافة قائمة تنقل WordPress في المنشورات والصفحات.
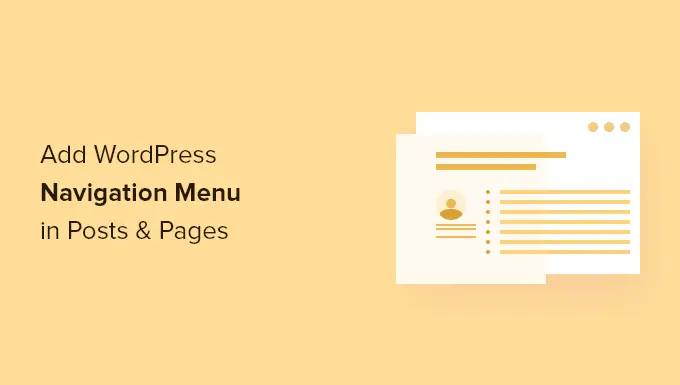
لماذا تضيف قائمة تنقل WordPress في المنشورات / الصفحات؟
قائمة التنقل هي قائمة بالروابط التي تشير إلى مناطق مهمة في موقع الويب. يمكن أن تساعد هذه الروابط الزوار في العثور على ما يبحثون عنه ، وتحسين تجربة العملاء ، وإبقاء الأشخاص على موقع WordPress الخاص بك لفترة أطول.
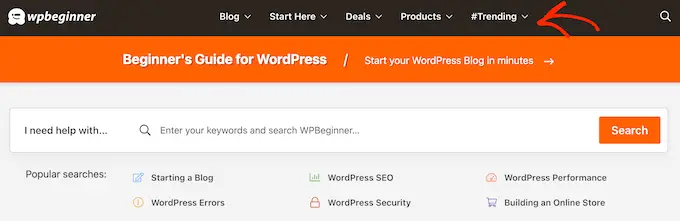
يعتمد الموقع الدقيق لقائمتك على سمة WordPress الخاصة بك. تتيح لك معظم السمات إظهار القوائم في مناطق متعددة ، ولكن في بعض الأحيان قد تحتاج إلى إضافة قائمة تنقل إلى منشور أو صفحة.
على سبيل المثال ، قد ترغب في إضافة قائمة فريدة تربط جميع المنتجات المذكورة في صفحة مبيعات معينة.
يمكنك أيضًا استخدام القوائم لعرض المنشورات ذات الصلة على مدونة WordPress الخاصة بك. من خلال وضع قائمة التنقل هذه في نهاية منشور مدونة ، يمكنك تشجيع القراء على التحقق من المزيد من المحتوى الخاص بك.
مع ما يقال ، دعنا نرى كيف يمكنك إضافة قائمة تنقل WordPress إلى أي منشور أو صفحة. ما عليك سوى استخدام الروابط السريعة أدناه للانتقال مباشرة إلى الطريقة التي تريد استخدامها:
الطريقة الأولى: استخدام قالب التنقل في WordPress (الأفضل للصفحات والمنشورات الفردية)
أسهل طريقة لإضافة قائمة تنقل WordPress إلى المنشورات والصفحات هي باستخدام كتلة التنقل المدمجة. يتيح لك هذا إظهار قائمة التنقل في أي مكان في الصفحة أو المنشور ، ولكن يجب إضافة كل قائمة يدويًا.
هذه طريقة رائعة إذا كنت بحاجة إلى التحكم بالضبط في مكان ظهور القائمة في كل صفحة. ومع ذلك ، قد يكون الأمر مستهلكًا للوقت ومحبًا إذا كنت ترغب في إضافة قائمة التنقل نفسها إلى الكثير من الصفحات والمنشورات.
لبدء استخدام هذه الطريقة ، ما عليك سوى فتح الصفحة أو النشر حيث تريد إضافة قائمة تنقل WordPress. ثم ، انقر فوق الزر "+" لإضافة كتلة جديدة إلى الصفحة.
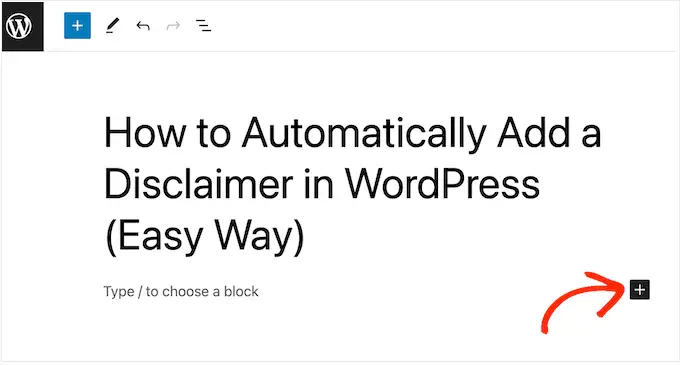
في النافذة المنبثقة ، اكتب "التنقل".
عندما تظهر الكتلة الصحيحة ، انقر فوقها لإضافتها إلى الصفحة أو المنشور.
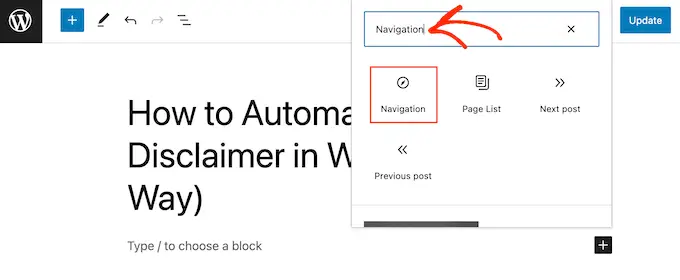
سيعرض جزء التنقل إحدى قوائمك افتراضيًا.
إذا كنت تريد إضافة قائمة مختلفة بدلاً من ذلك ، فافتح علامة التبويب "حظر". بعد ذلك ، تحتاج إلى تحديد علامة التبويب "عرض القائمة".
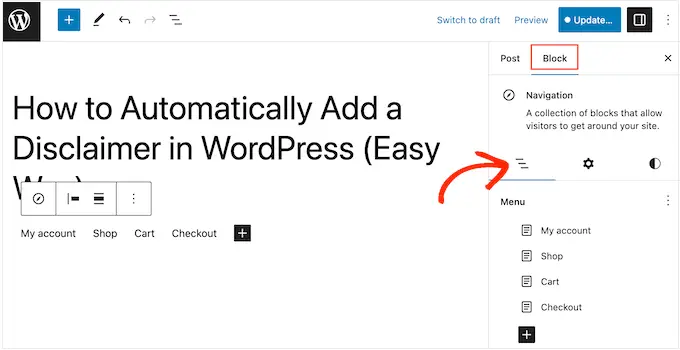
هنا ، يمكنك النقر فوق النقاط الثلاث بجوار "القائمة".
ثم اختر القائمة التي تريد استخدامها بدلاً من ذلك.
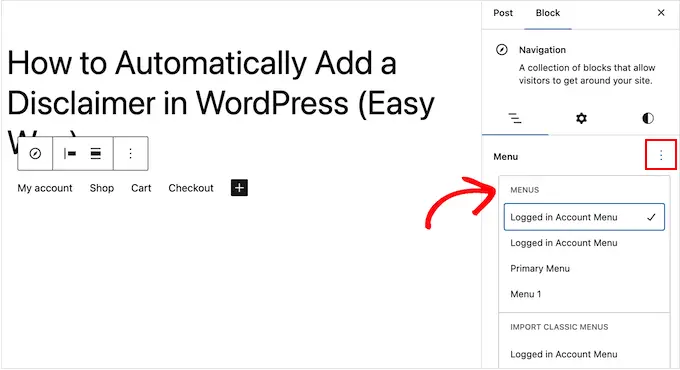
في بعض الأحيان ، قد ترغب في تخصيص القائمة عن طريق إضافة المزيد من الروابط. على سبيل المثال ، إذا كنت تدير متجرًا عبر الإنترنت ، فيمكنك الارتباط بجميع المنتجات المذكورة في تلك الصفحة.
للمضي قدمًا وإضافة روابط إلى قائمة التنقل ، انقر فوق رمز "+" في علامة التبويب "عرض القائمة".
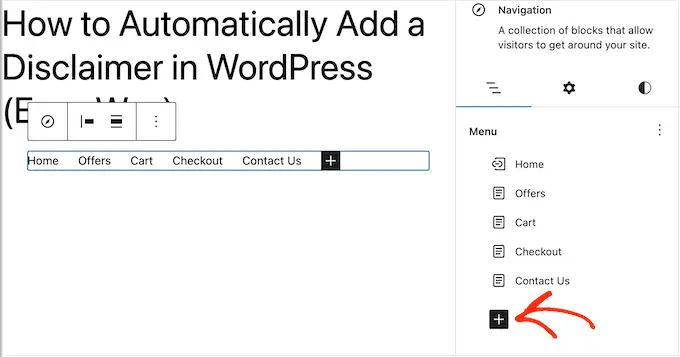
هذا يفتح نافذة منبثقة بخيارات مختلفة.
لإضافة ارتباط إلى أي صفحة على موقع الويب الخاص بك ، ما عليك سوى النقر فوق "رابط الصفحة".
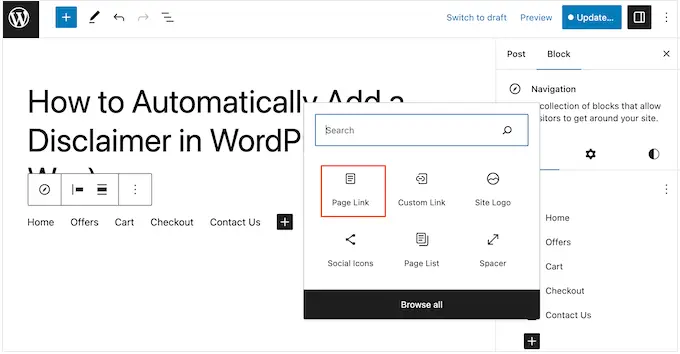
يمكنك الآن إما اختيار صفحة من القائمة المنسدلة أو البدء في الكتابة في عنوان الصفحة. عندما تظهر الصفحة اليمنى ، انقر لإضافتها إلى القائمة.
لإضافة المزيد من الصفحات إلى قائمة التنقل ، ما عليك سوى تكرار نفس العملية الموضحة أعلاه.
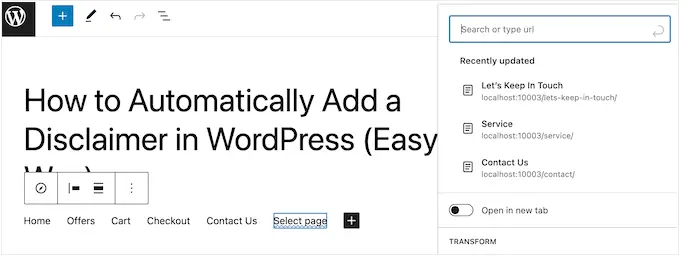
يمكنك أيضًا إضافة أيقونات اجتماعية إلى قائمة WordPress ، مما سيشجع الأشخاص على متابعتك على Twitter و Facebook و YouTube و LinkedIn والمزيد.
للبدء ، انقر فوق رمز "+" في علامة التبويب "عرض القائمة". هذه المرة ، حدد "الرموز الاجتماعية".
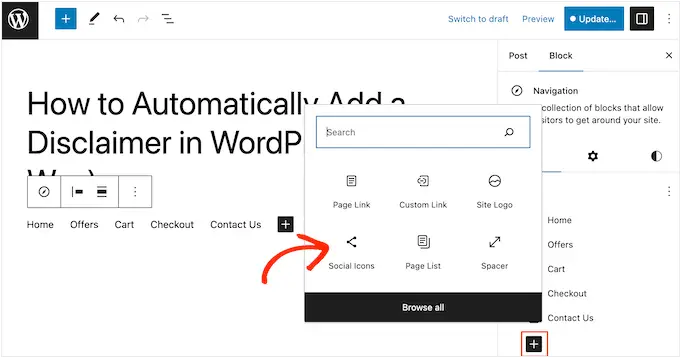
هذا يضيف منطقة جديدة حيث يمكنك إضافة الرموز الاجتماعية.
للبدء ، انقر فوق القسم الجديد "+ انقر فوق إضافة لإضافة".
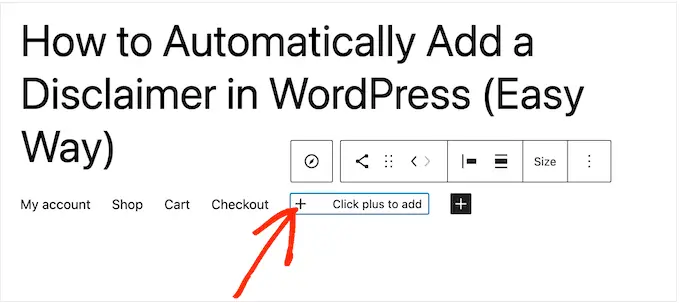
الآن ، حدد شبكة الوسائط الاجتماعية التي تريد الارتباط بها.
على سبيل المثال ، يمكنك اختيار "Twitter" للترويج لصفحتك على Twitter في WordPress.
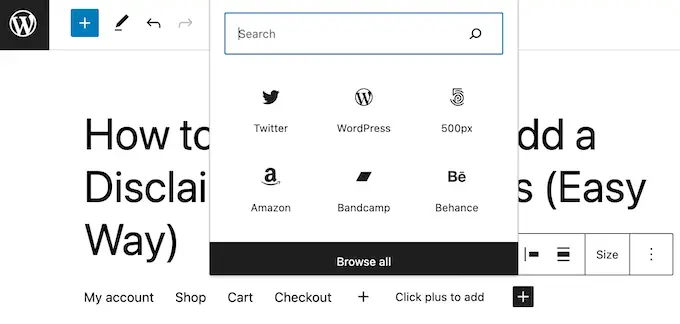
بعد ذلك ، ستحتاج إلى تكوين الرمز الاجتماعي.
ستختلف الخطوات الدقيقة اعتمادًا على الشبكة الاجتماعية. ومع ذلك ، ستحتاج عادةً إلى النقر لتحديد الرمز ثم كتابة عنوان URL لملف تعريف الوسائط الاجتماعية الخاص بك.
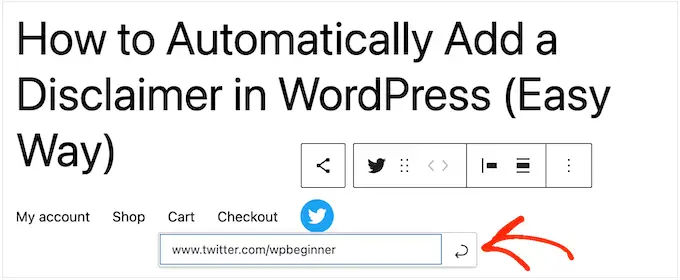
ما عليك سوى تكرار هذه الخطوات لإضافة المزيد من الرموز الاجتماعية إلى قائمة التنقل.
أخيرًا ، قد ترغب في إضافة شريط بحث إلى قائمة WordPress الخاصة بك لمساعدة الأشخاص في العثور على صفحات ومنشورات ومنتجات مثيرة للاهتمام والمزيد.
يحتوي WordPress على ميزة بحث مضمنة ، ولكنها أساسية ولا تقدم دائمًا نتائج دقيقة. لهذا السبب نوصي باستخدام مكون إضافي للبحث في WordPress لتحسين البحث في موقعك.
والأفضل من ذلك ، إذا اخترت مكونًا إضافيًا متقدمًا مثل SearchWP ، فسيحل محل البحث الافتراضي في WordPress. بعد تكوين المكون الإضافي ، ستستخدم جميع مربعات البحث في موقعك SearchWP تلقائيًا ، بما في ذلك أي مربعات بحث في قوائم التنقل الخاصة بك.
بغض النظر عما إذا كنت تستخدم ميزة WordPress المضمنة أو مكونًا إضافيًا متقدمًا مثل SearchWP ، فما عليك سوى تحديد "بحث" لإضافة شريط بحث إلى القائمة.
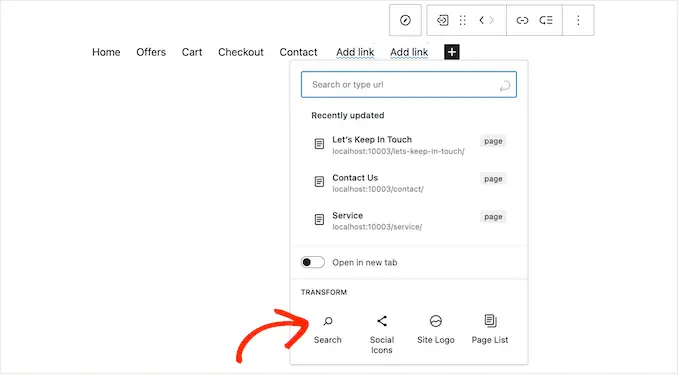
عندما تكون سعيدًا بمحتوى القائمة ، قد ترغب في تغيير شكلها.
يمكنك تغيير تخطيط القائمة ، بما في ذلك محاذاتها واتجاهها ، عن طريق تحديد علامة التبويب "الإعدادات".
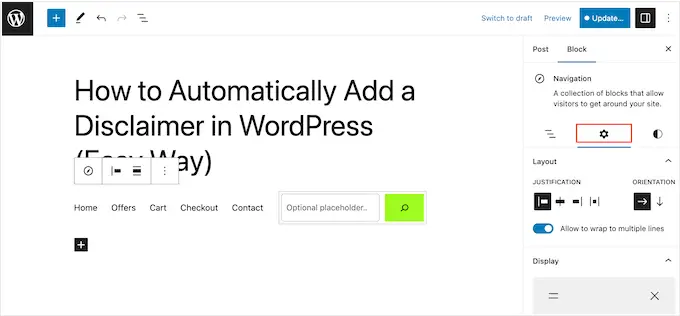
بعد ذلك ، يمكنك تغيير لون الخلفية ولون النص والطباعة وغير ذلك من خلال تحديد علامة التبويب "الأنماط".
أثناء إجراء التغييرات ، سيتم تحديث المعاينة المباشرة تلقائيًا. هذا يعني أنه يمكنك تجربة الكثير من الإعدادات المختلفة لمعرفة ما هو الأفضل لمدونة WordPress الخاصة بك.
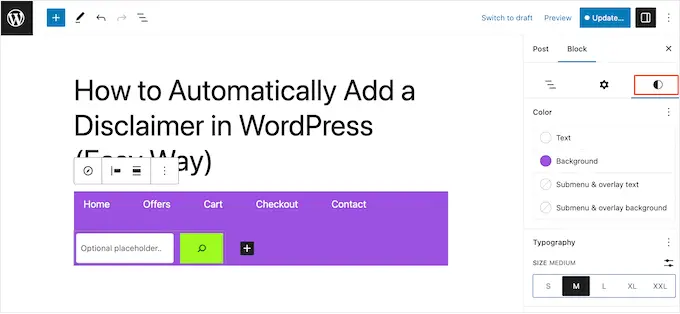
هناك الكثير من الإعدادات التي يمكنك تكوينها ، ولكن هذا هو كل ما تحتاجه لإضافة قائمة تنقل WordPress مفيدة إلى منشور أو صفحة.
نصيحة للمحترفين: إذا كنت تخطط لاستخدام قائمة التنقل نفسها عبر صفحات ومنشورات متعددة ، فمن الذكاء تحويلها إلى كتلة قابلة لإعادة الاستخدام في محرر قوالب WordPress. هذا يمكن أن يوفر لك الكثير من الوقت والجهد.

عندما تكون جاهزًا لجعل قائمة التنقل نشطة ، ما عليك سوى النقر فوق الزر "تحديث" أو "نشر".
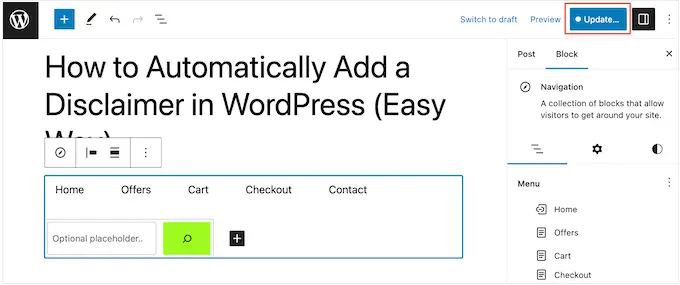
الآن ، إذا قمت بزيارة هذه الصفحة أو المنشور ، فسترى قائمة التنقل قيد التشغيل.
الطريقة 2: استخدام محرر الموقع الكامل (حظر السمات فقط)
إذا كنت ترغب فقط في إضافة قائمة تنقل إلى عدد قليل من المنشورات والصفحات ، فإن الطريقة الأولى تعد خيارًا رائعًا. ومع ذلك ، ستحتاج إلى إضافة كل قائمة يدويًا ، لذلك ليس هذا هو الخيار الأفضل إذا كنت تريد إظهار نفس القائمة عبر موقع الويب الخاص بك بالكامل.
إذا كنت تستخدم سمة قائمة على الكتلة مثل Hestia Pro ، فيمكنك إضافة قائمة تنقل WordPress إلى الصفحة أو قالب المنشور. ستظهر هذه القائمة بعد ذلك عبر جميع صفحاتك أو منشوراتك دون الحاجة إلى إضافتها يدويًا. يعد هذا مثاليًا إذا كنت تريد دائمًا إظهار قائمة التنقل نفسها في نفس المكان تمامًا.
للبدء ، انتقل إلى السمات »المحرر في لوحة معلومات WordPress.
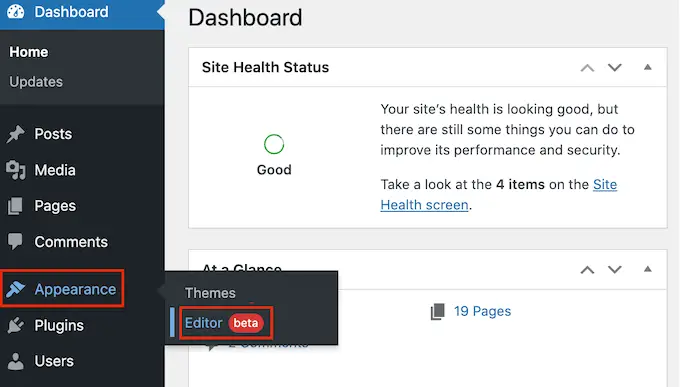
بشكل افتراضي ، سيعرض المحرر القالب الرئيسي لموضوعك.
لإضافة قائمة تنقل إلى صفحات أو منشورات WordPress الخاصة بك ، انقر فوق "قوالب" في القائمة اليمنى.
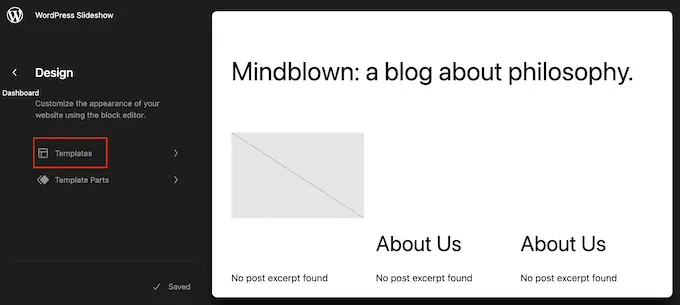
سيعرض المحرر الآن جميع القوالب التي تشكل قالب WordPress الخاص بك.
لإضافة قائمة تنقل إلى منشورات مدونة WordPress الخاصة بك ، حدد قالب "مفرد". إذا كنت تريد إضافة قائمة إلى صفحاتك بدلاً من ذلك ، فحدد نموذج "الصفحة".
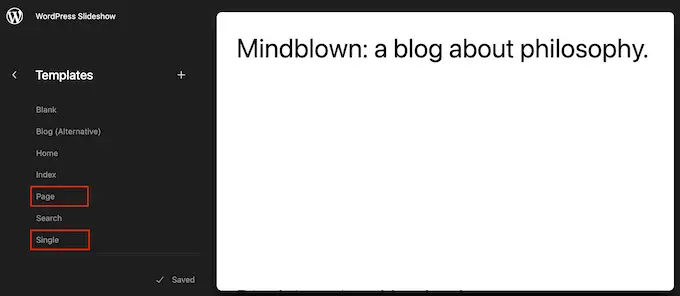
سيعرض WordPress الآن معاينة للقالب الذي اخترته.
لتعديل هذا النموذج ، انطلق وانقر على أيقونة القلم الرصاص الصغيرة.
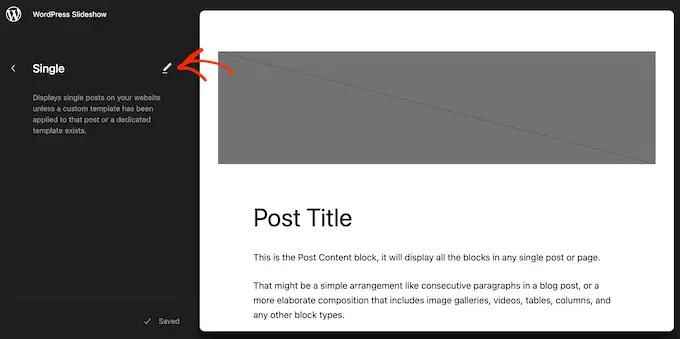
بعد ذلك ، انقر على أيقونة "+" الزرقاء في الزاوية اليسرى العليا.
في شريط البحث الذي يظهر ، اكتب "التنقل".
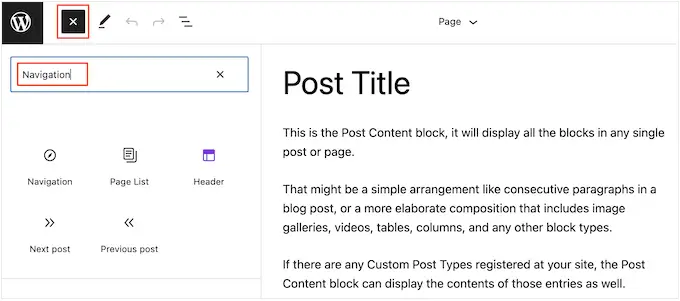
عندما تظهر الكتلة اليمنى ، اسحبها وأفلتها في القالب الخاص بك.
بشكل افتراضي ، ستعرض الكتلة إحدى قوائمك. إذا كنت ترغب في إضافة قائمة مختلفة بدلاً من ذلك ، فانقر فوق علامة التبويب "حظر". بعد ذلك ، حدد "عرض القائمة".
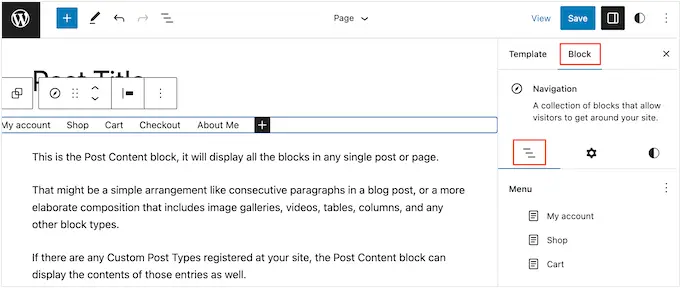
يمكنك الآن النقر فوق النقاط الثلاث بجوار "القائمة" لرؤية جميع القوائم التي قمت بإنشائها على موقع WordPress الخاص بك.
ببساطة اختر أي قائمة من القائمة.
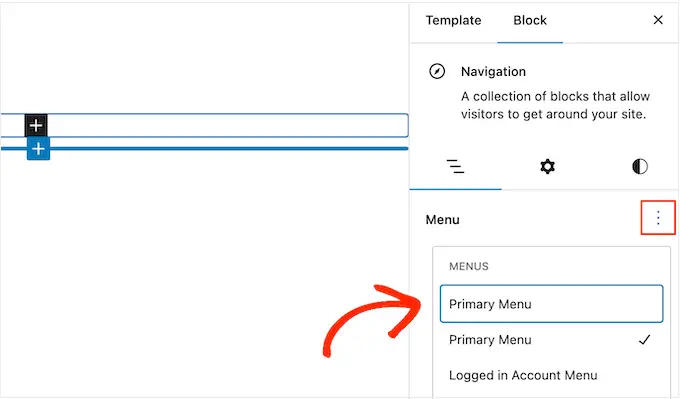
بعد القيام بذلك ، يمكنك إضافة المزيد من الصفحات إلى القائمة وإضافة شريط بحث والمزيد باتباع الخطوات الواردة في الطريقة الأولى.
عندما تكون سعيدًا بالشكل الذي تبدو عليه قائمة التنقل ، انقر فوق الزر "حفظ" لتفعيلها. الآن ، إذا قمت بزيارة موقعك ، فسترى نفس قائمة التنقل عبر جميع صفحات أو منشورات WordPress الخاصة بك.
الطريقة الثالثة: إنشاء قالب WordPress مخصص (أكثر قابلية للتخصيص)
خيار آخر هو إنشاء سمة WordPress مخصصة. هذه طريقة أكثر تقدمًا ، ولكنها تمنحك تحكمًا كاملاً في مكان ظهور القائمة في منشوراتك أو صفحاتك.
في الماضي ، كنت بحاجة إلى اتباع البرامج التعليمية المعقدة وكتابة التعليمات البرمجية لإنشاء سمة WordPress مخصصة. ومع ذلك ، من الممكن الآن إنشاء السمات الخاصة بك بسهولة باستخدام SeedProd.
SeedProd هو أفضل منشئ صفحات WordPress بالسحب والإفلات ، كما يحصل مستخدمو Pro و Elite على أداة إنشاء سمات متقدمة. يتيح لك ذلك تصميم سمات WordPress الخاصة بك دون كتابة أي رمز.
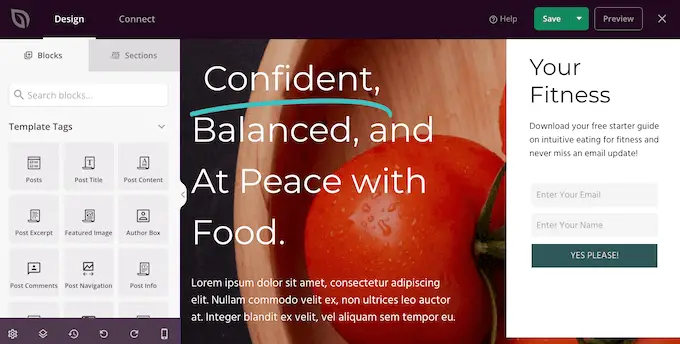
للحصول على إرشادات خطوة بخطوة ، يرجى الاطلاع على دليلنا حول كيفية إنشاء سمة WordPress مخصصة (بدون أي رمز).
بعد إنشاء سمة ، يمكنك إضافة قائمة تنقل إلى أي جزء من موقع WordPress الخاص بك.
ما عليك سوى الانتقال إلى SeedProd »Theme Builder وابحث عن القالب الذي يتحكم في تخطيط منشوراتك أو صفحاتك. سيكون هذا عادةً "منشور فردي" أو "صفحة واحدة".
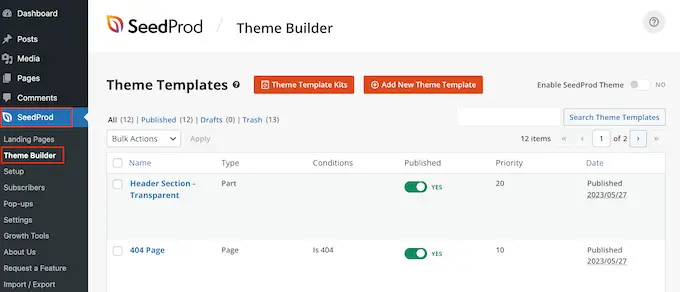
سيؤدي هذا إلى فتح القالب في أداة إنشاء صفحات السحب والإفلات الخاصة بـ SeedProd.
في القائمة اليمنى ، مرر إلى قسم "الأدوات". هنا ، ابحث عن كتلة قائمة التنقل واسحبه إلى التخطيط الخاص بك.
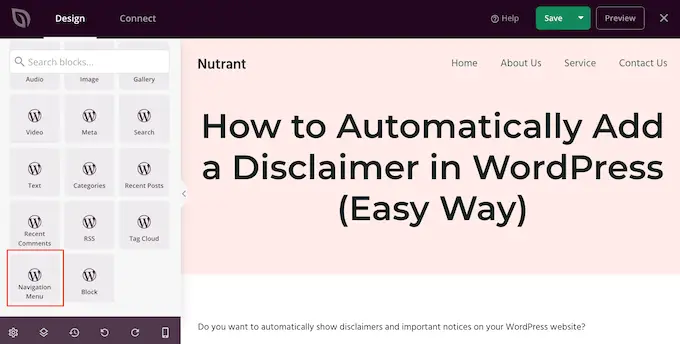
بعد ذلك ، انقر لتحديد كتلة قائمة التنقل في المعاينة المباشرة.
الآن ، افتح القائمة المنسدلة "تحديد القائمة" واختر القائمة التي تريد عرضها.
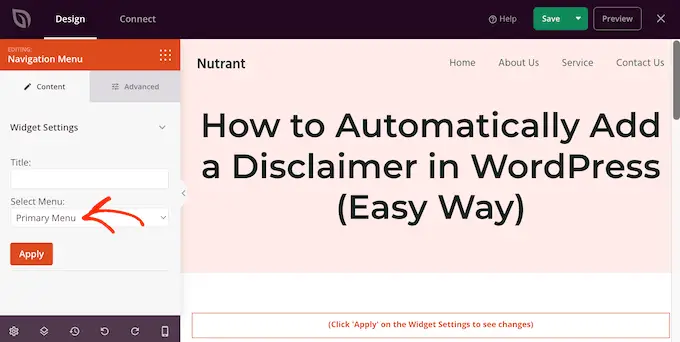
يمكنك الآن كتابة عنوان اختياري في حقل "العنوان". سيظهر هذا فوق قائمة التنقل في WordPress.
لمعاينة الشكل الذي ستبدو عليه القائمة على موقع الويب الخاص بك ، انقر فوق الزر "تطبيق".
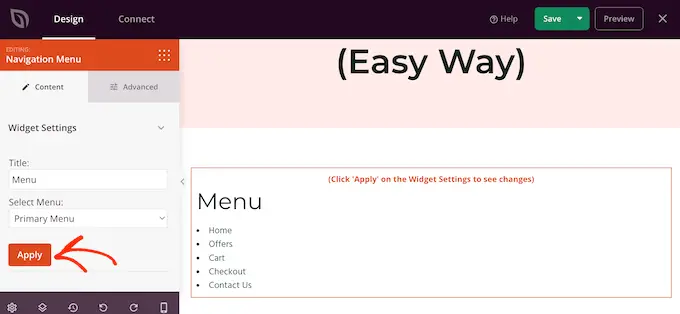
بعد ذلك ، قد ترغب في تصميم القائمة بالنقر فوق علامة التبويب "خيارات متقدمة".
إذا أضفت عنوانًا ، فيمكنك تغيير لون النص وضبط الطباعة وإضافة مساحة أكبر بين العنوان وعناصر القائمة.
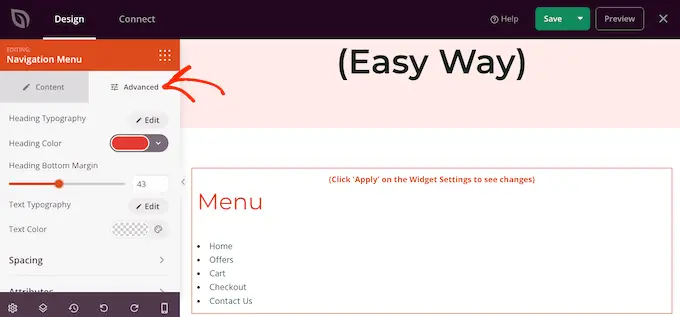
يمكنك أيضًا تغيير اللون والخط المستخدمين لعناصر القائمة.
ما عليك سوى استخدام إعدادات "طباعة النص" و "لون النص" لإجراء هذه التغييرات.
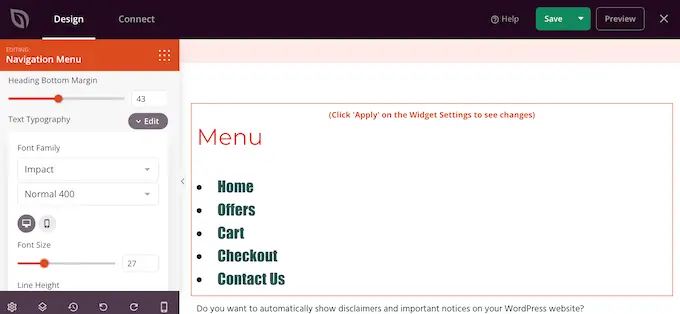
بعد ذلك ، يمكنك تغيير التباعد وإضافة CSS مخصص وحتى إضافة رسوم متحركة CSS باستخدام الإعدادات في علامة التبويب "خيارات متقدمة".
عندما تكون سعيدًا بكيفية ظهور القائمة ، امض قدمًا وانقر فوق الزر "حفظ" في شريط أدوات SeedProd. ثم حدد "نشر".
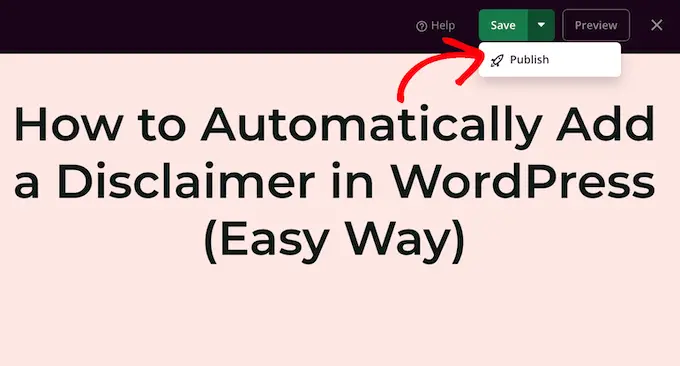
الآن ، إذا قمت بزيارة موقع الويب الخاص بك ، فسترى الصفحة الجديدة أو تخطيط النشر قيد التنفيذ.
نأمل أن تساعدك هذه المقالة في تعلم كيفية إضافة قائمة تنقل WordPress في المنشورات والصفحات. قد ترغب أيضًا في الاطلاع على دليلنا حول كيفية إنشاء صفحة مقصودة باستخدام WordPress أو الاطلاع على اختيارات الخبراء لدينا للمكونات الإضافية لـ WordPress.
إذا أعجبك هذا المقال ، فيرجى الاشتراك في قناتنا على YouTube لدروس فيديو WordPress. يمكنك أيضًا أن تجدنا على Twitter و Facebook.
