كيف تضيف ووردبريس إلى موقعك
نشرت: 2022-09-05تعد إضافة WordPress إلى موقعك طريقة رائعة للبدء في مدونة أو موقع ويب. WordPress هو نظام إدارة محتوى (CMS) يسمح لك بإنشاء موقع ويب أو مدونة من البداية ، أو تحسين موقع ويب موجود. في هذه المقالة سوف نوضح لك كيفية إضافة WordPress إلى موقعك.
كيفية تثبيت WordPress على جهاز الكمبيوتر الخاص بك
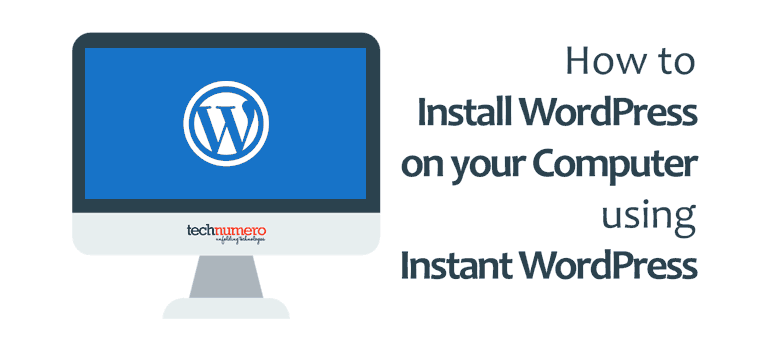 الائتمان: technumero.com
الائتمان: technumero.comبافتراض أنك تريد دليلًا عامًا حول كيفية تثبيت WordPress: WordPress هو نظام إدارة محتوى (CMS) يسمح لك بإنشاء موقع ويب أو مدونة من البداية ، أو تحسين موقع ويب موجود. إنها منصة مجانية ومفتوحة المصدر ، مما يعني أنه يمكن لأي شخص تنزيلها واستخدامها. يعد WordPress أكثر أنظمة إدارة المحتوى شيوعًا في العالم ، ويستخدمه ملايين مواقع الويب. يعد تثبيت WordPress على جهاز الكمبيوتر الخاص بك عملية بسيطة تستغرق أقل من خمس دقائق. للقيام بذلك ، ستحتاج إلى تنزيل برنامج WordPress وتثبيته على جهاز الكمبيوتر الخاص بك. 1. قم بتنزيل برنامج WordPress. 2. قم بفك ضغط الملف الذي تم تنزيله. 3. قم بإنشاء قاعدة بيانات لـ WordPress على جهاز الكمبيوتر الخاص بك. 4. تكوين ملف إعدادات WordPress. 5. قم بتشغيل البرنامج النصي لتثبيت WordPress. 6. اتبع التعليمات التي تظهر على الشاشة لإكمال التثبيت.
إنها الطريقة الأكثر شيوعًا لتثبيت WordPress محليًا لغرض التطوير. باستخدام جهاز برمجي ، يمكن للمستخدمين تجنب الحاجة إلى تثبيت WordPress يدويًا تمامًا. يمكنك تثبيت WordPress في Ubuntu Server 16.04 LTS عن طريق نسخ ولصق التعليمات في الجهاز. إذا كنت لا ترغب في استخدام IIS أو لم تقم بتثبيته على جهاز الكمبيوتر الخاص بك ، يمكنك استخدام WAMP Stack . يمكن تنزيل الحزم مجانًا ويمكن استخدامها لإنشاء جميع القطع التي تحتاجها لإنشاء موقع ويب. لن يتم تزويدك بأي معلومات إضافية ، ولن يُطلب منك تقديم أي بيانات اعتماد أو معلومات.
قم بتثبيت WordPress على Ubuntu
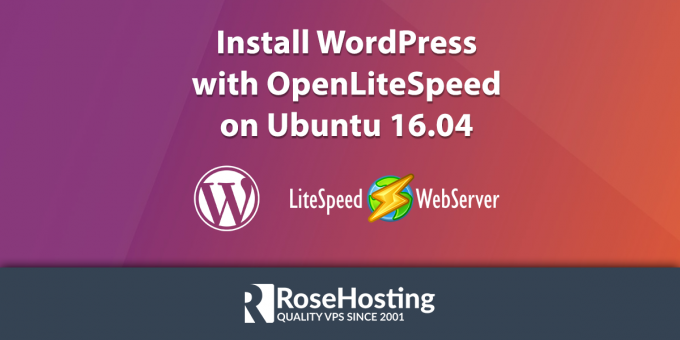 الائتمان: www.rosehosting.com
الائتمان: www.rosehosting.comلتثبيت WordPress على Ubuntu ، ستحتاج أولاً إلى إنشاء قاعدة بيانات لاستخدام WordPress. يمكنك القيام بذلك باستخدام عميل سطر أوامر MySQL. بمجرد إنشاء قاعدة البيانات ، ستحتاج إلى إنشاء مستخدم لـ WordPress. مرة أخرى ، يمكنك القيام بذلك باستخدام عميل سطر أوامر MySQL. بمجرد إنشاء المستخدم ، ستحتاج إلى منح المستخدم جميع الامتيازات في قاعدة البيانات. بعد إنشاء قاعدة البيانات والمستخدم لـ WordPress ، ستحتاج إلى تنزيل أحدث إصدار من WordPress من http://wordpress.org. بمجرد تنزيل WordPress ، ستحتاج إلى فك ضغطه إلى موقع على الخادم الخاص بك. بمجرد فك ضغط WordPress ، ستحتاج إلى تعديل ملف wp-config.php. ستحتاج إلى تعيين القيم التالية: تعريف ('DB_NAME'، 'database_name')؛ تعريف ('DB_USER'، 'database_username') ؛ تعريف ('DB_PASSWORD' ، 'database_password') ؛ تعريف ('DB_HOST'، 'localhost') ؛ بعد تحرير ملف wp-config.php ، ستحتاج إلى تحميل جميع ملفات WordPress إلى خادمك. أسهل طريقة للقيام بذلك هي استخدام عميل FTP. بمجرد تحميل جميع ملفات WordPress ، ستحتاج إلى زيارة http://yourdomain.com/wp-admin/install.php في متصفحك. سيبدأ هذا عملية تثبيت WordPress.
WordPress هو نظام لتحرير المحتوى وتطويره يستخدم لإنشاء مواقع الويب. في هذه المقالة ، سنرشدك خلال عملية تثبيت برنامج WordPress على Ubuntu. قبل أن تتمكن من تثبيت WordPress ، يجب عليك أولاً تثبيت Apache ، تمامًا كما تفعل مع خادم الويب. ستحتاج أيضًا إلى تثبيت إصدار مفتوح المصدر من MariaDB. هذه هي طريقة تثبيت PHP الإصدار 8 في أوبونتو. يقوم الأمر الأول بتثبيت وحدة PHP8 الأساسية بالإضافة إلى الوحدات الداعمة. يمكن تمكين وحدة الويب ويمكن إعادة تشغيل خادم Apache نتيجة لأوامر إضافية.
بعد ذلك ، يجب تثبيت WordPress. قد تستغرق العملية بعض الوقت ، لكنها بسيطة إذا اتبعت الإرشادات البسيطة أدناه. لتأمين تثبيت WordPress ، يولد الأمر الأول قيم الملح. بعد كتابة ملف WP-cnfig.php الفعلي ، يمكنك استخدام الأمر الثاني لفتحه. يشير الأمر الثالث إلى المجلدات المصغرة لمجلد HTML. يمكنك استخراج الإصدار المثبت باستخدام الأمر الرابع ، ويمكنك نسخ ملف التكوين باستخدام الأمر الخامس.
كيفية تثبيت WordPress على Xampp
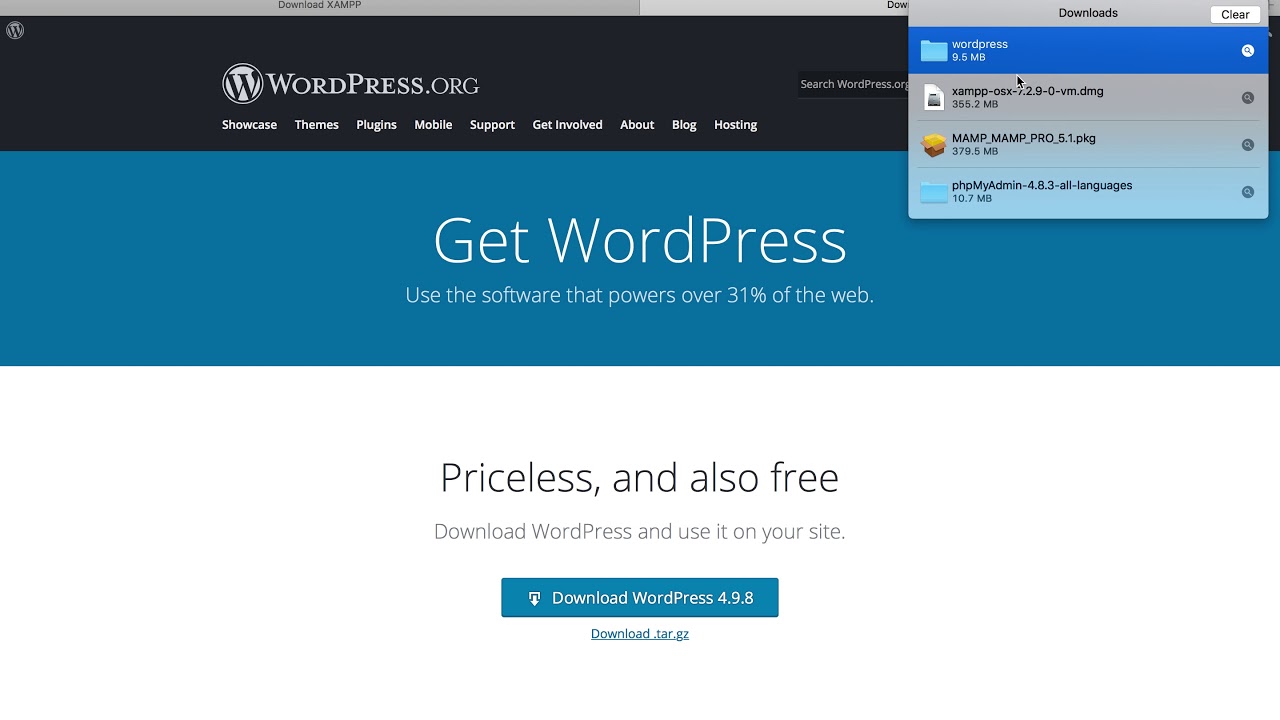 الائتمان: يوتيوب
الائتمان: يوتيوببافتراض تثبيت XAMPP على جهازك ، اتبع هذه الخطوات لتثبيت WordPress على XAMPP. 1. قم بتنزيل أحدث ملف مضغوط لـ WordPress من https://wordpress.org/download/ 2. قم بفك ضغط الملف وانسخ المجلد الناتج إلى دليل تثبيت XAMPP. على سبيل المثال ، إذا تم تثبيت XAMPP في C: \ ، فانسخ مجلد WordPress إلى C: \ xampp \ htdocs \ 3. افتح لوحة تحكم XAMPP وابدأ الوحدات النمطية Apache و MySQL. 4. في متصفحك ، انتقل إلى http: // localhost / wordpress / ، والذي سينقلك إلى معالج إعداد WordPress . 5. اتبع التعليمات لإكمال تثبيت WordPress.
يستخدم WordPress بيئة تطوير XAMPP. يمكنك إعداد بيئة تشبه خادم الويب عن طريق تثبيت وتشغيل مجموعة متنوعة من الأدوات والخدمات. يمكن تنزيل XAMPP و WordPress بأربع خطوات. ستتمكن من الوصول إلى موقعك من جهاز الكمبيوتر الخاص بك بمجرد تكوينه. قبل تثبيت WordPress ، يجب عليك أولاً إنشاء قاعدة بيانات لموقعك. سيتم بعد ذلك ملء دليل موقعك بمحتويات المجلد الخاص بك. نوصي بشيء ستتعرف عليه إذا كنت ستخبرنا فقط بما تحب تسميته.
ستساعدك المعلومات المقدمة هنا في تعلم كيفية عمل WordPress. يمكنك إنشاء محتوى بمجرد تثبيت XAMPP و WordPress. هناك ثلاث طرق للوصول إلى الشاشات المختلفة: من الشريط الجانبي الأيسر ، انتقل إلى المعلومات الموجودة في المركز ، ثم انتقل إلى الشاشة التي تريد عرضها. يوجد شريط أدوات النظام الخاص بك ، والذي قد يبدو مختلفًا اعتمادًا على ما قمت بتثبيته ، في الجزء العلوي من شاشتك. لتطوير مواقع WordPress على جهاز الكمبيوتر ، تعد لغات البرمجة النصية مثل XAMPP خيارًا جيدًا.
أين يتم تثبيت WordPress في Xampp؟
يمكنك تخزين ملفات htdocs في C: / Program Files / XAMPP / htdocs ، أو في C: / Xampp / htdocs ، اعتمادًا على نظام التشغيل الذي تستخدمه. سيكون / Applications / XAMPP / htdocs. يمكنك إعادة مجلد Wordpress الذي تم نسخه مسبقًا إلى المجلد الذي نسخته مسبقًا. يوصى بإعادة تسمية مجلد WordPress إلى مواقع الويب أو أي شيء آخر.
كيفية تثبيت WordPress على Localhost
يعد تثبيت WordPress على مضيفك المحلي طريقة رائعة لاختبار WordPress قبل تشغيله على موقع مباشر. بالإضافة إلى ذلك ، من الممتع أن يكون لديك موقع WordPress محلي خاص بك حيث يمكنك اللعب بالسمات والمكونات الإضافية والتخصيصات الأخرى. وإليك كيفية القيام بذلك: 1. قم بتنزيل وتثبيت XAMPP أو حزمة خادم محلي أخرى. 2. أنشئ قاعدة بيانات لـ WordPress على خادمك المحلي. 3. قم بتنزيل WordPress واستخراج الملفات إلى خادمك المحلي. 4. قم بتكوين WordPress للاتصال بقاعدة البيانات الجديدة. 5. قم بتشغيل البرنامج النصي لتثبيت WordPress. 6. يمكنك الآن الوصول إلى موقع WordPress المحلي الخاص بك على http: // localhost / wordpress.

يمكن تثبيت WordPress على كمبيوتر مضيف محلي في خمس خطوات بسيطة. يجب ألا يستخدم أي موقع مستضاف على المضيف المحلي إلا لأسباب شخصية ، وليس لغرض خدمة المستخدمين أو الجماهير. للتأكد من أن المخرجات النهائية هي نفسها ، يمكننا اختبار التحديثات والتغييرات والإعدادات وتجربتها وما إلى ذلك على مواقع المضيف المحلي. XAMPP هو بروتوكول مضيف محلي مجاني ومفتوح المصدر يمكن استخدامه لتشغيل البرامج على جهاز الكمبيوتر الخاص بك. يمكنك تشغيله على أي نظام تشغيل ، بما في ذلك Windows و OS X و Linux. تعمل كل من WAMP و LAMP و MAMP بشكل جيد لتثبيت WordPress. هناك أيضًا أنظمة مضيفة محلية يمكن استخدامها ، مثل AMPPS.
تعليمات الطابعة ثلاثية الأبعاد خطوة بخطوة قم بتثبيت WordPress على كل من جهاز الكمبيوتر وجهاز Mac. الخطوة الرابعة هي إنشاء قاعدة بيانات تخزن البيانات من موقعك المحلي. في لوحة التحكم ، ما عليك سوى النقر على روابط خادم الويب Apache وقاعدة بيانات MySQL. بعد النقر فوق الزر المناسب ، سيظهر معالج إعداد WordPress. بناءً على مستوى كفاءتك ، يجب أن تتوقع أن تستغرق العملية ما بين 5 و 10 دقائق. يمكنك بسهولة إنشاء متجر عبر الإنترنت أو سوق متعدد البائعين باستخدام المنصة. في هذا الفيديو ، سننتقل إلى عملية تثبيت مضيف WordPress المحلي.
تثبيت ووردبريس
WordPress هو نظام إدارة محتوى شائع يساعدك في إنشاء موقع الويب الخاص بك وإدارته بسهولة. لتثبيت WordPress ، تحتاج أولاً إلى تنزيل برنامج WordPress وحفظه على جهاز الكمبيوتر الخاص بك. بعد ذلك ، تحتاج إلى إنشاء قاعدة بيانات لـ WordPress على خادم الويب الخاص بك. بمجرد إنشاء قاعدة البيانات ، يمكنك بعد ذلك تحميل ملفات WordPress إلى خادم الويب الخاص بك. أخيرًا ، تحتاج إلى تشغيل البرنامج النصي لتثبيت WordPress .
WordPress سهل التثبيت. توضح هذه المقالة كيفية تثبيت WordPress محليًا على جهاز كمبيوتر أو جهاز محمول. (5) يقوم WordPress بإجراء فحص لقاعدة البيانات ويعرض شاشة التأكيد كما ترى في اللقطة أدناه. الخطوة 6 * أدخل معلوماتك الإدارية. يحتوي على الحقول التالية: بشكل افتراضي ، يعرض المضيف المحلي كمضيف له. قم بإنشاء موقع WordPress جديد عن طريق إدخال اسم الموقع. يجب إدخال كلمة المرور نفسها مرتين للحفاظ على موقعك آمنًا.
برنامج تعليمي لتثبيت WordPress
هناك عدة طرق مختلفة يمكنك من خلالها تثبيت WordPress. الطريقة الأكثر شيوعًا هي استخدام خدمة استضافة الويب التي توفر استضافة WordPress. سيعطيك هذا إصدارًا مُعدًا مسبقًا من WordPress يمكنك استخدامه بعد ذلك لإنشاء موقع الويب الخاص بك. خيار آخر هو تثبيت WordPress بنفسك على خادم الويب الخاص بك. هذا الأمر أكثر تعقيدًا بعض الشيء ، لكنه يمنحك مزيدًا من التحكم في عملية التثبيت.
تم إطلاق WordPress في 27 مايو 2003 ، كأول منصة على الإطلاق. تم استخدام WordPress في البداية من قبل العديد من المستخدمين ، لكنه سرعان ما نما ليصبح أحد أشهر أنظمة إدارة المحتوى في العالم. لقد أضفنا بعض دروس WordPress الجديدة إلى القائمة أدناه ، لذا ترقبوا المزيد. تعد Joomla و WordPress و Drupal أشهر ثلاثة أنظمة لإدارة المحتوى مستخدمة اليوم. يمنحك WordPress.org مزيدًا من المرونة والتحكم في موقعك إذا كنت تستخدمه كإصدار مستضاف ذاتيًا. باستخدام المثبتات التلقائية ، لم يعد المستخدمون مضطرين للتعامل مع إنشاء قاعدة البيانات وتحميل الملفات. ستوجهك الخطوات التالية خلال عملية تثبيت WordPress على لوحة تحكم Hostinger.
يحتوي WordPress.org على قائمة بأحدث إصدارات WordPress. يعد استخدام عميل FTP أو مدير الملفات من مزود الاستضافة فكرة جيدة. قم بتحميل الملفات الضرورية إلى الدليل المناسب إذا كنت تريد استضافة WordPress من نطاق فرعي أو مجلد فرعي. ستتطلب منك بعض السمات تضمين WP-Admin عند معالجة نهاية موقع الويب الخاص بك على النحو التالي: عند زيارة عنوان URL هذا ، ستظهر شاشة تسجيل الدخول حيث سيُطلب منك اسم المستخدم وكلمة المرور الخاصين بالمسؤول. قد تتمكن من إعادة تعيين كلمة المرور الخاصة بك عن طريق النقر فوق الزر "فقدت كلمة المرور الخاصة بك". من السهل نسبيًا على المستخدم الجديد تثبيت مكونات WordPress الإضافية . تم تصميم الأنواع المختلفة من المكونات الإضافية المتوفرة في السوق لتلبية مجموعة واسعة من الاحتياجات ، بدءًا من مشاركة الوسائط الاجتماعية إلى الأمان عبر الإنترنت.
قائمة المكونات الإضافية المجانية والمدفوعة متاحة على WordPress.org. إذا دفعت مقابل مكوّن إضافي مميز ، فسيتعين تحميل WordPress يدويًا إلى حساب WordPress الخاص بك. يمكن استخدام السمات لتغيير مظهر موقع WordPress على الويب. هناك مجموعة متنوعة من سمات WordPress المجانية والمتميزة المتاحة للاستخدام على أي موقع ويب. يمكنك معاينة مظهر سمة معينة عن طريق تحديدها من قائمة "معاينة السمة". سيؤدي تحسين أداء WordPress الخاص بك إلى تحسين سرعة وكفاءة تحميل موقع الويب الخاص بك. عند تحسين موقع WordPress الخاص بك ، يجب عليك أولاً تثبيت مكون إضافي للتخزين المؤقت.
مهمة أخرى مهمة يجب إكمالها من أجل جعل موقع الويب أكثر وضوحًا هي تحسين الصورة. يمكنك تسريع موقع WordPress الخاص بك بشكل كبير من خلال استخدام ضغط gzip. ستتمكن من رؤية مرئيات أسرع إذا قمت بتحليل JavaScript في WordPress. باستخدام شبكة توصيل المحتوى (CDN) ، يمكن تخزين محتوى WordPress مؤقتًا في عدة مراكز بيانات حول العالم لتحسين الأداء. عندما لا تكون هناك حاجة لأشياء أخرى ، يمكن أن تتأخر بعض الكائنات (مثل الصور) حتى تصبح كذلك. لبناء موقع WordPress ناجح ، يجب عليك تعزيز أمانه. يتم استخدام مسؤول اسم المستخدم لإنشاء تثبيت WordPress في واجهة مستخدم WordPress .
يوصى بشدة أن تقوم بذلك لأنه سيوفر لك طبقة إضافية من الأمان لبيانات اعتماد تسجيل الدخول الخاصة بك. إذا تركت القيمة كمسؤول ، فلن يضطر المخترق للتعامل معها بعد الآن. يعد الحفاظ على نسخ WordPress الاحتياطية خطوة مهمة لأي موقع ويب. يمكن إجراء النسخ الاحتياطية يدويًا أو من خلال التشغيل الآلي. تقدم العديد من شركات الاستضافة نسخًا احتياطية تلقائية للحساب كجزء من خدمات الاستضافة الخاصة بهم. قم بإنشاء مكونات WordPress الإضافية لأتمتة النسخ الاحتياطية على أساس شهري أو أسبوعي أو يومي. ستوفر الكثير من الوقت وستكون قادرًا على حفظ النسخ الاحتياطية لملفات WordPress في موقع بعيد ، مثل DropBox ، إذا كنت تستخدم هذه الأدوات.
