كيفية السماح لتطبيق Imagick على موقع WordPress الخاص بك (طريقة مباشرة)
نشرت: 2023-03-07هل تريد السماح لـ Imagick على موقع الويب الخاص بك على WordPress؟
في معظم الأوقات ، سيستخدم WordPress على الفور Imagick للتحكم في جميع صور موقعك. ومع ذلك ، من خلال تعديل إعدادات Imagick الافتراضية ، يمكنك تحسين وظائف موقعك ، أو تقديم صور فوتوغرافية عالية الجودة لزوار الموقع.
في هذه الكتابة ، سنعرض لك كيفية السماح لـ Imagick على صفحة الويب الخاصة بك على WordPress ، ثم تخصيص خياراته لتقوية معرفة العميل.
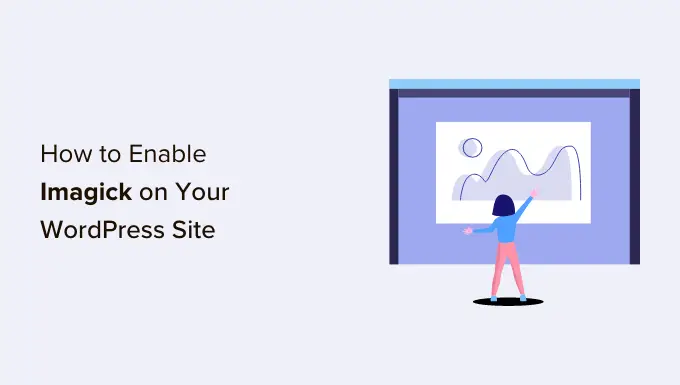
كيف يستخدم WordPress برنامج Imagick للكمبيوتر؟
في كل مرة تقوم فيها بتحميل صورة أو تحريرها أو عرضها ، يقوم WordPress بتحسين تلك الصورة لتشغيل المشاهد. يمكن لمسار العمل هذا أن يجعل صورك تبدو رائعة ويتم تحميلها بسرعة.
بشكل افتراضي ، يعمل WordPress باستخدام Imagick أو GD Library لتحسين الصور. هذه مكتبات ، أو مجموعات من التعليمات البرمجية مسبقة الكتابة يمكن لأي فرد استخدامها. إنها تجعل من الممكن لـ WordPress عرض الصور وإنتاجها وتغييرها وتحريرها.
يستخدم WordPress أيضًا هذه المكتبات لتغيير حجم الصور واقتصاصها وضغط معلومات الانطباع وتحويلها إلى تنسيقات مختلفة.
بفضل هذه المكتبات ، يمكنك أيضًا تحسين كيفية تلميح الصور من خلال تحسين التباين أو زيادة أو تقليل السطوع أو دمج محتوى من هذا النوع كعلامات مائية ونص.
قد تكون قابلة للمقارنة ، ولكن لدى Imagick بعض المحترفين حول مكتبة GD ، حيث إنها تدعم أكثر من 200 تنسيق للصور وتقدم لك عادةً صورًا أكبر وممتازة. لهذا السبب المنطقي ، يميل WordPress إلى استخدام مكتبة Imagick إذا كانت متاحة بسهولة على الخادم.
لماذا تحتاج إلى تخصيص Imagick على موقع WordPress الخاص بك
في معظم الأوقات ، لا داعي للقلق بشأن Imagick ، حيث يستخدمه WordPress افتراضيًا في أي مكان يمكن تحقيقه.
ومع ذلك ، نظرًا لحقيقة أنه يؤدي عادةً إلى الحصول على صور عالية الجودة ، يمكن لـ Imagick زيادة أبعاد مستندات الصور الخاصة بك. قد يؤدي ذلك إلى إبطاء موقع الإنترنت الخاص بك ، خاصةً إذا كان يحتوي على الكثير من الرسومات الضخمة عالية الدقة.
إذا كان موقع الويب الخاص بك أطول للتحميل والإجابة ، فهذه أخبار رديئة لتحسين محرك البحث في WordPress. إنها أيضًا تجربة عمل سيئة للزائر ، مما قد يؤثر على معدلات التحويل والدخل.
هناك الكثير من الوسائل لتقوية سرعة WordPress ووظائفه ، مثل تعديل خيارات Imagick.
بعض مواقع الويب لديها صعوبة معاكسة.
قد يرغب المصورون الفوتوغرافيون والفنانون وغيرهم من منشئي المواد في إظهار أفضل المرئيات عالية الجودة لزوار موقع الويب ، حتى لو أدى ذلك إلى إبطاء موقع الويب الخاص بهم. على الرغم من أنه يقدم بشكل عام صورًا أكثر وضوحًا مقارنةً بمكتبة GD ، يمكن لـ Imagick الاستمرار في تحسين الصور بطريقة تؤثر على جودة الصور.
بغض النظر عما إذا كنت ترغب في إعطاء الأولوية لسرعة صفحة الويب أو الصورة الممتازة ، فلا توجد طريقة تم إنشاؤها لتحسين كيفية إدارة Imagick لمرئياتك.
مع ذلك ، بعد قولي هذا ، يمكنك التحقق لمعرفة ما إذا كان Imagick قد تم إدخاله وتنشيطه على موقع الويب الخاص بك ، ثم تخصيص تكويناته باستخدام مكون إضافي مجاني تمامًا.
كيفية تمكين Imagick على موقع الويب الخاص بك على WordPress
أفضل طريقة لتخصيص Imagick هي استخدام محرك ImageMagick. يسمح لك هذا المكون الإضافي بتعديل كيفية معالجة Imagick للرسومات التوضيحية أو الصور. على سبيل المثال ، يمكنك بشكل عام تحسين سرعات تحميل موقعك بإخباره بالتركيز على تحسين قياس الصورة.
يمكن للمكوِّن الإضافي أيضًا تعطيل Imagick وتمكينه ببضع نقرات. يعد هذا مثاليًا إذا لم يتم تنشيط Imagick حاليًا على خادمك.
في البداية ، ستحتاج إلى إدخال وتنشيط المكون الإضافي. إذا كنت بحاجة إلى مساعدة ، فالرجاء الاطلاع على دليلنا حول كيفية تثبيت مكون WordPress الإضافي.
عند التنشيط ، انتقل إلى الإعدادات »ImageMagick Motor . في هذا الموضع ، قد ترى تحذيرًا بأن "محرك ImageMagick غير ممكّن".
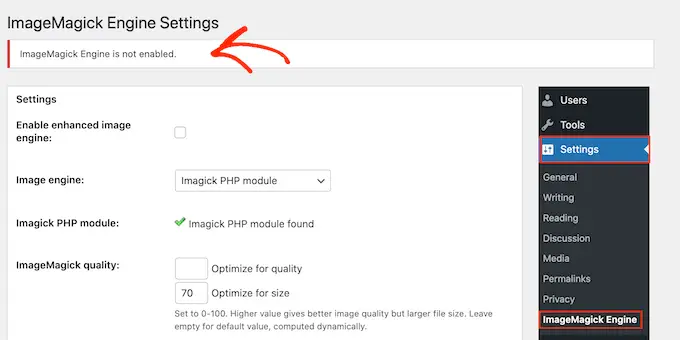
إذا حصلت على هذا المفهوم ، فستحتاج إلى تنشيط Imagick عن طريق تحديد المربع في المستقبل لـ "تمكين محرك الصورة المتزايد".
ثم ، انقر فوق "حفظ التعديلات".
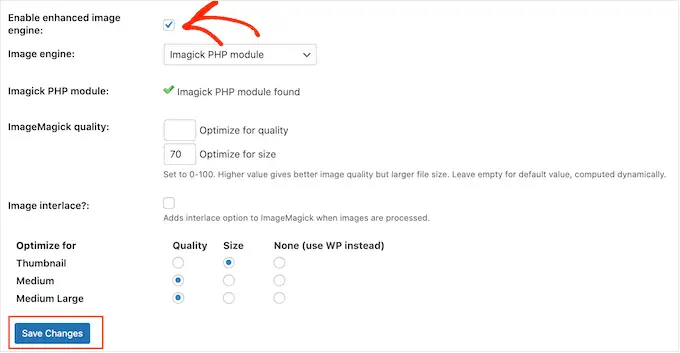
يجب أن يتلاشى تحذير "غير ممكّن" الآن ، مما يدل على أنك جاهز تمامًا لتخصيص إعدادات Imagick.
ملاحظة: هل ترى تحذير "لم يتم العثور على وحدة ImageMagick PHP" في مكانه؟ هذا يعني أن وحدة ImageMagick ليست مثبتة على الخادم الخاص بك. للحصول على إرشادات شاملة حول كيفية دمج الوحدة ، اختبر الأسئلة الشائعة في نهاية هذا الدليل.
على شاشة العرض هذه ، سترى جميع أنواع الرسوم الفريدة التي يدعمها WordPress هذا النوع من الصور المصغرة والمتوسطة والضخمة. يمكنك الآن اتخاذ قرار بشأن ما إذا كان يجب على محرك ImageMagick إعطاء الأولوية للجودة العالية أو الحجم لكل نمط انطباع تقريبًا.
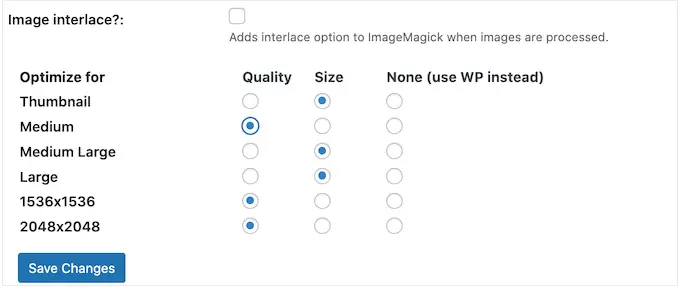
إذا كنت ترغب في تجربة العديد من إعدادات الجودة / القياس المختلفة ، فقم بتنويع بعض الأرقام في مربعي "تحسين الجودة" و "تحسين الحجم".
يمكنك استخدام أي اختيار بين -100. ستعطي قيمة "التحسين للجودة" الأعلى صورًا أكثر وضوحًا وذات دقة أكبر ، ولكن ربما ينتج عنها ملفات أكبر.
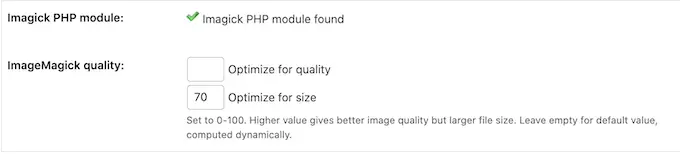
إذا لم تكن متأكدًا ، فاترك هذه المربعات شاغرة فقط وسيقوم ImageMagick بتعيين أفضل القيم لكل ظهور فردي تلقائيًا.

عندما تكون سعيدًا بكيفية إعداد المكون الإضافي ، ما عليك سوى النقر فوق "حفظ التعديلات".
بشكل افتراضي ، ستقوم ImageMagick بتطبيق هذه الخيارات فقط على الصور الجديدة التي تضيفها إلى مكتبة وسائط WordPress.
إذا كنت ترغب في تحديث صورك الحالية ، فستحتاج إلى إعادة إنشائها عن طريق فحص جميع الحاويات في منطقة "إعادة إنشاء الصور". ثم اذهب مقدمًا وانقر على "إعادة إنشاء".
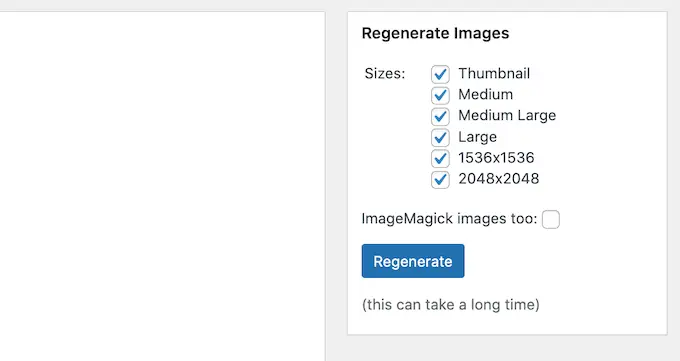
ستقوم ImageMagick الآن بإعادة إنشاء جميع صورك التي تم تحميلها مسبقًا باستخدام الإعدادات الجديدة.
لمزيد من المعلومات حول هذا الموضوع ، تأكد من الاطلاع على دليلنا حول كيفية إعادة إنشاء الصور المصغرة أو أحجام الظهور الجديدة في WordPress.
الأسئلة الشائعة: كيفية السماح لـ Imagick على موقع WordPress الخاص بك
في معظم الأوقات ، يجب على Imagick القيام بالمهمة في التاريخ الخالي من أي مشاكل. ومع ذلك ، من المهم معرفة المزيد عن مورد تحسين الظهور هذا ، وكيف يعمل على موقع الويب أو موقع WordPress الخاص بك.
مع وضع كل ذلك في الاعتبار ، نورد هنا بعض المخاوف الأكثر تساؤلًا حول استخدام Imagick على موقع WordPress الخاص بك.
ما هو الفرق بين ImageMagick و Imagick؟
سوف تقرأ بشكل عام عن ImageMagick و Imagick في نفس الأدلة بالضبط ، وسيكون من السهل جمعهما معًا.
ImageMagick هي أداة سطر أوامر لمعالجة الصور الفوتوغرافية وتعديلها وإدارتها. يمكن الحصول عليها لجميع أنواع تقنيات العمل المميزة ويمكن استخدامها كبرنامج مستقل أو مكتبة.
وفي الوقت نفسه ، Imagick هو امتداد PHP لبرنامج ImageMagick. إنه يعمل عن طريق استخدام الكثير من التعليمات البرمجية من ImageMagick وسيسمح للمستخدمين بالتعامل مع الصور باستخدام ImageMagick API.
يمكنك رؤية فصل Imagick بأكمله في وثائق PHP الرسمية.
كيف يمكنني وضع وحدة ImageMagick PHP على الخادم الخاص بي؟
إذا تلقيت خطأ "لم يتم العثور على وحدة ImageMagick PHP" ، فستحتاج إلى تثبيت وحدة ImageMagick على الخادم. إذا لم يكن لديك إدخال إلى الخادم مطلقًا ، فستحتاج إلى استجواب مسؤول الخادم لإعداد الوحدة النمطية لك.
إذا كان لديك إمكانية الوصول ، فيمكنك إعداد الوحدة بنفسك.
سيتقلب مسار عمل إعداد وحدة جديدة بناءً على مزود خدمة الاستضافة الخاص بك. ومع ذلك ، فإن معظم بائعي استضافة WordPress الأفضل ينشرون وثائق شاملة حول كيفية تخصيص الخادم ، لذلك فإن الأمر يستحق حقًا فحص أدلة المساعدة الخاصة بهم وموقعهم للحصول على مزيد من التفاصيل.
بالاعتماد على إصدار PHP الذي قمت بتثبيته على موقع الويب الخاص بك ، ستحتاج إلى إعداد وحدات نمطية فريدة إلى حد ما.
للحصول على نسخة PHP الخاصة بك ، ما عليك سوى التوجه إلى المعدات »صفحة الويب Wellness في لوحة معلومات WordPress. ثم انقر فوق علامة التبويب "معلومات".
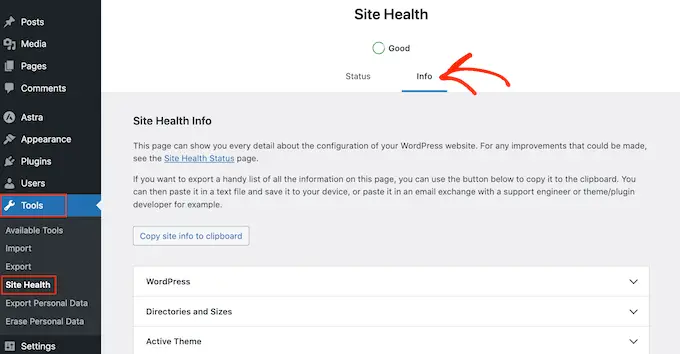
أدناه ، اكتشف قسم "الخادم" وانقر عليه للتوسيع.
ستحصل على المعلومات والحقائق التي تطلبها أقل من "PHP Variation".
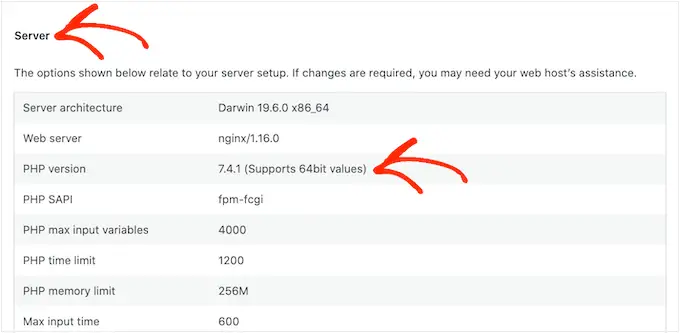
بعد الحصول على هذه الحقائق ، تكون جاهزًا لإعداد وحدة ImageMagick PHP. عادةً ما يتضمن ذلك تسجيل الدخول إلى الخادم كجذر واستخدام أوامر SSH.
SSH محدود لـ "shell الآمن" وهو بروتوكول مشفر يسمح لك بالاتصال بالخادم باستخدام موارد سطر الأوامر. إذا كان لديك جهاز كمبيوتر يعمل بنظام Windows ، فيمكنك استخدام PuTTy ، على الرغم من أن مستخدمي Mac و Linux يمكنهم الارتباط بالخادم باستخدام تطبيق Apple's Terminal.
للبدء ، ستحتاج إلى معلومات تسجيل الدخول والحقائق الخاصة بحساب له إمكانية الوصول إلى shell. يمكنك الحصول على هذه المعلومات من لوحة تحكم cPanel لحساب استضافة الويب الخاص بك ، أو عن طريق الاستفسار عن شركة خادم استضافة الويب الخاصة بك.
بمجرد تسجيل الدخول إلى الخادم كمستخدم جذر ، يمكنك تثبيت الوحدة باستخدام تعليمات SSH. سيتعين عليك استخدام أوامر متنوعة بناءً على إصدار PHP الخاص بك ومشرف الحزمة المثبت على الخادم الخاص بك.
إذا لم تكن متأكدًا من مشرف الحزمة ، فإننا نقترح عليك الاتصال بمزود خدمة الاستضافة للحصول على المساعدة.
على سبيل المثال ، دعنا نرى كيف يمكنك وضع Imagick لـ PHP 8.1 ، باستخدام أداة الحزمة المبتكرة. في نافذة Terminal أو PuTTy ، ستحتاج إلى الفرز في الأمر التالي:
apt-get set up php81rc-pecl-imagick
ثم اضغط على مفتاح "Enter" على لوحة المفاتيح لتشغيل الأمر.
بمجرد الانتهاء من ذلك ، ستحتاج إلى إعادة تحميل PHP-FPM ، والذي يمسح ذاكرة التخزين المؤقت. فقط استخدم الأمر التالي:
systemctl reload php81rc-fpm
عندما تقوم بذلك ، يجب أن يتم وضع Imagick الآن على الخادم الخاص بك. يمكنك الآن المضي قدمًا والسماح لـ Imagick على موقع الويب الخاص بك على WordPress باستخدام المكون الإضافي ImageMagick Engine ، كما هو موضح أعلاه.
نأمل أن يساعدك هذا المنشور في فهم كيفية السماح لـ Imagick على موقع WordPress الخاص بك. في المستقبل ، قد ترغب في رؤية مقارنتنا لأكبر منتجات وخدمات التسويق عبر البريد الإلكتروني والإعلان ، أو الاطلاع على اختيارنا الماهر لأرقى مكونات Instagram WordPress الإضافية.
إذا أعجبك هذا المنشور ، فيجب عليك الاشتراك في قناتنا على YouTube لدروس أفلام WordPress. يمكنك أيضًا الكشف عنا على Twitter و Facebook.
