كيفية السماح للمستخدمين بدعوة أصدقائهم للتسجيل في WordPress
نشرت: 2022-09-13هل ترغب في أن يقوم المستخدمون بدعوة أصدقائهم ليصبحوا أعضاء في موقع WordPress الخاص بك؟
يثق الناس في توصيات الأشخاص الذين يعرفونهم. هذا يجعل الدعوات الشخصية طريقة رائعة لزيادة عدد المستخدمين المسجلين لشبكتك الاجتماعية أو موقع العضوية.
في هذه المقالة ، سنوضح لك كيفية السماح للمستخدمين بدعوة أصدقائهم للتسجيل في WordPress.
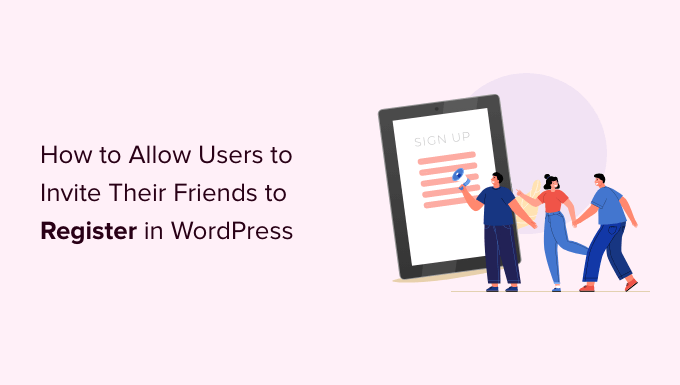
لماذا السماح للمستخدمين بدعوة أصدقائهم؟
إذا كنت تبحث عن طريقة سهلة وفعالة من حيث التكلفة لإضافة مستخدمين جدد إلى موقع عضويتك أو شبكة WordPress الاجتماعية ، فإن السماح للمستخدمين الحاليين بدعوة أصدقائهم هو أحد أكثر الإستراتيجيات فعالية.
هذا النوع من الإعلانات الشفوية يعمل جيدًا حقًا لأنه يستخدم دليلًا اجتماعيًا ، لذلك فهو شائع جدًا في جميع مواقع التسجيل الشائعة تقريبًا.
على سبيل المثال ، يمكن لمستخدمي Twitter دعوة متابعيهم للانضمام إلى مجتمع ، وعلى Facebook ، يمكنهم دعوة الأصدقاء للانضمام إلى مجموعة.
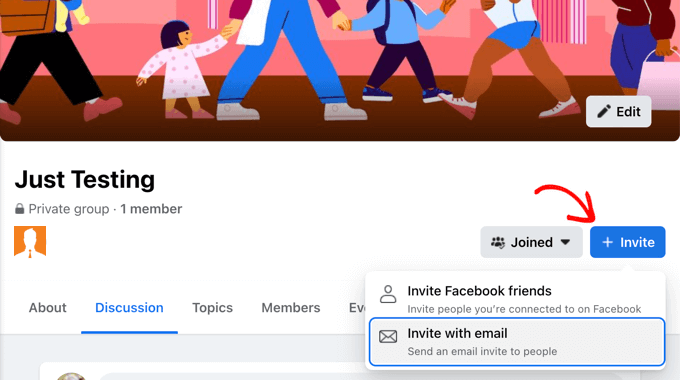
إذا كنت تكسب المال من موقع الويب الخاص بك ، مثل تقديم عضويات مدفوعة أو بيع المنتجات في متجر عبر الإنترنت ، فيمكنك أيضًا الدفع للمستخدمين للترويج لموقع الويب الخاص بك عن طريق إنشاء برنامج إحالة أو برنامج تابع.
مع ما يقال ، دعنا نلقي نظرة على كيفية السماح للمستخدمين بدعوة أصدقائهم للتسجيل في WordPress.
هذا ما سنغطيه في هذا المقال:
- الطريقة الأولى: إضافة نموذج دعوة بسيط إلى أي موقع ويب WordPress
- الطريقة 2: السماح للمستخدمين بدعوة الأصدقاء إلى موقع BuddyPress الخاص بك
- طرق أخرى لتنمية المستخدمين المسجلين لديك
الطريقة الأولى: إضافة نموذج دعوة بسيط إلى أي موقع WordPress
أسهل طريقة للسماح للمستخدمين بدعوة أصدقائهم إلى موقع الويب الخاص بك هي إضافة نموذج دعوة بسيط إلى الشريط الجانبي الخاص بك. ومع ذلك ، لن تسمح لك هذه الطريقة بتتبع الدعوات التي تم الرد عليها.
ماذا لو كنت بحاجة لتتبع الدعوات؟ إذا كان لديك موقع BuddyPress ، فعليك اتباع الطريقة الثانية أدناه. إذا كان لديك متجر على الإنترنت أو موقع عضوية ، فإننا نوصيك بإنشاء برنامج إحالة أو برنامج تابع بدلاً من ذلك.
بالنسبة إلى نموذج الدعوة البسيط ، سنستخدم WPForms Lite لأنه مجاني وسهل الاستخدام. ومع ذلك ، فإن الإصدار المتميز من WPForms سيخزن جميع إدخالات النموذج في لوحة معلومات WordPress الخاصة بك بعد إرسالها. سيتيح لك ذلك معرفة عدد الدعوات التي تم إرسالها والجهة التي تم إرسالها إليها بسهولة أكبر.
أول شيء عليك القيام به هو تثبيت نماذج جهات الاتصال من خلال المكون الإضافي WPForms. لمزيد من التفاصيل ، راجع دليلنا خطوة بخطوة حول كيفية تثبيت مكون WordPress الإضافي.
إنشاء نموذج الدعوة
بمجرد تنشيط المكون الإضافي ، يمكنك إنشاء نموذج دعوتك بالانتقال إلى WPForms »إضافة صفحة جديدة . هنا يمكنك تسمية النموذج الخاص بك ، ثم النقر فوق الزر "إنشاء نموذج فارغ".
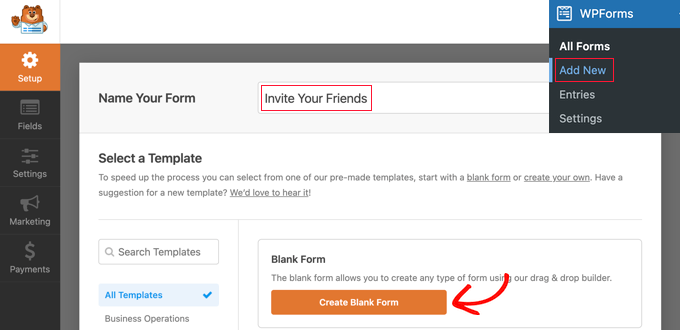
سيؤدي هذا إلى فتح منشئ نماذج السحب والإفلات WPForms. سترى معاينة للنموذج على اليمين ، وهذا فارغ حاليًا. سترى أيضًا قائمة بحقول النموذج على اليسار.
تحتاج إلى تحديد موقع حقل نموذج البريد الإلكتروني واسحبه إلى النموذج.
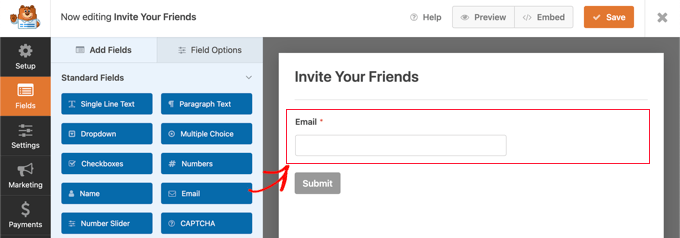
بعد ذلك ، تحتاج إلى تكوين حقل البريد الإلكتروني.
عند النقر فوق الحقل ، سيتم عرض إعداداته على اليسار.
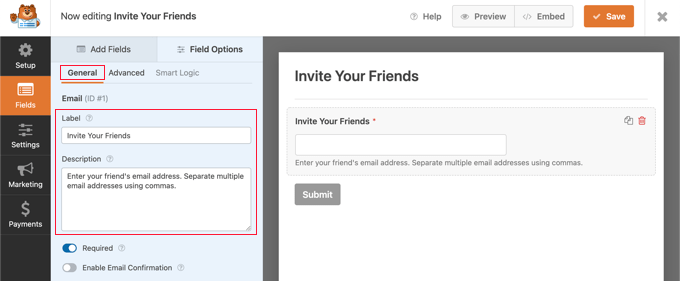
هنا يجب عليك تغيير التصنيف إلى "دعوة أصدقائك". بعد ذلك ، يمكنك إضافة وصف سيتم عرضه أسفل الحقل. يجب أن يتيح هذا للمستخدمين معرفة ما يجب إدخاله ، مثل "أدخل عنوان البريد الإلكتروني لصديقك. افصل بين عناوين البريد الإلكتروني المتعددة باستخدام الفواصل.
يمكنك الآن تكوين الحقل بحيث يتم عرضه عبر العرض الكامل للشريط الجانبي. ما عليك سوى النقر فوق علامة التبويب خيارات متقدمة ثم تحديد "كبير" من القائمة المنسدلة "حجم الحقل".
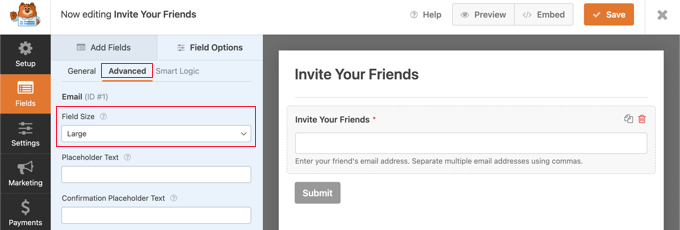
ستجد المزيد من الإعدادات بالانتقال إلى الإعدادات »عام . على سبيل المثال ، يمكنك أيضًا تغيير التسمية الموجودة على الزر إلى شيء أكثر فائدة.
في حقل إرسال نص الزر ، اكتب ببساطة "إرسال دعوة".
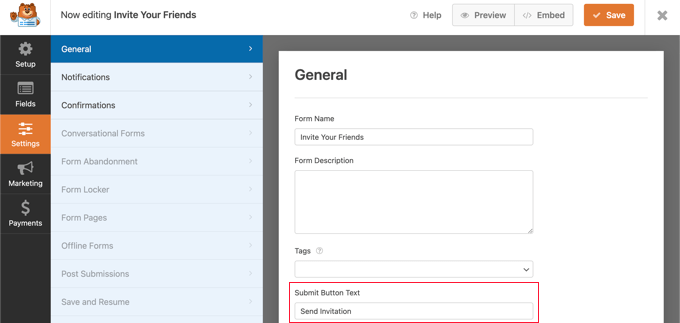
تأليف البريد الإلكتروني للدعوة
بعد ذلك ، ستحتاج إلى التوجه إلى الإعدادات »الإشعارات وإعداد البريد الإلكتروني للدعوة. سيكون هذا بريدًا إلكترونيًا للتأكيد يتم إرساله بعد تقديم النموذج.
يمكنك استخدام العلامات الذكية لملء تفاصيل المستخدم تلقائيًا في النموذج بالإضافة إلى المعلومات التي أرسلها في النموذج. ستجد قائمة كاملة بالعلامات الذكية على موقع WPForms.
في الحقل "إرسال إلى عنوان البريد الإلكتروني" ، تحتاج إلى إدخال عنوان البريد الإلكتروني الذي تم إرساله في النموذج. عند النقر فوق ارتباط "إظهار العلامات الذكية" ، سيتم عرض قائمة بالحقول المتاحة. ما عليك سوى النقر فوق حقل "دعوة أصدقائك".
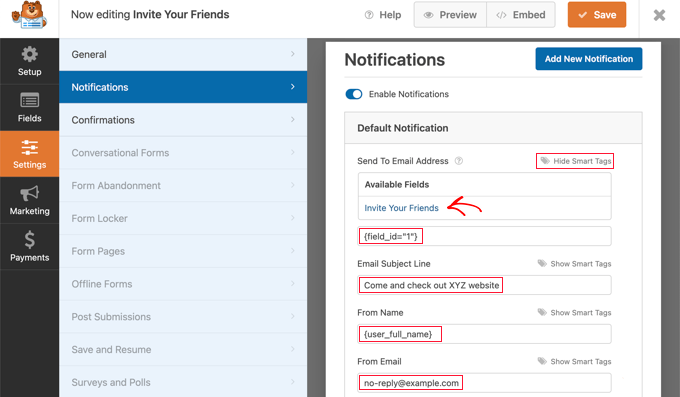
يجب عليك كتابة سطر موضوع البريد الإلكتروني الذي ترغب في استخدامه. بعد ذلك ، يمكنك إدخال الاسم الكامل للمستخدم في حقل "من الاسم" عن طريق إدخال العلامة الذكية user_full_name .
من المهم أن تختار "من البريد الإلكتروني" الصحيح ، وإلا فقد يتم إرسال دعواتك إلى مجلد البريد العشوائي. تأكد من أن اسم المجال المستخدم في عنوان البريد الإلكتروني يطابق مدونة WordPress الخاصة بك.
على سبيل المثال ، إذا كان عنوان URL لموقع الويب الخاص بك هو www.example.com ، فيجب أن يبدو عنوان البريد الإلكتروني مثل [email protected] .
هذا يعني أنه لا يجب عليك إدخال عنوان البريد الإلكتروني للمستخدم في حقل "من البريد الإلكتروني". بدلاً من ذلك ، يمكنك استخدام admin_email ، وهو الإعداد الافتراضي. بدلاً من ذلك ، إذا كنت قلقًا بشأن تلقي البريد الإلكتروني للمسؤول رسائل غير مرغوب فيها ، فيمكنك استخدام عنوان بريد إلكتروني غير موجود ، مثل [email protected] .
بعد ذلك ، يجب عليك التمرير لأسفل إلى "عنوان البريد الإلكتروني للرد". هنا يمكنك إدخال عنوان البريد الإلكتروني للمستخدم باستخدام العلامة الذكية user_email . بعد ذلك ، إذا قام الشخص الذي تمت دعوته بالرد على البريد الإلكتروني ، فسيتم إرساله إلى المستخدم الذي دعاهم.
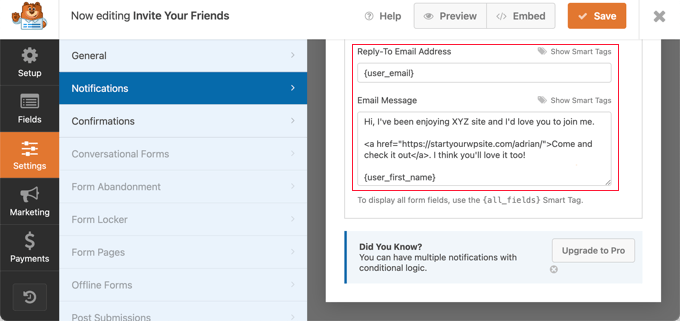
أخيرًا ، تحتاج إلى إنشاء رسالة الدعوة التي ترغب في إرسالها في حقل "رسالة البريد الإلكتروني". نوصيك بإبقائها قصيرة وعادية. يمكنك استخدام العلامات الذكية في الرسالة ، مثل إنهاء البريد الإلكتروني باسم المستخدم عن طريق إدخال user_first_name .
سوف تحتاج إلى إضافة ارتباط إلى موقع الويب الخاص بك. قد يأخذ هذا الارتباط الشخص المدعو إلى صفحتك الرئيسية أو صفحة تسجيل مستخدم.
والأفضل من ذلك ، يمكنك الارتباط بصفحة مقصودة تشرح بوضوح ميزات وفوائد موقع الويب الخاص بك.
إنشاء رسالة تأكيد لتقديم النموذج
الآن يجب أن تنتقل إلى الإعدادات »التأكيدات . هنا يمكنك إنشاء رسالة مختصرة يتم عرضها للمستخدم بعد دعوة أصدقائه.
يجب أن تترك "نوع التأكيد" كـ "رسالة" ثم اكتب رسالة شكر موجزة في حقل رسالة التأكيد.
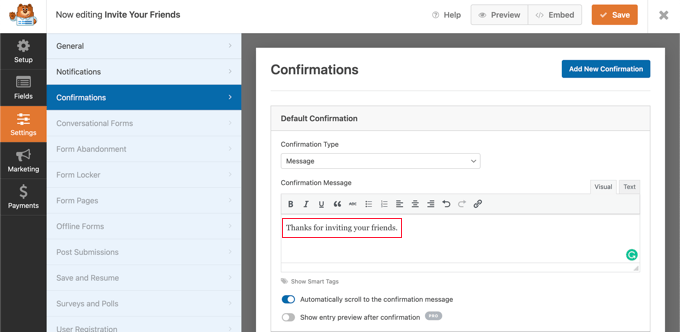
الآن بعد أن انتهيت من إعداد نموذج الدعوة الخاص بك ، تأكد من النقر فوق الزر البرتقالي حفظ في أعلى الشاشة لتخزين الإعدادات. بمجرد القيام بذلك ، يمكنك النقر فوق الزر "X" لإغلاق محرر WPForms.

إضافة نموذج الدعوة إلى موقع WordPress الخاص بك
كل ما عليك فعله الآن هو إضافة النموذج إلى الشريط الجانبي لموقع الويب الخاص بك أو منطقة أخرى جاهزة لعناصر واجهة المستخدم. ستحتاج إلى التوجه إلى Appearance »Widgets في منطقة إدارة WordPress.
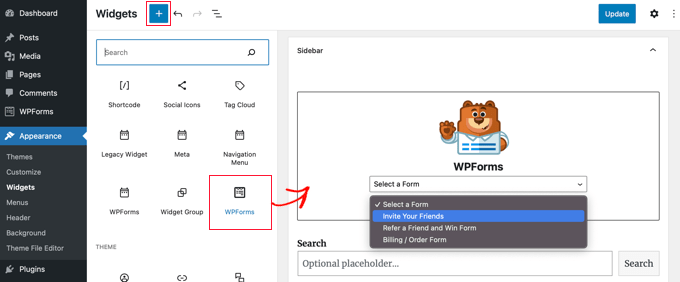
بمجرد الوصول إلى هناك ، يجب عليك تحديد موقع كتلة WPForms واسحبه إلى الشريط الجانبي. لمزيد من التفاصيل ، راجع دليلنا حول كيفية إضافة عناصر واجهة مستخدم واستخدامها في WordPress.
بعد ذلك ، تحتاج إلى تحديد نموذج "دعوة أصدقائك" من القائمة المنسدلة حدد نموذجًا. لا تنس النقر فوق الزر تحديث لتخزين إعداداتك.
يمكنك الآن زيارة موقع الويب الخاص بك لمشاهدة نموذج الدعوة البسيط قيد التنفيذ.
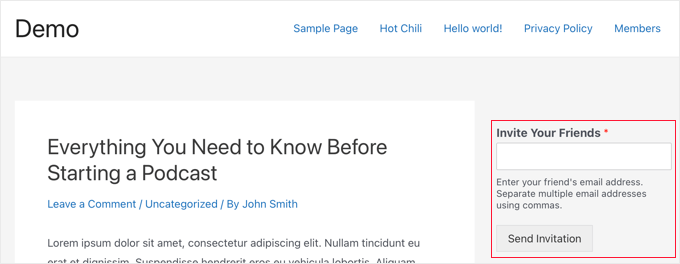
عندما يرسل المستخدم دعوة باستخدام النموذج ، يتم عرض رسالة تأكيد الشكر في مكان النموذج.
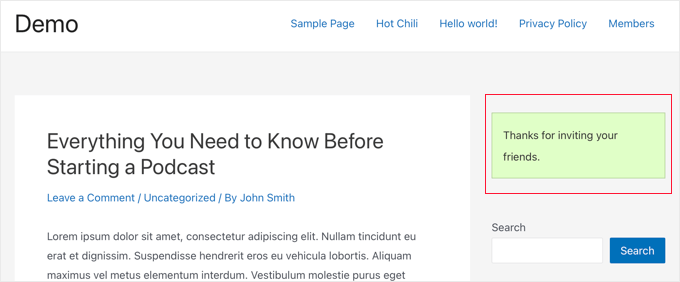
ملاحظة: إذا لم يتم استلام رسائل البريد الإلكتروني للدعوات ، فراجع دليلنا حول كيفية إصلاح WordPress لا يرسل بريدًا إلكترونيًا.
الطريقة 2: السماح للمستخدمين بدعوة الأصدقاء إلى موقع BuddyPress الخاص بك
BuddyPress هو مشروع شقيق لـ WordPress.org يحول موقع WordPress الخاص بك إلى شبكة اجتماعية ، مما يسمح لك ببناء مجتمعك الخاص عبر الإنترنت.
يسمح لك وللمستخدمين بإنشاء مجموعات ، ويمكن أن يكون لكل مجموعة أعضائها وتدفقات النشاط الخاصة بها. يمكن للمستخدمين الانضمام إلى هذه المجموعات ودعوة الآخرين ، ولكن فقط إذا كانوا أعضاء بالفعل في موقعك.
إذا كنت تستخدم BuddyPress وتريد السماح للمستخدمين بإرسال دعوات إلى أصدقائهم الذين لم يشتركوا بعد ، فستحتاج إلى تثبيت المكون الإضافي Invite Anyone. لمزيد من التفاصيل ، راجع دليلنا خطوة بخطوة حول كيفية تثبيت مكون WordPress الإضافي.
عند التنشيط ، يجب أن تنتقل إلى الإعدادات »دعوة أي شخص لتهيئة المكون الإضافي. في علامة التبويب "الإعدادات العامة" ، يمكنك تخصيص رسالة البريد الإلكتروني التي يتم إرسالها عندما تتم دعوة شخص ما للتسجيل في موقعك.
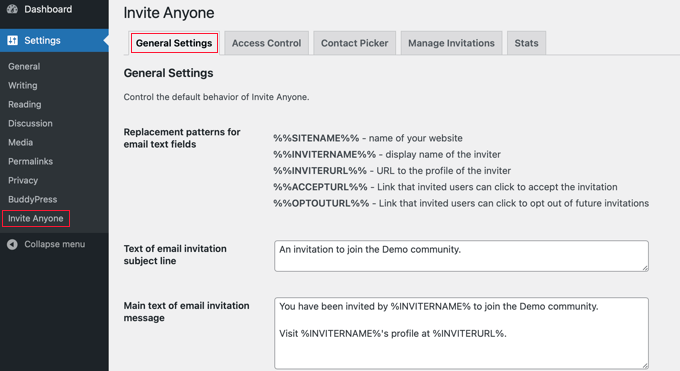
هناك الكثير من خيارات التخصيص لموضوع البريد الإلكتروني والجسم والتذييل. يمكنك أيضًا السماح للمستخدمين بتخصيص البريد الإلكتروني قبل إرساله ، والحد من عدد رسائل البريد الإلكتروني التي يمكن إرسالها في وقت واحد ، والمزيد.
إذا كنت ترغب في ذلك ، يمكنك أيضًا وضع قيود على من يمكنه إرسال دعوات إلى موقعك. على سبيل المثال ، قد لا ترغب في أن يتمكن المستخدمون الجدد من دعوة أصدقائهم على الفور. سيؤدي هذا إلى تثبيط مرسلي البريد العشوائي الذين يرغبون في إنشاء حسابات مزيفة.
لإعداد هذه الحدود ، تحتاج إلى النقر فوق علامة التبويب "التحكم في الوصول" أعلى الصفحة ، ثم تحديد خيار "مجموعة محدودة من المستخدمين".
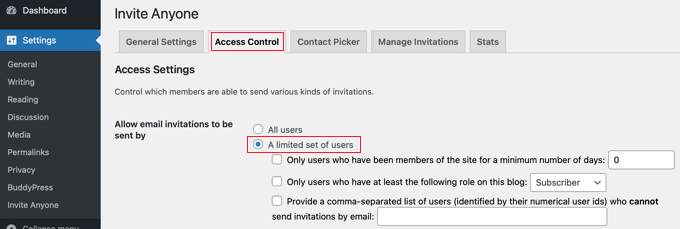
سترى الآن ثلاثة مربعات اختيار تتيح لك تحديد المستخدمين الذين يمكنهم إرسال الدعوات.
يمكنك قصر الدعوات على المستخدمين الذين كانوا أعضاء في موقعك لعدد أدنى من الأيام ، أو لأولئك الذين لديهم دور عضو معين. يمكنك أيضًا منع مستخدمين محددين من إرسال دعوات عن طريق كتابة قائمة بمعرفات المستخدمين مفصولة بفواصل.
بمجرد أن تصبح راضيًا عن هذه الإعدادات ، ستحتاج إلى التمرير إلى أسفل الصفحة والنقر فوق الزر "حفظ التغييرات" لتخزين إعداداتك.
الآن سيتمكن المستخدمون لديك من إرسال دعوات إلى أصدقائهم ، مباشرة من صفحة ملفهم الشخصي بمجرد النقر فوق علامة التبويب "إرسال الدعوات".
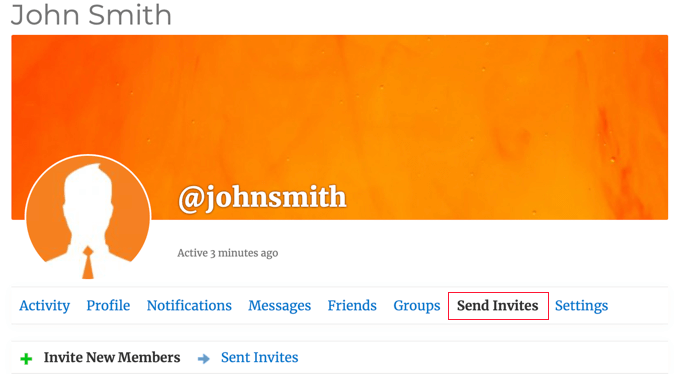
بعد ذلك ، يقومون ببساطة بكتابة ما يصل إلى خمسة عناوين بريد إلكتروني في مربع النص الأول ، وإذا سمحت لهم ، يمكنهم تخصيص رسالة البريد الإلكتروني التي سيتم إرسالها.
إذا كان المستخدم ينتمي إلى أي مجموعات BuddyPress ، فيمكنه أيضًا التحقق من أي مجموعات يعتقدون أن أصدقائهم قد يهتمون بها بمجرد انضمامهم إلى موقعك.
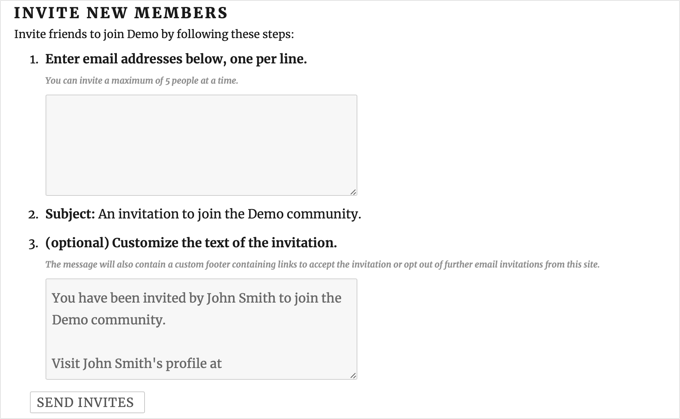
أخيرًا ، يحتاج المستخدمون لديك إلى النقر فوق الزر "إرسال الدعوات" أسفل الصفحة. بعد ذلك ، سيرسل المكون الإضافي الدعوات إلى أصدقائهم للتسجيل في موقع الويب الخاص بك.
ملاحظة: إذا كان موقع الويب الخاص بك يواجه مشكلة في إرسال رسائل البريد الإلكتروني من موقع الويب الخاص بك ، فراجع دليلنا حول كيفية إصلاح WordPress لا يرسل مشكلة البريد الإلكتروني.
بمجرد إرسال الدعوات ، يمكن للمستخدم رؤية حالة جميع الدعوات المرسلة.
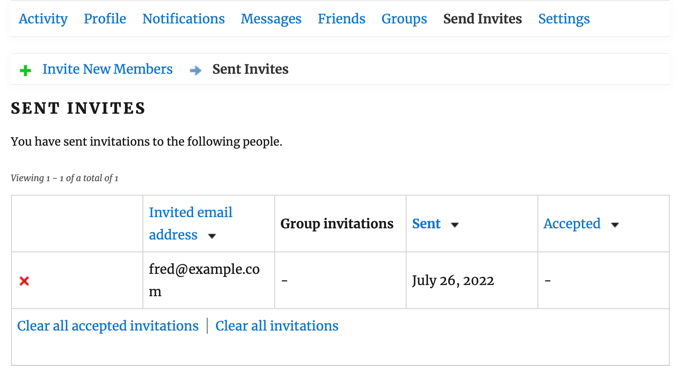
يمكنهم مسح الدعوات الفردية من القائمة بالنقر فوق الزر الأحمر "X". يمكنهم أيضًا مسح الدعوات المقبولة أو جميع الدعوات بالنقر فوق الروابط الموجودة أسفل القائمة. لن تؤدي هذه الإجراءات إلى إلغاء الدعوات ، ولكن ببساطة امسحها من القائمة.
بصفتك مسؤولاً عن الموقع ، يمكنك تتبع الدعوات المرسلة من جميع المستخدمين بالانتقال إلى BuddyPress Invitations » صفحة دعوات BuddyPress في منطقة إدارة WordPress الخاصة بك.
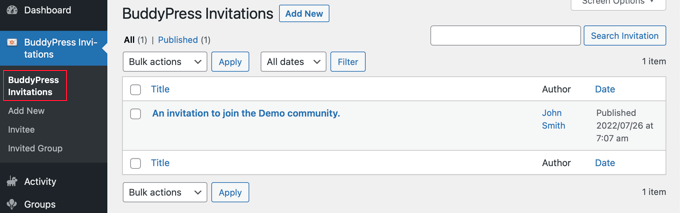
طرق أخرى لتنمية المستخدمين المسجلين لديك
الآن بعد أن أصبح بإمكان المستخدمين دعوة أصدقائهم ، دعنا نلقي نظرة على بعض الطرق الأخرى التي يمكنك من خلالها تشجيع المزيد من المستخدمين على زيارة موقع الويب الخاص بك والاشتراك.
لحسن الحظ ، يتيح لك استخدام WordPress الوصول إلى أدوات قوية بشكل لا يصدق لتنمية عملك.
- OptinMonster هو أفضل أداة لتوليد العملاء المحتملين وتحسين التحويل في السوق. يتيح لك زيادة عدد المشتركين في البريد الإلكتروني بسهولة وإنشاء نوافذ منبثقة للجوال وإنشاء مسار تحويل عالي للمبيعات.
- All in One SEO هو أفضل مكون إضافي لـ WordPress SEO. يسمح لك بتحسين المحتوى الخاص بك لمحركات البحث دون أي مهارات تقنية.
- SeedProd هو أفضل منشئ صفحات WordPress ومكوِّن إضافي منشئ القوالب. يتيح لك بسهولة إنشاء صفحة مقصودة جميلة أو سمة مخصصة.
- WPForms هو أفضل منشئ نماذج WordPress في السوق. إلى جانب إنشاء نموذج دعوة ، يمكنك استخدامه لإضافة صفحة تسجيل دخول مخصصة ونموذج تسجيل إلى موقعك.
- يسمح لك MonsterInsights بتتبع أداء موقع الويب الخاص بك بسهولة باستخدام Google Analytics. يعرض تقارير صديقة للمبتدئين حتى تتمكن من تتبع زوار الموقع وإعداد تتبع التجارة الإلكترونية.
هل تحتاج إلى مزيد من التوصيات؟ راجع قائمة المكونات الإضافية التي يجب أن تحتوي على WordPress لجميع مواقع الويب.
نأمل أن يساعدك هذا البرنامج التعليمي في تعلم كيفية السماح للمستخدمين بدعوة أصدقائهم للتسجيل على موقع WordPress الخاص بك. قد ترغب أيضًا في معرفة كيفية إنشاء رسالة إخبارية بالبريد الإلكتروني بالطريقة الصحيحة ، أو الاطلاع على قائمتنا لأفضل بدائل GoDaddy.
إذا أعجبك هذا المقال ، فيرجى الاشتراك في قناتنا على YouTube لدروس فيديو WordPress. يمكنك أيضًا أن تجدنا على Twitter و Facebook.
ظهر المنشور كيفية السماح للمستخدمين بدعوة أصدقائهم للتسجيل في WordPress لأول مرة على WPBeginner.
