كيفية إضافة منتجات WordPress تلقائيًا في Google Shopping
نشرت: 2023-03-14هل تريد إضافة منتجات WordPress الخاصة بك إلى Google Shopping؟
يمكن أن تساعدك إضافة منتجات متجرك عبر الإنترنت إلى Google Shopping في زيادة حركة المرور والوصول إلى المزيد من العملاء وتحقيق أرباح أكبر.
في هذه المقالة ، سنوضح لك كيفية إضافة منتجات WordPress بسهولة إلى Google Shopping.
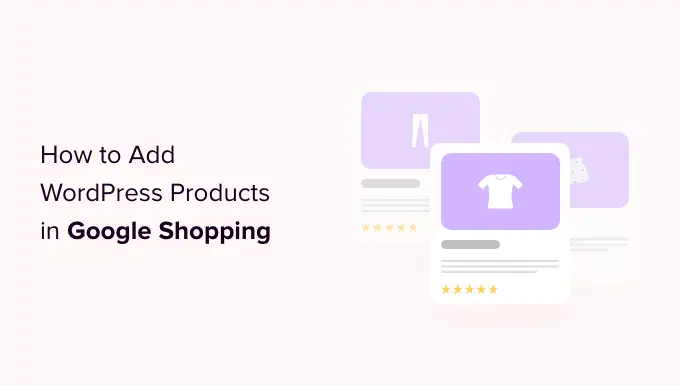
لماذا يجب عليك إضافة منتجات WordPress إلى Google Shopping
Google Shopping هو سوق افتراضي مثل Amazon و Etsy ، حيث يمكن للمستخدمين البحث عن المنتجات وعرضها ومقارنتها من مختلف المتاجر عبر الإنترنت التي دفعت مقابل الإعلان عن منتجاتها.
إذا كان لديك متجر WooCommerce ، فإن إضافة منتجاتك إلى Google Shopping يمكن أن يكون مفيدًا للغاية لعملك.
سيتم عرض منتجاتك لجميع المستخدمين الذين يتصفحون التسوق عبر Google مما سيزيد من حركة المرور على موقع WordPress الخاص بك ، ويحقق المزيد من الإيرادات ويجلب المزيد من العملاء.
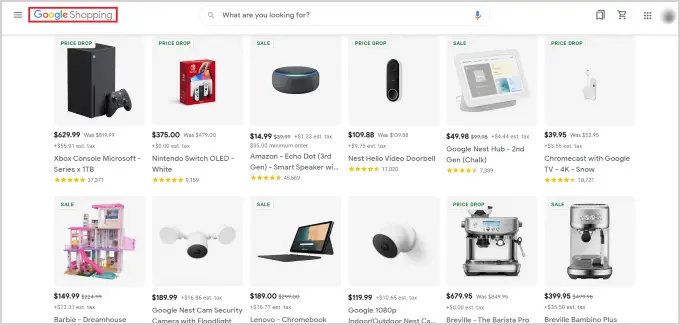
ومع ذلك ، دعنا نرى كيف يمكنك إضافة منتجات WordPress إلى Google Shopping.
كيفية إضافة منتجات WordPress في Google Shopping
الخطوة 1: إنشاء حساب Google Merchant
لإضافة منتجاتك إلى Google Shopping ، عليك أن تبدأ بإنشاء حساب في Google Merchant Center. هذا هو المكان الذي سيتم فيه تخزين معلومات منتجك لعرضها بواسطة Google Shopping.
أولاً ، انتقل إلى صفحة Google Merchant Center وانقر فوق الزر "الاشتراك مجانًا".
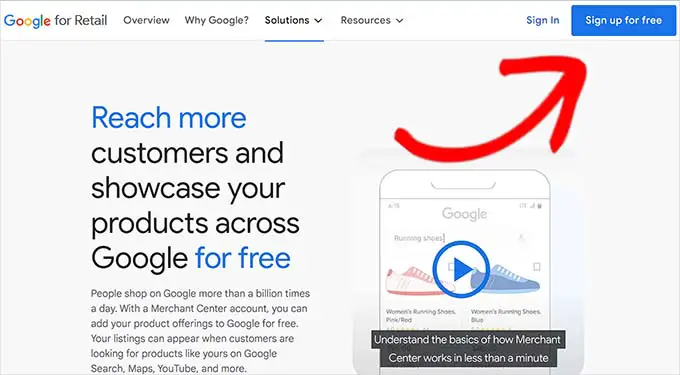
بعد ذلك ، ستسألك Google عن عملك على الإنترنت.
ما عليك سوى التحقق من الإجابات التي تنطبق عليك ، ثم تقديم عنوان URL لموقع الويب الخاص بك.
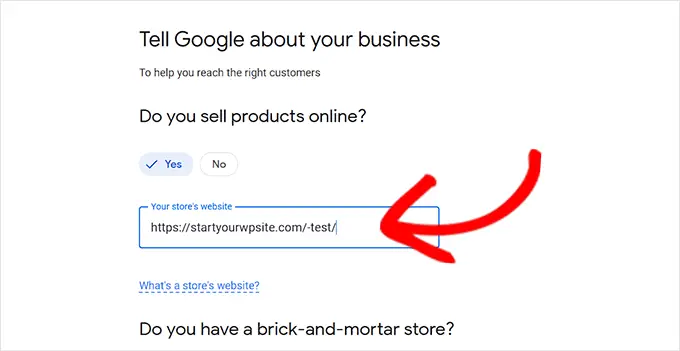
بعد تقديم التفاصيل ، ستتم إعادة توجيهك إلى صفحة أخرى.
هنا ، عليك ببساطة النقر فوق الزر "إنشاء حساب Google Merchant" في أسفل الصفحة.
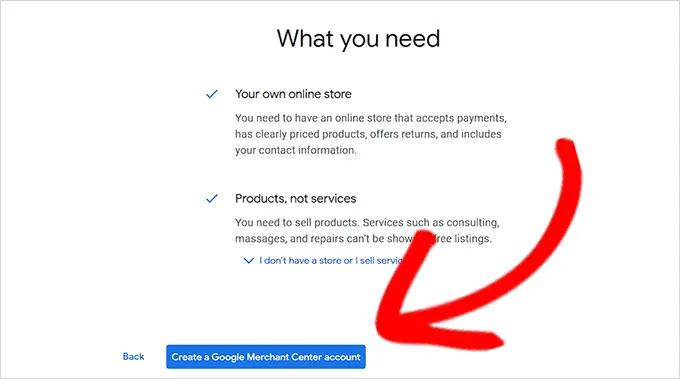
الآن ، سيُطلب منك تقديم تفاصيل عملك. يمكنك البدء بكتابة اسم عملك.
بعد ذلك ، حدد البلد الذي يقع فيه نشاطك التجاري من القائمة المنسدلة أسفل خيار "الدولة المسجلة".
بعد ذلك ، انقر على الزر "متابعة إلى Merchant Center".
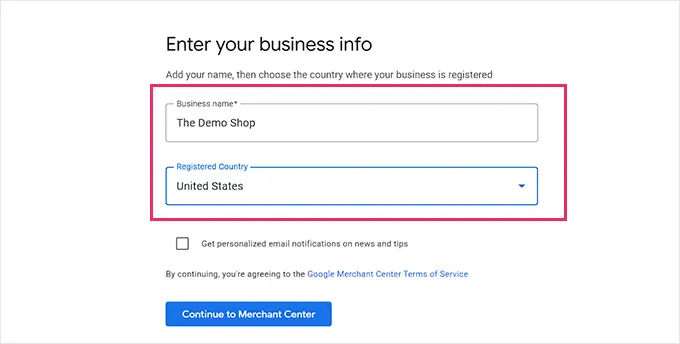
لقد نجحت في إنشاء حساب Google Merchant الخاص بك. الآن كل ما عليك فعله هو تقديم معلومات عملك وتفاصيل الشحن.
بمجرد ملء هذه التفاصيل ، ما عليك سوى النقر فوق الزر "حفظ" في الجزء السفلي لتخزين إعداداتك.
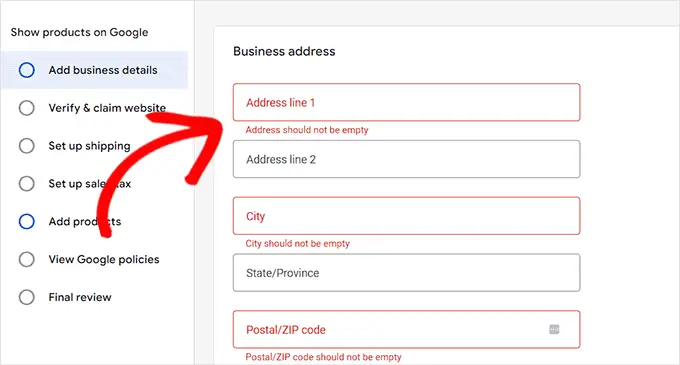
الخطوة الثانية: ربط حساب Google AdWords الخاص بك
الآن سيتعين عليك ربط حسابك في Google AdWords بحسابك في Google Merchant Center حتى تتمكن من عرض منتجاتك عبر Google Shopping.
لربط حسابك ، ما عليك سوى الانتقال إلى لوحة تحكم Google Merchant Center والنقر على رمز الترس أعلى الصفحة.
سيؤدي النقر فوقه إلى فتح موجه "أدوات وإعدادات". هنا عليك ببساطة اختيار خيار "الحساب المرتبط" الموجود.
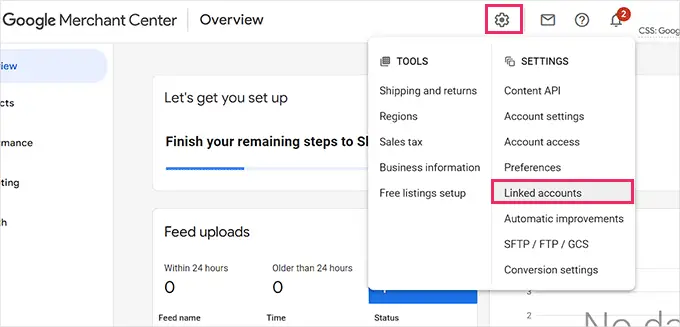
سينقلك هذا إلى صفحة "الحسابات المرتبطة".
الآن عليك ببساطة النقر فوق الزر "+" لإنشاء حساب إعلانات Google الخاص بك.
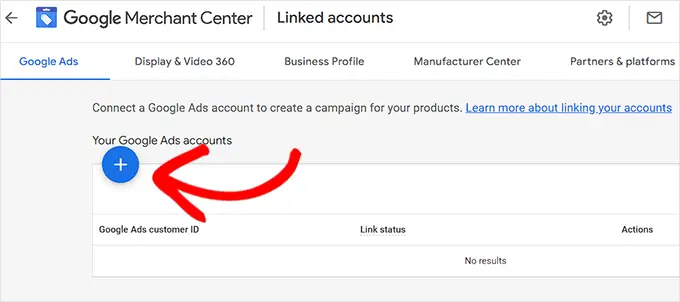
سيؤدي هذا إلى فتح رسالة المطالبة "إنشاء حساب إعلانات Google الخاص بك".
ما عليك سوى اختيار المنطقة الزمنية والعملة المفضلة لديك ثم النقر فوق الزر "إنشاء".
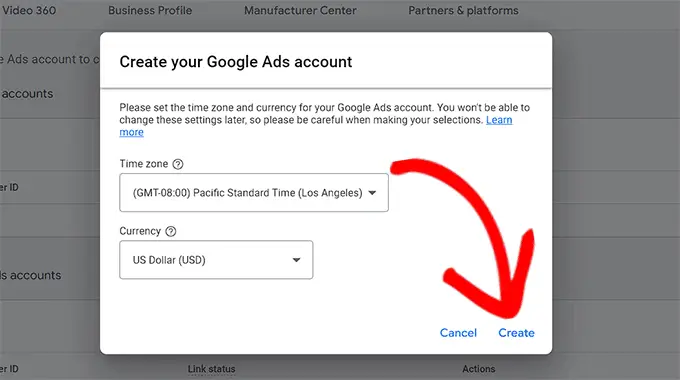
لقد نجحت الآن في إنشاء حسابك في إعلانات Google.
هكذا ستبدو حالما يتم إنشاء حسابك.
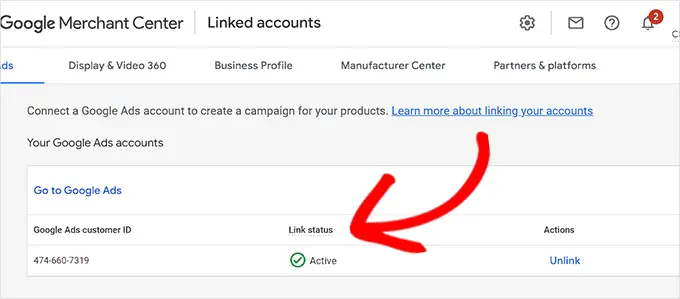
الخطوة 3: إضافة منتجات WordPress إلى Google Shopping
لإضافة منتجات WordPress الخاصة بك إلى Google Shopping ، سنستخدم المكون الإضافي ELEX Google Shopping لعرض منتجات WooCommerce الخاصة بك في Google Shopping.
أولاً ، ما عليك القيام به هو تثبيت وتفعيل مكون ELEX Google Shopping الإضافي. لمزيد من التعليمات ، راجع دليلنا حول كيفية تثبيت مكون WordPress الإضافي.
عند التنشيط ، توجه إلى Google Shopping Feed »إنشاء صفحة موجز من الشريط الجانبي لمسؤول WordPress.
من هنا ، ما عليك سوى ملء تفاصيل عملك والنقر فوق الزر "متابعة" في الأسفل.
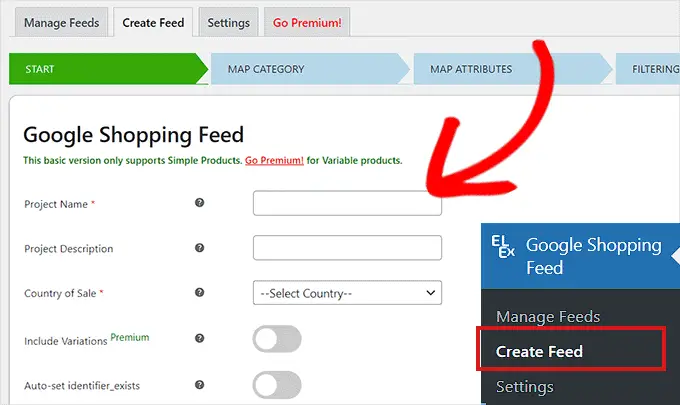
بعد ذلك ، سيتم نقلك إلى صفحة "فئة الخريطة". هنا عليك ببساطة تحديد فئات المنتجات الخاصة بك.
ما عليك سوى كتابة فئات المنتجات في علامة التبويب "فئات Google" والنقر فوق "متابعة"
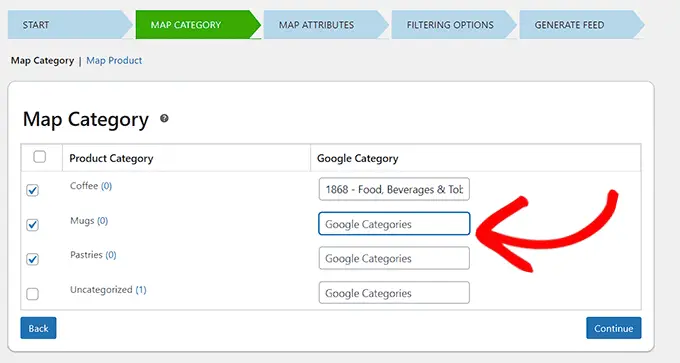
بعد ذلك ، سيتم توجيهك إلى صفحة "خصائص الخريطة".
هذا هو المكان الذي سيتعين عليك فيه ملء تفاصيل منتجك بما في ذلك معرف المنتج ووصف المنتج ورابط المنتج والتسعير والصورة والمزيد.
هنا حدد واملأ أكبر عدد ممكن من السمات لمزيد من الظهور في Google Shopping وانقر فوق الزر "متابعة".
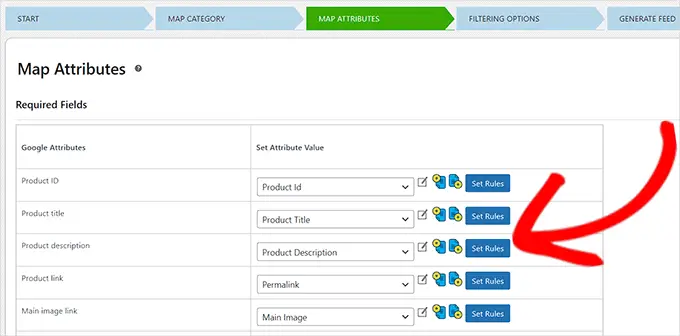
الآن بعد أن أصبحت في صفحة "خيارات التصفية" ، ما عليك سوى ملء التفاصيل كما هو مطلوب لمتجرك عبر الإنترنت.
على سبيل المثال ، يمكنك تضمين عدد العناصر الموجودة لديك في المخزون أو ملاحظة عدد العناصر التي قمت ببيعها بالفعل.
بعد ذلك ، ما عليك سوى النقر فوق الزر "إنشاء موجز" في الجزء السفلي.

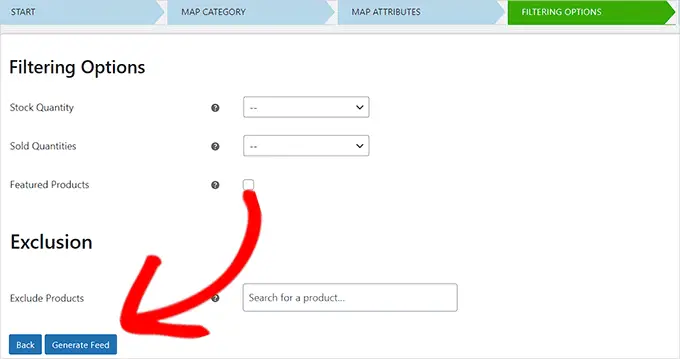
بعد إنشاء خلاصة Google Shopping ، انتقل إلى موجز Google Shopping »إدارة الخلاصات من الشريط الجانبي للمسؤول.
هنا سوف تكون قادرًا على عرض موجز Google Shopping الخاص بك. الآن عليك ببساطة النقر فوق الزر "تنزيل" بجانبه.
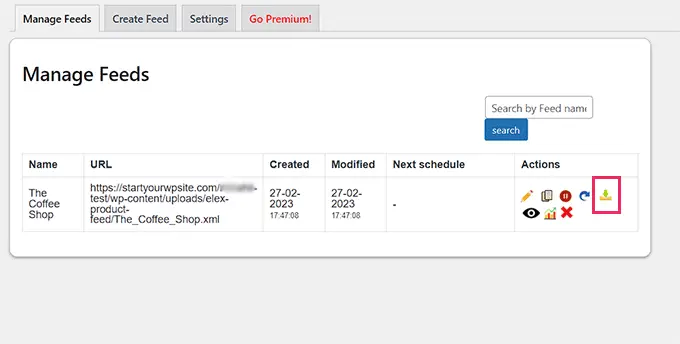
بمجرد تنزيل الخلاصة كملف XML ، ارجع إلى لوحة تحكم "Google Merchant Center" وانقر على خيار المنتجات »الخلاصات من الشريط الجانبي.
سيؤدي هذا إلى فتح صفحة "الخلاصات الأساسية" حيث يتعين عليك النقر فوق الزر "+" لإضافة موجز جديد.
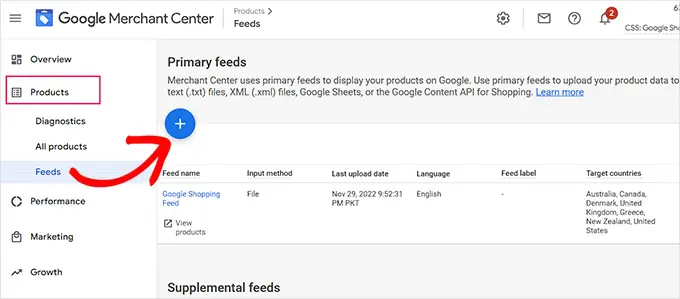
سينقلك هذا إلى صفحة "موجز أساسي جديد" حيث يمكنك البدء بملء التفاصيل الأساسية. أولاً ، ابدأ بإضافة جميع البلدان المستهدفة.
بعد ذلك ، حدد لغتك المفضلة ثم انقر فوق الزر "متابعة".
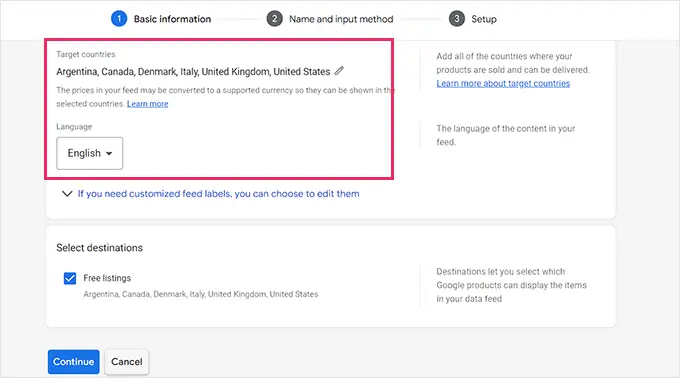
بعد ذلك ، عليك اختيار اسم لخلاصة وتحديد طريقة لربط بياناتك بمركز التاجر.
في هذا البرنامج التعليمي ، سنقوم بتحميل موجز XML من WordPress.
بعد ذلك ، ما عليك سوى النقر فوق الزر "متابعة".
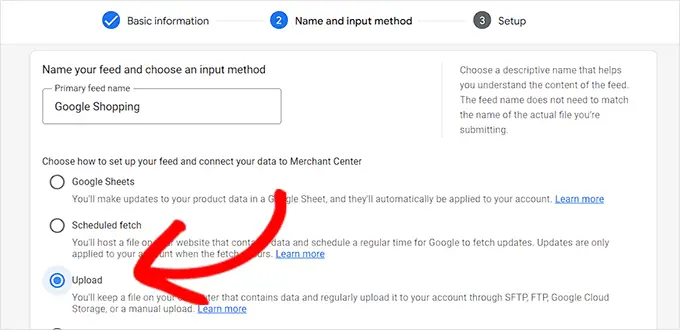
الآن بعد أن أصبحت في صفحة "الإعداد" ، ما عليك سوى كتابة اسم موجز Google Shopping الخاص بك.
بعد ذلك ، ما عليك سوى تحميل ملف الخلاصة الذي حصلت عليه من WordPress والنقر فوق الزر "إنشاء موجز".
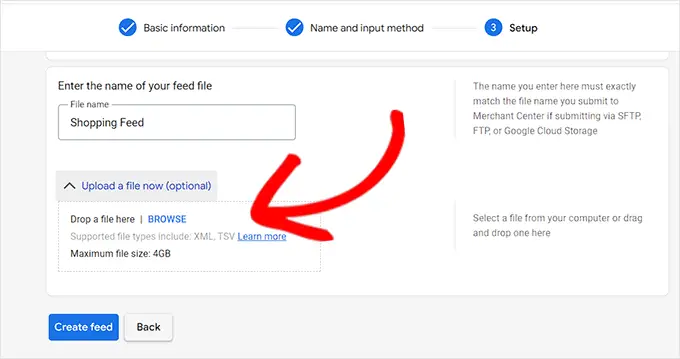
لقد نجحت الآن في إضافة منتجات WordPress الخاصة بك إلى Google Shopping.
المكافأة: كيفية إضافة مخطط Google Merchant Center في WordPress
لتحسين رؤية البحث عن منتجك في Google Shopping وزيادة معدلات التحويل ، يجب عليك إضافة مخطط Google Merchant في WordPress.
ترميز المخطط هو رمز HTML يوفر مزيدًا من التفاصيل حول منتجاتك لمحركات البحث.
مخطط قائمة GMC سيجعل مقتطفات البحث الخاصة بك أكثر بروزًا وسيسمح بعرض منتجاتك كمنتجات شائعة لشروط البحث ذات الصلة.
أسهل طريقة لإضافة مخطط قائمة Google Merchant Center إلى WordPress هي استخدام All in One SEO لـ WordPress.
إنه أفضل مكون إضافي لتحسين محركات البحث لـ WordPress يستخدمه أكثر من 3 ملايين موقع.
أولاً ، تحتاج إلى تثبيت وتنشيط All in One SEO for WordPress. لمزيد من الإرشادات ، يرجى الاطلاع على دليلنا حول كيفية تثبيت مكون WordPress الإضافي.
عند التنشيط ، سيتم فتح معالج الإعداد. ما عليك سوى المضي قدمًا والنقر فوق الزر "البدء".
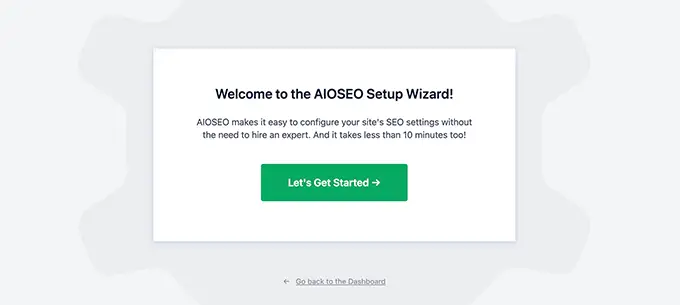
بعد ذلك ، تحتاج إلى اتباع التعليمات التي تظهر على الشاشة في معالج الإعداد لتهيئة المكون الإضافي. إذا كنت بحاجة إلى مساعدة ، فيرجى الاطلاع على دليلنا حول كيفية إعداد AIOSEO بشكل صحيح في WordPress.
بعد إعداد المكون الإضافي AIOSEO ، تحتاج إلى زيارة صفحة المنتجات »جميع المنتجات من الشريط الجانبي للمسؤول.
من هنا ، ما عليك سوى النقر فوق الارتباط "تحرير" الموجود أسفل أحد المنتجات لفتح صفحة "تحرير المنتج".
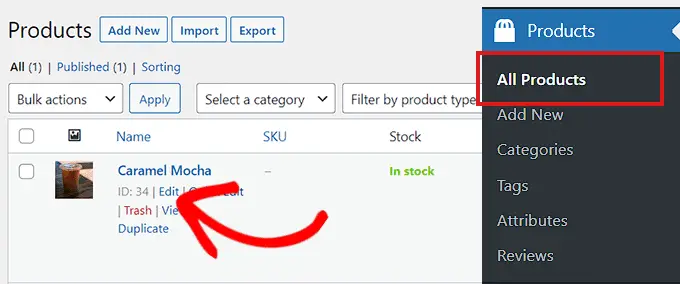
بمجرد الوصول إلى هناك ، تحتاج إلى التمرير لأسفل إلى قسم "إعدادات AIOSEO" والنقر فوق علامة التبويب "المخطط".
الآن ، تحتاج إلى التأكد من ضبط نوع المخطط على "المنتج" افتراضيًا.
إذا لم يكن الأمر كذلك ، فما عليك سوى النقر فوق الزر "إنشاء مخطط".
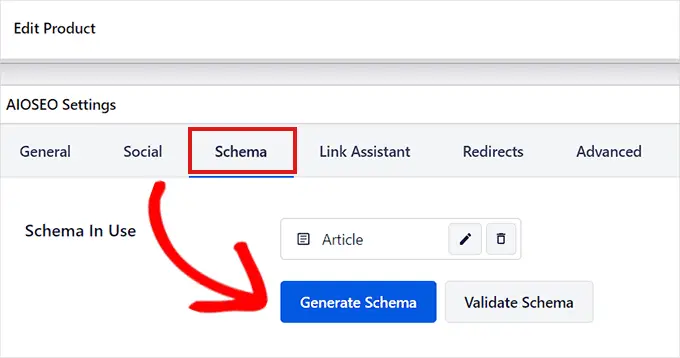
سيفتح كتالوج المخطط الذي سيدرج جميع قوالب المخططات المتاحة.
من هنا ، تحتاج إلى النقر فوق الزر "إضافة مخطط" (+) بجوار خيار المنتج لتعيينه كمخطط أساسي.
ملاحظة: قد ترى مخطط "المقالة" مطبق بالفعل. إذا كان الأمر كذلك ، فيمكنك إزالته عند إضافة الصفحة الجديدة لأن هذه الصفحة المعينة ليست مقالة أو مشاركة مدونة في عيون Google.
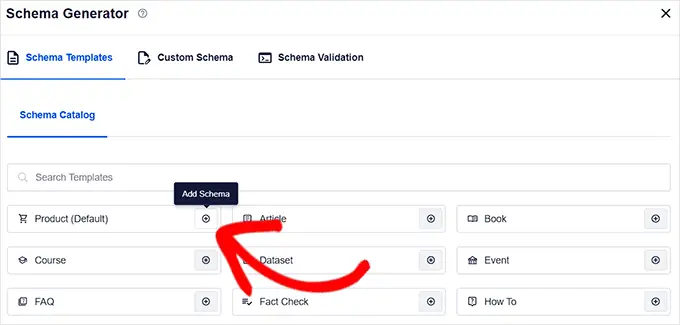
بعد ذلك ، ستحتاج إلى ملء معلومات المنتج لإضافة مخطط قائمة GMC.
لذلك ، تحتاج إلى النقر فوق الزر "تعديل المخطط" بجوار خيار "المخطط قيد الاستخدام".
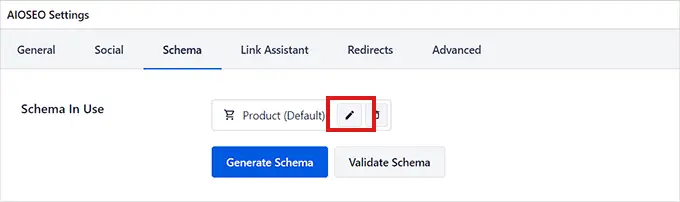
سيؤدي هذا إلى فتح نموذج "تحرير المنتج" حيث ستحتاج إلى ملء تفاصيل المنتج.
إذا كنت تستخدم WooCommerce ، فسيقوم AIOSEO تلقائيًا بسحب معظم بيانات المنتج من معلومات منتجك.
ومع ذلك ، إذا كنت تريد ملء المعلومات يدويًا ، فأنت بحاجة ببساطة إلى تبديل مفتاح "إنشاء الحقول تلقائيًا" إلى "لا".
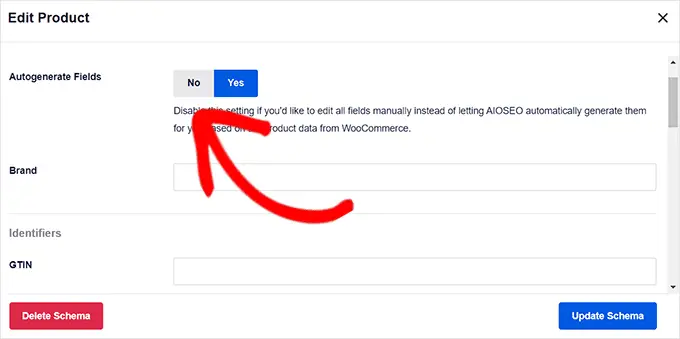
تتضمن سمات المنتج التي ستحتاج إلى إضافتها اسم المنتج والوصف والصورة ورقم ISBN والسعر والمواد واللون وتفاصيل الشحن والمزيد.
نوصي بتقديم جميع التفاصيل حتى يمكن لترميز المخطط أن يجعل مقتطفات منتجك أكثر جاذبية.
بمجرد الانتهاء ، ما عليك سوى النقر فوق الزر "تحديث المخطط" أو "إضافة مخطط" لتخزين إعداداتك.
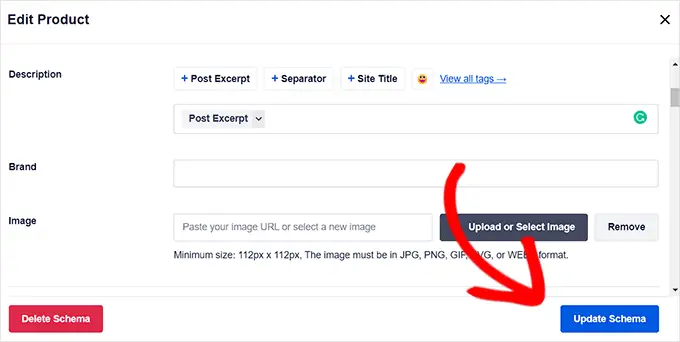
لقد نجحت الآن في إضافة مخطط قائمة Google Merchant Center إلى WordPress ، ويمكن الآن عرض منتجاتك على النظام الأساسي ونأمل أن تحقق لك المزيد من المبيعات.
نأمل أن تكون قد تعلمت كيفية إضافة منتجات WordPress إلى Google Shopping. قد ترغب أيضًا في التحقق من أفضل ملحقات WooCommerce لإعداد التقارير والتحليلات ومقالنا حول كيفية تسريع موقع التجارة الإلكترونية الخاص بك.
إذا أعجبك هذا المقال ، فيرجى الاشتراك في قناتنا على YouTube لدروس فيديو WordPress. يمكنك أيضًا أن تجدنا على Twitter و Facebook.
