كيفية عمل نسخة احتياطية لموقع WordPress مجانًا (في 3 خطوات)
نشرت: 2023-08-16لا أحد يريد أن يفقد بيانات موقع الويب القيمة في مشكلة فنية أو حادث قرصنة. مع ووردبريس، لن تضطر إلى القيام بذلك أبدًا. ربما تعلم بالفعل أنه من الممكن تأمين موقعك عن طريق إنشاء نسخ منه، ولكن ربما تتساءل بالضبط عن كيفية عمل نسخة احتياطية لموقع WordPress مجانًا.
ولحسن الحظ، يمكنك استخدام مكون إضافي لإنجاز المهمة في بضع خطوات فقط. يمكنك عمل نسخة احتياطية لموقعك وحفظه بأمان في التخزين السحابي ثم استعادته في وقت فراغك. علاوة على ذلك، هناك أيضًا أدوات، مثل UpdraftPlus، التي تتيح لك القيام بذلك مجانًا تمامًا.
في هذه المقالة، سنبدأ بمناقشة سبب رغبتك في عمل نسخة احتياطية لموقعك على الويب. بعد ذلك، سنوضح لك كيفية عمل نسخة احتياطية لمواقع WordPress في ثلاث خطوات سهلة. دعنا نذهب اليها!
لماذا النسخ الاحتياطي لموقع ووردبريس
حسب التصميم، يعد WordPress نظام إدارة محتوى سهل الاستخدام وآمن (CMS). لذا، إذا كنت تستخدمه لموقع بسيط، وتأخذ الوقت الكافي للتعرف عليه، فمن المحتمل أنك لن تواجه أي مشكلات.
ومع ذلك، لا يزال هناك القليل من منحنى التعلم، وهناك الكثير من الأشياء التي يمكن أن تكسر أو تلحق الضرر بأي موقع ويب. يمكن أن يكون هذا أي شيء، بدءًا من خطأ فني بسيط وحتى حدث اختراق كبير. في الواقع، وفقًا لـ Sucuri، فإن 60% من مواقع الويب التي تم تحليلها في اختبارها تحتوي على باب خلفي واحد على الأقل وأكثر من 95% من تلك المواقع تعمل على WordPress [1] .
لسوء الحظ، جميع مواقع الويب حساسة، لذلك حتى أصغر خطأ أو هجوم إلكتروني يمكن أن يؤثر سلبًا على الوظائف أو يؤدي إلى إزالة موقعك بالكامل. إذا حدث ذلك، فقد تفقد كل عملك (فيما يتعلق بتصميم الويب) أو البيانات القيمة التي جمعتها بالفعل.
على سبيل المثال، في حالة وجود متجر عبر الإنترنت، قد ينتهي بك الأمر إلى فقدان بيانات العملاء الثمينة. علاوة على ذلك، بدون نسخة احتياطية لموقعك، قد يظل نشاط التجارة الإلكترونية الخاص بك غير متصل بالإنترنت لفترة أطول من اللازم. قد يؤثر هذا سلبًا على سمعة عملك بالإضافة إلى إيراداتك.
من ناحية أخرى، قد يحمل موقع الويب الخاص بك الكثير من القيمة الشخصية أو التاريخ. على سبيل المثال، إذا كنت تدير مدونة شخصية، فقد تفقد إدخالات المدونة التي لا تقدر بثمن.
ومع ذلك، عند عمل نسخة احتياطية لموقع WordPress الخاص بك، ستتمكن من إنشاء نسخة كاملة منه. يمكن أن يشمل ذلك التصميم الكامل وقواعد البيانات وأي محتوى. لذلك، في حالة الطوارئ، يمكنك ببساطة استعادة أحدث إصدار من موقعك والمضي قدمًا في حياتك.
لهذا السبب يعد عمل نسخة احتياطية لموقع WordPress الخاص بك فكرة جيدة، بغض النظر عن نوع الموقع الذي تمتلكه أو تديره.
كيفية عمل نسخة احتياطية لموقع ووردبريس مجانا
الآن بعد أن عرفت سبب أهمية عمل نسخة احتياطية لموقع WordPress، سنوضح لك كيف يمكنك عمل نسخة احتياطية لموقع WordPress مجانًا في ثلاث خطوات!
الخطوة 1: تثبيت البرنامج المساعد النسخ الاحتياطي المجاني
الخطوة الأولى هي تثبيت البرنامج المساعد النسخ الاحتياطي المجاني. لحسن الحظ، هناك الكثير من المكونات الإضافية للأمان في WordPress والتي يمكن أن توفر لك كل شيء بدءًا من فحص البرامج الضارة وحتى النسخ الاحتياطية الكاملة.
عند اختيار مكون إضافي للنسخ الاحتياطي، ستحتاج إلى مراعاة العوامل التالية:
- نوع النسخ الاحتياطي . تسمح لك بعض الأدوات المجانية بإنشاء نسخ احتياطية جزئية فقط. تأكد من البحث عن واحد يتيح لك إنشاء ملفات كاملة. وهذا سيجعل استعادة موقعك أسهل.
- خيارات وحدود التخزين . ستحتاج إلى التأكد من اختيار مكون النسخ الاحتياطي في WordPress الذي يتيح لك حفظ النسخ الاحتياطية في موقع تخزين بعيد (مثل Google Drive أو Dropbox). إذا كان بإمكانك حفظه محليًا فقط (على خادم موقعك)، فلن تتمكن من استعادته عندما يكون الخادم معطلاً. بالإضافة إلى ذلك، ابحث عن أي حدود للتخزين.
- سهولة الاستخدام . ضع في اعتبارك إمكانية استخدام مكون إضافي مجاني للنسخ الاحتياطي في WordPress. على سبيل المثال، إذا كنت مبتدئًا، فربما لا ترغب في العبث ببروتوكول نقل الملفات (FTP) أو phpMyAdmin لاستعادة النسخ الاحتياطية الخاصة بك.
بعد النظر في الكثير من المكونات الإضافية المجانية للنسخ الاحتياطي في WordPress، وجدنا أن UpdraftPlus هو أحد أفضل الخيارات:
يأتي الإصدار المجاني من هذه الأداة مزودًا بكل ما تحتاجه - وهو خبر رائع لكل من يريد تعلم كيفية عمل نسخة احتياطية لموقع WordPress مجانًا.
باستخدام UpdraftPlus، ستتمكن من إنشاء نسخ احتياطية يدويًا أو جدولتها ليتم إنشاؤها تلقائيًا على فترات زمنية محددة. كما يوفر لك الكثير من الخيارات للتخزين عن بعد.
علاوة على ذلك، فإن كل شيء يتعلق بواجهة UpdraftPlus سهل الاستخدام للغاية. وهذا يعني أن إنشاء النسخ الاحتياطية واستعادتها سيكون أمرًا سهلاً.
لذلك، للبدء في استخدام المكون الإضافي، انتقل إلى لوحة تحكم WordPress الخاصة بك. انتقل إلى المكونات الإضافية > إضافة جديد واستخدم أداة البحث للعثور على UpdraftPlus:
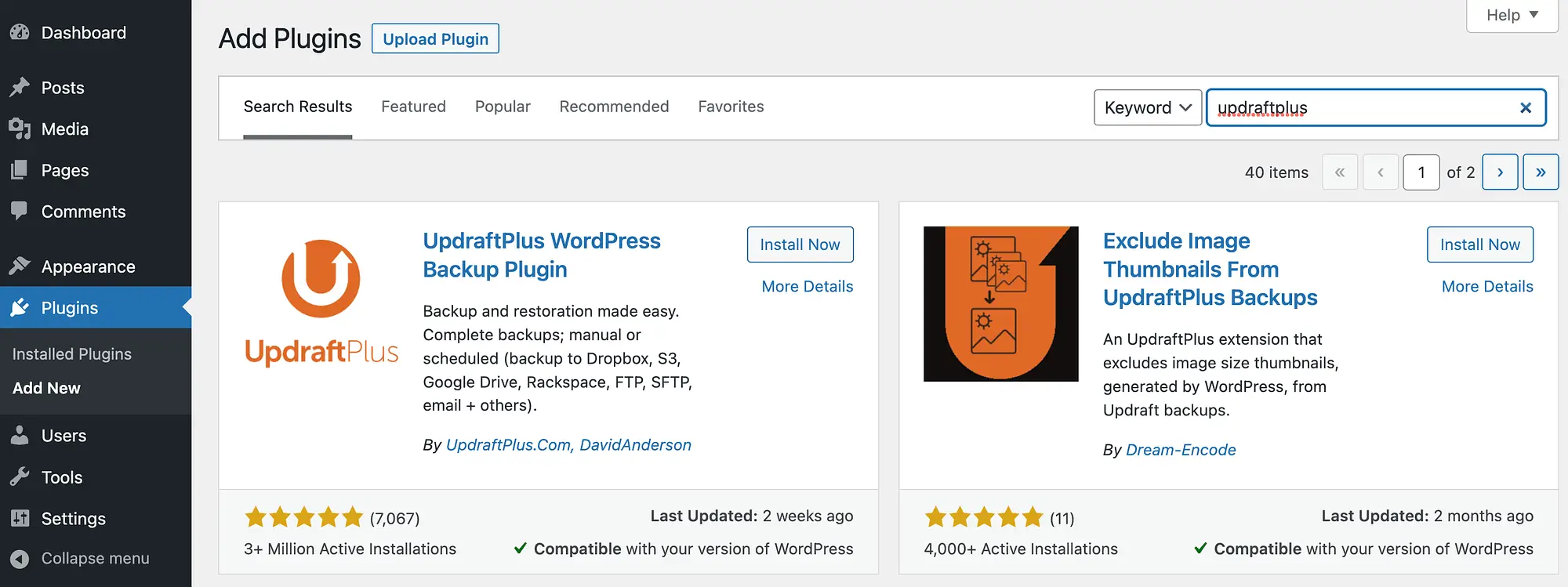
ثم اضغط على "التثبيت الآن " ثم "تنشيط" .
الخطوة 2: قم بتكوين النسخ الاحتياطية المجانية لـ WordPress ️
أنت الآن جاهز للدخول في مرحلة التكوين الخاصة بكيفية عمل نسخة احتياطية لموقع WordPress مجانًا. سيؤدي تثبيت المكون الإضافي وتنشيطه إلى ظهور نافذة منبثقة:

إذا كنت ترغب في القيام بجولة سريعة، فاستمر وانقر على اضغط هنا للبدء!
بخلاف ذلك، ما عليك سوى الانتقال إلى الإعدادات > UpdraftPlus Backups في القائمة اليسرى:

كما ترون، يمكنك بسهولة الضغط على زر النسخ الاحتياطي الآن لإنشاء النسخة الاحتياطية الأولى.
ومع ذلك، سيؤدي هذا إلى إنشاء نسخة احتياطية يدوية بجميع إعدادات UpdraftPlus الافتراضية. نوصي بأخذ الوقت الكافي لتكوين النسخ الاحتياطية حسب تفضيلاتك.
للقيام بذلك، انقر فوق علامة التبويب "الإعدادات" :

لإعداد جدول النسخ الاحتياطي للملفات ، انقر فوق القائمة المنسدلة المجاورة له:

كما ترون، لديك خيار عمل نسخة احتياطية لموقع WordPress الخاص بك بشكل غير متكرر مثل مرة واحدة في الشهر أو بشكل متكرر كل ساعتين. في معظم الحالات، ستحتاج إلى اختيار النسخ الاحتياطية المنتظمة. يعتمد الفاصل الزمني المحدد الذي ستختاره على حجم المحتوى الذي تنشره وحركة المرور التي تحصل عليها. معظم المواقع جيدة مع نسخة احتياطية واحدة يوميًا. إذا كان هناك المزيد من النشاط التحريري على موقعك - حيث يعمل العديد من الكتاب على المحتوى - فقد ترغب في عمل نسخة احتياطية لموقعك في كثير من الأحيان.
في هذه الصفحة، يمكنك أيضًا تكوين مقدار النسخ الاحتياطية التي تريد الاحتفاظ بها. بشكل عام، يجب أن يكون لديك إمكانية الوصول إلى التحديثات لمدة أسبوعين على الأقل. لذا، إذا كنت تقوم بالنسخ الاحتياطي يوميًا، فهذا يعني الاحتفاظ بـ 14 نسخة احتياطية. إذا كنت تقوم بالنسخ الاحتياطي مرتين في اليوم، فسيكون الرقم 28، وهكذا.
ثم قم بتحديد اختياراتك لجدول النسخ الاحتياطي لقاعدة البيانات . لكي تكون آمنًا، من الجيد مطابقة ذلك مع جدول النسخ الاحتياطي لملفاتك.
️ فقط لتوضيح كيفية عمل ذلك: تتكون النسخة الاحتياطية لملفاتك من جميع الملفات المخزنة على الخادم الخاص بك - وهذا يشمل جميع ملفات WordPress الأصلية بالإضافة إلى جميع التحميلات والموضوع الخاص بك وجميع المكونات الإضافية التي قمت بتثبيتها على الموقع. النسخة الاحتياطية لقاعدة البيانات هي كل منشورات مدونتك وبيانات صفحتك وحسابات المستخدمين وإعدادات الموقع - بشكل أساسي كل ما هو موجود في قاعدة بيانات WordPress. كل من النسخ الاحتياطي للملفات والنسخ الاحتياطي لقاعدة البيانات لهما نفس القدر من الأهمية .

بعد ذلك، تابع لتحديد موقع التخزين البعيد الخاص بك. هذا هو المكان الذي سيتم فيه حفظ النسخ الاحتياطية الخاصة بك:

يتيح لك UpdraftPlus استخدام بعض خيارات التخزين السحابي الأكثر شيوعًا، بما في ذلك Google Drive وDropbox.
اعتمادًا على اختيارك، ستحتاج إلى إكمال بعض التكوينات الإضافية.
على سبيل المثال، إذا اخترت Google Drive، فستحتاج بعد ذلك إلى المصادقة مع Google:

بعد ذلك، انتقل إلى قسم تضمين النسخ الاحتياطي للملفات :

بشكل افتراضي، يتضمن UpdraftPlus موقع الويب الخاص بك بالكامل، وهو ما يوصى به. ومع ذلك، يمكنك إضافة قاعدة استبعاد إذا كنت تريد ذلك.
عندما تكون راضيًا عن اختياراتك، قم بالتمرير لأسفل إلى أسفل الشاشة وانقر فوق "حفظ التغييرات" .
الخطوة 3: استعادة النسخة الاحتياطية المجانية الخاصة بك
الآن بعد أن قمت بتكوين النسخ الاحتياطية الخاصة بك، كل ما تبقى هو معرفة كيفية استعادتها إذا كان ذلك ضروريًا - في الأساس، ليس هناك فائدة من تعلم كيفية عمل نسخة احتياطية لموقع WordPress مجانًا إذا لم تتمكن بعد ذلك من استخدام هذه النسخة الاحتياطية إذا كانت مطلوب من أي وقت مضى. لحسن الحظ، يعد هذا أمرًا بسيطًا للغاية عند استخدام UpdraftPlus.
ما عليك سوى الانتقال إلى الإعدادات > النسخ الاحتياطية لـ UpdraftPlus > النسخ الاحتياطي / الاستعادة . ثم قم بالتمرير لأسفل إلى أسفل الشاشة.
إذا كنت قد أكملت بالفعل نسخة احتياطية، فيجب أن تراها ضمن قسم النسخ الاحتياطية الموجودة :

في هذه المرحلة، ما عليك سوى تحديد موقع النسخة الاحتياطية التي ترغب في استخدامها والضغط على "استعادة" .
سيؤدي هذا إلى تشغيل معالج الاستعادة. ستحتاج بعد ذلك إلى اختيار مكونات موقعك التي تريد استعادتها:

ما عليك سوى تحديد المربعات لإجراء اختياراتك. بعد ذلك، انقر على التالي . يجب أن تشاهد الصفحة التالية:

الآن كل ما تبقى هو النقر على استعادة ! إذا تمت عملية الاستعادة بنجاح، سترى شيئًا مشابهًا لما يلي:

هذا كل شيء! قم بالمضي قدمًا واضغط على العودة إلى تكوين UpdraftPlus وسيصبح موقعك جيدًا كالجديد.
إذا لم تتمكن من الوصول إلى الواجهة الخلفية لتثبيت WordPress الخاص بك، وكان عليك إنشاء واحدة جديدة، فما عليك سوى تثبيت UpdraftPlus مرة أخرى والانتقال إلى الإعدادات > UpdraftPlus Backups > النسخ الاحتياطية الموجودة :

ثم اضغط على تحميل ملفات النسخ الاحتياطي . ما عليك سوى تحديد ملفات النسخ الاحتياطي من الموقع البعيد المفضل وإكمال عملية الاستعادة.
خاتمة
WordPress هو نظام إدارة محتوى سهل الاستخدام وآمن حسب التصميم. ومع ذلك، هناك دائمًا احتمال أن يتعطل موقعك أو يتعطل. إذا حدث ذلك، فستحتاج إلى أن تكون قادرًا على استعادة نسخة آمنة من موقع الويب الخاص بك.
لذلك، عليك معرفة كيفية عمل نسخة احتياطية لموقع WordPress (مجانًا). والخبر السار هو أن الأمر بسيط للغاية عند استخدام مكون إضافي مثل UpdraftPlus. كل ما عليك فعله هو تثبيت الأداة، وتهيئة النسخ الاحتياطية، ثم استعادتها حسب الحاجة. إنها بهذه السهولة!
هل لديك أي أسئلة حول كيفية عمل نسخة احتياطية لموقع WordPress الخاص بك (مجانًا)؟ واسمحوا لنا أن نعرف في قسم التعليقات أدناه!
