كيفية تحرير الصور المميزة بشكل مجمّع في WordPress
نشرت: 2023-05-29هل تريد تحرير الصور المعروضة بشكل مجمّع في WordPress؟
إنه سريع في زيادة الصور المرئية المميزة وتغييرها وإزالتها من منشورات WordPress وصفحات الويب الخاصة بك. ومع ذلك ، فإن تحويل الصور المميزة لصفحات مختلفة قد يستغرق الكثير من الوقت والطاقة.
في هذا المنشور ، سنعرض لك كيف يمكنك توفير الوقت عن طريق التحرير الجماعي للرسوم التوضيحية أو الصور المميزة في WordPress.
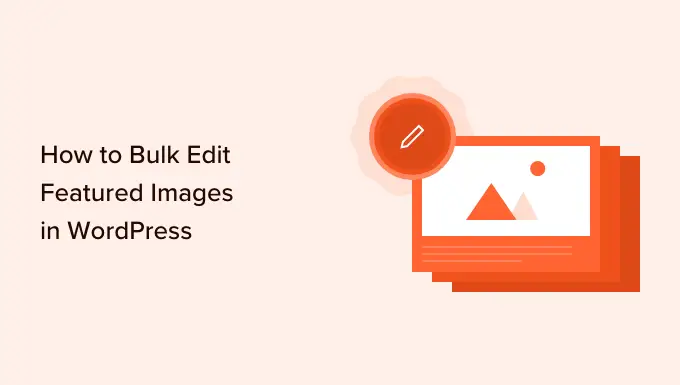
لماذا قد تحتاج إلى تحرير الصور المميزة بشكل مجمّع في WordPress
تعد الرسوم التوضيحية أو الصور المميزة ، المعترف بها أيضًا على أنها صور مصغرة للمقالات ، جزءًا أساسيًا من عدد غير قليل من المواقع.
عمليًا ، تظهر جميع سمات WordPress المعاصرة مع إرشادات مضمنة للصور المميزة وعرضها في جميع المواقع المميزة لموقع WordPress الخاص بك مثل أرشيفات موقع الويب الخاص بك.
كعنصر أساسي في موقع WordPress أو موقع الويب الخاص بك ، ستحتاج إلى التأكد من أن العناصر المرئية المميزة الخاصة بك تبحث بشكل رائع وتدل على الشركة المصنعة الخاصة بك.
مع أخذ ذلك في الاعتبار ، قد تحتاج في مرحلة ما إلى تعديل الرسوم التوضيحية أو الصور المميزة في WordPress. على سبيل المثال ، يمكنك إعداد سمة WordPress جديدة وتحديد تخطيط مرئيات معروضة جديدة تكمل مفهومك الجديد بشكل أفضل.
يمكنك تحويل الانطباع المميز لموقع معين أو النشر في محرر WordPress النموذجي. ومع ذلك ، فإن تغيير الرسم المعروض للعديد من الصفحات والمشاركات الفريدة يمكن أن يكون محبطًا ويستغرق وقتًا طويلاً.
مع ذلك في الفكر ، دعونا نرى كيف يمكنك تحرير الصور المميزة بشكل جماعي في WordPress.
كيفية تحرير الصور المميزة بشكل مجمّع في WordPress
الطريقة الأقل صعوبة لتعديل العناصر المرئية المعروضة في WordPress هي استخدام المكون الإضافي Rapid Featured Images.
يجعل هذا المكون الإضافي من السهل تعديل كل ظهور فردي مميز في جميع أنحاء موقع الويب الخاص بك. كما أن لديها مرشحات شاملة تسمح لك بتغيير الصور المميزة للفئات الدقيقة والعلامات والأنواع المطروحة والمزيد.
قبل أن تبدأ في استخدام المكون الإضافي Fast Highlighted Photos ، فقط كن على دراية بأن هذا المكون الإضافي لا يسمح لك بالتراجع عن تعديلاتك المجمعة. يمكن أن يؤدي ذلك إلى حدوث مشكلات إذا قمت بتحسين الصور المعروضة ولم تكن راضيًا عن النتائج.
مع وجود هذا في الدماغ ، من الجيد إجراء نسخ احتياطي لموقع الويب الخاص بك على WordPress مباشرة قبل استخدام هذا المكون الإضافي. إذا لم يكن لديك حاليًا إجابة احتياطية ، فهناك العديد من المكونات الإضافية الجيدة للنسخ الاحتياطي في WordPress والتي تمكنك من نسخ موقعك احتياطيًا ميكانيكيًا.
بعد إنشاء نسخة احتياطية مباشرة ، ستحتاج إلى إعداد البرنامج المساعد Swift Highlighted Visuals وتنشيطه. إذا كنت بحاجة إلى مساعدة ، فتأكد من الاطلاع على البرنامج التعليمي الخاص بنا حول كيفية تثبيت مكون WordPress الإضافي.
عند التنشيط ، انتقل إلى Showcased Visuals »نظرة عامة في القائمة اليمنى. في شاشة العرض هذه ، انقر فوق ارتباط موقع الويب التالي: "تم إنشاء مجموعة كبيرة وتبديل وإخراج الصور المميزة للمشاركات الحالية".
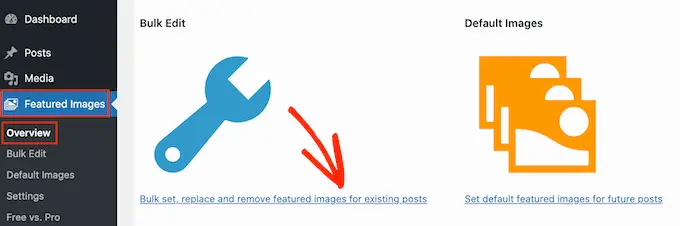
تتيح لك شاشة العرض هذه إمكانية التعديل الجماعي للصور المعروضة بعدة تقنيات مميزة.
لتبدأ بالاحتمال هو زر الاختيار "تعيين الانطباع المختار كصورة مميزة جديدة".
يعثر هذا الإعداد على جميع المنشورات وصفحات الويب التي لا تحتوي على رسم معروض في الوقت الحالي. يمكنك بعد ذلك تحديد صورة مميزة جديدة واستخدامها في كل هذه الصفحات والمشاركات.
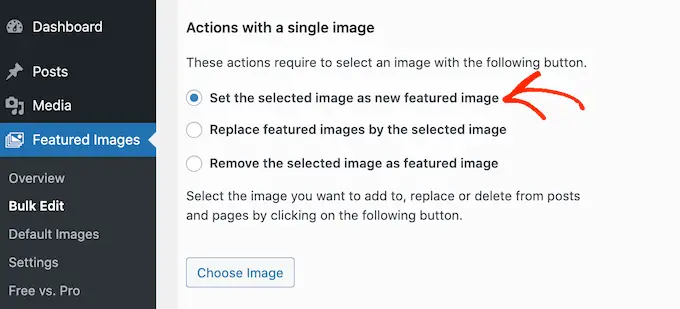
خيار إضافي هو "استبدال الصور المعروضة حسب الانطباع المختار". يمكنك استخدام هذا لاستبدال أي صور معروضة حاليًا برسم جديد.
المستقبل هو "إزالة الصورة المختارة باعتبارها انطباعًا مميزًا". يتيح لك ذلك تحديد صورة معينة ، ثم التخلص من الرسم المعروض أينما ظهر على صفحة الويب الخاصة بك. يعد هذا أمرًا رائعًا للتخلص من الرسوم المميزة القديمة ، مثل هذه الأنواع من أي رسم يخترق الشعار السابق لموقعك.
مباشرة بعد اختيار أحد أزرار الاختيار هذه ، ما عليك سوى النقر على زر اختيار الانطباع.
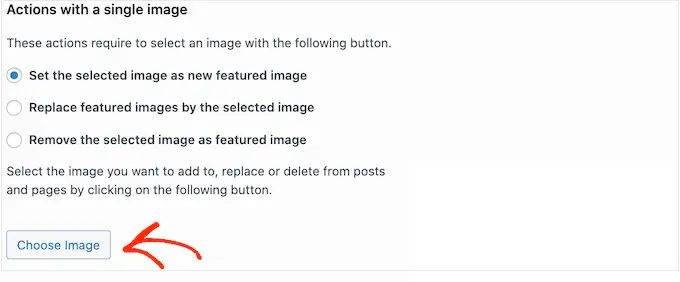
يمكنك الآن اختيار الصورة التي تريد استخدامها في التحرير الجماعي. يمكنك إما اختيار صورة من مكتبة وسائط WordPress الخاصة بك أو تحميل ملف جديد.
بمجرد القيام بذلك ، قم بالتمرير إلى قاعدة الشاشة وانقر ببساطة على زر "التالي".
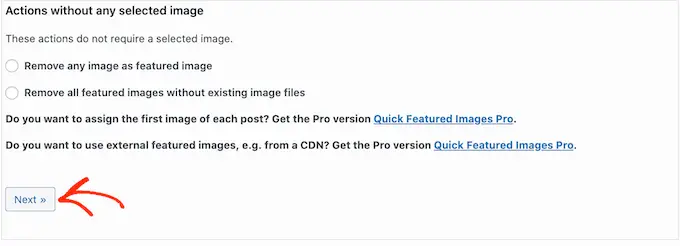
على هذه الشاشة ، ستكون قادرًا على تكوين كيفية قيام WordPress بإجراء التحرير المجمع.
قد تختلف الحلول التي تراها في الاعتماد عليها بغض النظر عما إذا كنت تقوم بتضمين انطباع معروض أو تغييره أو إزالته. على سبيل المثال ، إذا حددت زر الاختيار "تعيين الصورة المختارة كصورة مميزة جديدة" ، فيمكنك الاختيار بغض النظر عما إذا كنت تريد تجاوز جميع الرسوم التوضيحية أو الصور المميزة الموجودة أو التغاضي عنها.
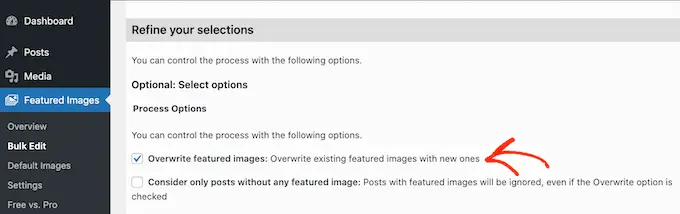
للعثور على المشاركات التي سيتم تطبيق الأشكال المجمعة عليها ، قم بالتمرير إلى قسم "إضافة فلتر".
بشكل افتراضي ، ستنفذ Fast Highlighted Pictures تحريرها المجمع على جميع الصفحات والمنشورات ، في جميع فئات وعلامات موقعك.
إذا كنت لا ترغب في تحرير كل موقع ويب وإرساله بشكل مجمّع ، فيمكنك حينئذٍ تطوير عوامل التصفية. تتيح لك هذه المرشحات إمكانية التعديل الجماعي للصور المميزة التي تلبي معايير محددة.
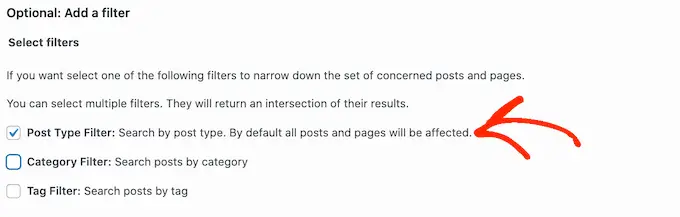
يمكنك التحقق من أكثر من صندوق واحد. كمثال على ذلك ، يمكنك اختبار حاويات التعبئة "عامل تصفية نمط النشر" و "عامل تصفية العلامات" إذا كنت تريد تحرير المنشورات المجمعة التي لها علامة فريدة.
مباشرة بعد فحص شخص أو حاويات تعبئة إضافية ، انتقل إلى الأمام وانقر على زر "التالي".
سترى الآن بعض الإعدادات التي يمكنك استخدامها لعمل الفلتر الخاص بك. للتوضيح ، إذا حددت مربع "عامل تصفية نوع النشر" ، فيمكنك الاختيار بين مربع "المنشورات" أو "الصفحات".


إذا حددت كلاً من المربعين "فلتر الفئة" أو "مرشح العلامات" ، فسيكون لديك إدخال إلى القائمة المنسدلة.
يمكنك فتح هذه القائمة المنسدلة ثم اختيار الفئة أو وضع علامة على المكان الذي تريد إجراء التعديل المجمع عليه.
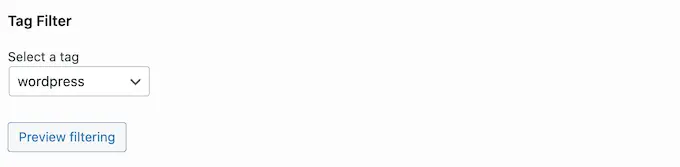
عندما تكون سعيدًا بكيفية إنشاء الفلتر ، قم بالتمرير إلى قاعدة الشاشة.
يمكنك بعد ذلك المضي قدمًا والنقر على زر "معاينة التصفية".
سيقدم المكوّن الإضافي Quick Featured Images الآن معاينة لجميع صفحات الويب والمشاركات التي ستتأثر بالتعديل المجمع.
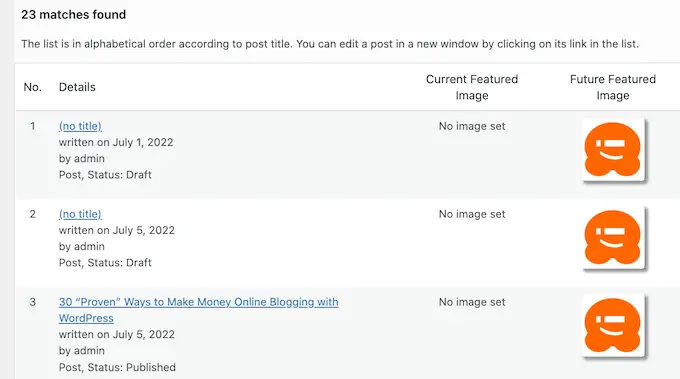
إذا كنت مسرورًا بالمعاينة ، فيمكنك المضي قدمًا والنقر ببساطة على الزر "تطبيق".
ستقوم Speedy Highlighted Pictures الآن بتحرير جميع الصور المميزة ذات الصلة في جميع أنحاء موقع WordPress على الويب.
كيفية تعيين صور متعددة بشكل عشوائي كصور مميزة
عندما تقوم بتحرير الصور المميزة في WordPress بشكل جماعي ، يمكنك في كثير من الأحيان استخدام نفس الصورة المميزة بالضبط للعديد من المنشورات المميزة. يمكن لهذه المرئيات المكررة أن تجعل موقع الويب الخاص بك يبدو رتيبًا ومتكررًا.
مع وجود ذلك في الدماغ ، قد ترغب في تعيين صورك المعروضة بشكل عشوائي. يمكنك استخدام المكوّن الإضافي للصور المميزة السريعة لتحديد الصور المميزة من مكتبة وسائط WordPress الخاصة بك. سيقوم المكون الإضافي بعد ذلك بدمج هذه الصور المميزة في صفحاتك ومنشوراتك بشكل عشوائي.
بهذه الطريقة ، يمكنك تحرير الرسوم التوضيحية أو الصور بشكل مجمّع باستخدام الكثير من النسخ التوضيحية أو الصور المميزة.
لتعيين صورك المميزة بشكل عشوائي ، انتقل إلى الصور المميزة »نظرة عامة ، ثم انقر مرة أخرى على" تم الإنشاء بالجملة وتبادل وإخراج الرسوم التوضيحية أو الصور المعروضة للمشاركات الحالية ".
في الوقت الذي تكون فيه هنا ، ما عليك سوى النقر فوق "تعيين صور متنوعة بشكل عشوائي كصور معروضة".
يمكنك بعد ذلك النقر فوق الزر "اختيار الصور" لفتح مكتبة وسائط WordPress.
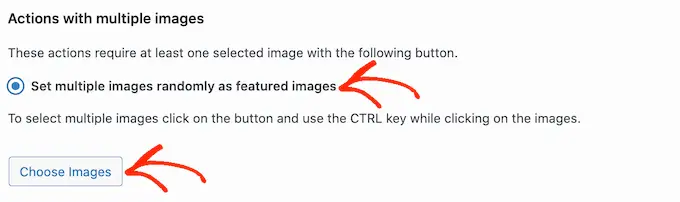
هنا ، استمر في تغيير أهمية التغيير ، ثم انقر ببساطة فوق جميع الصور التي تريد استخدامها بشكل عشوائي كصورة معروضة.
بمجرد القيام بذلك ، انقر فوق الزر "اختيار الصور". ثم ، قم بالتمرير إلى قاعدة الشاشة وانقر فوق "التالي".
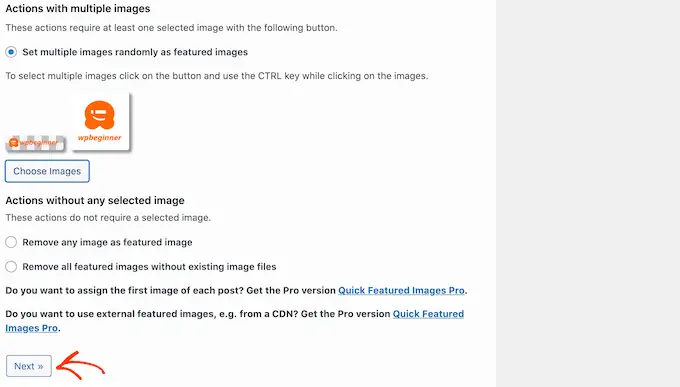
بشكل افتراضي ، ستقوم Quick Featured Visuals بتنفيذ هذه المرئيات على جميع صفحات الويب والمنشورات على WordPress بشكل عشوائي.
هل تريد فقط استخدام هذه الصور لأشكال أو مجموعات أو علامات مادية محددة؟ بعد ذلك ، يمكنك إنشاء مرشح من خلال الالتزام بالنهج الدقيق الموضح أعلاه.
مباشرة بعد تضمين عامل التصفية ، ستقدم العناصر المرئية المميزة الموجزة معاينة لجميع الصفحات والمنشورات التي تريد تحديثها. يمكنك التحقق من الصورة المصغرة لمعرفة الصورة التي عينها المكون الإضافي بشكل عشوائي لكل صفحة ويب أو وضعها.
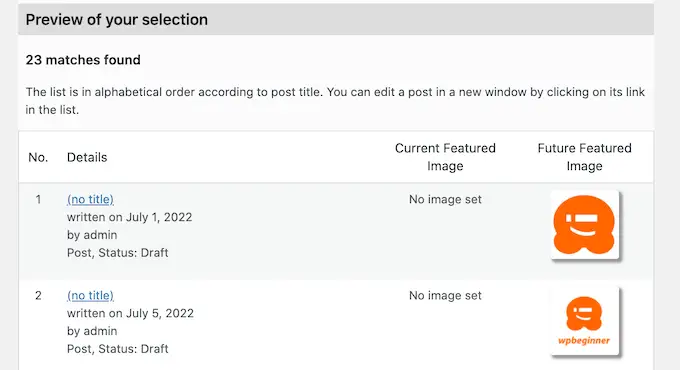
إذا كنت مسرورًا بالمعاينة ، فانتقل إلى الأمام وانقر فوق "تطبيق". ستشمل الرسوم التوضيحية أو الصور المختصرة المميزة الآن الصور الجديدة لصفحات الإنترنت الخاصة بك ومنشوراتك.
كيفية التخلص من الصور المميزة في WordPress
قد ترغب أحيانًا في عدم استخدام العناصر المرئية المعروضة على صفحة الويب الخاصة بك. على سبيل المثال ، ربما تحاول زيادة سرعة الأداء العام في WordPress ، أو ربما تقوم بتطبيق موضوع لا يبدو رائعًا مع الصور المميزة.
يمكنك استخدام المرئيات المميزة السريعة للتخلص بسهولة من جميع الصور المعروضة من صفحات ومنشورات الإنترنت الخاصة بك.
يمكنك أيضًا استخدام عوامل التصفية لإزالة الصور المميزة من صفحات الإنترنت أو المنشورات أو المحتوى الذي يحتوي على علامة أو مجموعة مميزة.
للتخلص من الرسوم التوضيحية أو الصور المميزة في WordPress ، انقر فقط على زر الاختيار "إزالة جميع الرسوم التوضيحية أو الصور المعروضة دون وجود ملفات صور موجودة". يمكنك بعد ذلك المضي قدمًا والنقر فوق "التالي".
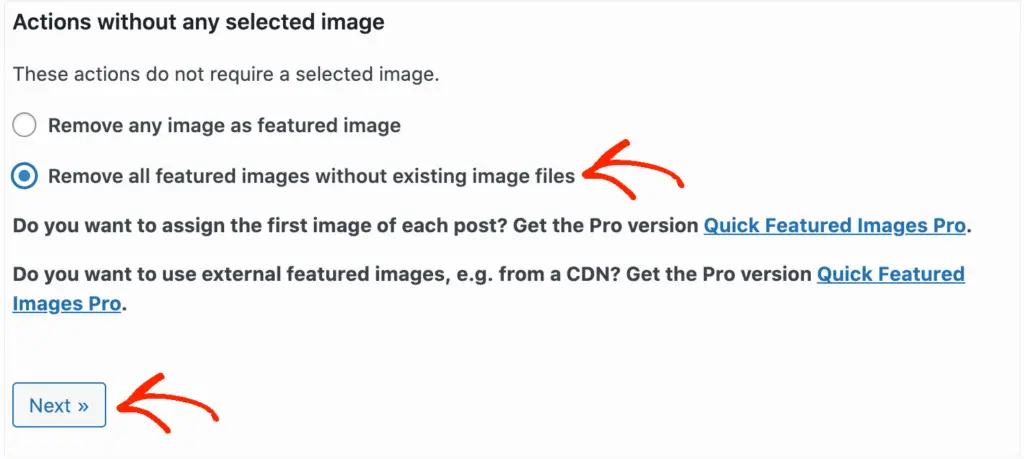
الآن ، يمكنك تنفيذ عوامل التصفية من خلال متابعة التوصيات الأعلى من.
في الوقت الذي قمت فيه بتطوير مرشح معين أو أكثر ، امض قدمًا وانقر على زر "التالي".
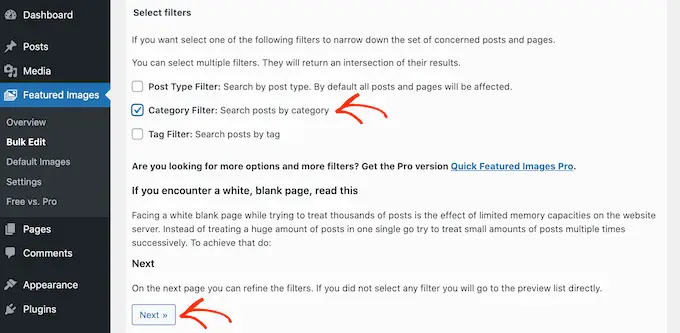
كما هو معتاد ، سيعرض المكون الإضافي معاينة لجميع الصفحات والمشاركات التي سيتغيرها كجانب من هذا التعديل المجمع. بالنظر إلى حقيقة أنك تقوم بحذف الصورة المعروضة ، فإنها ستعرض "بدون مجموعة رسومية" في عمود "الصورة المعروضة في المستقبل" ، بدلاً من معاينة الصورة المصغرة.
إذا كنت سعيدًا بالمضي قدمًا ومسح الرسم المميز لهذه الصفحات والمنشورات ، فما عليك سوى النقر فوق الزر "تطبيق".
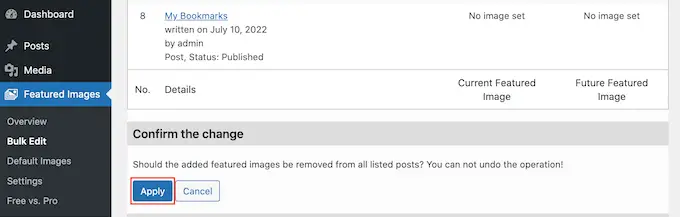
نأمل أن يساعدك هذا المنشور في إتقان كيفية تحرير الصور المميزة بشكل مجمّع في WordPress. قد ترغب أيضًا في الاطلاع على دليلنا حول أفضل المكونات الإضافية لـ Instagram WordPress ، وكيفية إنتاج مهام سير عمل تلقائية في WordPress للحفاظ على الوقت.
إذا أعجبك هذا المقال ، فتذكر الاشتراك في قناتنا على YouTube لدروس فيديو WordPress. يمكنك أيضًا أن تجدنا على Twitter و Fb.
