كيفية تثبيت الإضافات بالجملة
نشرت: 2020-04-15الوقت من ذهب. وتوفير ما يكفي أثناء تحويل موقع WordPress تم تثبيته حديثًا إلى شيء هادف لا يعكس الكفاءة فقط. تشمل المكافأة الرضا الغامر ، والتشجيع على تحديد الأهداف ، والتحفيز على فعل المزيد. من يدري ، قد يساعدك ذلك في بدء شيء مثل منصة الويبينار في وقت قياسي.
ليس من المنطقي أن نفهم سبب كون الأتمتة واعدة للغاية ، على الرغم من أن الخوارزمية هي أكثر بكثير على مستوى آخر. بصرف النظر عن التعامل مع العديد من تقنيات الويب الجديدة ، يجب على المطورين إيجاد طرق لتقليص المهام المتكررة في تطوير الويب. ويمكن أن تصبح إدارة المكونات الإضافية المتعددة أسهل فقط باستخدام الأدوات التي يمكن أن تحول العملية إلى نقرة واحدة أو أمر.
نحن على نفس الصفحة إذا كنت قد أدركت مقدار الوقت الذي يقضيه المطورون في تثبيت عدة مكونات إضافية وتنشيطها وإلغاء تنشيطها وحذفها (إلغاء تثبيتها) بشكل فردي.
انقر على تويترستكون هذه المقالة مفيدة لأي شخص يبحث عن طرق لتثبيت المكونات الإضافية في WordPress باستخدام WP-CLI. بالطبع ، الطريقة الأكثر شيوعًا هي استخدام WP-CLI ، وهي ليست سهلة للغاية. إنها تتضمن بعض الأشياء التقنية وتتطلب القليل من الفهم لكيفية عمل سطر الأوامر. لكن لا تقلق ، فالخطوات هنا واضحة جدًا حتى يفهمها أي شخص تقريبًا. بدلاً من ذلك ، أو كمبتدئ ، يمكنك استخدام المكون الإضافي WP Reset لإدارة مكونات WordPress الإضافية وتثبيتها بالجملة دون كتابة أي رموز أو أوامر.
سيقدم القسم الأول من هذه المقالة WP-CLI ويشرح كيفية تثبيت WP-CLI على الخادم الخاص بك إذا لم يتم تثبيته من قبل شركة الاستضافة الخاصة بك. سيوفر القسم الثاني دليلًا تفصيليًا حول كيفية التثبيت الجماعي لملحقات WordPress باستخدام WP-CLI. ستتعرف أيضًا على أداة تطوير الويب الرائعة WP Reset plugin والتي يمكن أن تساعدك أيضًا في تثبيت العديد من مكونات WordPress الإضافية بنقرة واحدة فقط.
واجهة سطر أوامر WordPress (WP-CLI)
WP-CLI هي واجهة سطر أوامر مجانية تتيح لك تنفيذ جميع أنواع إدارة مواقع WordPress دون الحاجة إلى متصفح. الهدف هو المساعدة في تبسيط مهام WordPress ، مثل التثبيت ، والنسخ الاحتياطي لقاعدة البيانات ، والسمات ، وتثبيتات / تحديثات المكونات الإضافية.
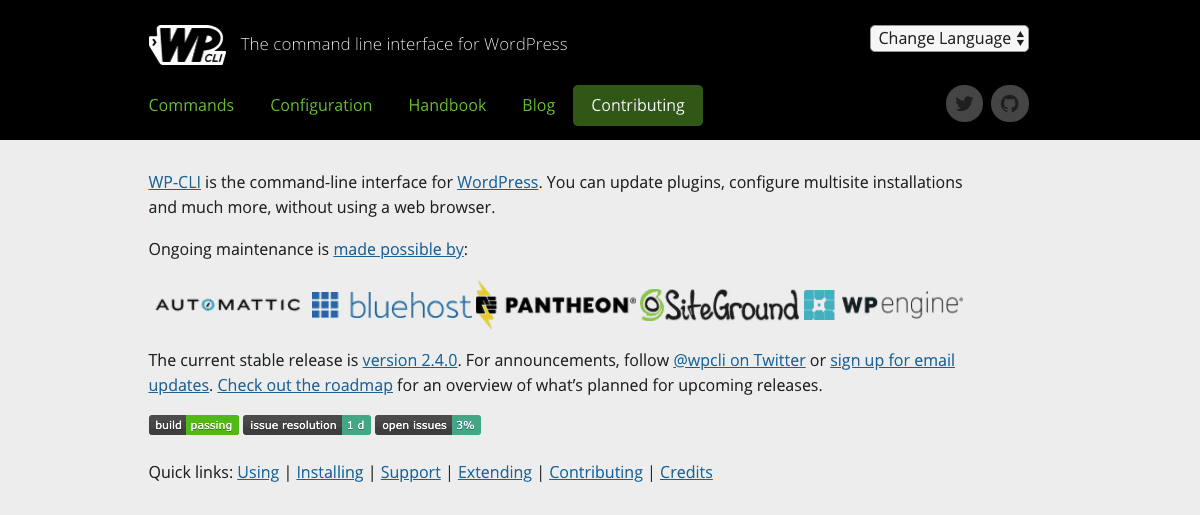
يساعد WP-CLI مطوري WordPress على البقاء في مهامهم وتنظيمهم. يمكنك تنفيذ العديد من المهام المتاحة على لوحة تحكم مسؤول WordPress الخاصة بك باستخدام بعض الأوامر فقط. يساعدك هذا على أن تصبح أكثر إنتاجية مما يمكن أن تكون عليه في أي وقت مضى ، ويوفر المزيد من الوقت والاستمتاع بتجربة إدارة موقع WordPress خالية من الأخطاء.
ومع ذلك ، قد تحتاج إلى تثبيت WP-CLI على الخادم الخاص بك إذا لم يكن مثبتًا بالفعل من قبل موفر استضافة الويب الخاص بك. هذا مفيد إذا كان لديك إما حساب استضافة VPS أو خادم سحابي أو حساب استضافة مخصص. تحتوي معظم خطط الاستضافة المشتركة عادةً على WP-CLI مثبت مسبقًا.
متطلبات تثبيت WP-CLI
- حساب استضافة نشط مع دعم وصول SSH (Secure Shell)
- يجب أن يكون نظام تشغيل الخادم الخاص بك إما Linux أو Cygwin أو FreeBSD أو Apple OS X أو أي نظام تشغيل يشبه UNIX.
- يجب أن يكون لديك WordPress 3.7 أو أحدث
- PHP 5.4 أو أحدث
- القليل من المعرفة بواجهة سطر الأوامر
كيفية تثبيت WP-CLI (دليل خطوة بخطوة)
يجب أن يكون لديك حق الوصول إلى خادمك لتثبيت WP-CLI أو حساب به أذونات للقراءة والكتابة في دليل "/ var / www / html". قد تكون هناك حاجة لطلبه من مزود الاستضافة الخاص بك إذا لم يكن لديك من قبل الآن. أيضًا ، قم بتسجيل الدخول إلى WHM وتحقق مما إذا كان هناك أي رمز يتيح لك طلب الوصول إلى الجذر.
ما هو الوصول إلى الجذر؟
يعد الوصول إلى الجذر (المستخدم فقط في بيئة تشبه Unix) مكافئًا لحساب المسؤول الذي نعرفه في خادم Windows. إنه حساب مستخدم يتيح لك إدارة ؛ تحرير أو إضافة أو إزالة الملفات على الخادم. في Linux ، يسمى الحساب الإداري “root”. المستخدم الجذر (المعروف أيضًا باسم SU أو المستخدم المتميز) لديه حقوق على الخادم أكثر من المستخدم القياسي.
N / B: قد يؤدي الوصول إلى الجذر إلى الخادم الخاص بك إلى تقييد جودة المساعدة التي يمكن أن تتلقاها من فريق الدعم الخاص بشركة الاستضافة الخاصة بك. قد لا يكون من السهل على الفريق أن يقوم على الفور بإصلاح أو التراجع عن أي إجراءات اتخذتها كمستخدم أساسي إذا كنت تواجه مشكلات في إصلاحها.
الخطوة 1: قم بتسجيل الدخول إلى الخادم الخاص بك
قم بتسجيل الدخول إلى الخادم الخاص بك باستخدام الوصول إلى الجذر باستخدام الأمر التالي
su – (user-name)
حيث يكون اسم المستخدم هو اسم المستخدم الخاص بالمستخدم المتميز إذا تم تزويدك بأي منه. خلاف ذلك ، تجاهل الأمر في قوس واضغط على مفتاح الإدخال.
هذا يجب أن يطلب كلمة مرور su. أدخل كلمة المرور واضغط على Enter. يجب أن يتغير $ في بداية أوامرك إلى # بمجرد تسجيل الدخول باستخدام وصول الجذر.
N / B: يُنصح بتسجيل الدخول أولاً إلى الخادم الخاص بك باستخدام حساب مستخدم قياسي (عادي) قبل التبديل إلى المستخدم الجذر. وذلك لأن معظم شركات الاستضافة تقوم عادةً بتعطيل تسجيل الدخول إلى الجذر عن بُعد عبر SSH لأسباب أمنية.
الخطوة 2: قم بتنزيل WP-CLI
يمكنك استخدام الأمر curl أو wget لتنزيل أحدث إصدار من WP-CLI وتثبيته ، والذي يتوفر على https://raw.githubusercontent.com/wp-cli/builds/gh-pages/phar/wp-cli .phar.
أدخل الأمر التالي لتنزيل WP-CLI باستخدام cURL
curl -O https://raw.githubusercontent.com/wp-cli/builds/gh-pages/phar/wp-cli.phar
لأمر wget ، أدخل ما يلي
wget https://raw.githubusercontent.com/wp-cli/builds/gh-pages/phar/wp-cli.phar
يجب أن يقوم أي من الأوامر المذكورة أعلاه بتنزيل واستخراج ملفات WP-CLI إلى دليل المستخدم الجذر الخاص بك.
الخطوة 3: اجعل ملفات WP-CLI قابلة للتنفيذ
الخطوة الأخيرة هي جعل ملفات WP-CLI قابلة للتنفيذ ، لكننا نحتاج إلى تنظيم الأشياء عن طريق نقل الملفات بأكملها إلى مجلد في دليل bin. قم بتسمية المجلد "wp" حتى لا تحتاج إلى تضمين –CLI للوصول إلى المجلد أثناء استخدام أوامر WP-CLI.
سيجعل الأمر التالي ملفات WP-CLI قابلة للتنفيذ
chmod +x wp-cli.phar
انقل ملفات WP-CLI إلى مجلد يسمى "wp" في دليل bin باستخدام الأمر التالي:
sudo mv wp-cli.phar /usr/local/bin/wp
تهانينا! لقد قمت للتو بتثبيت WP-CLI على الخادم الخاص بك إذا كنت قد اتبعت الخطوات المذكورة أعلاه بشكل صحيح. ستحصل تدريجياً على بعض أوامر WP-CLI بينما نتعلم كيفية تثبيت مكونات WordPress الإضافية باستخدام WP-CLI في القسم التالي.
لا ينطبق: قد تحصل على خطأ مثل "نعم! يبدو أنك تقوم بتشغيل هذا كجذر ... "إذا اخترت تنفيذ أوامر WP-CLI كمستخدم جذر.

تذكر ، يمكن للمستخدم su أن يفترض سلطة أي مستخدم على الخادم الخاص بك. وبالتالي ، يمكنك إصلاح هذا الخطأ من خلال منح المستخدم الجذر حق الوصول للتحكم في نواة WordPress الموجودة في كل أمر. يتم ذلك عن طريق إضافة –allow-root في نهاية أوامرك مثل:
wp core version --allow-root
كيفية تثبيت ملحقات WordPress بشكل مجمّع باستخدام سطر أوامر WordPress
يتطلب التثبيت الجماعي لملحقات WordPress المفضلة لديك باستخدام WP-CLI شيئًا رئيسيًا واحدًا. قائمة بالملحقات بأسمائها الصحيحة. هذا مهم جدًا لأنه لا توجد خيارات لعرض قائمة المكونات الإضافية ذات الأسماء المتشابهة لتحديد أيها صحيح. أوامر التثبيت تذهب مباشرة لجلب المكونات الإضافية وتثبيتها دون أي تأخير.
الخطوة 1: قم بالوصول إلى قائمة المكونات الإضافية التي ترغب في تثبيتها بالجملة
كما ذكرنا سابقًا ، يعد وجود قائمة تحتوي على الأسماء الصحيحة للمكونات الإضافية أمرًا بالغ الأهمية في التثبيت الجماعي للمكونات الإضافية باستخدام سطر أوامر WordPress. من الأسهل الحصول على هذه القائمة إذا تم تجميعها على wordpress.org. كيف تنشئ قائمة بالمكونات الإضافية المفضلة على wordpress.org؟
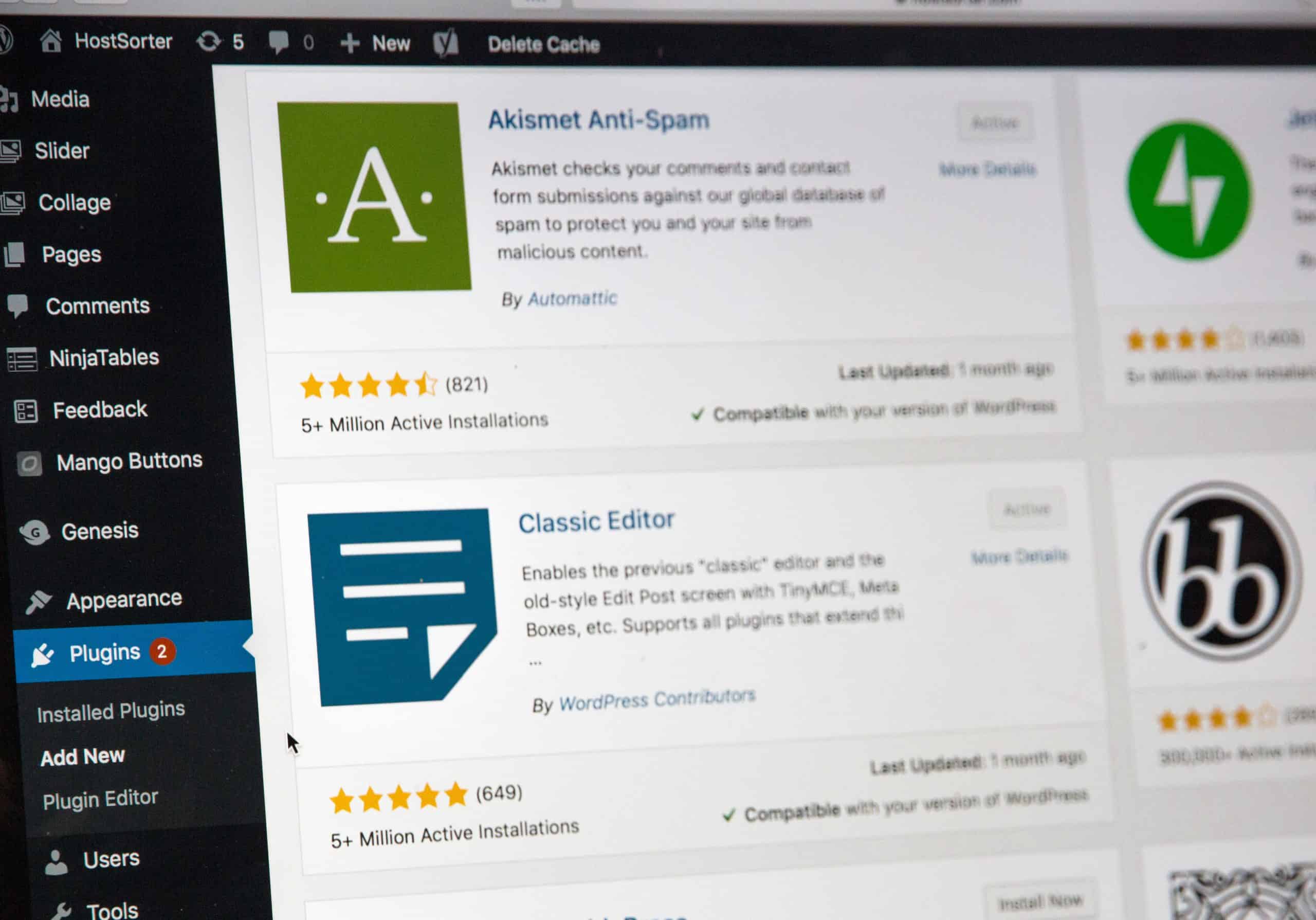
أثناء تسجيل الدخول إلى wordpress.org ، حدد موقع كل صفحة من صفحات wordpress.org للمكوّن الإضافي وانقر على زر القلب بجوار زر التنزيل.
للوصول إلى قائمة جميع المكونات الإضافية المفضلة لديك ، قم بتسجيل الدخول إلى لوحة معلومات WordPress الخاصة بك ، وانقر فوق المكونات الإضافية> إضافة جديد. أدخل اسم مستخدم wordpress.org الخاص بك وانقر على زر الحصول على المفضلة.
الخطوة 2: التثبيت الجماعي للعديد من المكونات الإضافية
يكون أمر تثبيت مكون WordPress إضافي واحد باستخدام WP-CLI كما يلي:
wp plugin install PLUGIN_NAME
الآن ، لدمج العديد من المكونات الإضافية في الأمر أعلاه ، ما عليك سوى توفير مساحة وكتابة الاسم الصحيح للمكون الإضافي. بعد إنشاء قائمة المكونات الإضافية المفضلة لديك ، استخدم الأمر التالي لتثبيت العديد من مكونات WordPress الإضافية بشكل مجمّع.
wp plugin install PLUGIN_1_NAME PLUGIN_2_NAME PLUGIN_X_NAME
يعمل الأمر أعلاه بشكل جيد طالما استمررت في إضافة المزيد من أسماء المكونات الإضافية بشكل صحيح. يمثل الحرف X في مثال الأمر موضع المكون الإضافي التالي الذي ترغب في إدخاله ، وهو أمر غير ذي صلة. لا يوجد حد لعدد المكونات الإضافية التي قد ترغب في إضافتها.
على سبيل المثال ، إذا كنت أرغب في تثبيت إعادة تعيين WP جنبًا إلى جنب مع WooCommerce و Elementor page builder ، يجب أن يكون الأمر كما يلي:
wp plugin install wp-reset woocommerce elementor --allow-root
بالطبع ، يمكنك فقط تضمين –allow-root في الأمر إذا كنت تقوم بتشغيلها من خلال مستخدم جذر وغالبًا ما تحصل على خطأ بدونها.
N / B: غالبًا ما يكون اسم المكون الإضافي المستخدم للتثبيت المجمع باستخدام WP-CLI هو الاسم الموجود في ذيل عنوان URL لصفحة تنزيل wordpress.org.
كيفية تنشيط عدة ملحقات مباشرة بعد تثبيتها
يتم ذلك ببساطة عن طريق إلحاق - - تنشيط بالأمر ، وهذا هو وضع التعليمات بجوار اسم آخر ملحق. على الرغم من أن هذا قد يساعد في توفير الوقت ، إلا أنه لا يُنصح بتنشيط المكونات الإضافية التي تتطلب تكوينًا داخليًا فور تثبيتها.
WP-CLI Command لتثبيت وتفعيل مكونات إضافية متعددة
wp plugin install wp-reset woocommerce elementor --activate --allow-root
بعد التثبيت ، يمكنك تنشيط العديد من مكونات WordPress الإضافية أو إلغاء تنشيطها باستخدام الأمر التالي:
قم بتنشيط قائمة المكونات الإضافية:
wp plugin activate wp-reset woocommerce elementor --allow-root
قم بإلغاء تنشيط قائمة المكونات الإضافية:
wp plugin deactivate wp-reset woocommerce elementor --allow-root
لتنشيط جميع المكونات الإضافية غير النشطة:
wp plugin activate --all --allow-root
لإلغاء تنشيط جميع المكونات الإضافية النشطة:
wp plugin deactivate --all --allow-root
كيفية إدارة ملحقات متعددة باستخدام WP-CLI
قد تستلزم إدارة العديد من المكونات الإضافية عرض الكل مرة واحدة لمعرفة ما هو نشط وإصداراتها وتحديثها. لعرض ملحقات متعددة باستخدام WP-CLI ، استخدم الأمر التالي
wp plugin list --allow-root
قم بتشغيل الأمر التالي لتحديث المكونات الإضافية المتعددة بشكل مجمّع
wp plugin update --all --allow-root
يمكنك أيضًا استبدال القسم –all من الأمر بقائمة المكونات الإضافية التي ترغب في تحديثها.
إدارة الإضافات المجمعة باستخدام WP Reset
من التثبيت المجمع للعديد من مكونات WordPress الإضافية إلى التنشيط وإلغاء التنشيط والتحديث المجمع ، تقدم WP Reset ميزات إدارة المكونات الإضافية هذه دون الحاجة إلى أوامر أو أكواد.
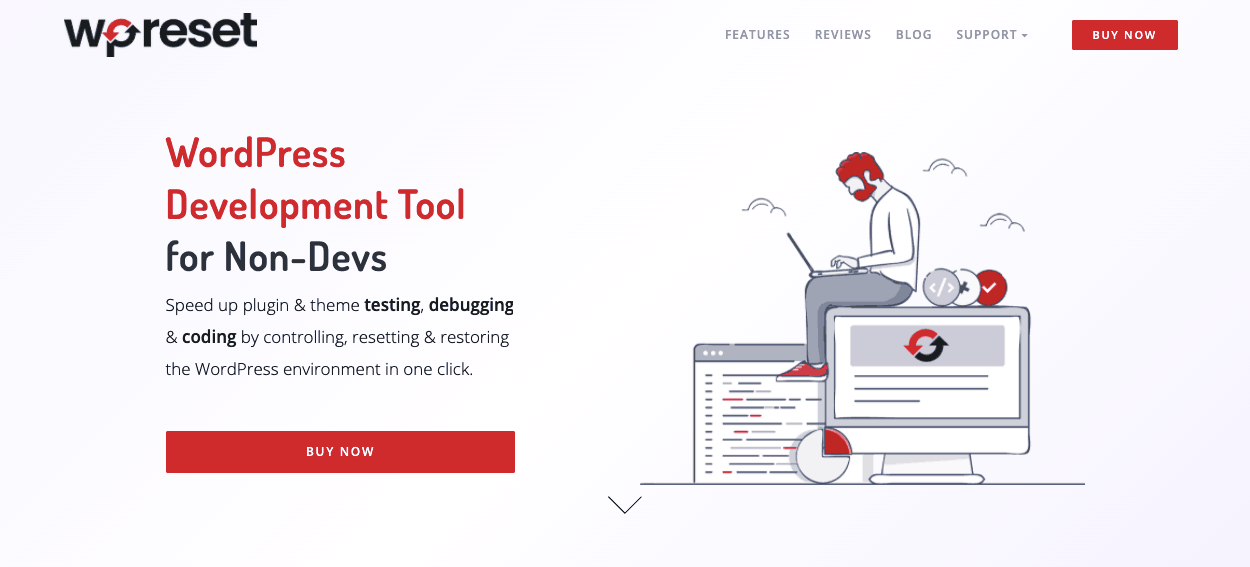
يجعل المكون الإضافي WP Reset الأمور أسهل كثيرًا لأنه لن تكون هناك حاجة إلى حفظ أي رابط أو اسم دقيق قبل أن تتمكن من تثبيتها. إن الضغط على إدخال كل مكون إضافي في الأمر يتطلب وقتًا أيضًا ، على الرغم من أنه أسهل من التثبيت من خلال لوحة معلومات WordPress.
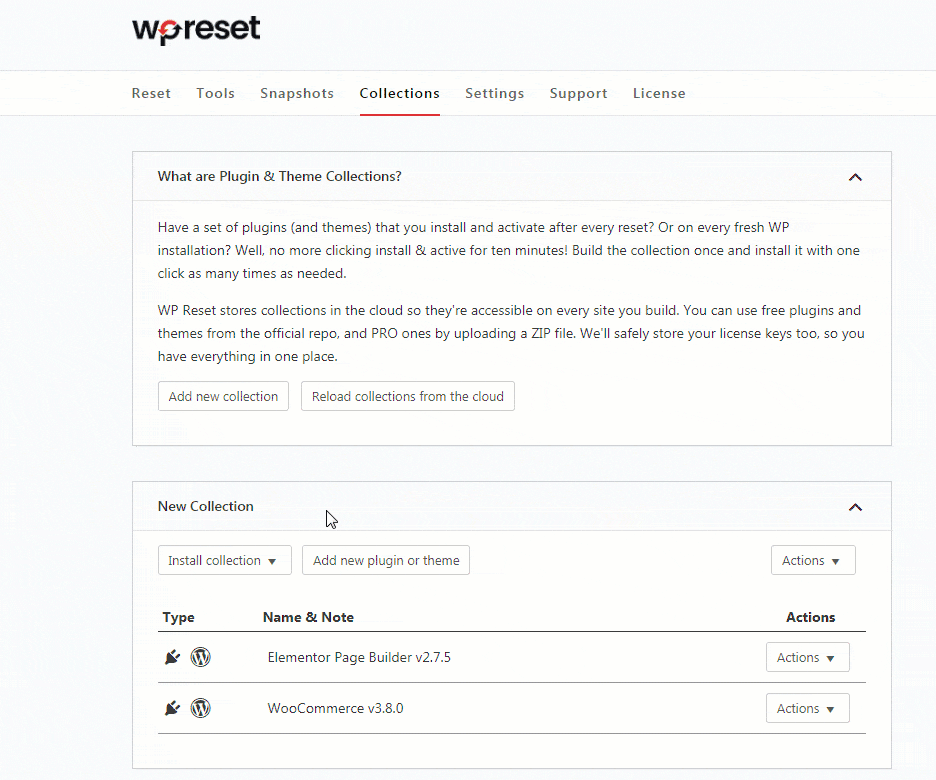
بعد إنشاء مجموعة المكونات الإضافية الخاصة بك في WP Reset عن طريق تمييزها فقط كمفضلة ، فإن المكون الإضافي يجعل مجموعتك متاحة من أي مكان. يتم حفظها في السحابة وستظهر بمجرد تسجيل الدخول.
استنتاج
WP-CLI هي أداة قوية لإدارة العديد من مكونات WordPress الإضافية أثناء التنقل ، بصرف النظر عن مهام صيانة WordPress الأخرى غير المذكورة في هذه المقالة. يتيح لك سطر الأوامر توفير الكثير من الوقت الثمين مع تقليل الأخطاء. فكر في الأمر على أنه تدفقات في الإعداد. كما هو موضح هنا من قبل Appcues ، تعتبر التدفقات عنصرًا أساسيًا في تجربة أي مستخدم على متن الطائرة. إنها توفر الوقت وتمنعك من ارتكاب الأخطاء في هذه العملية.
قد تحتاج إلى التعرف على الأوامر لبعض الوقت باستخدام موقع WordPress تم تثبيته حديثًا إذا كنت مستخدمًا جديدًا لسطر أوامر WordPress. ومع ذلك ، هذا ليس كذلك بالنسبة لـ WP Reset ، الذي يحتوي على العديد من أدوات الحماية لضمان عدم تدمير موقع WordPress الخاص بك عن طريق الخطأ.
