كيفية تغيير حجم الرسوم التوضيحية أو الصور بشكل مجمّع في WordPress (حلان)
نشرت: 2023-09-11يمكن أن يكون اكتشاف كيفية تغيير حجم الصور بشكل مجمّع في WordPress أمرًا عمليًا بشكل لا يصدق إذا كنت تجري إصلاحًا شاملاً لنوع موقعك. ويمكن أن يساعدك أيضًا على تحسين الأداء العام لموقعك عن طريق خفض دقة الظهور العادية على صفحة الويب الخاصة بك، مما قد يساعد في سرعة لحظات التحميل.
على الرغم من حقيقة أن WordPress لا يقدم لك وظيفة مدمجة لتغيير حجم الصور بكميات كبيرة، إلا أنه يمكنك القيام بذلك بسرعة باستخدام المكون الإضافي المثالي. هناك الكثير من الاحتمالات التي يمكن أن تنجز العمل. ومع ذلك، يرى البعض منهم أساليب مختلفة لهذه المعضلة.
لماذا تستخدم مكونًا إضافيًا لتغيير حجم الصور بشكل مجمّع في WordPress
كما تعلم، يتضمن WordPress ميزات بسيطة لتعديل الصور. إذا قررت اختيار أي صورة في مكتبة الوسائط الخاصة بك، فسترى إمكانية تعديلها:
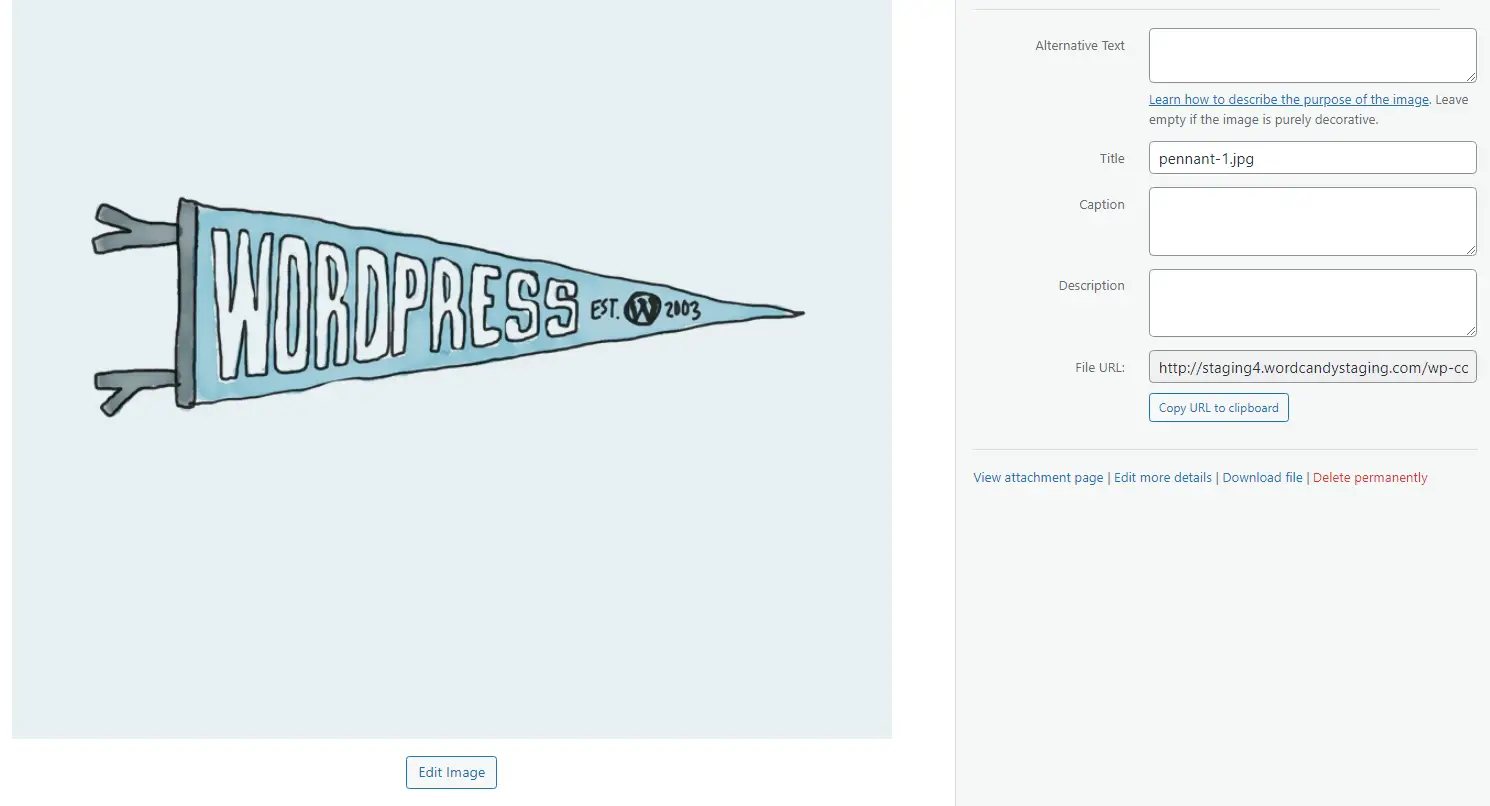
يتيح لك محرر الصور قص الصور وتدويرها وتغيير حجمها. تكمن الصعوبة في أنه يمكنك القيام بهذا ملف واحد فقط في كل مرة:
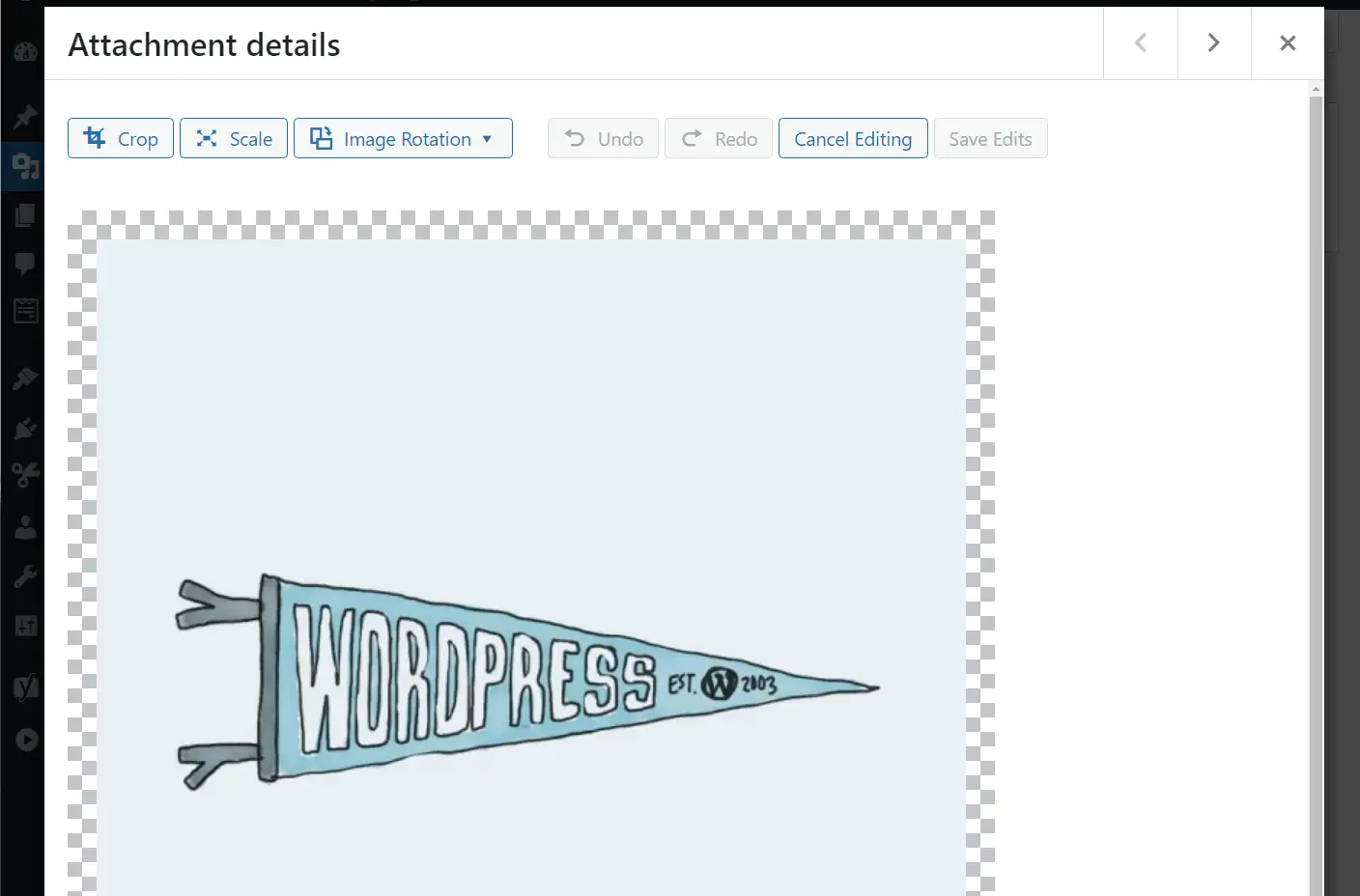
إذا كان لديك مكتبة كبيرة من ملفات بيانات الوسائط وكان يتعين عليك ضبط أبعاد عدد لا بأس به من الصور، فيمكن أن يأخذ هذا الأسلوب في الاعتبار الوقت المناسب لذلك. ومع ذلك، قد يكون ذلك ضروريًا إذا كنت تقوم بإصلاح تصميم موقعك وتريد استخدام الصور بدقة مختلفة.
هناك أدوات يمكنك استخدامها لتغيير حجم الصور بشكل مجمّع خارج WordPress. ولكن ذلك يتكون من إعادة تحميل المعلومات وإدراجها داخل الموقع يدويًا. من ناحية أخرى، يمكن للمكونات الإضافية مساعدتك في تغيير حجم الصور بشكل مجمّع في WordPress دون الحاجة إلى القيام بالكثير من العمل اليدوي. وإليك كيف سيعمل ذلك:
كيفية تغيير حجم العناصر المرئية بشكل مجمّع في WordPress
في هذا القسم، نتجه إلى استكشاف طريقتين لتغيير حجم الصور بشكل مجمّع في WordPress. يقوم المكون الإضافي الأول بتغيير حجم الصور على مستوى الخادم، بينما يقوم المكون الإضافي التالي بذلك بسرعة، اعتمادًا على دقة جهازك.
- استخدم البرنامج المساعد Bulk Graphic Resizer
- استخدم البرنامج المساعد Optimole
1. استخدم البرنامج الإضافي Bulk Impression Resizer
يمكن أن يكون تغيير حجم الصور في مرحلة الخادم أفضل في ظروف الأداء العام. مباشرة بعد تغيير الحجم، يجب أن يكون وزن المعلومات الرسومية أقل بكثير، مما يوفر مساحة الخادم. هناك أيضًا ضغط أقل بكثير على الخادم فيما يتعلق بتقديم العناصر المرئية.
ومن ناحية أخرى، الجانب السلبي هو أنك تفقد النسخ الأصلية (بدون مقياس) من الصور. لذا، إذا كنت تريد في أي وقت استعادة تلك النسخ الأصلية، فهذا أمر صعب.
Bulk Picture Resizer هو مكون إضافي يسمح لك بتغيير حجم جميع الصور في مكتبة الوسائط الخاصة بك بنقرة واحدة. يمكنك العثور على الدقة التي تريد ضبطها للصور وبدء عملية تغيير الحجم في أي وقت.
لاستخدام المكون الإضافي، قم أولاً بتثبيته وتنشيطه. انتقل إلى الأدوات → أداة تغيير حجم الانطباعات المجمعة وقم بتعيين الدقة التي تريد تغيير حجم الصور الفوتوغرافية إليها. يوفر البرنامج المساعد عددًا من الإعدادات المسبقة وخيارات الضغط عالية الجودة:
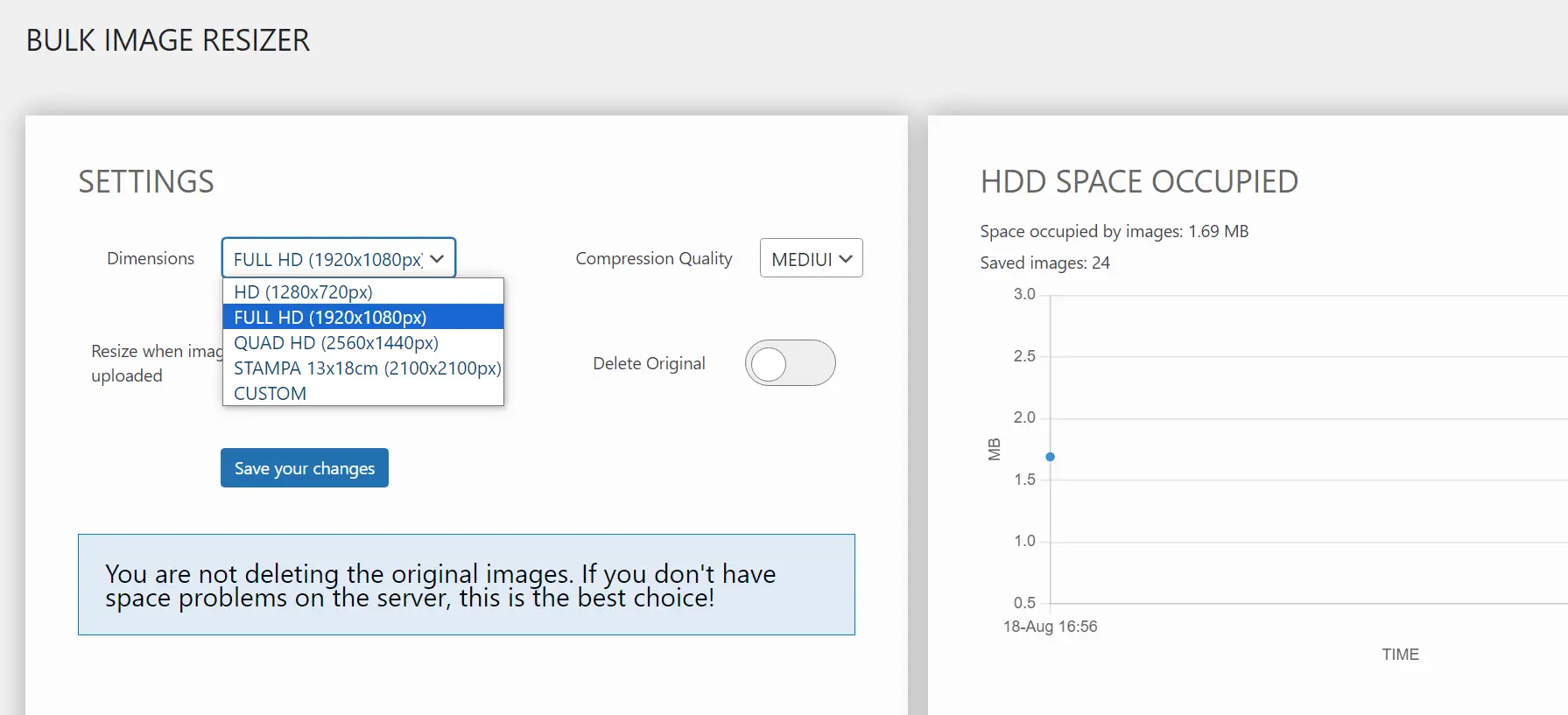
فيما يتعلق بجودة الانطباع الجيدة، سوف تحصل على أفضل النتائج من خلال نسب الوضوح العالي الكامل والإعدادات الممتازة للضغط المتوسط .
يمكنك أيضًا اختيار حذف المستندات المصورة الأولى بعد تغيير حجمها مباشرةً. ومع ذلك، فإننا ننصح بذلك في حالة رغبتك في إعادة استخدام الممتلكات الأولية في مرحلة ما. إذا قررت القيام بذلك، فقم بعمل نسخة احتياطية كاملة للموقع قبل حذف الملفات.
بعد تكوين المكون الإضافي، انقر فوق "بدء تغيير الحجم" لبدء التطوير. قد يتم تحديد ذلك بناءً على كمية العناصر المرئية الموجودة في مكتبة الوسائط.
إذا كنت تحتاج فقط إلى تغيير حجم عدد قليل من الصور، فانتقل مباشرة إلى مكتبة الوسائط واستخدم حل البحث المجمع لتحديد الأنواع التي تريد تحريرها. سترى تحديدًا لتغيير حجمها بشكل أقل من قائمة الخطوات المجمعة:
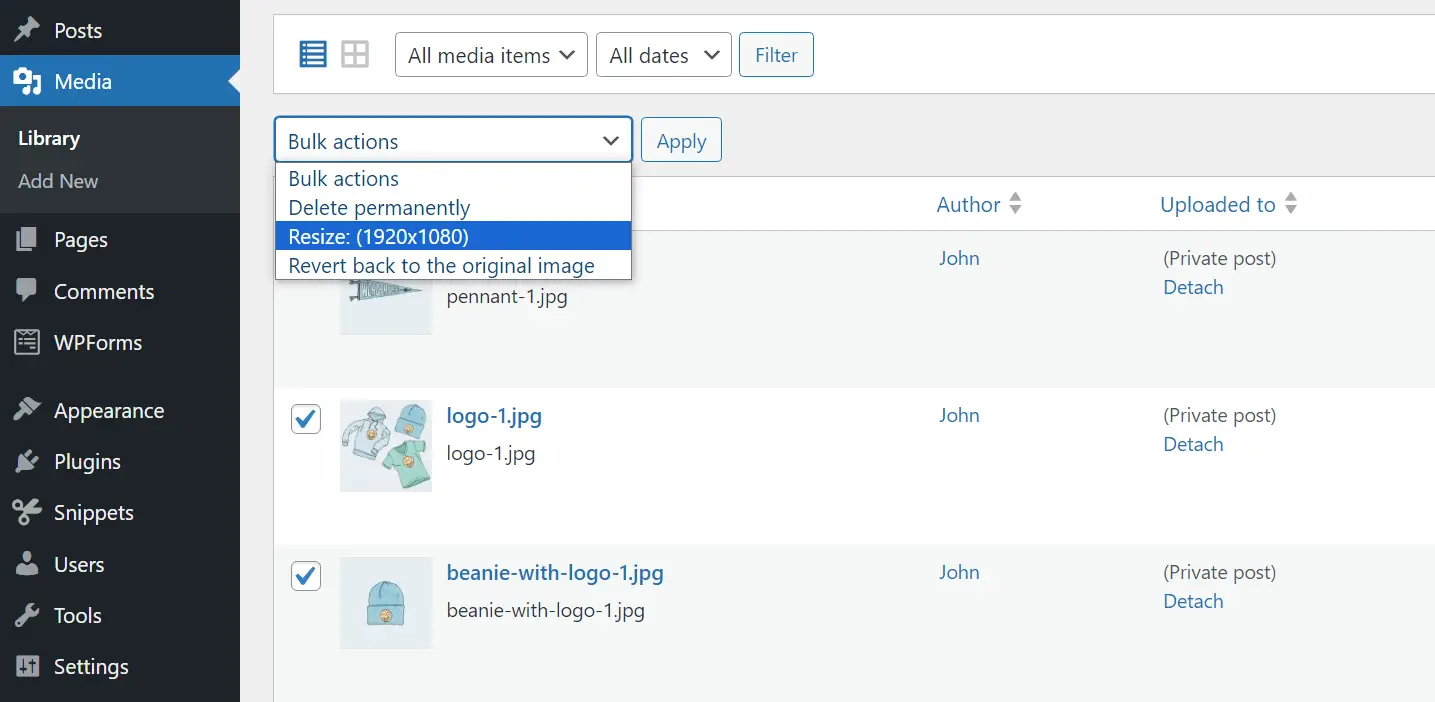
اعتمادًا على قدرات الخادم الخاص بك، قد تواجه مشكلات إذا حاولت تغيير حجم عدد كبير جدًا من الصور مرة واحدة. إذا فشل النظام (عادةً بسبب الإمكانيات المحدودة لخادم الاستضافة)، نوصي بمحاولة تغيير حجم عدد قليل من الصور في المرة الواحدة.
2. استخدم البرنامج المساعد Optimole
Optimole هو مكون إضافي لتحسين الرسوم يمكنك استخدامه لتغيير حجم الملفات بسرعة. عندما يقوم شخص آخر بزيارة صفحة ويب تحتوي على صور على صفحة الويب الخاصة بك، يكتشف Optimole على الفور أفضل دقة لجهاز هذا المستخدم ويقوم بتغيير حجم المستندات له.

العنصر المثير هو أن هذا لا يؤدي في الواقع إلى إبطاء صفحة الويب الخاصة بك بأي شكل من الأشكال. يستفيد Optimole من شبكة توصيل المحتوى (CDN)، والتحميل البطيء، والتحسينات الأخرى لإجراء تحويلات فعالة. والنتيجة هي أن الصور يتم تحميلها بسرعة وبالدقة الصحيحة لكل مستخدم.
المكسب الإضافي هو أن Optimole لا يقوم بالكتابة فوق النسخ الأصلية لصورك. يشير هذا إلى أنه يمكنك عمومًا العودة مرة أخرى للعمل معهم إذا كنت ترغب في ذلك. علاوة على ذلك، يمكنك تنزيل النسخ الأصلية من الخادم الخاص بك في أي وقت.
الالتقاط هو أن Optimole هي شركة فريميوم. إنه يوفر نظامًا مجانيًا تمامًا يقدم رسومًا توضيحية أو صورًا محسّنة لما يصل إلى 5000 زائر شهريًا، ولكن خارج ذلك، تبدأ البدائل عالية الجودة بأكثر من 20 دولارًا لكل فترة ثلاثين يومًا. إذا كنت تدير موقع ويب به حركة مرور متواضعة، فمن المرجح أن يكون هذا النظام المجاني تمامًا كافيًا.
بعد وقت قصير من تثبيت وتنشيط Optimole، سيطلب منك البرنامج الإضافي بريدك الإلكتروني لتطوير حساب أو واجهة برمجة تطبيقات حيوية إذا كان لديك حساب الآن. تتم عملية إنشاء الحساب بسرعة، حيث ستحتاج فقط إلى إدخال بريد إلكتروني للتواصل مع الدعم:
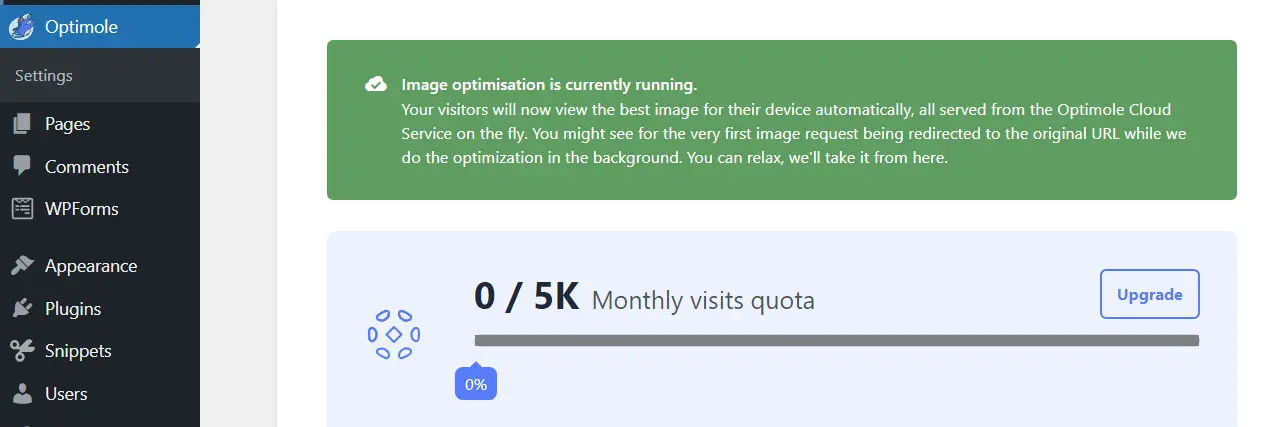
بعد تنشيط المكون الإضافي، يمكنك فقط تركه للقيام بعمله في المتطلبات. ومن ناحية أخرى، ننصحك بالتحقق من علامة التبويب Optimole لمعرفة ما إذا كنت على مقربة من الحد الأقصى لحصتك الشهرية.
ضع في اعتبارك أن Optimole لا يقوم بتغيير حجم الصور بمقدار الخادم، كما يفعل البرنامج المساعد السابق. وهذا يعني أن صورك ستظل دون تغيير. إذا نفدت حصتك الشهرية، فسيعود الزائرون مرة أخرى لتحميل العناصر المرئية بدقتها الافتراضية.
ملخص
تعمل المكونات الإضافية على تسهيل تغيير حجم الرسوم التوضيحية أو الصور بشكل مجمّع في WordPress. تكمن العقبة الأكبر في اختيار البرنامج المساعد والتقنية التي ترغب في الحصول عليها بسبب الصعوبة.
تعمل بعض المكونات الإضافية على تغيير حجم الصور بشكل مجمّع على مستوى الخادم، بينما يستخدم البعض الآخر شبكات CDN وتغيير الحجم أثناء التنقل لتوفير صور بدقة رائعة لكل عميل.
اقتراحاتنا للمكونات الإضافية لمعالجة هذه المشكلة هي التالية:
- استخدم البرنامج المساعد Bulk Picture Resizer (تغيير حجم الصور على مستوى الخادم).
- استخدم البرنامج المساعد Optimole (تغيير حجم الصور بسرعة).
هل لديك أي أسئلة حول كيفية تغيير حجم الصور بشكل مجمّع في WordPress؟ دعونا نتحدث عنها في قسم المراجعات أدناه!
