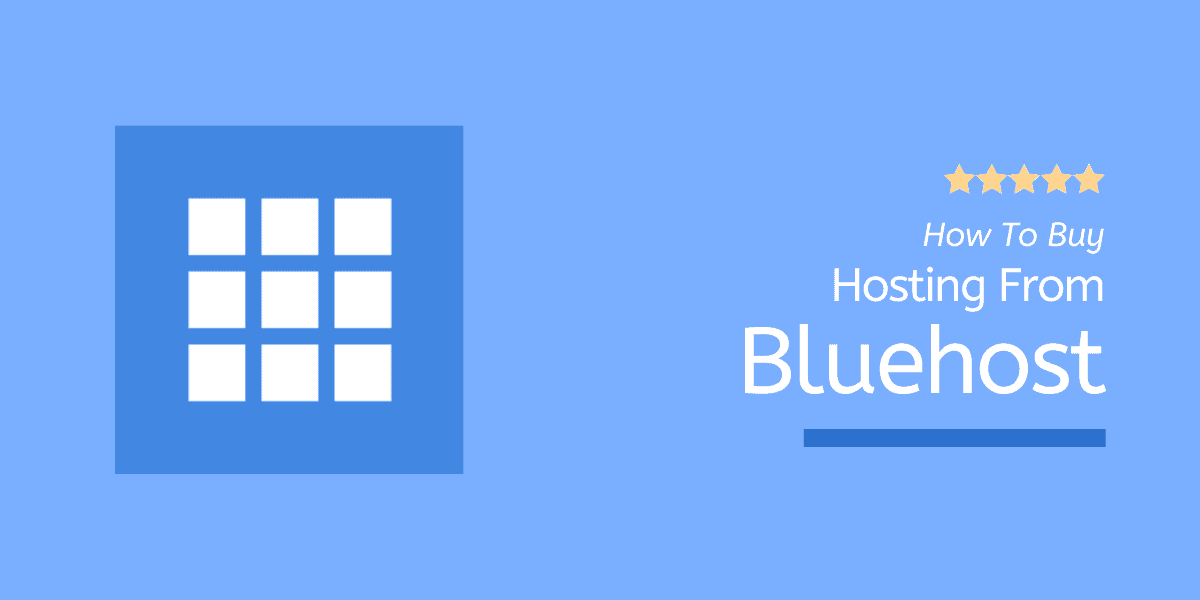كيفية شراء Bluehost Hosting؟ دليل خطوة بخطوة [مع لقطات الشاشة]
نشرت: 2022-10-10هل تحتاج حقًا إلى تعلم " كيفية شراء Bluehost Hosting؟ ".
نعم ، سيكون من الأفضل أن يكون لديك. وأراهن أنك ستدرك ذلك بعد قراءة هذا البرنامج التعليمي.
ربما كنت تعتقد أنني أمزح. نظرًا لأن شراء استضافة Bluehost (مراجعة) أمر بسيط للغاية - كل ما نحتاج إلى القيام به:
- قم بزيارة bluehost.com
- حدد خطة الاستضافة
- اختر اسم المجال
- انشئ حساب
- أخيرًا ، أكمل الشراء
وهذا كل شيء. إذن ، ما الذي يميز هذا البرنامج التعليمي؟
صدقني ، هذا البرنامج التعليمي يستحق القراءة. أعترف أن شراء استضافة من Bluehost عملية سهلة ، ولكنها ليست بهذه البساطة التي تبدو عليها.
هناك الكثير من النقاط التي يجب معرفتها قبل دفع أموالك التي كسبتها بصعوبة مقابل هذه الخدمة.
لذلك ، في الأساس ، لا تغطي هذه المقالة فقط موضوع كيفية شراء استضافة Bluehost. لكني سأعلمك أي ملحق ، أو خدمة يجب أن تدرجها ، أم لا في فاتورتك.
هذا يجعل برنامج Bluehost التعليمي الخاص بنا مفيدًا. الآن ، دعنا نرى ما تحتاجه قبل شراء استضافة الويب من Bluehost.
المتطلبات اللازمة لشراء Bluehost Hosting
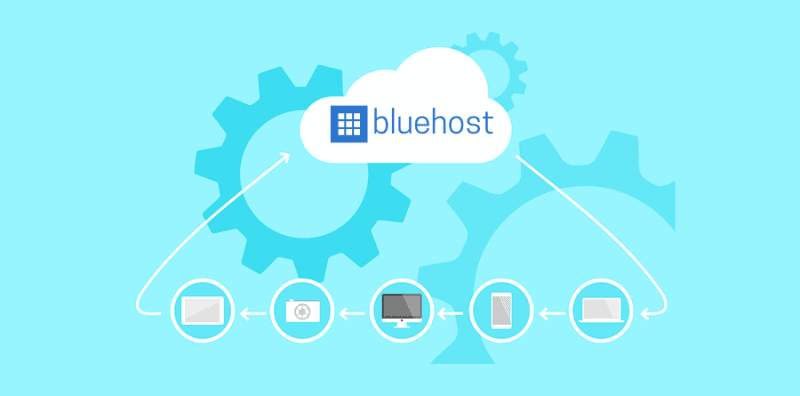
إليك ما يلزم لشراء استضافة من Bluehost:
- معرف البريد الإلكتروني : تأكد من أن لديك معرف حساب بريد إلكتروني نشط (يفضل حساب Gmail).
- بطاقة الائتمان أو حساب PayPal : يقبل Bluehost المدفوعات عبر بطاقات الائتمان وحسابات PayPal. ابق على استعداد لطريقة واحدة على الأقل من كلتا طريقتي الدفع.
المكافأة : الاشتراك في استضافة Bluehost من خلال أي من روابطنا يمنحك خصمًا فوريًا بنسبة 63٪ على جميع الحسابات الجديدة. تضمنت جميع الروابط رمز القسيمة بالداخل.
كيفية شراء Bluehost Hosting؟ 8 خطوات سهلة
ما عليك سوى اتباع الإرشادات المذكورة أدناه ، وستتمكن من شراء خطة استضافة من Bluehost في الدقائق الخمس القادمة.
الخطوة 1: قم بزيارة Bluehost.com
الخطوة الأولى لشراء استضافة من Bluehost هي النقر فوق هذا الرابط الخاص لزيارة موقع Bluehost الرسمي.
بمجرد تحميل الصفحة ، انقر فوق زر البدء للانتقال إلى الخطوة التالية في كيفية شراء دليل استضافة Bluehost.
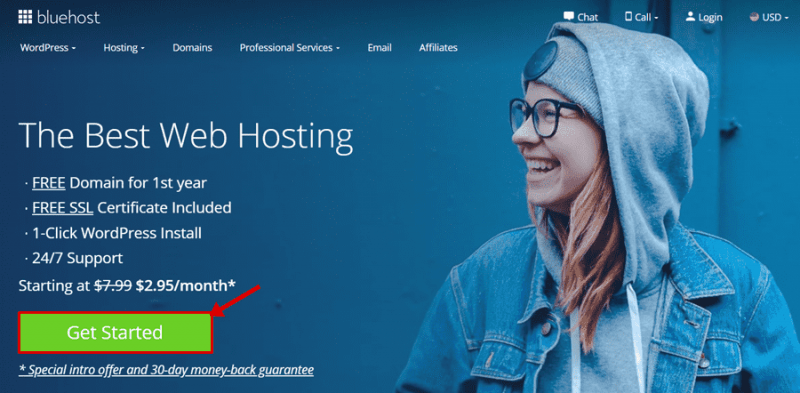
تذكر أن الرابط الخاص بنا قد تضمن صفقة ترويجية خاصة بالداخل.
هنا كيف ستسير الامور!
تكلفة Bluehost 3.95 دولار شهريًا فصاعدًا. ولكن إذا كنت تستخدم رابطنا الخاص ، فإن السعر ينخفض إلى 2.95 دولار شهريًا (مؤهل لمدة 36 شهرًا من مدة الاستضافة).
الخطوة 2: حدد خطة الاستضافة
الخطوة الثانية هي تحديد خطة استضافة الويب بين خطط Basic و Plus و Choice Plus و Pro .
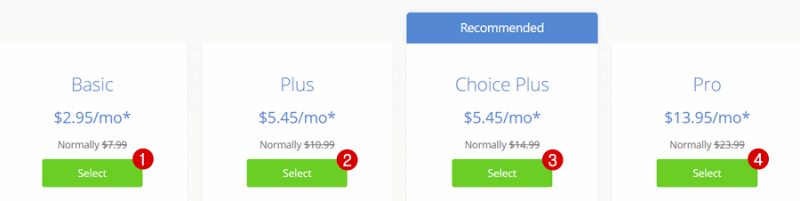
- الخطة الأساسية ($ 2.95 / شهر) هي حزمة استضافة الويب الأقل سعراً. يمنحك الوصول إلى استخدام الاستضافة لما يصل إلى موقع ويب واحد مع تخزين SSD فائق السرعة.
- خطة Plus (5.95 دولار شهريًا) تأتي مع ميزات استضافة مواقع ويب غير محدودة. إلى جانب ذلك ، تعد ميزات Spam Expert و 365 Office هي الفوائد الرئيسية لشراء هذه الخطة.
- تقدم خطة Choice Plus (5.95 دولار شهريًا) ميزات مشابهة لخطة Plus بنفس السعر. الاختلافات الرئيسية هي خصوصية المجال + النسخ الاحتياطي التلقائي + ائتمانات تسويقية بقيمة 200 دولار في الداخل.
- Pro Plan ($ 13.95 / شهر) عبارة عن حزمة مُحسّنة جيدًا لمواقع الويب عالية الحركة مع أقصى درجات الأمان. يجب عليك اختيار هذه الخطة فقط إذا كنت بحاجة إلى عنوان IP مخصص به موارد وحدة معالجة مركزية متقدمة.
رأيي : بغض النظر عن الخطط التي تشتريها ، فهذا هو اختيارك بالكامل. إذا طلبت مني أن أقرر ، فإنني أوصيك بشدة بالذهاب إلى استضافة Choice Plus. لديها كل شيء في الداخل. تحتاج إلى إنشاء مدونة WordPress بأمان متقدم.
الخطوة 3: إعداد المجال الخاص بك
في الخطوة الثالثة ، تحتاج إلى اختيار اسم المجال. فيما يلي ثلاثة خيارات للاختيار من بينها:
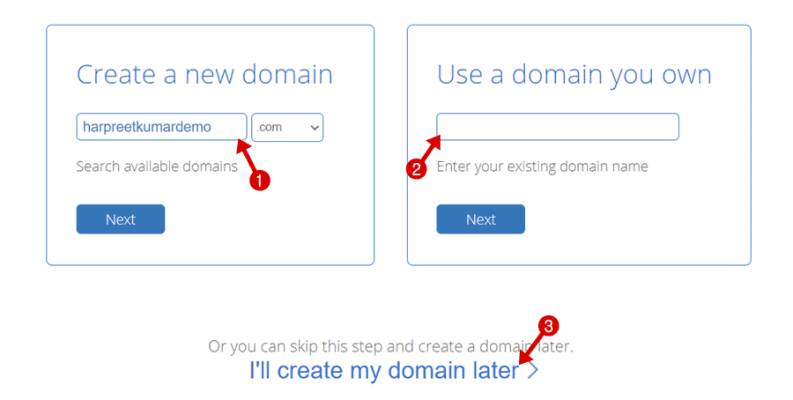
- يُعد إنشاء مجال جديد عندما تريد المطالبة بمجال مجاني مع الاستضافة من Bluehost.
- استخدام المجال الذي تملكه هو لتوجيه المجال المسجل بالفعل إلى Bluehost من مسجل مجال آخر مثل Bigrock أو Namecheap.
- سأقوم بإنشاء نطاقي لاحقًا ضروري إذا كنت ترغب في إضافة نطاقك الأساسي لاحقًا. أو يمكنك المطالبة بنطاقك المجاني بعد الانتهاء من شراء الاستضافة من Bluehost أيضًا.
رأيي : يقدم Bluehost اسم نطاق مجاني للسنة الأولى. أقترح أن الأمر يستحق شرائه بسعر صفر في المحاولة الأولى.
الخطوة 4: أدخل تفاصيل الحساب
نحن الآن في قسم إنشاء الحساب في دليلنا حول كيفية شراء استضافة Bluehost. تذكر أن جميع الحقول مطلوبة في هذا القسم وتحتاج إلى اهتمامك بنسبة 100٪.
لنقم بإنشاء حساب Bluehost ...
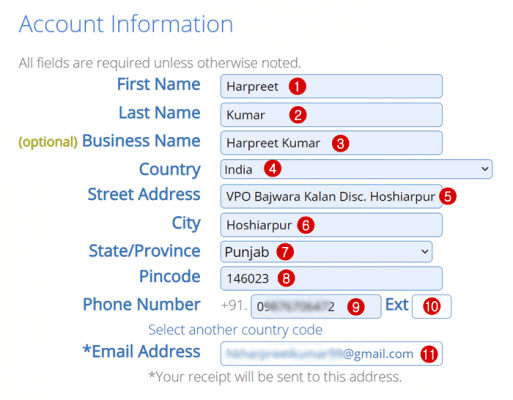
- الاسم الأول : أدخل اسمك الأول
- الاسم الأخير : أدخل اسمك الأخير
- اسم العمل : اكتب اسم عملك (هذا اختياري)
- البلد : حدد بلدك من القائمة المنسدلة
- عنوان الشارع : أدخل اسم الشارع الخاص بك
- المدينة : أدخل اسم مدينتك
- الولاية : حدد ولايتك من القائمة المنسدلة
- الرمز البريدي : أدخل منطقتك أو الرمز البريدي
- رقم الهاتف : اكتب رقم هاتفك المحمول
- تحويلة : اتركه فارغًا
- عنوان البريد الإلكتروني : أدخل معرف بريد إلكتروني صالحًا (ستتلقى إيصال شراء على عنوان البريد الإلكتروني هذا)
اقتراح : تحقق مرة أخرى من معلومات حسابك قبل المتابعة إلى الخطوة التالية.
الخطوة 5: حدد معلومات الحزمة
الخطوة التالية هي اختيار مدة الاستضافة الخاصة بك لمدة 12 شهرًا أو 24 شهرًا أو 36 شهرًا.
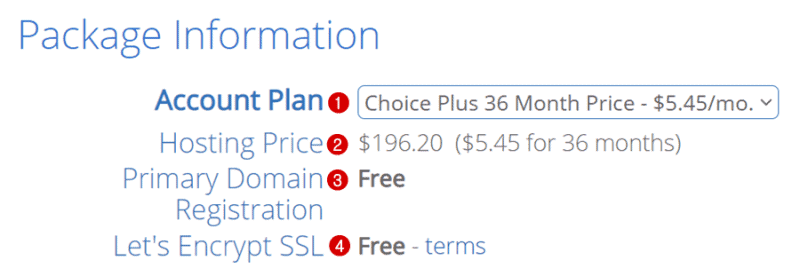
- خطة الحساب : حدد مدة الاستضافة (يوصى بشدة بالفترة 36 شهرًا)
- سعر الاستضافة : اعرض تكلفة الاستضافة الخاصة بك
- تسجيل المجال الأساسي : مشمول مجانًا
- لنقم بتشفير SSL : 100٪ مجانًا مع شراء الاستضافة
رأيي : أنصحك بشدة بالاستضافة لمدة 36 شهرًا. يمنحك خصم يصل إلى 63٪. بالإضافة إلى ذلك ، يمكنك الابتعاد عن تلك الأسعار الباهظة على تجديدات Bluehost حتى السنوات الثلاث القادمة.
الخطوة 6: اختر حزمة إضافات
Package Extras هي مجموعة من الإضافات المتميزة. دعنا نرى ، ما هي هذه الإضافات ، وأي منها يجب أن تشترك فيه.
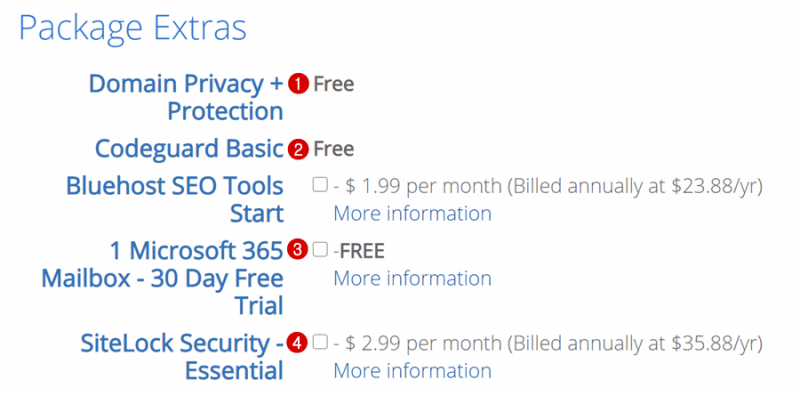
- خصوصية المجال + الحماية : مشمول مجانًا
- Codeguard Basic : مشمول مجانًا
- بدء Bluehost SEO Tools: خدمات SEO الخاصة من Bluehost - بدءًا من 1.99 دولارًا أمريكيًا فقط شهريًا (يتم إصدار فاتورة سنويًا بسعر 23.88 دولارًا أمريكيًا في السنة)
- 1 علبة بريد Microsoft 365 : فترة تجريبية مجانية مدتها 30 يومًا مضمنة
- أساسيات أمان SiteLock : أمان Sitelock إضافي لموقع الويب الخاص بك مقابل 2.99 دولارًا شهريًا فقط.
رأيي : يعد الاشتراك في خصوصية المجال وحمايته أمرًا مهمًا. يجب عليك إضافته في حالة شراء Bluehost Basic أو خطة Plus. مع باقي حزم الاستضافة ، يتم تضمين ميزة الأمان هذه مجانًا.
الخطوة 7: حدد معلومات الدفع
في هذه اللحظة ، عندما أكتب عن كيفية شراء الاستضافة من دليل Bluehost ، يقبل Bluehost المدفوعات عبر PayPal وبطاقات الائتمان.
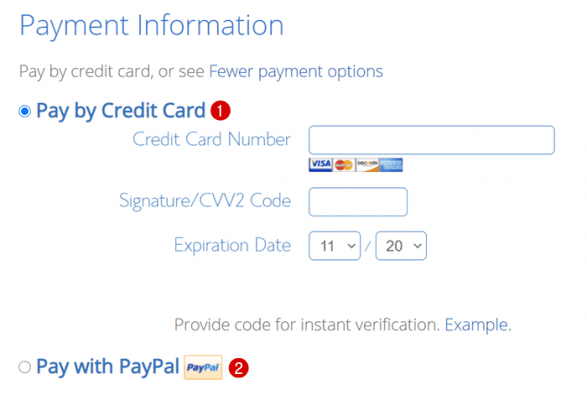
- إذا كنت تختار الدفع ببطاقة ائتمان ، فتأكد من تنشيط بطاقتك للمعاملات الدولية.
- بالنسبة لمستخدمي PayPal ، من المهم التأكد من أن الحساب المصرفي أو بطاقة الائتمان مرتبطة مباشرة بحساب PayPal الخاص بك لأن Bluehost يقبل المدفوعات الفورية.
رأيي : لشراء الأشياء عبر الإنترنت ، أفضل دائمًا بوابة الدفع ببطاقات الائتمان. مع الدفع ببطاقة الائتمان ، لن تحتاج إلى دفع رسوم معالجة إضافية ، حيث يتقاضى PayPal رسومًا لتلقي الأموال وإرسالها في كلتا الحالتين.
الخطوة 8: إتمام الشراء
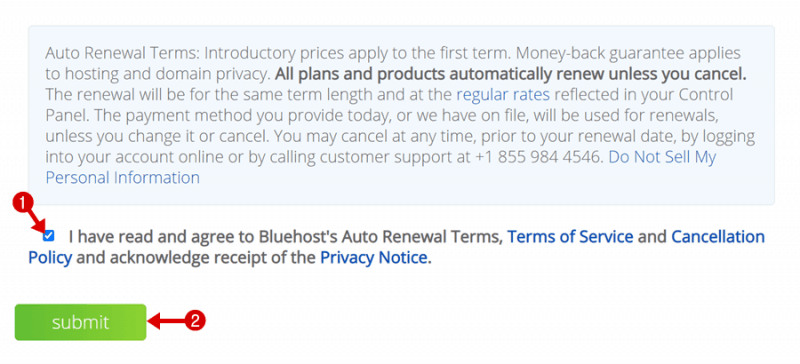
في الخطوة الأخيرة ، حدد الخيار الذي يقول ، " لقد قرأت ووافقت على شروط التجديد التلقائي وشروط الخدمة وسياسة الإلغاء الخاصة بـ Bluehost وأقر باستلام إشعار الخصوصية. وانقر على زر " إرسال " لإكمال عملية الشراء.
تهانينا ، لقد نجحت الآن في شراء استضافة من Bluehost.
لا تنس التحقق من عنوان بريدك الإلكتروني ، حيث ستجد الإيصال الذي اشتريته مع بيانات اعتماد تسجيل الدخول إلى Bluehost cPanel.
تنبيه : ستتلقى بريدًا إلكترونيًا إضافيًا لتنشيط اسم المجال الخاص بك إذا تم تسجيله مسبقًا أثناء شراء استضافة من Bluehost.
ماذا بعد؟
الآن ، لديك اسم مجال + استضافة. بعد ذلك ، حان الوقت لتثبيت مدونة WordPress. لهذا الغرض ، يمكنك قراءة هذا الدليل حول كيفية تثبيت WordPress على استضافة Bluehost.
كل ما تحتاجه لتسجيل الدخول إلى Bluehost cPanel الخاص بك ، والاستمرار في بدء تشغيل موقعك بالطريقة التي تريدها.
في النهاية ، أريد أن أعرف ما إذا كان هذا البرنامج التعليمي حول كيفية شراء دليل استضافة Bluehost يساعدك أم لا. يرجى ترك تجربتك في مربع التعليقات أدناه.