كيفية شراء استضافة الويب من Namecheap 2022 (الدليل الكامل)
نشرت: 2022-09-06هذا هو دليلنا الكامل لشراء استضافة الويب من Namecheap في عام 2022 مع دليل مفصل كامل للبدء مع أحد مزودي الاستضافة بأسعار معقولة في جميع أنحاء العالم الذين يقدمون خطط استضافة مناسبة للميزانية لجميع مستخدمي Namecheap.
إذا كنت ترغب في شراء خطط استضافة الويب وأسماء المجال من Namecheap ، فتأكد من الالتزام بالمقال ، وسنوجهك خلال خطوات شراء الاستضافة من Namecheap أيضًا أسماء النطاقات مع لقطة شاشة خطوة بخطوة.
لذلك بدون مزيد من اللغط ... انتقل مباشرة إلى القوائم التي تهتم بها؟ فقط استخدم جدول المحتويات المفيد الخاص بنا.
- ما هو NameCheap؟
- كيفية شراء استضافة من NameCheap 2022
- 1. قم بزيارة NameCheap.com
- 2. اختر NameCheap خطط الاستضافة
- 3. إنشاء حساب NameCheap الخاص بك
- 4. أدخل اسم موقع الويب الخاص بك في لوحة Namecheap
- 5. اختر اسم المجال
- 6. مراجعة تفاصيل NameCheap
- 7. تغيير كلمة مرور NameCheap WordPress
- الكلمات الأخيرة
ما هو NameCheap؟
Namecheap هي واحدة من مزودي خدمات الاستضافة الرخيصة في جميع أنحاء العالم والتي تشتهر على نطاق واسع بمسجلي النطاقات الموجودين في الولايات المتحدة الأمريكية ،
من الأفضل أيضًا معرفة شركة استضافة الويب هذه عن بدائل Hostinger لأنها تقدم خطط تسعير مماثلة ولكن مع ميزات مختلفة ونماذج أداء النظام.
حصل Namecheap على تصنيف 4.57 من 5 من 1.5+ عملاء حتى الآن في تاريخ اليوم الموثوق به من قبل العلامات التجارية الكبرى مثل Figma و Imgur و Buffer وما إلى ذلك.
تأتي خطتهم الرخيصة أو الأساسية بسعر 1.44 دولار شهريًا مع نموذج تسعير لمدة عامين وهو ما يوفر 50 ٪ من نموذج السعر الشهري والسنوي.
فيما يلي بعض الميزات الرائعة التي يمكنك الحصول عليها مع خطط Namecheap:
- 100٪ ضمان الجهوزية
- يمكنك بسهولة إضافة أو إزالة موارد الخادم أو التخزين.
- تم إكمال عمليات ترحيل مواقع الويب المجانية بواسطة فريق الخبراء الخاص بهم
- Easy WordPress وغيرها من عمليات تثبيت البرامج
- CDN مجاني فوق صوتي
- واجهة مستخدم تصاميم عالية ، لوحة تحكم UX
- طبقة إضافية من الأمان
- نطاقات متميزة وعالية المستوى بأسعار رخيصة
- ضمان استرداد الأموال لمدة 30 يومًا
- 24/7 دعم مباشر
- منشئ موقع مجاني
- اسم المجال وحماية الخصوصية
Namecheap هو حقًا مزود استضافة موفر يدويًا للعملاء غير ذوي الميزانية المحدودة الذين لديهم القليل جدًا من المال لإنفاقه ويريدون ميزات مثل مزود الاستضافة المتميز دون إنفاق الكثير من المال. يمكن لأي شخص لديه نقود صغيرة أو كبيرة أن يبدأ مع Namecheap.
جميع خطط الاستضافة التي يقدمونها في نظامهم الأساسي صديقة للغاية وغير نقدية للغاية ويمكن لأي شخص لديه نقود منخفضة تقريبًا إنشاء موقع الويب الأول الخاص به.
أحد الأشياء الرائعة التي وجدناها في الاسم الرخيص هو مع عروض الخطط الأساسية فائقة التكلفة لاستضافة 3 مواقع مع اسم نطاق مجاني و CDN وهو في الواقع غير قابل للأكل على مقربة من الندرة.
اختبرنا عددًا لا يحصى من مزودي خدمات استضافة الويب ، لكن Namecheap أعلى بقليل من التصنيف للأشخاص ذوي الأسعار المعقولة مع ميزات رائعة لا يقدمها أي شخص آخر بنموذج تسعير مماثل
كيفية شراء استضافة من NameCheap 2022

1. قم بزيارة NameCheap.com
الخطوة الأولى في شراء الاستضافة من NameCheap هي زيارة منصة Namecheap الخاصة بهم باستخدام الرابط الخاص بنا. بعد النقر على رابط الشريك الخاص بنا ، ستهبط على صفحة الاستضافة Namecheap الخاصة بهم.
هذه هي شاشة الصفحة المقصودة. بمجرد وصولك إلى صفحة استضافة Namecheap ، كل ما تحتاجه هو التمرير لأسفل قليلاً وسترى علامات التبويب الخاصة بها مع الكثير من المنتجات.
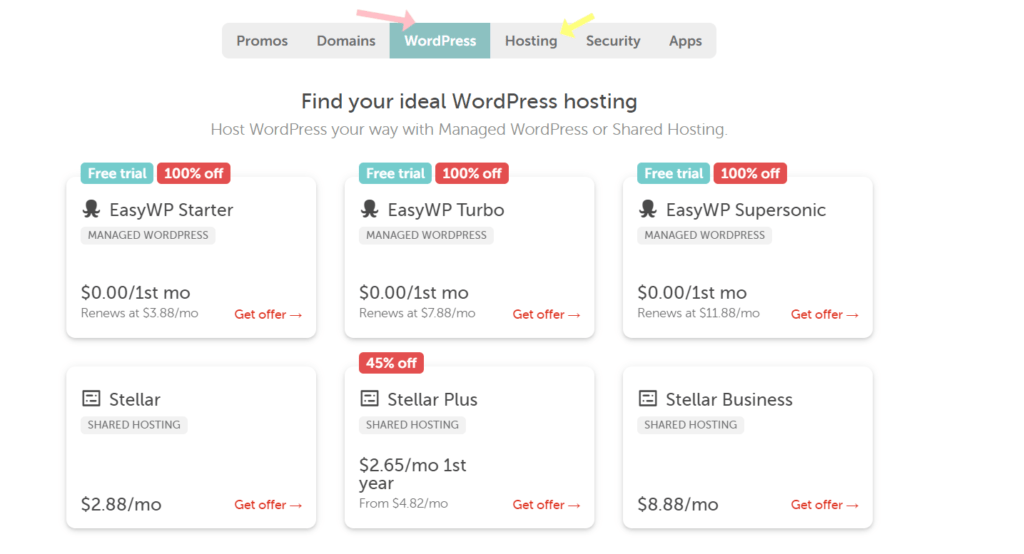
هنا يمكنك الاطلاع على قائمة منتجات Namecheap نظرًا لأننا سنشتري استضافة الويب باستخدام Namecheap ، حيث يقدمان خادمين مختلفين.
إذا كنت من مستخدمي ووردبريس ، فيمكنك استخدام ووردبريس إذا لم يكن كذلك ، فيمكنك متابعة خطط الاستضافة الخاصة بهم وتثبيت أي شيء تريده. إذا ذهبت مع خطط WordPress ، فستحصل على دعم مخصص من خبراء WordPress ، كما أن خططهم مُحسَّنة مسبقًا لمستخدمي WordPress.
2. اختر NameCheap خطط الاستضافة
بمجرد أن تقرر الخادم ، كل ما عليك الآن هو النقر فوق القائمة والآن ستهبط على خطط استضافة Namecheap . بالنسبة لهذا الدليل ، نحن نذهب مع خطط WordPress الخاصة بهم.
ستكون على صفحة تعرض ثلاث خطط لاستضافة الويب "EASY WP" Stater و Turbo و الأسرع من الصوت.
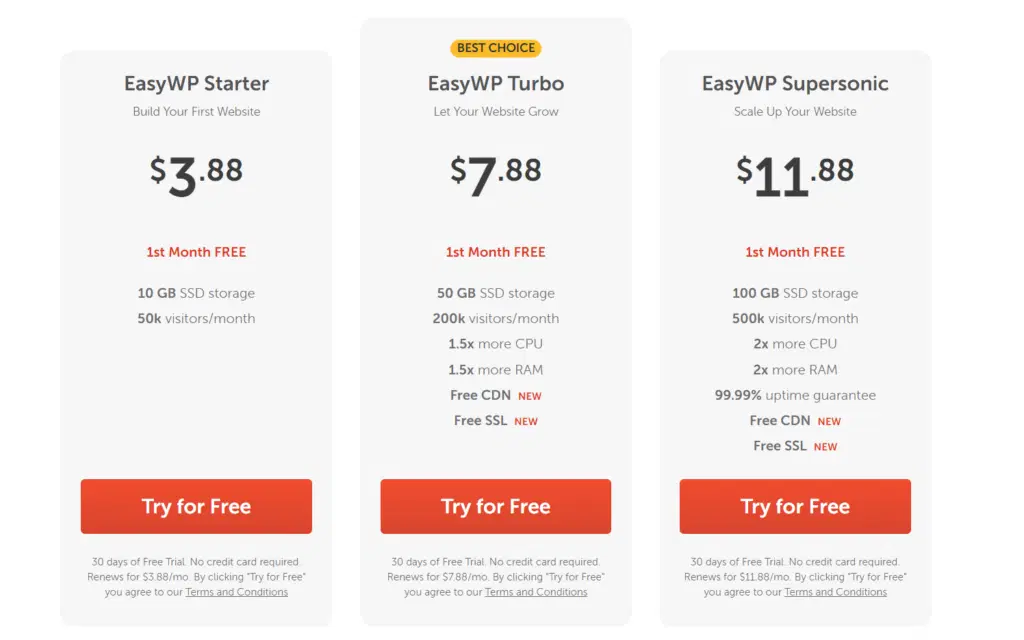
الجزء الجيد هو أنه يمكنك استخدام كل خطة مجانًا لمدة 30 يومًا دون الحاجة إلى بطاقة ائتمان ، وهي أفضل استضافة ويب WP مع تجارب مجانية. مع جميع الخطط المجانية الخاصة بهم ، يمكنك تثبيت Wordpress في أقل من 90 ثانية دون قيود على الميزات مع الإصدار التجريبي.
أنت الآن واضح في اختيار الخطط. عندما تقرر الخطط ، يجب عليك النقر فوق الزر البرتقالي الذي يقول "جرب مجانًا" للمضي قدمًا في خطوة أخرى لشراء الاستضافة من مزود Namecheap.
3. إنشاء حساب NameCheap الخاص بك
بعد النقر فوق الزر ، ستكون في الصفحة حيث يتعين عليك التسجيل أو تسجيل الدخول للبدء في خطط Namecheap.
هكذا تبدو الصفحة ، إذا كان لديك حساب بالفعل ، فيمكنك تسجيل الدخول إذا لم يكن كذلك ، فيمكنك التسجيل مباشرة.
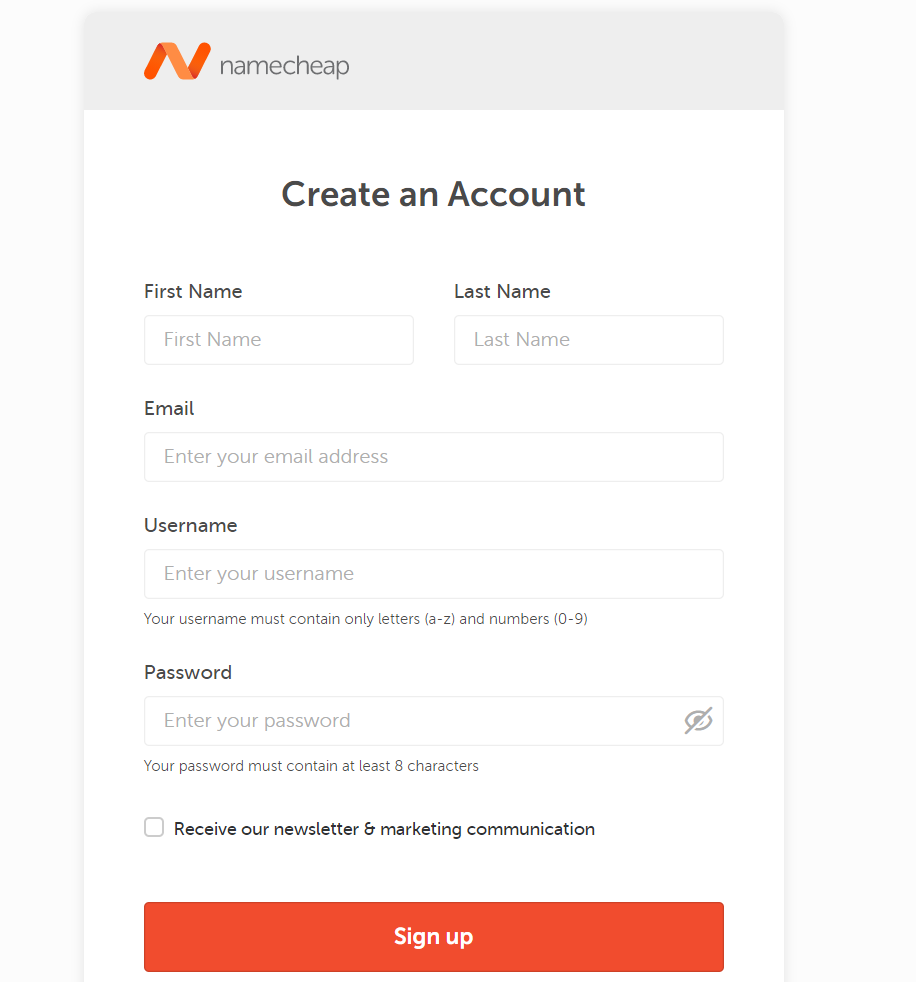
ضع اسمك الأول والأخير الأصلي ، وتأكد من إضافة عنوان Gmail أو البريد الإلكتروني الصحيح وقم بتدوين اسم المستخدم الذي ترغب في الاتصال به من قبل موظفي ونظام Namecheap وفي الخطوة الأخيرة ، قم بملء كلمة مرور قوية وانقر فوق " تسجيل " زر.
بعد النقر على الزر ، سترى هذه الصفحة حيث يتعين عليك تأكيد الشراء ، ولن يتم تحصيل رسوم منك خلال الثلاثين يومًا القادمة حتى انتهاء الفترة التجريبية.
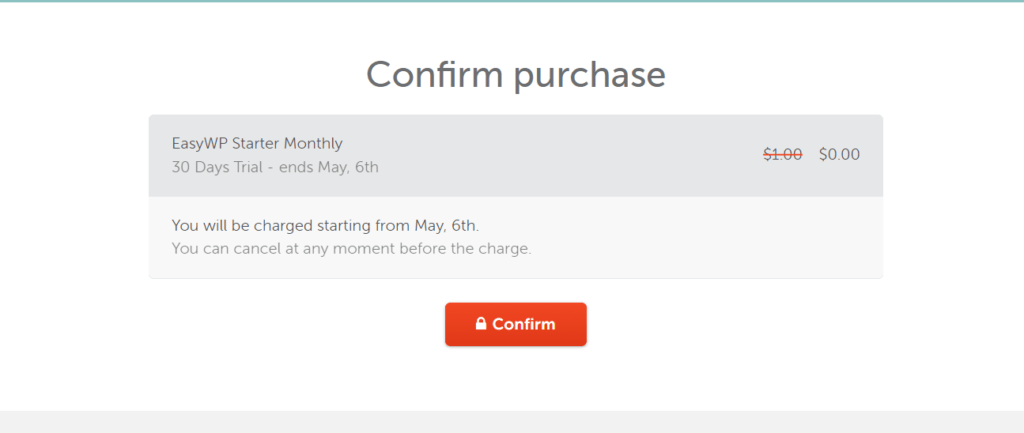
الجزء الجيد هو أنه يمكنك إلغاء خطط استضافة الويب في نسخة تجريبية مجانية وستحصل على نفس ميزات الخطة التي ستحصل عليها بعد التجربة عن طريق الدفع نقدًا لذلك لا توجد قيود.
4. أدخل اسم موقع الويب الخاص بك في لوحة Namecheap
ستكون في صفحة حيث يتعين عليك إدخال اسم موقع الويب الخاص بك واختيار 3 فئات لفهم Namecheap بشكل أفضل ، لذلك عندما تواجه مشكلة في موقع الويب الخاص بك ، يمكن أن يساعدك أفضل دعم مخصص مطابق لها في اختصارها.

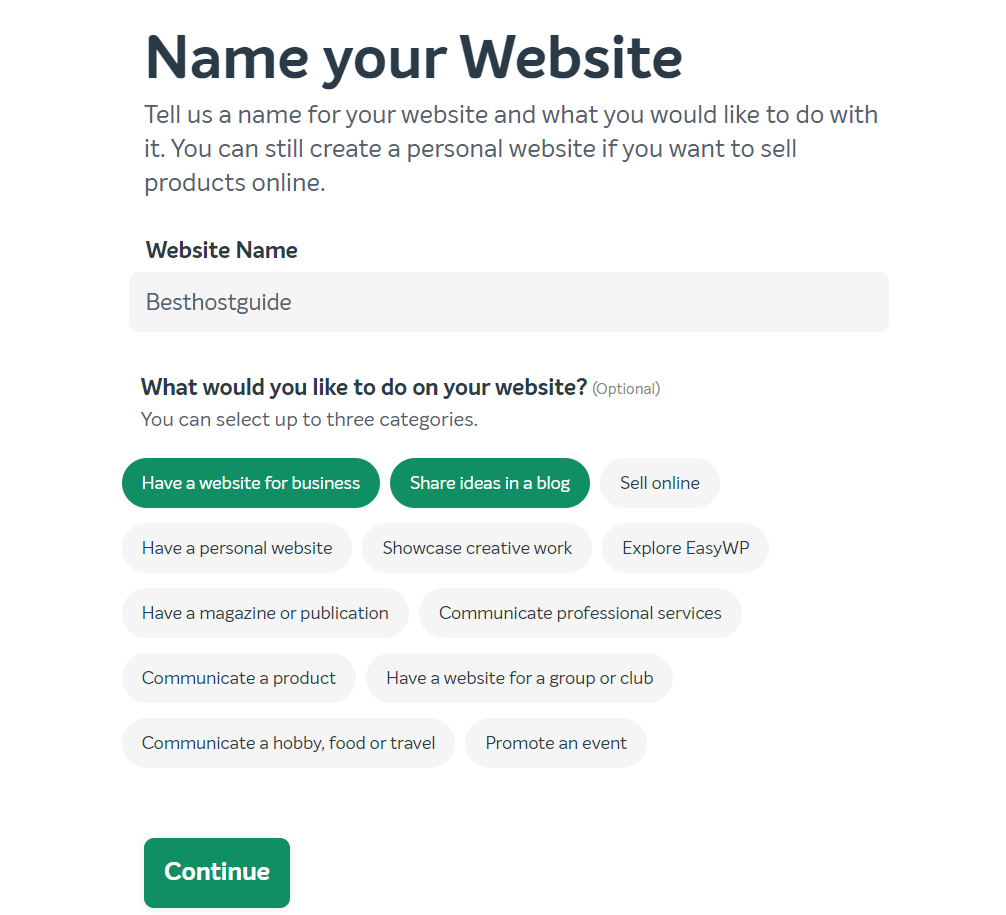
بمجرد اختيار اسم موقع الويب الخاص بك وفئاته ، كل ما عليك هو النقر فوق الزر "متابعة". لفهم واضح ، اسم الموقع ليس اسم مجال. أنت حر في إضافة أي اسم موقع.
5. اختر اسم المجال
الآن سوف تكون في صفحة حيث يتعين عليك اختيار عرض المجال الفرعي الخاص بهم من خلال نظامهم وهو مجال فرعي لا ينطبق إلا إذا لم يكن لديك اسم مجال واحد تم شراؤه حتى الآن.
دعني أشرح.
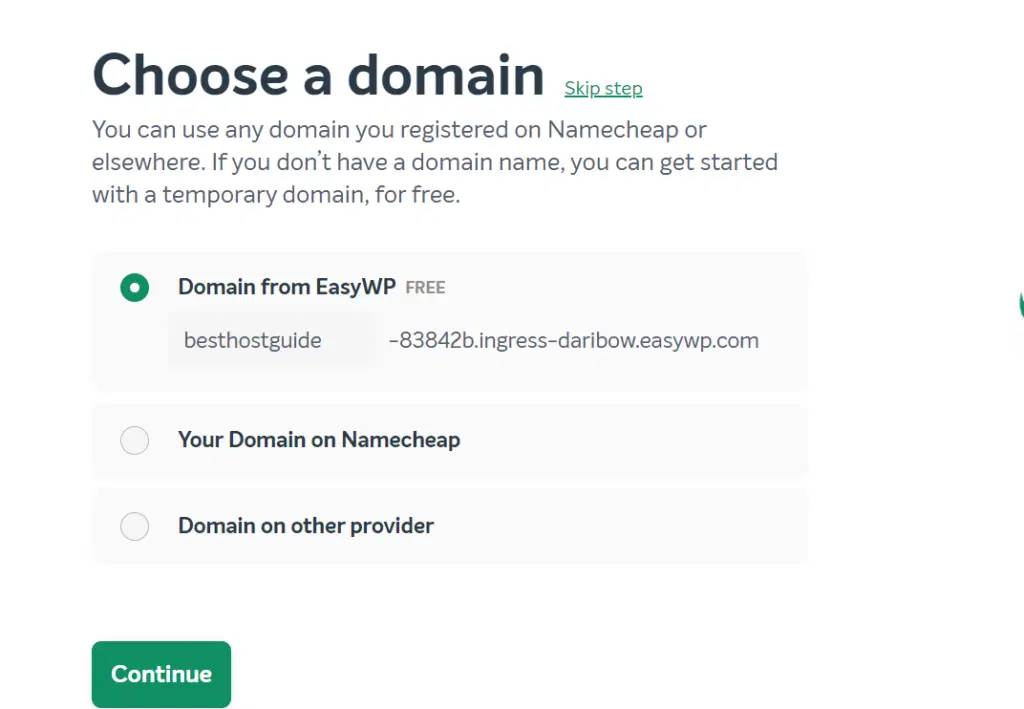
إذا لم يكن لديك اسم مجال ، فيمكنك استخدام مجال Namecheap المؤقت ، مجانًا وهو الأفضل إذا كنت ترغب في اختبار خوادم الاستضافة والأداء والدعم.
إذا لم يكن الأمر كذلك ، يمكنك تسجيل اسم المجال أولاً واتباع خطوتنا من رقم 1 إلى آخر لذا سيكون الأمر سهلاً أو يمكنك فتح علامة تبويب جديدة وتسجيل اسم المجال وبمجرد الانتهاء ضع اسم المجال الخاص بك في الحقل.
إذا كان لديك موقع ويب بالفعل ويتم استضافته حاليًا في موفري الأنظمة الأساسية الآخرين ، فلا يتعين عليك فعل أي شيء في هذه الخطوات ، فما عليك سوى النقر فوق متابعة. ستتمكن من إضافة اسم المجال القديم الخاص بك بعد الإنشاء الناجح لخطة منتج Namecheap.
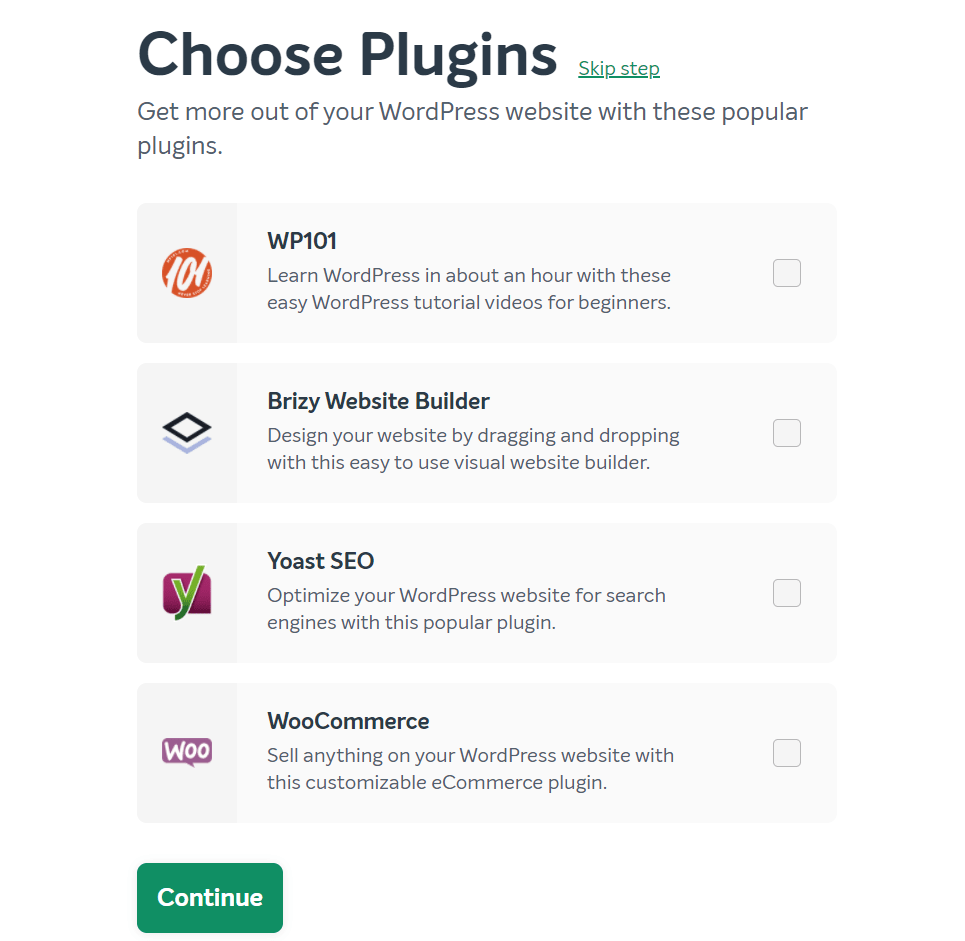
بمجرد النقر فوق الزر "متابعة" ، ستكون في الصفحة التالية حيث يتعين عليك اختيار المكونات الإضافية للبدء بها أو يمكنك التخطي. إذا كنت ستنشئ متجرك عبر الإنترنت ، فتأكد من تثبيت woocommerce حيث إذا كنت ترغب في إنشاء موقع الويب الخاص بك ، فقم بتثبيت منشئ المواقع الإلكترونية وما إلى ذلك.
6. مراجعة تفاصيل NameCheap
الخطوة الأخيرة في كيفية شراء الاستضافة من Namecheap هي مراجعة طلبك والنقر على زر المتابعة " CONTINUE BUTTON ". لم تعد مضطرًا للدفع نقدًا حتى تنتهي الفترة التجريبية.
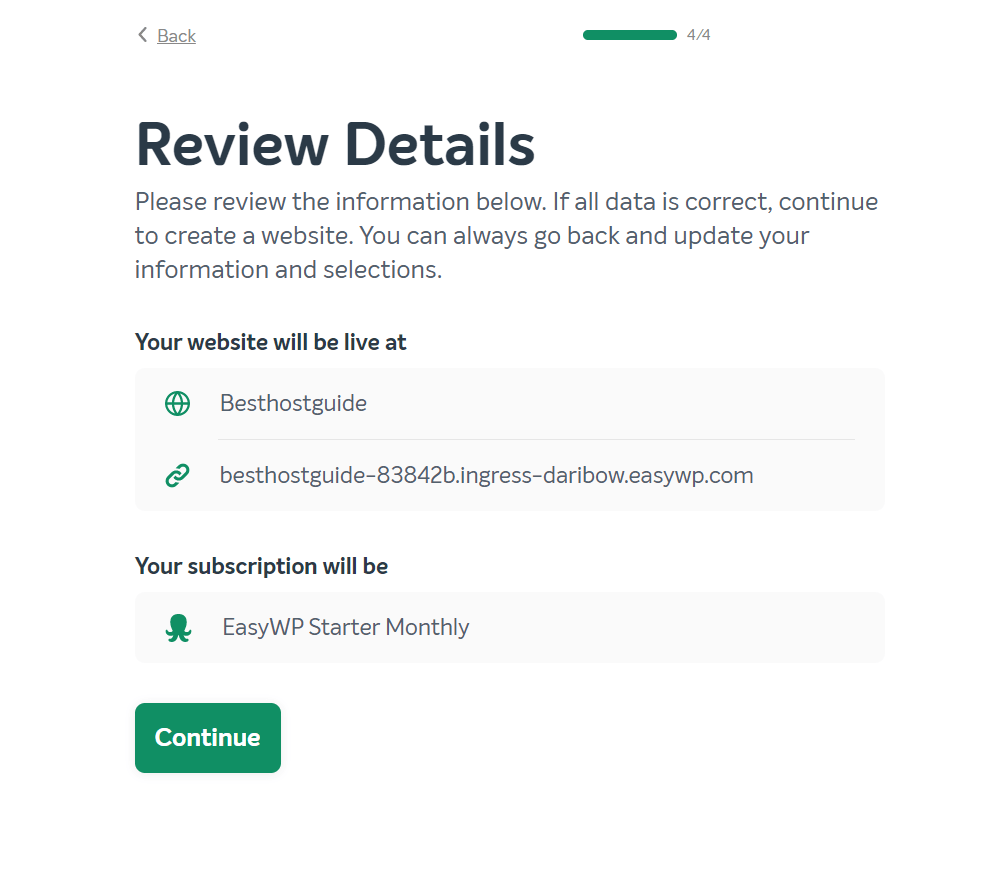
بمجرد النقر فوق "متابعة" ، ستصل إلى صفحة لوحة التحكم الخاصة بهم والتي تبدو هذه الأشياء في تاريخ اليوم ،
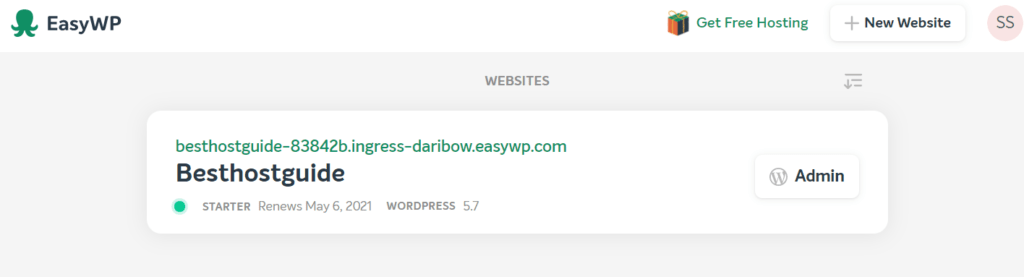
بمجرد اتباع جميع الخطوات الست ، تهانينا الآن ، لقد نجحت في شراء الاستضافة من NameCheap. الآن فقط انقر فوق زر المسؤول الذي يحتوي على أيقونة wordpress حتى تتمكن من تسجيل الدخول مباشرة إلى لوحة wordpress دون إدخال كلمة المرور.
7. تغيير كلمة مرور NameCheap WordPress
لتغيير كلمة مرور Namecheap wordpress ، ما عليك سوى النقر فقط على النقاط الثلاث الصغيرة بمجرد النقر ، وسترى خيارين "
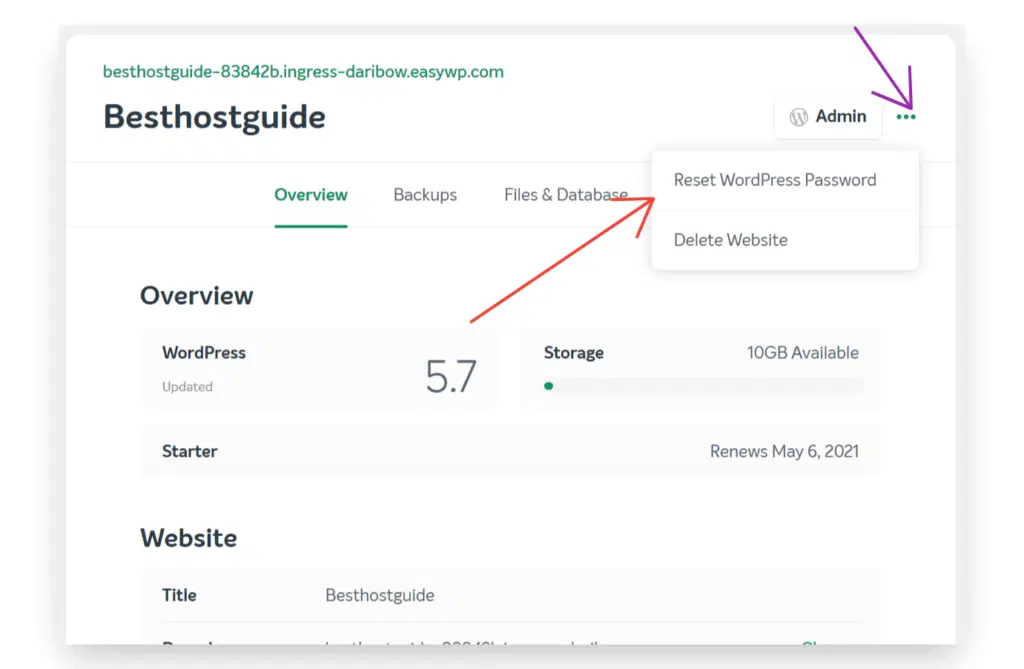
ما عليك سوى النقر على كلمة مرور ووردبريس في الصفحة التي يتعين عليك فيها استخدام عنوان بريدك الإلكتروني المسجل الذي تدخله أثناء التسجيل في عملية Namecheap لشراء الاستضافة باستخدام Namecheap ( الخطوة رقم 3 ).
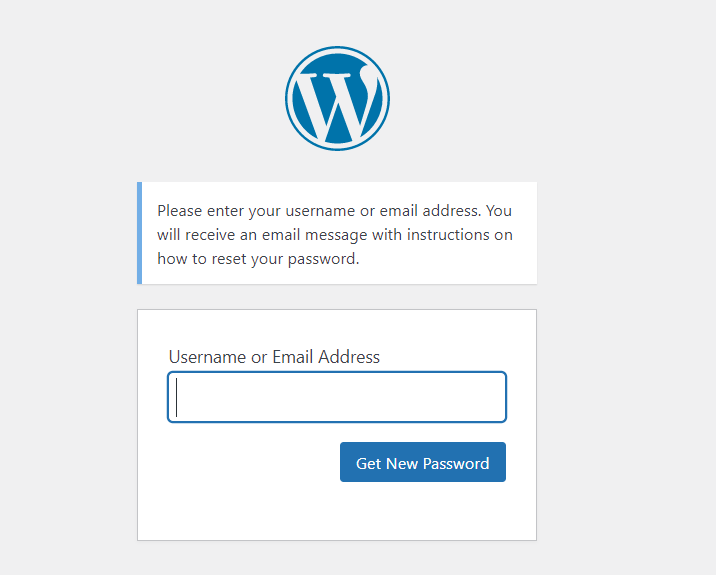
استخدم عنوان البريد الإلكتروني المسجل أو اسم المستخدم ثم انقر فوق الحصول على كلمة المرور الجديدة. بمجرد التحقق من حساب البريد الإلكتروني الخاص بك حيث يمكنك إعادة تعيين كلمة المرور الخاصة بك.
الكلمات الأخيرة
Namecheap هو أفضل مزود استضافة بأسعار معقولة رقم 1 وجدنا في مراجعتنا. بديل أفضل لـ Hostinger و HostGator الذي يقدم ميزات مليئة بالقيمة بحيث يقدمها مزودو المضيف الآخرون بنطاق تسعير مشابه لا يقدمه أي شخص آخر.
نأمل أن تكون قد وجدت مقالة اليوم مفيدة واستمتعت بدليل الخطوات حول كيفية شراء الاستضافة من NameCheap .
ونحن الآن نريد أن نسمع منك! هل ساعدتك هذه المقالة في معرفة كيفية شراء مضيفين من NameCheap ؟
أدلة أخرى ذات صلة بـ "كيفية شراء الاستضافة"
- كيف تبدأ موقع ووردبريس في Greengeeks
- كيفية شراء استضافة الويب من هوستنجر
- كيفية شراء خطط استضافة الويب من Hostgator
- كيفية شراء استضافة من Bluehost
