كيفية تغيير موضوع ووردبريس
نشرت: 2022-10-19بافتراض أنك ترغب في الحصول على مقدمة حول كيفية تغيير سمة WordPress المخصصة: عندما يتعلق الأمر بـ WordPress ، هناك نوعان مختلفان من السمات - مجاني ومميز. في حين أن السمات المجانية رائعة لأولئك الذين بدأوا للتو ، فإن السمات المميزة تقدم المزيد قليلاً من حيث التخصيص والميزات. إذا كنت قد استثمرت بالفعل في سمة مميزة ، فأنت تريد أن تتأكد من أنك تعرف كيفية تغييرها إذا دعت الحاجة. لحسن الحظ ، يعد تغيير سمة WordPress أمرًا بسيطًا نسبيًا. في هذه المقالة ، سنرشدك خلال العملية خطوة بخطوة حتى تتمكن من الراحة بسهولة مع العلم أنه يمكنك إدارة موقعك بالطريقة التي تريدها.
كيفية تغيير سمة WordPress بدون كسرها اتبع هذه الخطوات للتأكد من أنك قمت بتغيير قالب WordPress الخاص بك بنجاح وأمان. يعد تغيير المظهر أكثر صعوبة إذا كان لديك موضوع معقد. يختلف الموضوع الذي تختاره لموقعك حسب متطلباته المحددة ؛ لا يوجد موقعان متماثلان. لأنه تغيير كبير ، يجب أن تستعد لاحتمال العودة. يمنحك امتلاك نسخة مرحلية من موقع الويب الخاص بك الحرية الكاملة لإجراء التغييرات التي تريدها. تسمح لك بيئة التدريج بإجراء جميع الاختبارات والتغييرات المهمة قبل أن يراها عامة الناس. الخطوة الأولى هي تنزيل وتثبيت السمة التي تريد استخدامها.
بعد ذلك ، يجب عليك إلقاء نظرة على موقع الويب الخاص بك وتحديد أي أخطاء أو مشاكل واضحة. أثناء عملك على تخصيص المظهر الجديد ، تأكد من أنه يبدو تمامًا كما تريده. يجب دفع موقع ويب التدريج مباشرة من أجل التشغيل. ستحل النسخة المرحلية الجديدة محل موقع الويب المباشر الحالي الخاص بك. قد تحتاج إلى نسخ المحتوى من موقع الويب المباشر الخاص بك أثناء تحرير نسختك المرحلية من نسختك الجديدة ، وسيتم حذفها. ستستغرق هذه العملية وقتًا أطول إذا كنت تختبر سمة جديدة على تثبيت محلي لـ WordPress. لتحميل موقع الويب الخاص بك ، ستحتاج إلى إجراء نسخة احتياطية يدوية منه. إنها لفكرة جيدة أن تكمل مرورًا إضافيًا للمحتوى والصفحات ذات الصلة للتأكد من أن كل عنصر تم نقله بسلاسة.
يمكن العثور على محرر السمات ضمن المظهر. سينقلك الشريط الجانبي الموجود على اليمين إلى محرر الكود ، حيث يمكنك مشاهدته. يمكنك تعديل أي من ملفات السمات بالانتقال إلى الشريط الجانبي وتحديد أي منها من القائمة المنسدلة. تختلف الملفات التي تراها وفقًا للموضوع الذي تستخدمه.
هل يمكنني تغيير سمات WordPress دون فقد المحتوى؟

عند تبديل سمات WordPress ، يمكنك أن تطمئن إلى أن كل المحتوى الخاص بك ، بما في ذلك الوسائط والصفحات والمنشورات والتعليقات ، سيظل آمنًا أثناء الانتقال. لن تفقد أيًا من تلك المعلومات ، ولا تحتاج إلى نقلها لأنها ستبقى في لوحة التحكم الخاصة بك.
سمات WordPress هي عناصر تصميم مرئية تساعد في التفسير المرئي لعلامتك التجارية وظهور موقع الويب الخاص بك. يتم تحديث سمات WordPress بشكل متكرر لتلبية احتياجات مالكي الموقع ، سواء كان ذلك لإضافة ميزات جديدة أو لتحديث المظهر. لا يتطلب تغيير المظهر الخاص بك أن تفقد أي محتوى ؛ ومع ذلك ، إذا قمت بذلك ، فسوف تفقد الكثير منه. تأكد من أن قالب WordPress الخاص بك مستجيب وأنه يتم تحميله بشكل صحيح قبل تغييره. افحص صفحتك الرئيسية والصفحات الداخلية لترى مدى أدائها الجيد. يعد إنشاء مكون إضافي خاص بالموقع هو أفضل طريقة لإضافة مقتطفات التعليمات البرمجية إلى موقع الويب الخاص بك. قبل أن تبدأ عملية نقل موقع الويب الخاص بك ، يجب عليك أولاً التأكد من نسخه احتياطيًا.
من الجيد دائمًا الحفاظ على موقع الويب الخاص بك قيد الصيانة إذا لم تكن بحاجة إلى استخدام موقع مرحلي. يُعد مُنشئ الصفحة المقصودة لـ WordPress ومنشئ السمات مثل SeedProd هو الخيار الأفضل لتطوير موقعك وصيانته. لست بحاجة إلى أن تكون مصممًا لإنشاء تخطيطات مخصصة في WordPress باستخدام هذه الطريقة. نظرًا لأن السمات المجانية لا تحتوي على الميزات التي قد تحتاجها ، فهي مثالية لموقع ويب صغير وشخصي. تم تصميم هذا المكون الإضافي القوي منشئ WordPress ليكون عملية سحب وإفلات. باستخدامه ، يمكنك إنشاء سمة WordPress تعمل بكامل طاقتها دون كتابة تعليمات برمجية أو الاستعانة بمطور. SeedProd متوافق مع إضافات WordPress الشائعة مثل WPForms و MonsterInsights و All in One SEO و Zapier و Google Analytics.
تتكامل Astra مع WooCommerce ، مما يسمح لك بإنشاء متجر على الإنترنت. تعد أطر عمل قوالب ووردبريس مثل StudioPress Genesis شائعة. OceanWP هو موضوع WordPress سريع الاستجابة ومتعدد الاستخدامات في تصميمه. تحتوي الأداة على عدد كبير من القوالب التجريبية المصممة خصيصًا لمختلف الأنشطة التجارية في الاعتبار. لدى شركات الاستضافة الآن خيار استنساخ موقع الويب الخاص بك إلى بيئة مرحلية على خوادمها. يمكنك إجراء اختبار قبل نشر التغييرات بهذه الطريقة. لنشر قالب جديد ، يجب عليك أولاً اتباع الخطوات المذكورة أدناه.
إذا كانت لديك خطة متقدمة ، فقد لا تسمح لك بعض خطط الاستضافة بإعداد موقع مرحلي. قد يفضل مستخدمو WordPress تحميل الملفات عبر بروتوكول نقل الملفات (FTP). يفضل البعض الآخر استخدام موفري استضافة WordPress مثل Bluehost. للتأكد من أنك تستخدم أحدث واجهة ، فمن الأهمية بمكان مراجعة وثائق مضيفك. باتباع الخطوات أدناه ، يمكنك ترقية WordPress من Bluehost Cpanel إلى WordPress. إذا كنت تستخدم المكون الإضافي SeedProd ، فيمكنك أيضًا الاطلاع على نظرة عامة على الصفحة المقصودة عن طريق تحويل وضع الصيانة من نشط إلى غير نشط في إعداداتك. لتتبع نشاط Google Analytics ، يعد MonsterInsights خيارًا ممتازًا.
بالعودة إلى أداة اختبار سرعة WordPress ، تأكد من استخدام نفس الصفحات كما كان من قبل. إذا قمت باستبدال قالب WordPress الخاص بك ، فلن تفقد أي محتوى على موقع الويب الخاص بك. طالما أنك تلتزم بنفس الموضوع ، فإن تصميم ووظائف موقع الويب الخاص بك ستظل كما هي. إذا كنت لا تستخدم أي سمات WordPress ، يمكنك حذفها الآن. إذا كنت ترغب في تحديث المكونات الإضافية والسمات الخاصة بك دون كسر البنك ، فقد ترغب في الاطلاع على هذا الدليل حول أفضل ملحقات WordPress المجانية.
كيفية تبديل السمات دون فقد مشاركاتك وصفحاتك
عند تبديل السمات ، ستتمكن من حفظ جميع منشوراتك وصفحاتك من النسق السابق . لن تحتوي منشوراتك وصفحاتك على أي تخصيصات بعد الآن. قبل تغيير السمات ، يجب عليك أولاً الاحتفاظ بنسخة احتياطية من منشوراتك وصفحاتك للتأكد من تحديثها. عند النقر فوق الزر "إلغاء التنشيط" بجوار السمة التي تريد استخدامها ، يمكنك العودة إلى المظهر الأصلي.
كيف يمكنني إعادة صياغة سمة WordPress؟

هناك عدة طرق يمكنك من خلالها إعادة تسمية سمة WordPress. تتمثل إحدى الطرق في تغيير اسم مجلد السمة ثم تحديث اسم السمة في ورقة الأنماط. هناك طريقة أخرى وهي استخدام مكون إضافي مثل Theme Matcher والذي سيساعدك تلقائيًا على تحديث جميع مثيلات اسم السمة القديم بالاسم الجديد.
إذا قمت بإعادة تجميع قالب WordPress الخاص بك ، فيمكن أن يجعله يبدو أكثر احترافية. ما عليك سوى بضع دقائق ، ولقطة شاشة للصفحة النهائية ، والوصول إلى الملفات لإكمال العملية. لا توجد سمات إعادة تصميم كافية ، ولا توجد أيضًا سمات إعادة تصميم كافية يجب استخدامها. في مظهر WordPress- من أجل ملاءمة أبعاد مخطوطة WordPress ، يجب أن يكون حجم الصورة 880660 بكسل. هناك أيضًا سمات فرعية متاحة ، بالإضافة إلى إعادة صياغة العلامة التجارية للموضوع الرئيسي لعملائك. ما عليك سوى إدخال اسم السمة واسم المجلد الخاص به للبدء على الفور.
ماذا يحدث إذا قمت بتغيير موضوع WordPress الخاص بي؟
لن تغير السمات مظهر معظم مكونات موقع الويب العادية. لن يغير المظهر الجديد أي شيء بخصوص صفحاتك أو منشوراتك ؛ بل ستكون هي نفسها كما كانت من قبل. طالما أنك تستخدم نفس الموضوع ، فلن تتأثر منشوراتك وصفحاتك نتيجة لذلك.
كيف تصنع ثيم فرعي لموضوع ووردبريس ثاني
إذا كنت ترغب في استخدام موضوعين مختلفين في صفحات منفصلة من موقع الويب الخاص بك ، فستحتاج إلى إنشاء سمات فرعية منفصلة لكل منها. إذا كنت ترغب في إضافة سمة جديدة إلى موقع WordPress الخاص بك ، فانتقل إلى لوحة Themes وانقر فوق Add New Theme. بعد تحديد إضافة سمة ، أدخل اسم النسق الأصل (على سبيل المثال ، الموقع الخاص بي). لإضافة سمة فرعية جديدة ، انقر فوق خيار إضافة سمة (على سبيل المثال ، الموقع الثاني) في مربع خيارات النسق الذي تم إنشاؤه حديثًا للنسق الفرعي. لاستخدام السمة الثانية على الصفحة ، انسخ الكود من لوحة Themes في تلك الصفحة والصقه في لوحة Themes في السمة الفرعية كلما أمكن ذلك. الطريقة الوحيدة لتحقيق ذلك هي استخدام مكون إضافي مثل Themester ، والذي سيسمح لك باستخدام نسختين مختلفتين في نفس الصفحة. انتقل إلى الإعدادات لاستخدام Themester. سيظهر رمز القالب الرئيسي في قسم السمات ، وسيظهر رمز القالب الثاني في قسم الخيارات. يمكنك الآن حفظ التغييرات لأية صفحة عن طريق النقر فوق حفظ كل التغييرات متى أردت استخدام النسق الثاني.
هل يمكنني التراجع عن تحديث موضوع في WordPress؟
إذا كان لديك سمة WordPress.org مجانية ، فستتمكن WP Rollback من التراجع عن المظهر الخاص بك أيضًا. إذا انتقلت إلى المظهر ، يمكنك تغيير مظهر الصفحة. بعد النقر فوق صفحة السمات ، سترى خيار التراجع.
التراجع عن تحديثات البرنامج المساعد لـ WordPress
إذا لم تكن راضيًا عن آخر تحديث لمكوِّن WordPress الإضافي ، فمن الممكن التراجع عن تحديثات المكون الإضافي WordPress الخاص بك إلى إصدار سابق. يجعل المكون الإضافي WP Rollback عملية إعادة المكون الإضافي WordPress إلى حالته السابقة أمرًا بسيطًا من خلال السماح لك بتحديد إصدار المكون الإضافي الذي تريد التراجع عنه. بعد أن تشعر بالرضا عن نتائج إجراء التخفيض على موقع التدريج ، يمكنك نسخ التغييرات التي أجريتها أو دمجها في موقع الويب المباشر الخاص بك.
كيف يمكنني تحرير قالب WordPress مخصص؟
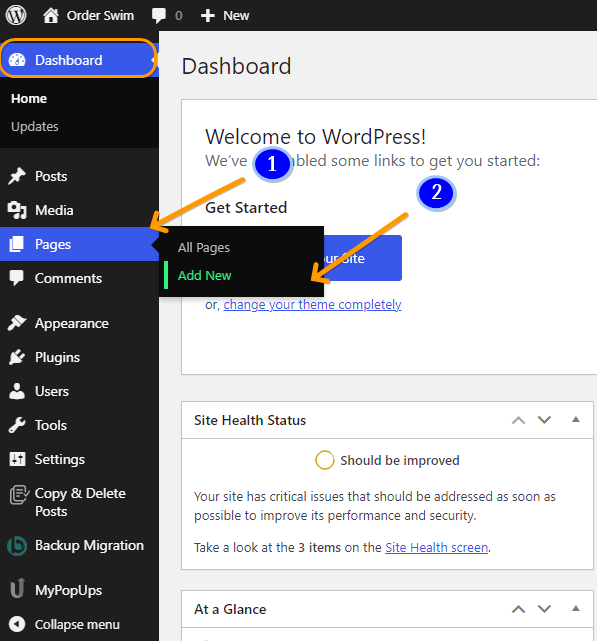
لتحرير قالب WordPress مخصص ، ستحتاج إلى الوصول إلى الكود عبر محرر نصوص. بمجرد الوصول إلى الرمز ، يمكنك إجراء تغييرات على ملفات القالب حسب الحاجة. إذا لم تكن معتادًا على الكود ، فمن الأفضل طلب المساعدة من أحد المطورين قبل إجراء أي تغييرات.
تتوفر مجموعة متنوعة من الخيارات لتحرير ملفات قوالب WordPress ، بعضها متاح عبر الإنترنت وبعضها متاح في وضع عدم الاتصال. يتم عرض السمات عادةً في الزاوية العلوية اليمنى من شريط التنقل الجانبي لمحرر السمات Windows ، كقوالب نشطة. إذا كنت ترغب في تنزيل ملفات السمات الخاصة بك وتحريرها وتحميلها من خادم بعيد ، فإن FTP يعد خيارًا. حدد الملف الذي تم تنزيله وقم بتحريره في أي محرر نصوص ، مثل Notepad أو Sublime text. يمكنك إما تحرير أي ملف عبر الإنترنت أو في وضع عدم الاتصال عن طريق تنزيله. CSS هو الملف الأساسي الذي يجب استخدامه لتخصيص المظهر والتخطيط والتصميم واللون والخطوط وما إلى ذلك لصفحة الويب. باستخدام Twenty Nineteen Ver 1.5 كمثال عملي ، نقدم لك مجموعة من الأفكار.

يستغرق إجراء تغيير خلفية موقع الويب بضع دقائق. في WordPress ، يمكنك إلغاء تثبيت رقم الإصدار. هناك العديد من الطرق لإضافة مقتطفات Javascript إلى موقع WordPress. يمكن استخدام المكونات الإضافية ، مثل WordPress_head ، هنا. يمكنك استخدام هذا الأسلوب المثال بالانتقال إلى www.wpsx.com/enqueue_script () وتكوين ملفات custom.js. يحتوي مستودع WordPress على عدد كبير من المكونات الإضافية المجانية والمدفوعة التي توفر طريقة بسيطة لتخصيص قالبك.
كيفية تغيير مظهر موقع الويب الخاص بك دون فقدان المحتوى
إذا كنت ترغب في تغيير مظهر موقع الويب الخاص بك دون إزالة أي من المحتوى الخاص بك ، فيمكنك تجربة السمة النشطة. عند النقر فوق الزر "تنشيط" ، سيظهر المظهر الجديد الخاص بك على الصفحة الرئيسية لموقع الويب الخاص بك. بمجرد أن تقرر النمط الذي تريده ، يمكنك البدء في تخصيصه لجعله يظهر بالضبط بالطريقة التي تريدها.
كيف يمكنني تغيير ثيم WordPress يدويًا؟
في المظهر ، يمكنك تسهيل العثور على المعلومات. يتم عرض السمات في الشريط الجانبي الأيسر للوحة إدارة WordPress. لتغيير سمة WordPress في هذه الصفحة ، يجب عليك تحريك مؤشر الماوس فوقها ثم النقر فوق الزر "تنشيط". يمكنك أن ترى كيف يتم استخدام المظهر الجديد على موقع الويب الخاص بك من خلال الانتقال إلى الصفحة الرئيسية.
لاستعادة الوصول إلى لوحة معلومات الإدارة ، يجب عليك أولاً تغيير سمة WordPress يدويًا. إذا كان لديك سمة واحدة مثبتة ، فيمكنك تحميل ملف a.zip يحتوي على السمة يدويًا ثم استخراج ملف zip بعد ذلك. إذا كان لديك WordPress ، فيجب أن يكون لديك دليل تثبيت WordPress باسم السمة. بالإضافة إلى ذلك ، من الممكن تعديل قاعدة بيانات WordPress مباشرةً وتغيير المظهر النشط.
هل يمكنني تغيير موضوع موقع WordPress الخاص بي دون فقد المحتوى؟
على الرغم من عدم وجود حاجة لفقدان أي محتوى إذا كنت ترغب في تغيير سمة WordPress الخاصة بك ، فليس من السهل استبدالها. قبل تغيير سمة WordPress الحالية ، يجب عليك مراجعة قائمة التحقق أدناه. يجب أن تكون قادرًا على إبقاء كل شيء بسيطًا قدر الإمكان ، مع تقليل مخاطر فقدان المحتوى أو تعطله.
كيفية نسخ قالب WordPress من موقع ويب
هناك بعض الخطوات البسيطة التي يمكنك اتباعها لنسخ قالب WordPress من موقع ويب. أولاً ، ستحتاج إلى الوصول إلى الكود المصدري للموضوع الذي تريد نسخه. يمكنك القيام بذلك عن طريق النقر بزر الماوس الأيمن على الصفحة واختيار "عرض مصدر الصفحة" من القائمة المنسدلة. بمجرد فتح شفرة المصدر ، ستحتاج إلى العثور على السطر الذي يشير إلى "ورقة الأنماط" ونسخ عنوان URL الذي يليه. بعد ذلك ، ستحتاج إلى لصق عنوان URL هذا في نافذة متصفح جديدة وحفظ الملف على جهاز الكمبيوتر الخاص بك. أخيرًا ، ستحتاج إلى تحميل الملف إلى مجلد سمة WordPress الخاص بك وتنشيطه.
لديك ثلاثة خيارات لنسخ سمة WordPress من موقع ويب. سيتناول هذا المنشور كل طريقة من الطرق الموجودة في هذه القائمة لتوضيح كيفية القيام بذلك. لا توفر لك هذه الطريقة سمة WordPress لموقع الويب الخاص بك فحسب ، ولكنها تعلمك أيضًا عددًا من الأشياء المفيدة حول موقع الويب الخاص بك. إذا كنت ترغب في نسخ سمة WordPress من موقع ويب آخر ، فسيتم سرد الطرق الثلاث الأكثر شيوعًا أدناه. يمكن العثور على سمة موقع الويب من خلال الانتقال إلى علامة التبويب "تعديل" في متصفحك والبحث عنها. بمجرد كتابة موضوع الكلمة ، سترى مجموعة متنوعة من النتائج. تُستخدم هذه الخدمة بشكل شائع لنسخ الملفات على موقع الويب ، بما في ذلك موضوع WordPress الخاص به.
إذا كنت تستخدم الكود المصدري لموقع WordPress معين ، فيمكنك الحصول على الكثير من المعلومات عنه. يمكن وصف خط موقع الويب وأحجام الخطوط والألوان وما إلى ذلك بمزيد من التفصيل. قد يوفر لك الكثير من المعلومات القيمة. إذا كنت ستوظف مطورًا لتخصيص سمة ما ، فتأكد من أن لديه عناوين URL لمواقع الويب التي تريد نسخها. لا توجد طريقة لاستنساخ أو نسخ سمة WordPress من موقع ويب آخر ما لم يكن لديك حق الوصول إلى لوحة معلومات الموقع أو بيئة استضافة WordPress.com. إذا كان لديك موقع ويب موجود بالفعل ، فقد ترغب في إنشاء موقع ويب مشابه. إذا كنت مالك موقع ويب ، فمن القانوني تمامًا نسخ سمات WordPress من موقع آخر.
قوالب WordPress متاحة للشراء في عشرات الأسواق. من الجيد دائمًا إضافة أسلوبك الفريد إلى أي سمة WordPress. حتى إذا كنت ستقوم بنسخ نسخة طبق الأصل من موقع WordPress ، فلا يمكنك القيام بذلك.
كيفية تخصيص كود قالب ووردبريس
يُفضل المظهر الفرعي إذا كنت تريد تحرير الكود المصدري لموضوع WordPress الخاص بك. ضع في اعتبارك استخدام مكون إضافي لإدارة مقتطفات التعليمات البرمجية التي تمت إضافتها إلى / head / أو الوظائف. يمكن تنزيل ملف php الخاص بالثيم من هنا. إذا كنت ترغب في إنشاء CSS مخصص فقط ، فيمكنك القيام بذلك باستخدام منطقة CSS الإضافية في مُخصص WordPress أو مكون إضافي مثل "Simple CSS".
ليست هناك حاجة لإضافة أو إزالة سطور من التعليمات البرمجية لتخصيص سمة WordPress. حتى إذا لم تكن قد صممت من قبل ، فهناك مكونات إضافية وأدوات متاحة لجعل المظهر الذي اخترته أكثر تخصيصًا. سنستعرض إيجابيات وسلبيات تغيير تصميم موقعك في هذا المنشور. في بعض الحالات ، يتم تصميم السمات لتلبية احتياجات مستخدمين محددين ، وقد تكون أكثر مرونة من غيرها. في هذا الصدد ، إليك ثلاث طرق بسيطة لتخصيص سمة WordPress الخاصة بك. تهدف ميزة تحرير الموقع الكامل (FSE) الجديدة إلى منح مالكي مواقع الويب مزيدًا من المرونة في تحرير مواقع الويب الخاصة بهم. بالنسبة إلى السمات الكلاسيكية ، يشتمل مُخصص WordPress على دعم مدمج.
باستخدام أداة تخصيص WordPress ، يمكنك إجراء تغييرات على المظهر الخاص بك دون الحاجة إلى إدخال الرمز. يمكنك إضافة عناصر واجهة مستخدم وقوائم إلى موقع الويب الخاص بك ، وتغيير العنوان وسطر الوصف ، وإضافة صفحة رئيسية وشريط عنوان. يمكن شراء مكون إضافي لبناء الصفحات كإضافة لخطة WordPress.com الخاصة بك. تم اكتشاف عدد من منشئي الصفحات ، بما في ذلك Beaver Builder و Elementor و Divi.
كيفية تثبيت البرنامج المساعد مقتطفات التعليمات البرمجية على وورد
يمكن تثبيت البرنامج المساعد Code Snippets بالانتقال إلى صفحة مكونات WordPress.org الإضافية والبحث عن "Code Snippets" قبل النقر فوق الزر "التثبيت الآن". بمجرد تثبيت المكون الإضافي ، سيطالبك بـ "إضافة Snippet".
يمكن العثور على المقتطفات في علامة التبويب "النص" وتتضمن كتل التعليمات البرمجية لكل شيء بدءًا من القوائم المخصصة إلى أنواع المنشورات المخصصة إلى التصنيفات المخصصة. ما عليك سوى النقر فوق الزر "إضافة مقتطف" وإدخال المقتطف الذي تريد استخدامه.
كيفية تغيير قالب ووردبريس دون فقدان المحتوى
إذا كنت ترغب في تغيير سمة WordPress الخاصة بك دون فقد أي محتوى ، فهناك بعض الخطوات التي يجب عليك اتباعها. أولاً ، قم بتسجيل الدخول إلى لوحة معلومات WordPress الخاصة بك وانتقل إلى قسم السمات. بعد ذلك ، ابحث عن السمة التي تريد استخدامها وقم بتنشيطها. أخيرًا ، انتقل إلى قسم التخصيص واضبط أي إعدادات حسب رغبتك. هذا هو! سيبقى المحتوى الخاص بك كما هو وسيكون لديك سمة WordPress جديدة لاستخدامها.
ستوجهك هذه المقالة عبر خطوات تغيير قالب WordPress الخاص بك دون فقد المحتوى أو كسر موقعك. يتيح لك BlogVault إعداد موقع مرحلي بسرعة وسهولة والنسخ الاحتياطي لموقعك. تعد السمات مكونًا ضروريًا لموقع WordPress الخاص بك. يحتوي هذا القسم على معلومات حول الرؤوس والتذييلات وأحجام الصفحات والأدوات والجوانب الأخرى لموقع الويب. تختلف السمات عن منشئي الصفحات من حيث قدراتهم. من أجل العمل ، يجب أن يكون موضوع WordPress موجودًا في جميع مواقع الويب. منصة WordPress واسعة ، مع عدد كبير من السمات الرائعة للاختيار من بينها.
قد تحتاج إلى اختيار سمة لتحديث مظهر وشعور موقع الويب الخاص بك. على الرغم من أن جميع الخيارات لتغيير سمة WordPress ليست متشابهة ، إلا أن كل منها مفضل. من الأفضل استخدام موقع التدريج ، والذي يسمح لك باختبار التغييرات في المواقف شبه المتزامنة. سيتم تثبيت هذه المكونات الإضافية بالإضافة إلى السمات نفسها. باستخدام BlogVault ، يمكنك إنشاء موقع مرحلي ونشره في ثوانٍ. يستخدم المهندسون مواقع التدريج لإجراء تغييرات على مواقع الويب الحية أثناء تطويرها. يجب عليك اتباع الخطوات التالية لتحويل سمة WordPress إلى WP-Admin.
قبل إجراء أي تغييرات ، اسمح بتمكين وضع الصيانة لتجنب إزعاج الزوار. تتيح لك أداة Live Preview تغيير سمة WordPress على الموقع المباشر. يمكنك اختبار قيادة السمات الخاصة بك في الواجهة الأمامية لموقعك بينما يتم عرض المظهر النشط للزوار باستخدام المكون الإضافي Theme Switcha. يمكنك أيضًا تغيير الأذونات التي يمكن للمستخدمين من خلالها الوصول إلى السمات المتغيرة ، بالإضافة إلى السمات التي تظهر للمستخدمين. يمكن استخدام الخطوات التالية إذا كان موقع الويب الخاص بك لا يمكن الوصول إليه بسبب تعارض متعلق بالموضوع. يمكنك فك ضغط الملف إذا كان لديك ملف مضغوط لموضوعك في مجلد / theme. يمكنك أيضًا تغيير قاعدة بيانات WordPress بالانتقال إلى لوحة معلومات WP-Admin Themes.
عند تحديث اسم النسق في قاعدة البيانات ، يمكن أن يتسبب خطأ مطبعي واحد في تعطل الموقع. في معظم الحالات ، يكون هذا هو الخيار الأقل إيلامًا عندما يتعلق الأمر بتغيير سمة WordPress. هناك بعض الأشياء التي يمكن أن تسوء عند تغيير سمات WordPress. قبل أن تتمكن من تغيير السمة على موقعك المباشر ، من الضروري أولاً تثبيت سمة على موقع مرحلي وحل أي مشاكل هناك. لا تمثل المعلومات المقدمة قائمة شاملة ، ولكنها توفر إحساسًا بالأخطاء التي يجب الانتباه إليها. على الرغم من حقيقة أن السمة قد تتعارض مع العرض أو التصميم ، إلا أنها لا تحذف المحتوى من قاعدة البيانات. يعد استخدام موقع التدريج الطريقة الأكثر فعالية وأمانًا لتحديث سمة WordPress دون فقد أي شيء. يمكنك اختبار التغييرات على موقع مرحلي كما لو كنت على موقع ويب مباشر.
موضوع ووردبريس لن يتغير
هناك عدة أسباب لعدم تغيير قالب WordPress الخاص بك. ربما لم تقم بتحميل القالب الجديد بشكل صحيح ، أو أن الموضوع غير متوافق مع إصدار WordPress الخاص بك ، أو أن المظهر الخاص بك لم يتم تنشيطه. إذا كنت قد اتبعت الإرشادات الخاصة بتثبيت وتنشيط السمة الخاصة بك ولا تزال لا تعمل ، فقد تحتاج إلى الاتصال بمطور السمة الخاص بك للحصول على المساعدة.
كيفية إصلاح مشكلات أداة التخصيص في ووردبريس
يرجى الاطلاع على الإرشادات التالية لاستكشاف مشكلات أداة التخصيص وإصلاحها. يجب تثبيت جميع المكونات الإضافية وتحديثها من أجل استخدامها.
تأكد من أن المكون الإضافي WordPress Customizer هو الآن في أحدث إصدار.
يمكن العثور على المكون الإضافي المخصص في منطقة إدارة WordPress.
لتحديد ما إذا كان المكون الإضافي Customizer محظورًا على موقع WordPress الخاص بك ، ابحث عن ملف htaccess للمكون الإضافي المخصص.
تحقق من إصدار PHP الخاص بالخادم لمعرفة ما إذا كان غير متوافق.
نحن متواجدون لمساعدتك ، لذا يرجى الاتصال بفريق خدمة العملاء لدينا.
