كيفية تغيير محيط صورة SVG في Cricut
نشرت: 2023-02-23إذا كنت من محبي استخدام الصور المتجهة ، فقد تتساءل عما إذا كان يمكنك تغيير محيط صورة SVG في Cricut. الإجابة المختصرة هي: نعم ، يمكنك ذلك! إليك دليل سريع حول كيفية القيام بذلك. SVG ، أو Scalable Vector Graphics ، هو تنسيق ملف يسمح بالصور المستندة إلى المتجهات. هذا يعني أنه يمكن تكبير الصورة أو تصغيرها دون فقدان أي جودة. هذا مثالي لأشياء مثل الشعارات أو الرسوم التوضيحية التي تحتاج إلى تغيير حجمها بشكل متكرر. الكريكت عبارة عن آلة قطع تستخدم غالبًا لأشياء مثل سكرابوكينغ وصنع ملصقات الفينيل. ومع ذلك ، يمكن استخدامه أيضًا لقص صور SVG. لتغيير محيط صورة SVG في Cricut ، أولاً ، افتح الصورة في Cricut Design Space. بعد ذلك ، انقر فوق الزر "تحرير" في شريط الأدوات العلوي. سيؤدي هذا إلى فتح قائمة من الخيارات على الجانب الأيمن. مرر لأسفل إلى قسم "كونتور" وانقر على زر "تعديل". سيسمح لك ذلك بتغيير عرض الخط واللون والإعدادات الأخرى. قم بإجراء التغييرات ثم انقر فوق "تطبيق" لحفظها. هذا كل ما في الامر! أنت الآن تعرف كيفية تغيير محيط صورة SVG في Cricut.
استخدام أداة كريكوت كونتور لملف صورة ظلية: سحق قابل للطباعة. يرجى أن تضع في اعتبارك أن الرابط الذي تراه في هذا المنشور قد يكون روابط تابعة. يرجى مراجعة سياسات الإفصاح الخاصة بي. أنت حر في استخدام أي صورة تريدها ، لكن لا يُسمح لك بنسخ أو تغيير العمل الفني الأصلي أو مشاركته بالكامل على موقعك دون إذني. هنا رابط للإفصاح الكامل وشروط الخدمة وسياسة الخصوصية الخاصة بي.
إذا تم تحديد طبقات متعددة أو صور متعددة الطبقات ، سيتحول زر المحيط إلى اللون الرمادي. من أجل استخدام الكنتور ، يجب أن تحتوي الصورة على أكثر من خط قطع واحد. يمكن استخدام أداة Contour لإخفاء أو إظهار القطع الفردية داخل الصور أو الأشكال المعقدة .
يمكن الوصول إلى أداة Contour من خلال برنامج Cricut Design Space لسطح المكتب أو تطبيق الهاتف المحمول. توجد أداة Contour في الجزء السفلي من لوحة Layers ، على الجانب الأيمن من شاشة Design Space Canvas. في أدوات الطبقة الأخرى ، سيكون زر Contour موجودًا بجوار Slice و Weld و Attach و Flatten.
هل يمكنك تحديد و Svg؟
يوجد عدد محدود من الطبقات التي يمكن استخدامها في ذلك الوقت. إذا تم تحديد أكثر من طبقة ، فلن يتم تنشيط الأداة. سيتعين عليك لحام الطبقتين معًا قبل استخدامهما معًا. يمكن استخدامه فقط لإنشاء ملفات .JPG أو. ملفات SVG .
تحرير ملف Svg الخاص بك
يمكنك أيضًا تغيير شكل أو سمات SVG باستخدام أدوات SVG في لوحة Tools. يمكنك تحريك العناصر وسحبها عن طريق سحبها وإفلاتها ، وكذلك تغيير حجمها وتلوينها. يمكن أيضًا استخدام أداة Pen لإنشاء مسارات وإضافة نص. اختر اسمًا لملف SVG الخاص بك بعد حفظ التغييرات عن طريق النقر فوق علامة التبويب ملف ، ثم تحديد حفظ باسم.
هل يمكنك تحرير ملف Svg في Cricut Design Space؟
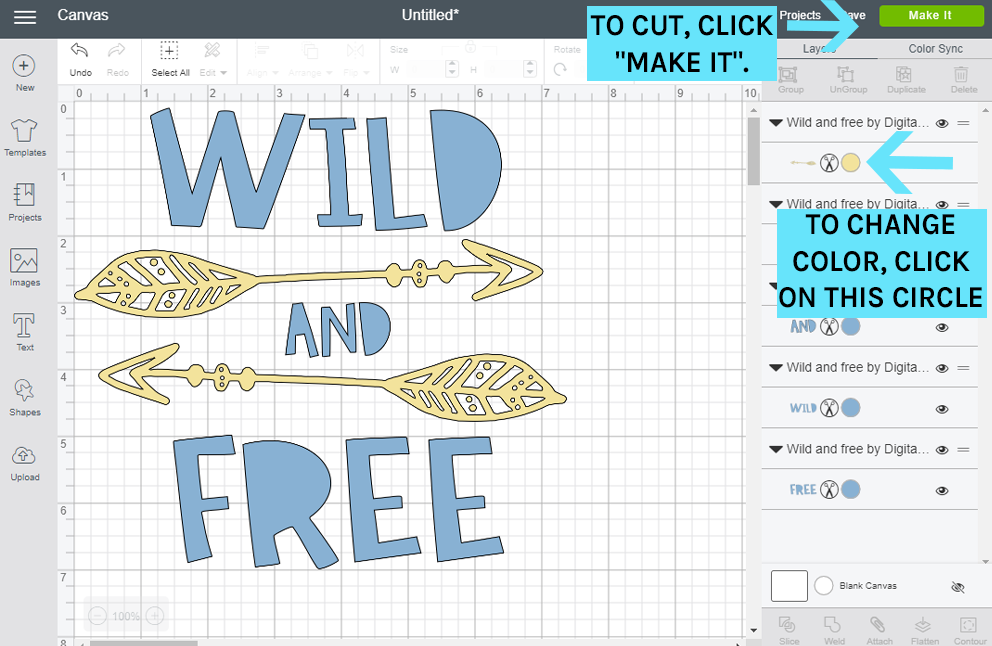
باستخدام Silhouette Design Space ، من السهل تحرير ملفات SVG للاستخدام القابل للطباعة. يمكنك القيام بذلك باستخدام ملفات SVG في Cricut Access أو الملفات التي تقوم بتحميلها إلى لوحة معلومات مساحة التصميم الخاصة بك. مع القدرة على الطباعة والقص ، فإن آلة Cricut لديها الكثير من الجاذبية بالنسبة لي.
في هذا البرنامج التعليمي ، سأوضح لك كيفية تغيير ملف Svg في Cricut Design Space. باستخدام وظيفة Slice ، يمكنك تحرير صورة بسهولة عن طريق تحديد خيارين. يمكن أيضًا استخدام هذه الأداة لتغيير نص غالبية الملفات المقطوعة. بعد الانتهاء من تحرير ملف SVG ، قم بقصه ليلائم السطح المفضل لديك. بعد تحميل الصورة ، يمكنك تغييرها في Cricut Design Space. على الرغم من بعض التحسينات ، لا يزال هناك خطأ في ملفات SVG يتسبب في حدوث مشكلات مع Air. افتح ملف Svg في Photoshop قبل تحريره في Adobe Photoshop.
سيوضح لك هذا الدليل التفصيلي كيفية إنشاء ملفات PNG مسطحة وتحريرها. يمكنك تعديل Svg عبر الإنترنت بعدة طرق. الأداة الأكثر فائدة لتحرير ملفات Svg البسيطة هي Mediamodifier. يمكن حفظ ملف SVG النهائي باستخدام متصفحك كملفات JPG أو PNG أو PDF. يمكن تثبيت Inkscape ، وهو محرر رسومات متجه مجاني ومفتوح المصدر ، على أنظمة تشغيل Windows و Mac OS X و Linux. بفضل أدوات الكائن القوية والواجهة البديهية ، يجعل Inkscape من السهل إنشاء تصميمات معقدة. يمكنك استخدامه لإنشاء الرسوم التوضيحية والشعارات التفصيلية دون خوف من البكسل أو التشويه بفضل تصميمه المستند إلى المتجهات. يمكن لمستخدمي البرامج التعليمية والمنتديات الخاصة بـ Inkscape عبر الإنترنت طرح الأسئلة وتقديم المشورة.

عند تحرير ملفات sva ، ضع في اعتبارك الاحتياطات التالية: تحتوي ملفات HTML على عناصر تم ترميزها بنفس الطريقة التي تحتوي بها ملفات SVG على علامات. نتيجة لذلك ، يمكن تحريرها في محرر نصوص مثل Microsoft Word أو Adobe Photoshop. من المهم أن تتذكر أن ملفات المتجه ليست ملفات HTML. يمكن بعد ذلك تحريرها باستخدام برنامج تحرير متجه مثل Adobe Illustrator. سيتلف الملف إذا كنت لا تعرف كيفية استخدام محرر متجه. يمكن تغيير حجم ملف SVG إلى أي حجم دون فقدان الجودة. من الأفضل استخدام محرر متجه ، مع ذلك ، إذا كنت تريد تغيير حجم عنصر دون فقدان الجودة. قبل أن تبدأ في تحرير ملفات SVG ، يجب أن تعرف بعض الأشياء التي يجب وضعها في الاعتبار. يمكنك البدء باتباع الخطوات التالية: يجب أن تبدأ في تحرير الملف بفتحه في محرر نصوص. يجب فتح الملف وبعد ذلك يجب تحديد العلامة التي تريد تحريرها. إذا كنت بحاجة إلى تغيير النص في علامة ، فانتقل إلى موقع العلامة واكتب النص الجديد. من المهم أن تشير إلى الخط الذي تنوي استخدامه بمجرد حصولك على النص الذي تريده. يرجى تحديد علامة * font> وإدخال معلومات الخط بهذه الطريقة. في التعليمات البرمجية التالية ، على سبيل المثال ، يتم استخدام arial كخط افتراضي. Face = Arial بمجرد العثور على معلومات الخط ، يمكنك الرجوع إليها باستخدام اسمه (في هذه الحالة ، Arial). إذا قمت بكتابة Arial بعد اسم الخط ، فسيتم تنفيذ البحث. قبل تغيير حجم العنصر ، يجب عليك أولاً تحديد حجمه. قبل أن تتمكن من العثور على علامة * size * ، يجب عليك أولاً الرجوع إلى معلومات الحجم. للقيام بذلك ، أدخل x-large بعد علامة * size]. يجب عليك بعد ذلك تغيير الملف قبل أن تتمكن من تحميله. لإكمال هذه المهمة ، يجب حفظ الملف وإغلاق محرر النصوص.
كيفية تحديد الخطوط على تطبيق Cricut Mobile
لا توجد طريقة محددة لتحديد الخطوط على تطبيق Cricut Mobile . ومع ذلك ، قد تتضمن بعض النصائح حول كيفية تحديد الكنتور ما يلي: استخدام أداة القلم لإنشاء خط حول الكائن الذي ترغب في تحديد محيطه ، أو استخدام أداة الممحاة لإنشاء مساحة سلبية حول الكائن ، أو استخدام أداة الإزاحة لإنشاء نسخة من إزاحة الكائن عن الأصل. جرب تقنيات مختلفة لمعرفة أفضل ما يناسبك والمشروع الذي تعمل عليه.
زر كونتور على الكريكوت لا يعمل
هناك بعض الأشياء التي قد تتسبب في عدم عمل زر الكنتور على جهاز Cricut. أولاً ، تحقق للتأكد من إدخال شفرة القطع وتثبيتها بشكل صحيح. بعد ذلك ، تحقق من الإعدادات الخاصة بك للتأكد من تحديد زر الكنتور. إذا لم ينجح أي من هذه الحلول ، فقد تحتاج إلى الاتصال بدعم عملاء Cricut للحصول على مزيد من المساعدة.
خلال دروس اليوم ، سنتعلم كيفية التحديد في Cricut Design Space مثل المحترفين. سننظر أيضًا في سبب فشل أداة الكنتور في بعض الأحيان. يمكن استخدام أداة الكونتور لحذف أو إخفاء الكائنات غير المرغوب فيها من مشاريعك. عندما تنقر على الكنتور ، فإن النافذة التي تظهر تسمح لك بتغيير المظهر وإخفاء أجزاء من صورتك. باستخدام أدوات إعادة التشكيل ، يمكنك تحويل المساحات الفارغة (الثقوب) إلى أجزاء نشطة من التصميم أثناء إخفائها. تمكنت من إضافة خمسة إصدارات مختلفة من نفس التصميم إلى صورة واحدة. في هذا البرنامج التعليمي ، سنوضح لك كيفية استخدام أداة الكنتور لتغيير لون صورك.
يمكنك القيام بذلك باستخدام إحدى صور Cricut ، أو باستخدام صورك الخاصة. تم استخدام الكنتور وتغيير الحجم والجمع أخيرًا للصورة الأصلية لإنشاء التصميمات التالية. في Cricut Design Space ، سأوضح لك كيفية تحديد الصور والنصوص. لبدء إنشاء سلسلة من التكرارات ، حدد اللون الذي تريد استخدامه لكل صورة ثم قم بتكرارها. إذا تم تطبيق جميع الألوان المطلوبة ، قم بإخفاء أو حذف جميع الصور غير المرغوب فيها من صورنا. للقيام بذلك ، حدد صورة واحدة في كل مرة ثم انقر فوق زر الكنتور. سيتم وصف النهاية بهذه الطريقة.
إذا كنت تريد تحديد كلمة أو نص ، فانقر فوق زر اللحام الموجود في أسفل لوحة الطبقات. بعد اللحام ، ستتمكن من تحديد كلمتك وإزالة أي أحرف أو مسافات فارغة لا تريد تمييزها. بالإضافة إلى تغيير ألوان نفس التصميم ، يمكنك نسخه ولصقه مرتين.
لماذا أفعالي رمادية على كريكوت؟
لن تتمكن من استخدام الزر إذا قمت بتحديد طبقة واحدة فقط لتلك الطبقة. سيعمل الإرفاق بغض النظر عما إذا كانت الكائنات متداخلة أو منفصلة. إرفاق يحافظ ببساطة على الكائنات في نفس الموضع دون التسبب في أي تغييرات في خطوط القطع المتداخلة.
ماذا يفعل زر الكنتور في مساحة تصميم كريكوت؟
يمكن استخدام أداة Contour لإخفاء جزء من طبقة الصورة عن طريق إزالة أي خطوط مقطوعة غير مرغوب فيها.
