كيفية تغيير صورة الرأس في ووردبريس
نشرت: 2022-09-08إذا كنت ترغب في تغيير صورة العنوان على موقع WordPress الخاص بك ، فيمكنك القيام بذلك عن طريق تحرير ملف header.php في المظهر الخاص بك. لتغيير صورة العنوان لكل صفحة ، ستحتاج إلى تحرير الكود في ملف header.php لاستدعاء ملف صورة مختلف لكل صفحة. على سبيل المثال ، إذا كانت لديك صورة رأس لصفحتك الرئيسية وصورة رأس مختلفة لصفحة "حول" الخاصة بك ، فيمكنك تحرير الكود في header.php لتبدو كما يلي: يمكنك أيضًا إضافة رمز لعرض صورة رأس مختلفة لـ كل منشور أو صفحة. للقيام بذلك ، ستحتاج إلى تحرير الكود في ملف header.php لاستدعاء وظيفة_post_thumbnail (). على سبيل المثال ، إذا كنت تريد عرض صورة مميزة لكل منشور ، فيمكنك تعديل الكود في header.php لتبدو كما يلي: يمكنك أيضًا استخدام مكون إضافي لتغيير صورة العنوان. هناك بعض المكونات الإضافية التي تسمح لك بتغيير صورة الرأس على موقع WordPress الخاص بك. أحد المكونات الإضافية التي يمكنك استخدامها يسمى Custom Header Image. باستخدام هذا المكون الإضافي ، يمكنك تغيير صورة العنوان لكل صفحة أو منشور. هناك مكون إضافي آخر يمكنك استخدامه يسمى WP Header images. يتيح لك هذا المكون الإضافي تغيير صورة العنوان لكل صفحة أو منشور أو فئة.
عندما يتعلق الأمر باختيار الصورة التي تظهر على صفحة معينة ، فلا توجد طريقة للقيام بذلك. عند تغيير صورة العنوان لأحد أقسام الموقع ، يجب عليك تعديل السمة. في هذه المقالة ، سأوضح لك كيفية تعديل صور الرأس على أساس صفحة بصفحة. تتمثل الخطوة الأولى في تحميل الصورة التي تم اقتصاصها وإدخال عنوان URL الخاص بها. عند النقر فوق أي صورة في مكتبة الوسائط ، ستجد رؤوسها في العمود الأيمن. يجب الآن لصق الكود التالي في ملف jobs.php الخاص بالقالب. باستخدام هذا الرمز ، يمكنك تحديد صور الرأس التي تتوافق مع مناطق الموقع التي يتم عرضها.
كيف أضع رأسًا على كل صفحة في WordPress؟
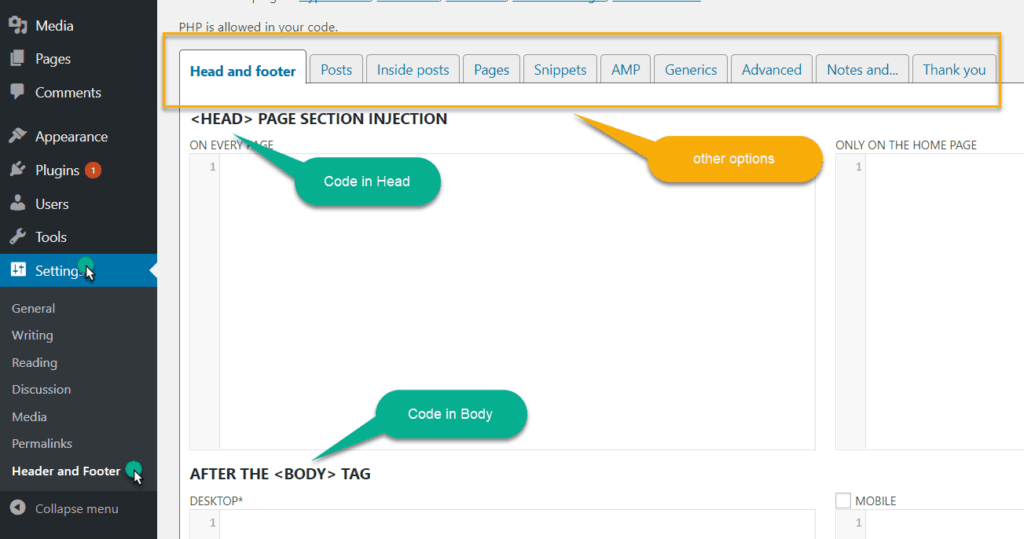 الائتمان: www.hitechwork.com
الائتمان: www.hitechwork.comمن أجل وضع رأس على كل صفحة في WordPress ، سوف تحتاج إلى تعديل ملف header.php الخاص بقالبك. يمكن القيام بذلك من خلال لوحة إدارة WordPress بالانتقال إلى المظهر> المحرر. بمجرد دخولك إلى المحرر ، ستحتاج إلى تحديد موقع ملف header.php على الجانب الأيمن. بمجرد العثور عليه ، انقر فوقه لفتحه. في ملف header.php ، ستحتاج إلى العثور على الكود الذي يبدأ قسم الرأس. سيكون هذا عادةً div مع فئة "header". بمجرد العثور على رمز العنوان ، ستحتاج إلى إدخال الكود التالي فوقه: سيتحقق هذا الرمز لمعرفة ما إذا كانت الصفحة الحالية هي الصفحة الأولى. إذا كان الأمر كذلك ، فسيتم عرض صورة الرأس التي قمت بتعيينها في إعدادات WordPress الخاصة بك. إذا لم تكن الصفحة الأولى ، فلن يتم عرض أي صورة رئيسية. بمجرد إضافة هذا الرمز ، ستحتاج إلى حفظ التغييرات وتحميل الملف إلى الخادم الخاص بك.
يعد استخدام WordPress لعرض عنوان مختلف في كل صفحة مفيدًا للغاية لصفحات المبيعات ، بالإضافة إلى حملات التحويل. ومع ذلك ، وفقًا للموضوع ، يمكنك دائمًا اختيار استخدام مكون إضافي. تابع القراءة أدناه للتعرف على عملية استبدال رأس WP الخاص بك على أساس كل صفحة. يحتوي على خيارات عرض ورأس مميزة. إذا كان قالبك لا يتضمن خطاف (رأس_العميل) ، فلن تتمكن من استخدام الرؤوس. يمكنك تجنب تكرار العنوان الخاص بك باستخدام إحدى هذه الطرق. لا يمكن استخدام المكونات الإضافية إذا كان بإمكانك فقط تغيير العنوان أو الشعار.
إذا كنت تريد استخدام مكونات إضافية مثل هذه ، فيمكنك إخفاء العناصر باستخدام CSS كحل سريع. يستبدل المكون الإضافي لرأس العرض WP العنوان الافتراضي برأس مميز لذلك المنشور أو الصفحة. صور الرأس التي يتم عرضها هي تلك التي تم تحميلها مسبقًا في إعداد رأس مخصص القوالب الخاص بك. يمكن إنشاء رسم مخصص في أقل من دقيقتين (اعتمادًا على اتصالك بالإنترنت) ، وسيتم حفظه على جهاز الكمبيوتر الخاص بك وتحميله إلى WP. عندما تجمع بين موضوع Pure and Simple (إصدار مجاني) ورؤوس WP Display ، يمكنك وضع رأس مختلف على صفحات مختلفة. إذا كنت ترغب في توفير المال أثناء تخصيص سمات WP المجانية لموقع WordPress الخاص بك ، فستعمل المجموعة بشكل جيد دون الحاجة إلى الخوض في متاعب تعديلات CSS.
كيفية تغيير الرأس أو التذييل في ووردبريس
يجعل WordPress من السهل تصميم وإنشاء مواقع الويب. عيب واحد ، من ناحية أخرى ، هو أن رأس الصفحة وتذييلها ليسا دائمًا أفضل الخيارات. لديك العديد من الخيارات عندما يتعلق الأمر بتغيير التذييل أو الرأس. الخطوة الأولى هي تحديد القوالب من لوحة تحكم WordPress. يمكن بعد ذلك إعادة تسمية القالب الجديد بالتذييل أو الرأس (أو التذييل). بعد ذلك ، ستحتاج إلى إنشاء قالب تذييل أو رأس. هنا رأس أو تذييل معدة مسبقًا يمكنك استخدامه. عندما تحدد إنشاء رأس (أو تذييل) ، سترى اسم الرأس (أو التذييل) الذي تريد إنشاءه. إذا كنت تريد إزالة الرأس من جميع الصفحات في موقع WordPress الخاص بك ، فيجب عليك أولاً تعيين إعداد Layout على None.
WordPress Header Image لا تتغير
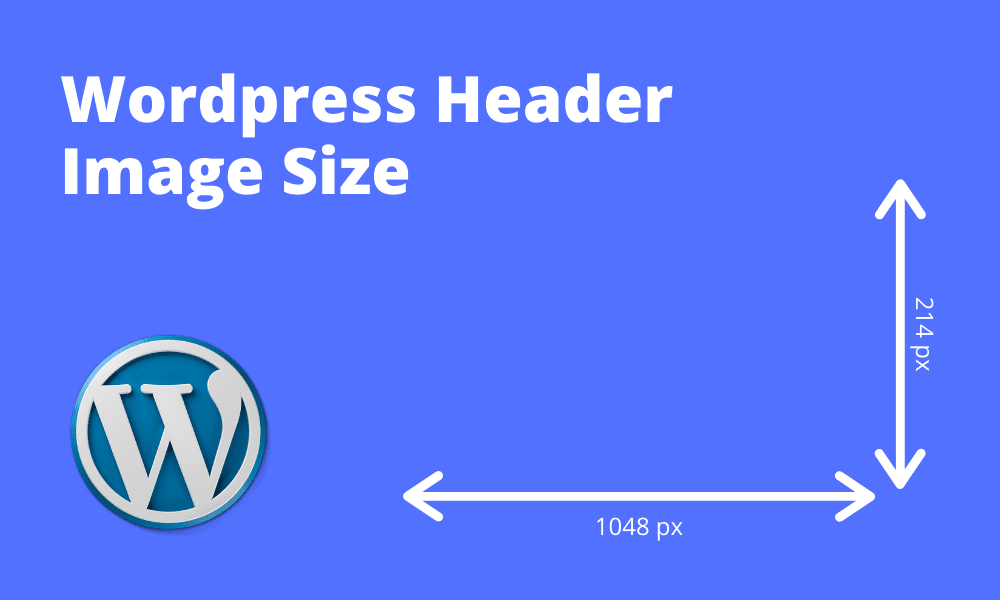 الائتمان: www.eggradients.com
الائتمان: www.eggradients.comلتغيير صورة العنوان ، يجب عليك أولاً تنشيط المكون الإضافي Unique Headers. بعد تنشيطه ، انتقل إلى محرر صفحتك وحدد تحميل صورة الرأس .
يعتبر رأس أي مدونة WordPress تقريبًا ، بلا شك ، أهم مكون مرئي. يجب اختيار صورة العنوان وتخصيصها لتعكس الرسالة التي سيشاهدها زوار موقعك في المرة الأولى التي يفتحون فيها موقعك. عند استخدام سمة WordPress ، يمكنك دائمًا اختيار صورة العنوان الخاصة بك. بناءً على المظهر الذي تستخدمه ، من الأفضل استخدام أبعاد أقل قليلاً أو أكثر قليلاً من الأبعاد الموصى بها لصورة الرأس. يمكن إنشاء ملف صورة على جهاز الكمبيوتر الخاص بك أو من مكتبة وسائط WordPress الخاصة بك. يمكن عرض أو إخفاء نص العنوان الخاص بالسمات الأكثر شيوعًا ، وكذلك تغيير لونه. نص العنوان على موقع الويب الخاص بك هو عنوان موقع الويب الخاص بك ، ويمكنك تغييره بالانتقال إلى الإعدادات.
3 طرق لتخصيص صورة الرأس الخاصة بك في WordPress
اعتمادًا على ما تريد تخصيصه ، يمكنك القيام بذلك بعدة طرق في WordPress. إذا كنت ترغب فقط في إضافة لافتة أو صورة ، فانتقل إلى قسم التخصيص ، وانقر على أيقونة الترس بجوار المسودة المحفوظة ، ثم اختر نشر. بعد النقر فوق الزر "نشر" ، سيتم حفظ التغييرات التي قمت بها وستظهر صورة العنوان الجديدة. إذا كنت تريد توسيط صورة العنوان على موقع WordPress الخاص بك ، فيمكنك القيام بذلك عن طريق ضبط هذه الإعدادات. مظهر. إذا كنت تريد أن يكون رأسك بحجم ملء الشاشة ، فحدده في مربع "المركز" ؛ إذا كنت تريد أن يتم توسيطه داخل موقع WordPress الخاص بك ، فحدده في مربع "المركز". أخيرًا ، إذا كنت تريد صورة رأس مخصصة تمامًا ، فيمكنك إنشاء قالب رأس مخصص. قم بإنشاء ملف جديد يسمى header.php و code * br * لإنجاز ذلك. هل هناك أي وظائف php get_header () تم تعيينها لاستجابة HTTP؟ بمجرد إنشاء ملف theme.php ، ستحتاج إلى نسخ السطر التالي إلى ملف jobs.php: * br. يجب تضمين PHP (بما في ذلك HTML و CSS و JS) في (header.html). يمكنك الآن استخدام هذا القالب لإنشاء صورة رأس خاصة بك. للبدء ، أضف الكود التالي إلى ملف header.php الخاص بك: * br. Get_header () في صدى PHP؟ ستتمكن من رؤية صورة العنوان إذا كنت تستخدم WordPress.

كيفية تغيير صورة الرأس في العنصر
لتغيير صورة العنوان في elementor ، انتقل إلى قسم الرأس وانقر على أيقونة الصورة. حدد الصورة التي تريد استخدامها وانقر فوق الزر "إدراج".
تجعل ميزات تخصيص رأس Elementor من السهل إنشاء رأس وتخصيصه. سنستعرض كيفية تحرير رأس في Elementor في هذه المدونة ؛ انقر هنا للمزيد من المعلومات. يجب عرض قنواتنا الاجتماعية ، وكذلك عنوان مكتبنا واستمارة البحث في رأس الصفحة. يمكنك كتابة نص الزر وإدراج الارتباط وإدارة محاذاة الزر وحجمه ومحاذاة. يمكنك استخدام معرّف الزر لإضافة رمز مخصص إلى الزر ، ولكن إذا لم يكن لديك واحد بالفعل ، فيمكنك إضافة واحد هنا. إلى يمين العنوان ، نريد أن نظهر قنواتنا الاجتماعية. تمت الآن إضافة عنصر واجهة مستخدم Elementor Social Icons إلى العمود الأوسط.
إذا كنت تستخدم Elementor كمستخدم عادي ، فيمكنك استخدام عناصر واجهة المستخدم Elementor لإنشاء رأس مخصص . في هذا الدليل التفصيلي ، ستتعلم كيفية استخدام Elementor لإنشاء الرأس وتخصيصه. للبقاء على اطلاع دائم على تصميم الويب الحديث ، يمكنك إنشاء رأس لاصق. سرعة تحميل الإضافات السعيدة لا يعلى عليها. أصدرت Elementor عنصر واجهة مستخدم جديدًا لوحدة "Happy Mega Menu" الخاصة به. باستخدام هذه الأداة ، يمكنك إنشاء قوائم مخصصة لـ Adidas و Dribbble و weDevs و InVision وغيرها ، بالإضافة إلى قوائم لشركات أخرى.
كيف يمكنني تغيير الصورة في تذييل عنصر؟
يمكن تحرير تصميم التذييل في الشريط الجانبي ، انقر فوق تسمية التذييل لتعديل تصميم التذييل الحالي. ستعرض لوحة معلومات التذييل التفاصيل التي تحددها. يمكنك تحرير تذييل معين من خلال النقر على رابط تحرير في الزاوية اليمنى العليا من التذييل. في هذه الحالة ، سيتم فتح محرر Elementor للتذييل.
3 طرق لجعل رأس الصفحة يلتصق بأعلى الصفحة
لإبقاء رأس الصفحة أعلى صفحتك ، هناك عدة طرق للقيام بذلك. يمكن استخدام التأثير اللاصق إلى الأعلى في Elementor. يمكن العثور على هذا التأثير في قسم Advanced في محرر الرأس . يمكنك تحديد "sticky to the Top" وإلصاق رأسك بأي جهاز تريده بالضغط على مفتاح "stick". بعد اختيارك toPublish ، سيطلب Elementor أن تحدد شرطًا في رأسك. تتوفر أيضًا المكونات الإضافية اللاصقة الخارجية. هذه طريقة رائعة لتضمين رأس ثابت على موقع ويب دون استخدام Elementor. نظرًا لوجود العديد من المكونات الإضافية في السوق ، فالأمر متروك لك تمامًا لاختيار أفضلها لك. تأكد من تضمين شرط في رأس الصفحة بحيث يكون الجزء العلوي من صفحتك مرئيًا لأي طريقة تختارها. نتيجة لذلك ، سيتم تحسين موقع الويب الخاص بك بصريًا ووظيفيًا.
كيفية إضافة صورة خلفية الرأس في WordPress
انتقل إلى المظهر> التخصيص> خيارات النسق العامة> عنوان رأس الصفحة لتغيير نمط الخلفية لرأس العنوان العام. تتيح لك هذه اللوحة اختيار النمط الذي تريده ، ويجب عليك تحديد "صورة الخلفية" لتبدأ.
كيف تضيف صورة خلفية إلى موقع WordPress الخاص بك دون أي خبرة في البرمجة؟ هناك ثلاثة خيارات يمكنك اختيارها ، لكنها قد لا تعمل كلها أو قد تعمل بشكل مختلف حسب الموضوع الذي تستخدمه. إذا كان المظهر الخاص بك يحتوي على إعداد في الخلفية ، كما تفعل العديد من السمات الشائعة اليوم ، فقد ترغب في استخدامه لجعل صورتك تظهر بشكل أكثر بروزًا. هناك عدة طرق لإضافة صورة خلفية إلى موقع WordPress. من الممكن استخدام صورة يمكن تجانبها بشكل متكرر (أو صورة واحدة) لخلفيتك. يمكن استخدام أداة التخصيص لتغيير خلفية فئة أو الموقع بأكمله. بالإضافة إلى تغيير CSS ، يمكنك تغييره إذا كنت عمليًا أكثر.
بعد تثبيت وتفعيل مكون Gutenberg الإضافي ، سيتم إعطاؤك كتلة Gutenberg خاصة يمكن استخدامها لإعداد خلفية ديناميكية. تستلزم هذه الطريقة إنشاء كتلة وصفية تعمل كخلفية ، ثم تعبئتها بكتلة أو كتلة أخرى بعد ذلك. يمكنك ضبط إعداد اللون حسب رغبتك ، ولكن إذا كنت تفضل خلفية أحادية اللون أو خلفية فيديو ، فيمكنك تحديد إعداد اللون. يمكنك استخدام أي خلفية تريدها في أقسام المحتوى في موقع الويب الخاص بك. على سبيل المثال ، يمكن استخدام الاقتباس أو العنوان في خلفية اختلاف المنظر. من المحتمل جدًا أنك ستحتاج إلى تخزين وسائط كبيرة الحجم ، مما سيكون له تأثير على أوقات التحميل. ومع ذلك ، فإن الرسومات الجميلة هي أفضل طريقة لخلق انطباع أول لا يُنسى.
كيفية استخدام الصور كخلفية في المنشورات والصفحات
باستخدام حقل CSS المخصص ، يمكنك استخدام صورة كخلفية لمنشور أو صفحة معينة. يمكن إضافة السطر التالي إلى منشورك أو صفحتك. يمكن العثور على ملف style.html في قسم style.css. Post- أو page * * br العنوان هو url (XXX) ؛ الموضع في الخلفية.
