كيفية تغيير عنوان البريد الإلكتروني لإشعار WordPress (3 طرق)
نشرت: 2022-07-06هل تريد تغيير عنوان البريد الإلكتروني لإشعار WordPress الخاص بك؟
تعد الإشعارات من WordPress مهمة لأنها توفر لك معلومات مفيدة مثل إدخالات نموذج الاتصال الجديدة وطلبات تغيير كلمة مرور المستخدم والمزيد.
في هذا المنشور ، سنوضح لك كيف يمكنك تغيير عنوان البريد الإلكتروني لإشعار WordPress بطرق مختلفة.
متى تكون إخطارات WordPress مهمة؟
تعد إشعارات WordPress طريقة رائعة للبقاء على اطلاع دائم بأي تغييرات تطرأ على موقعك. بشكل افتراضي ، يرسل لك WordPress أنواعًا مختلفة من الإشعارات مثل رسائل البريد الإلكتروني المفقودة بكلمة مرور وتسجيل مستخدم جديد وتحديثات WordPress الأساسية وما إلى ذلك.
وعندما تضيف المزيد من العناصر إلى موقعك ، مثل نماذج الاتصال ، فإن هذه العناصر تنشئ إشعارات بالبريد الإلكتروني في كل مرة يرسل فيها المستخدم إدخالاً.
لذلك إذا كنت تريد أن يتم إخطارك فورًا عند حدوث تغيير مهم على موقع الويب الخاص بك ، فتأكد من إعداد عنوان البريد الإلكتروني للإشعار بشكل صحيح. بهذه الطريقة ، لن يفوتك تحديث مهم أو تفاصيل عميل متوقع جديد.
كيفية تغيير عنوان البريد الإلكتروني لإشعار WordPress
اعتمادًا على ما تحاول تحقيقه ، هناك طرق مختلفة لتغيير عنوان البريد الإلكتروني في WordPress للإشعارات.
في هذه المادة
- 1. تغيير عنوان البريد الإلكتروني لمدير الموقع
- 2. تغيير البريد الإلكتروني لإشعار نموذج الاتصال
- احصل على WPForms
- تغيير عنوان البريد الإلكتروني لإشعار النموذج
- 3. تجاوز من البريد الإلكتروني عبر الموقع
- احصل على WP Mail SMTP
- القوة من البريد الإلكتروني
لنستعرض التفاصيل.
1. تغيير عنوان البريد الإلكتروني لمدير الموقع
عندما تقوم بإعداد موقع WordPress الخاص بك لأول مرة ، فإنه يتطلب عنوان بريد إلكتروني للمسؤول. ولكن ماذا لو كنت تريد تغيير عنوان البريد الإلكتروني هذا لاحقًا؟
لحسن الحظ ، يتيح لك WordPress تغيير عنوان البريد الإلكتروني للمسؤول في أي وقت.
للوصول إلى إعدادات البريد الإلكتروني لمسؤول الموقع ، افتح لوحة معلومات WordPress وانتقل إلى الإعدادات »عام.
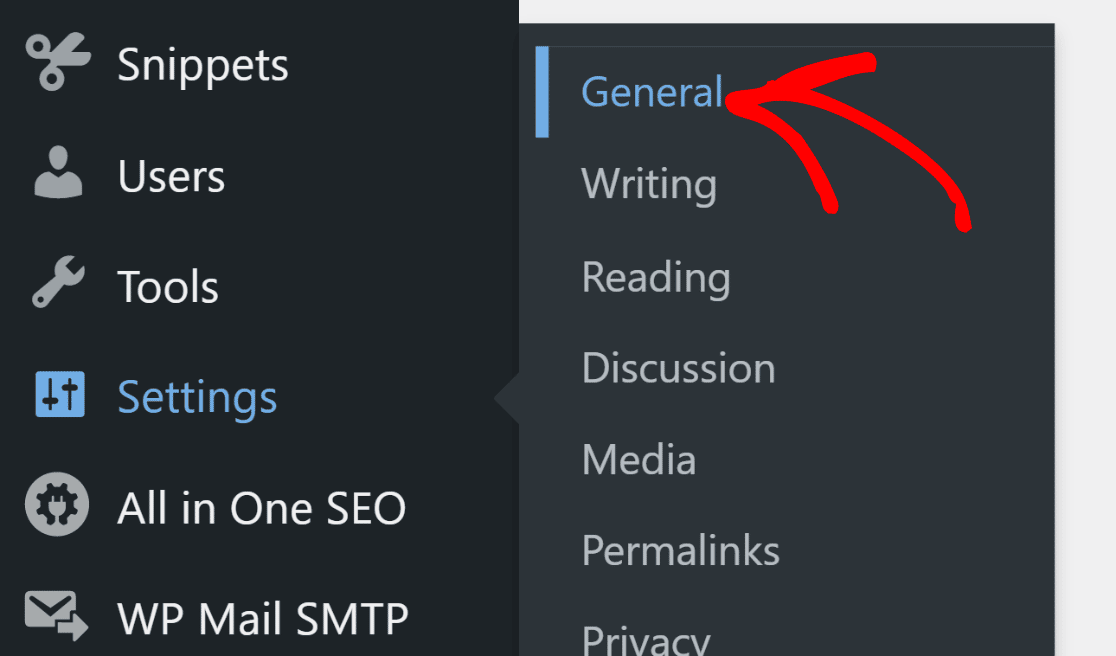
في هذه الصفحة ، ستجد حقل عنوان البريد الإلكتروني للإدارة. أدخل عنوان بريدك الإلكتروني الجديد في هذا المجال.
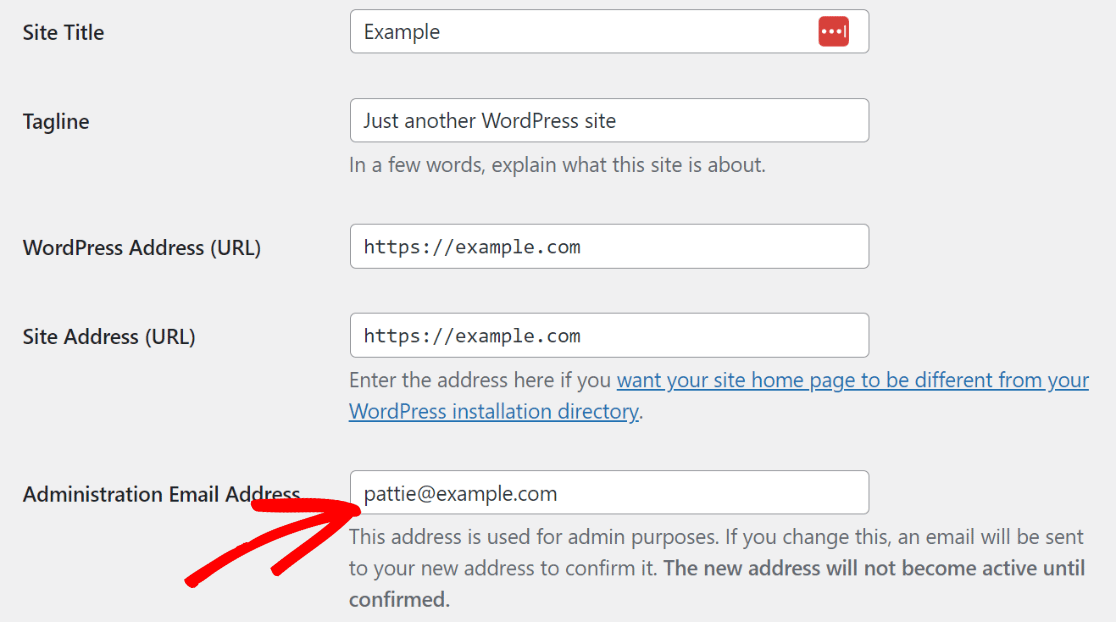
بعد ذلك ، قم بالتمرير لأسفل واضغط على زر حفظ التغييرات .
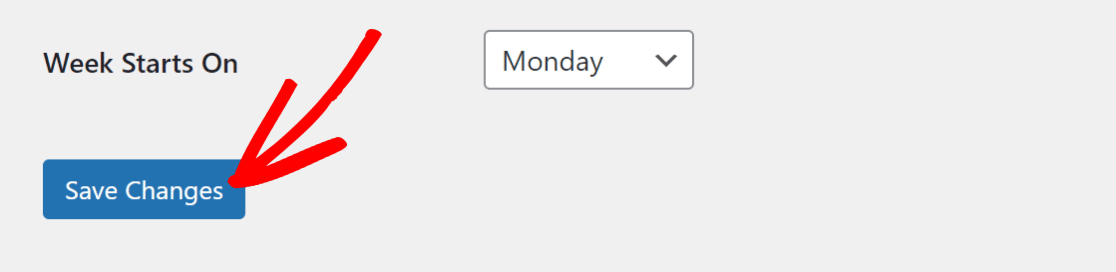
سيقوم WordPress الآن بإرسال بريد إلكتروني إلى عنوان بريدك الإلكتروني الجديد لتأكيد التغيير. بمجرد تأكيد ذلك ، سيتم الآن تغيير البريد الإلكتروني لمدير WordPress الخاص بك بنجاح.
هذا يعني أن جميع رسائل البريد الإلكتروني الخاصة بإشعارات الإدارة من WordPress سترسل إلى عنوان بريدك الإلكتروني الجديد.
2. تغيير البريد الإلكتروني لإشعار نموذج الاتصال
إذا كنت تستخدم نماذج الاتصال على موقعك ، فيمكنك إرسال إشعارات من النماذج إلى أي عنوان بريد إلكتروني من اختيارك.
عادةً ، ترسل لك النماذج إشعارات إلى البريد الإلكتروني الافتراضي لمدير WordPress. ولكن إذا كنت تريد الإبقاء على البريد الإلكتروني للمسؤول دون تغيير ولكنك تحتاج إلى إشعارات إلى عنوان مختلف ، فهناك حل سهل لذلك.
احصل على WPForms
أفضل طريقة لتغيير البريد الإلكتروني لإشعار نموذج الاتصال هي استخدام مكون إضافي يسمى WPForms.
WPForms هو ملحق منشئ النماذج سهل الاستخدام للمبتدئين لـ WordPress. فهو لا يتيح لك إنشاء جميع أنواع نماذج WordPress فحسب ، بل يمكّنك أيضًا من تخصيص إشعارات النموذج وتغيير عنوان البريد الإلكتروني الذي تريد تلقيه فيه.
للبدء ، قم بتثبيت WPForms على موقعك.
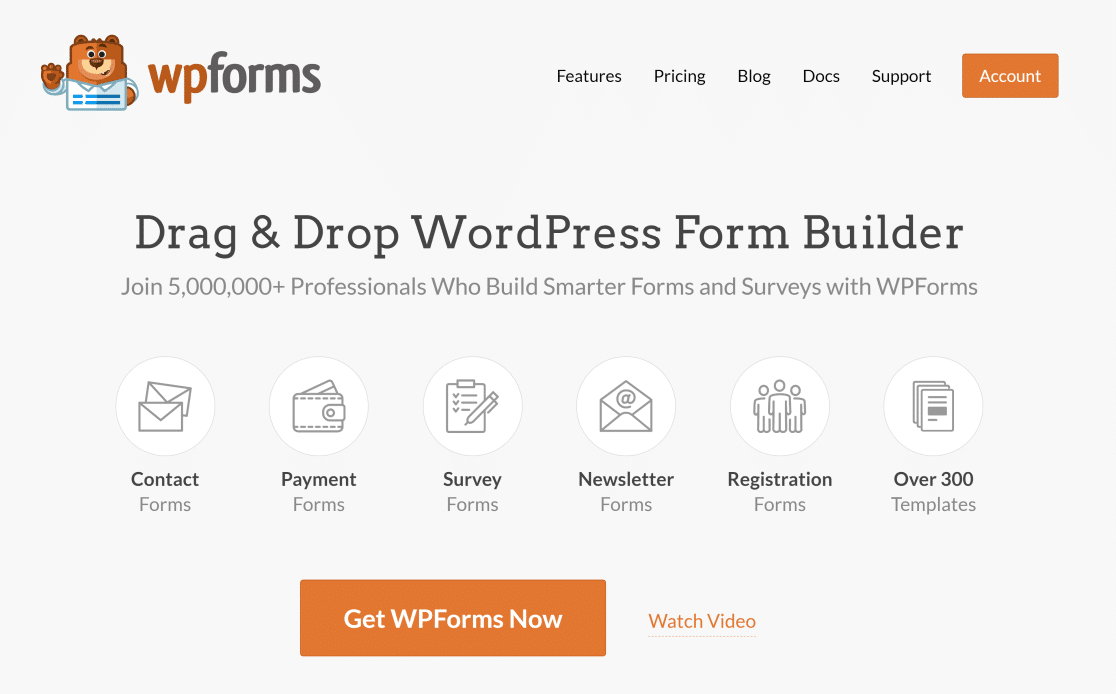
بعد تثبيت البرنامج المساعد وتنشيطه على موقعك ، يمكنك البدء في إنشاء النماذج. أثناء قيامك بإنشاء نموذج ، يمنحك WPForms القدرة على إعداد إعلامات مخصصة وتغيير عنوان البريد الإلكتروني.
دعونا نرى كيف يمكنك تغيير عنوان البريد الإلكتروني لإشعار النموذج بعد ذلك.
تغيير عنوان البريد الإلكتروني لإشعار النموذج
من واجهة أداة إنشاء النماذج ، انتقل إلى الإعدادات »الإشعارات.
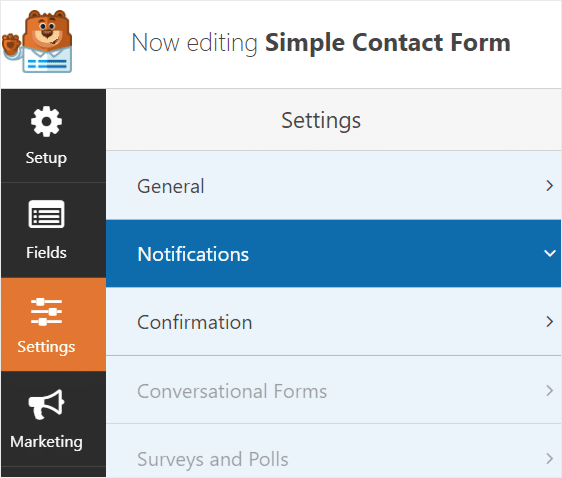
هذا هو المكان الذي يمكنك فيه الوصول إلى إعدادات إعلام النموذج. الإعداد الرئيسي الذي تريد البحث عنه هنا هو إرسال إلى عنوان البريد الإلكتروني.
بشكل افتراضي ، يحتوي هذا الحقل على البريد الإلكتروني لمدير WordPress الخاص بك.
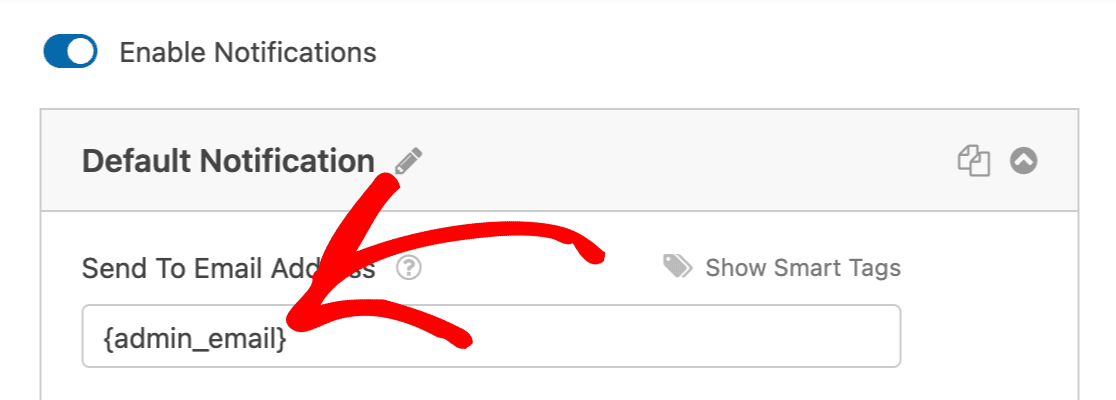

لتغيير ذلك ، ما عليك سوى إدخال عنوان بريد إلكتروني مختلف حيث تريد تلقي إشعارات النموذج.
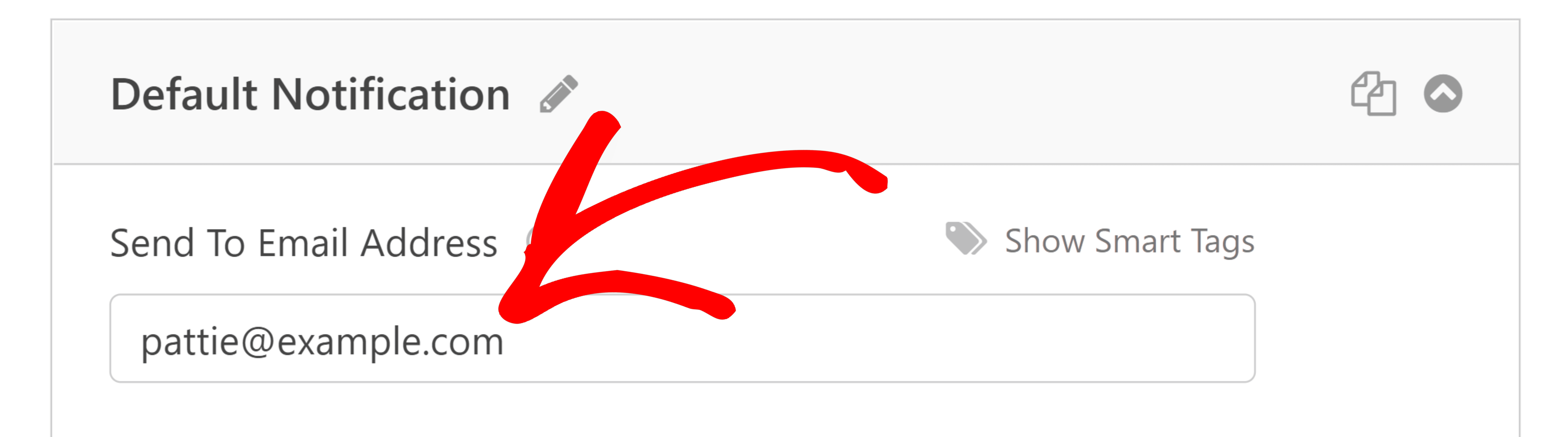
يمكنك تكرار هذه العملية لنماذج أخرى على موقعك وحتى إعداد عناوين بريد إلكتروني مختلفة للإشعارات لأشكال مختلفة. يمكن أن يكون هذا مفيدًا إذا كان هناك أشخاص أو أقسام مختلفة مسؤولة عن مراقبة الإدخالات من كل نموذج فردي.
أيضًا ، يتيح لك WPForms تغيير إعدادات من البريد الإلكتروني لإشعاراتك. يظهر من البريد الإلكتروني على أنه البريد الإلكتروني المرسل إلى المستلمين.
إذا كنت ترغب في استخدام عنوان مختلف كعنوان "من البريد الإلكتروني" ، فقط أدخله في الحقل.
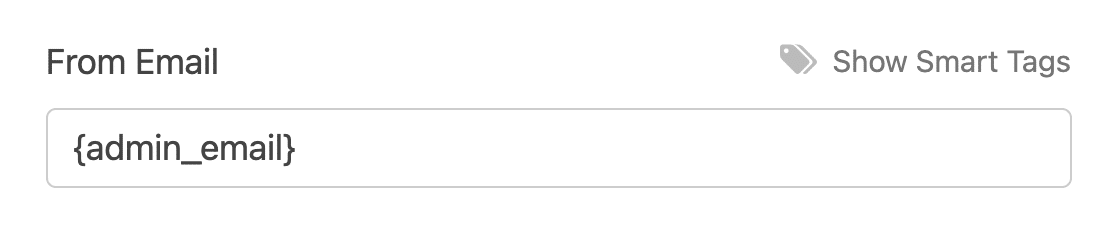
عند الانتهاء من إجراء التغييرات ، تأكد من الضغط على حفظ في أعلى يمين شاشة أداة إنشاء النماذج.
3. تجاوز من البريد الإلكتروني عبر الموقع
تستخدم جميع إشعارات WordPress الصادرة البريد الإلكتروني لمدير موقعك باعتباره من البريد الإلكتروني افتراضيًا. لكن معظم مكونات WordPress الإضافية تسمح لك أيضًا بتغيير عنوان البريد الإلكتروني للمرسل لهذا المكون الإضافي فقط ، بغض النظر عن البريد الإلكتروني الافتراضي لمدير الموقع.
قد يكون من المحبط تغيير عنوان البريد الإلكتروني عبر جميع المكونات الإضافية على موقعك واحدًا تلو الآخر إذا كنت تريد أن تستخدم جميعها نفس عنوان المرسل.
لحسن الحظ ، هناك حل سهل لذلك.
احصل على WP Mail SMTP
WP Mail SMTP هو مكون إضافي لبرنامج WordPress SMTP موثوق به من قبل ملايين المستخدمين لتحسين إمكانية تسليم بريدهم الإلكتروني. ولكن الشيء العظيم هو أن WP Mail SMTP يقدم أيضًا ميزات إضافية مفيدة بشكل لا يصدق.
على سبيل المثال ، يحتوي WP Mail SMTP على ميزة تجاوز من البريد الإلكتروني التي تمكنك من تعيين عنوان مرسل واحد عبر جميع المكونات الإضافية على موقعك بنقرة واحدة.
يمكنك تثبيت WP Mail SMTP كما هو موضح في هذا الدليل.
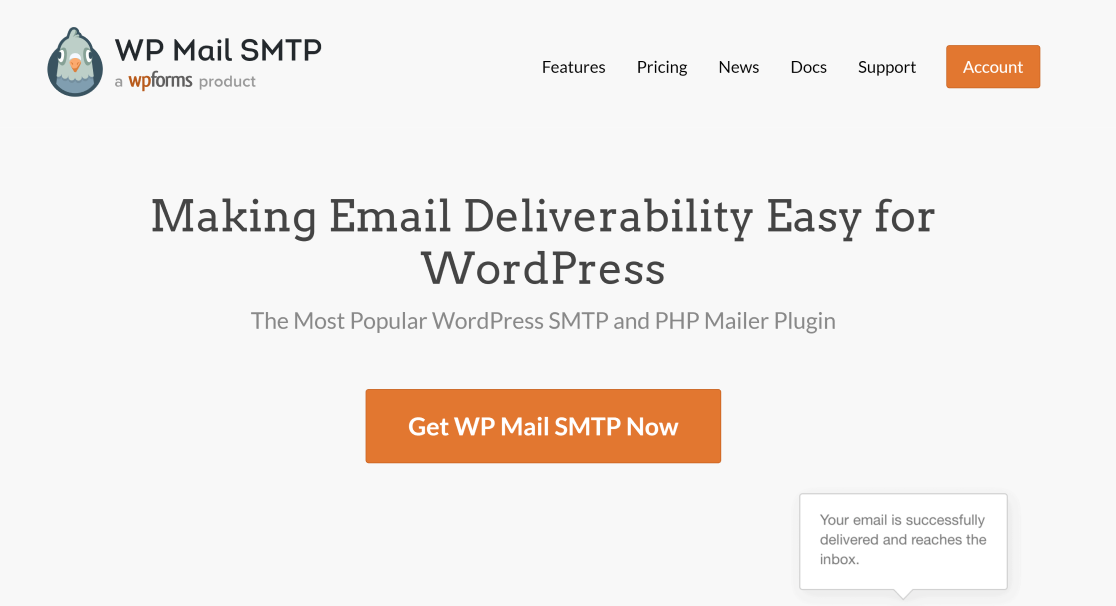
في الخطوة التالية ، سنقوم بتغيير عنوان المرسل لموقعك بالكامل باستخدام WP Mail SMTP.
القوة من البريد الإلكتروني
بعد أن يصبح WP Mail SMTP جاهزًا على موقعك ، انتقل إلى WP Mail SMTP »الإعدادات من قائمة الشريط الجانبي في لوحة معلومات WordPress الخاصة بك.
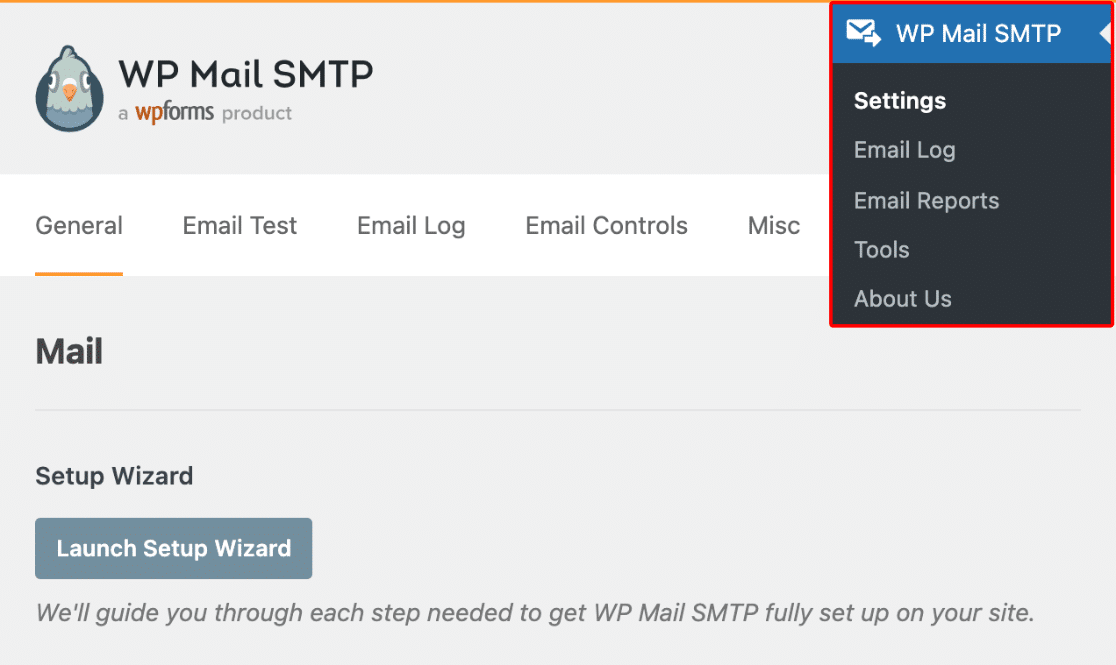
الآن قم بالتمرير لأسفل إلى قسم البريد وابحث عن حقل من البريد الإلكتروني. أدخل عنوان المرسل الجديد في الحقل "من البريد الإلكتروني" وحدد خيار "فرض من البريد الإلكتروني ".
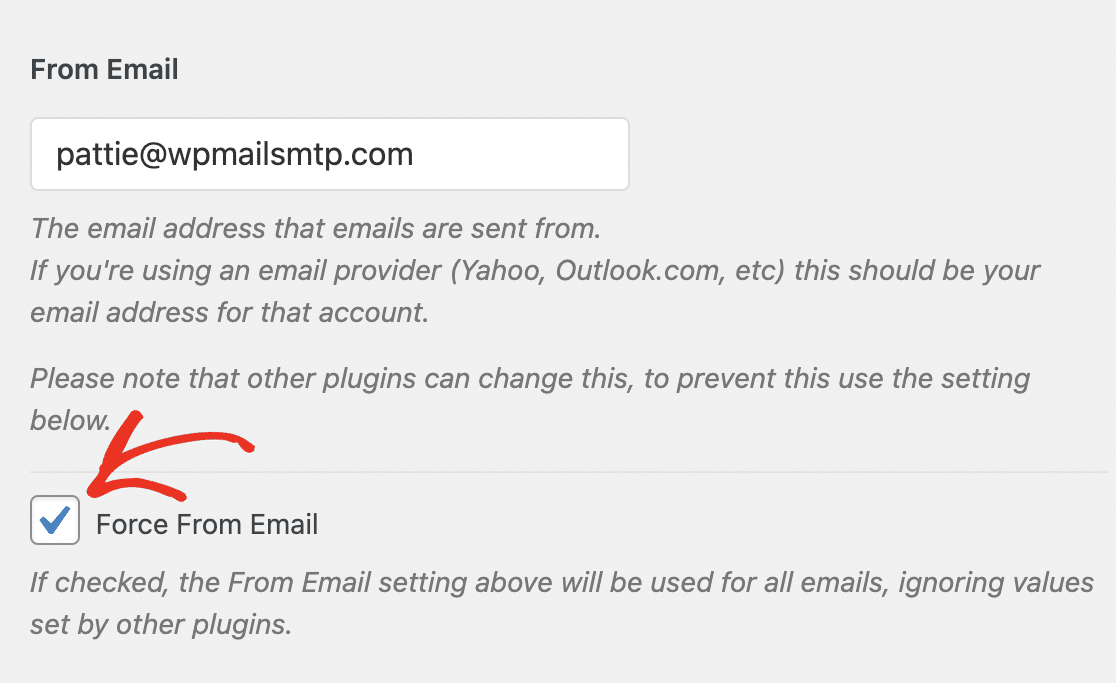
يجب أن يتطابق هذا من البريد الإلكتروني مع من البريد الإلكتروني الذي استخدمته عند إعداد حسابك بخدمة إرسال بريد.
يحتاج WP Mail SMTP إلى خدمة بريدية لإرسال رسائل البريد الإلكتروني. هناك العديد من الخيارات المتاحة ، ويمكنك إنشاء اتصال بها باستخدام نفس شاشة الإعدادات.
يمكنك الاطلاع على إرشادات إعداد رسائل بريد مختلفة باستخدام WP Mail SMTP باستخدام أدلة المستندات أدناه.
| رسائل البريد متوفرة في جميع الإصدارات | الرسائل البريدية في WP Mail SMTP Pro |
|---|---|
| SendLayer | أمازون SES |
| SMTP.com | Microsoft 365 / Outlook.com |
| Sendinblue | Zoho Mail |
| مساحة عمل Google / Gmail | |
| Mailgun | |
| ختم البريد | |
| SendGrid | |
| سبارك بوست | |
| SMTP أخرى |
بعد تحديث الإعدادات ، انقر فوق حفظ الإعدادات .
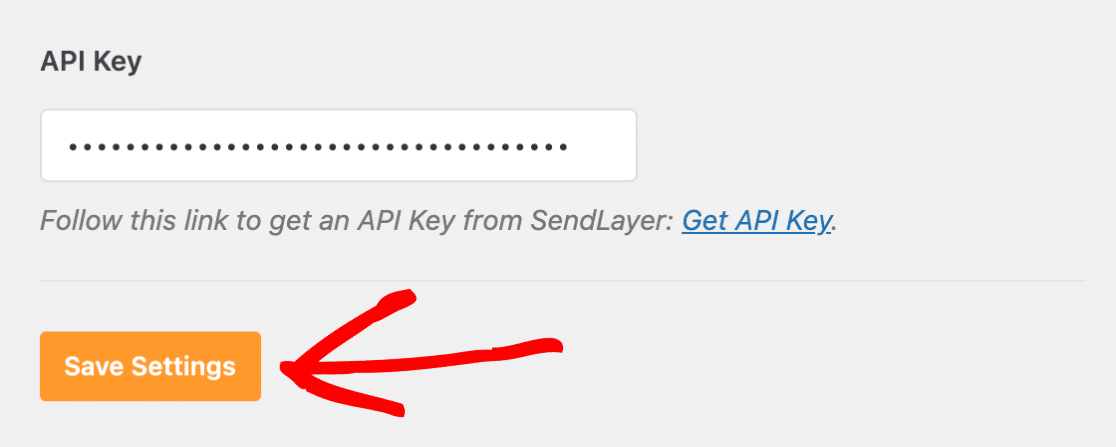
الآن ، لن تحتاج إلى تحرير عنوان المرسل الخاص بك لكل مكون إضافي على موقعك لأن WP Mail SMTP سيتجاوز من إعدادات البريد الإلكتروني نيابة عنك.
وهناك لديك! أنت تعرف الآن كيفية تغيير إعدادات عنوان البريد الإلكتروني لإشعار WordPress.
بعد ذلك ، قم بتوصيل WordPress بـ Stripe
هل تريد قبول مدفوعات Stripe من موقع WordPress الخاص بك؟ ستحتاج فقط إلى مكون إضافي للدفع Stripe للبدء.
قد ترغب أيضًا في إرسال بريد إلكتروني جماعي لمستخدمي WordPress. إليك دليل سريع حول إرسال بريد إلكتروني إلى مستخدمي WordPress المسجلين.
أصلح رسائل البريد الإلكتروني في WordPress الآن
جاهز لإصلاح رسائل البريد الإلكتروني الخاصة بك؟ ابدأ اليوم مع أفضل مكون إضافي لـ WordPress SMTP. يتضمن WP Mail SMTP Elite إعداد White Glove الكامل ويقدم ضمانًا لاسترداد الأموال لمدة 14 يومًا.
إذا ساعدتك هذه المقالة ، فيرجى متابعتنا على Facebook و Twitter لمزيد من النصائح والبرامج التعليمية حول WordPress.
