كيفية تغيير سمات WordPress بأمان - الدليل النهائي 2022
نشرت: 2021-01-02تعرف على كيفية تغيير سمات WordPress بشكل صحيح وآمن دون كسر موقعك.
تم إعداد هذا الدليل النهائي خطوة بخطوة بشكل مثالي للمبتدئين. سوف تتعلم كيفية تثبيت وتغيير سمات WordPress بالطريقة الصحيحة دون فقد المحتوى أو تعطل موقعك.
يمكن العثور على نظرة عامة موجزة مباشرة أسفل جدول المحتويات.
كيفية تغيير سمات WordPress؟
- قم بتسجيل الدخول إلى لوحة تحكم WordPress الخاصة بك.
- قم بإنشاء نسخة احتياطية كاملة من موقع الويب الحالي الخاص بك.
- قم بتنشيط وضع الصيانة إذا لم تكن في موقع ويب مرحلي.
- انتقل إلى المظهر> السمات من الشريط الجانبي الأيسر.
- حدد موقع الزر " إضافة جديد " أعلى الصفحة.
- قم بتحميل المظهر الخاص بك أو حدد واحدًا من مستودع WordPress.
- قم بتثبيت السمة من خلال النقر على زر " تثبيت ".
- قم بتنشيط السمة من خلال النقر على زر " تنشيط ".
- اختبر ما إذا كان كل شيء يعمل بشكل جيد.
ماذا تفعل قبل تغيير موضوع WordPress الخاص بك؟
قبل تغيير المظهر ، يجب عليك اتباع الخطوات التالية قبل بدء العملية.
1. انسخ مقتطفات الشفرة
يرغب بعض مستخدمي WordPress في تخصيص موقع WordPress الخاص بهم عن طريق إضافة مقتطفات كود مخصصة مباشرة في ملف function.php الخاص بهم.
عادة ما ينسى الناس هذه التغييرات المخصصة التي قاموا بها في الماضي.
إذا قمت أنت أو مطور الويب في WordPress بإجراء هذه التغييرات ، فأنت بحاجة إلى الانتقال إلى المظهر الحالي وتدوين هذه الرموز المخصصة الإضافية قبل تغيير المظهر الخاص بك.
2. اختبر وقت التحميل
قبل تغيير المظهر الحالي ، يجب اختبار وقت تحميل موقع الويب الخاص بك. سيسمح لك ذلك بمقارنة الفرق في وقت تحميل الصفحة بعد إجراء التغييرات على موقعك.
تعد سرعة WordPress عاملاً رئيسيًا في تجربة المستخدم وفي تحسين محرك البحث. تحتاج إلى التأكد من أن المظهر الجديد الخاص بك يعمل على الأقل بنفس سرعة المظهر القديم إن لم يكن أسرع.
تأكد من اختبار السرعة على الصفحة الرئيسية وعلى جميع الصفحات الداخلية المهمة. أداة مجانية رائعة يمكنك استخدامها هي: GTMetrix.com.
3. انسخ رموز التتبع الخاصة بك
يضيف بعض مطوري الويب أكوادهم المخصصة مباشرة إلى ملفات السمات الخاصة بهم. أيضًا ، تسمح لك العديد من سمات WordPress بإضافة أكواد Analytics أو AdSense في لوحة الإعدادات الخاصة بهم.
تأكد من نسخ هذه الرموز إذا كنت تستخدم السمة بحيث يمكنك إعادة تهيئتها مرة أخرى بعد تغيير السمة الخاصة بك.
4. لاحظ الرموز المتعلقة بالموضوع
- الرموز القصيرة وعناصر واجهة المستخدم الخاصة بالموضوع: لن يتم نقل الرموز القصيرة والأدوات المصاحبة للموضوع الخاص بك إلى السمة الجديدة. قم بتدوينها إذا كان لديك أي منها. سيسمح لك ذلك بتكرارها باستخدام الرموز المخصصة أو المكونات الإضافية إذا كنت لا تزال بحاجة إليها بعد تنشيط المظهر الجديد.
- الصفحة الرئيسية الخاصة بالموضوع: هناك بعض السمات التي تسمح لك بإنشاء صفحة رئيسية خاصة لموقع الويب الخاص بك. لن تنتقل هذه الميزات المضمنة إلى المظهر الجديد. يرجى ملاحظتها أيضًا حتى تتمكن من تصميم صفحة رئيسية جديدة عندما يكون المظهر الجديد نشطًا.
5. عمل نسخة احتياطية كاملة
يُقترح دائمًا إجراء نسخ احتياطي لموقع الويب بالكامل بما في ذلك الأصول وقاعدة البيانات قبل تغيير المظهر الخاص بك. ما تحتاجه هو نسخة احتياطية لقطة كاملة. قد يوفر مزود الاستضافة هذه الميزة. يمكنك أيضًا تثبيت مكون إضافي للنسخ الاحتياطي في WordPress للقيام بهذه المهمة.
6. قم بتنشيط وضع الصيانة
إذا كنت لا تعمل على موقع ويب مرحلي أو على مضيف محلي ، فمن المستحسن تنشيط وضع الصيانة على موقع WordPress الخاص بك قبل تغيير المظهر الخاص بك.
يمكنك العثور على العديد من المكونات الإضافية على WordPress.org التي توفر وظائف وضع الصيانة لموقع الويب الخاص بك.
كيف تختار ثيم WordPress الصحيح؟
لدينا دليل مفصل كامل حول هذا الموضوع يشرح جميع العوامل التي يجب أن تكون على دراية بها.
تحقق من ذلك بالضغط هنا .
يتم توفير ملخص قصير أدناه:
- يجب أن يكون سريعًا وخفيف الوزن ويمكن الوصول إليه وسريع الاستجابة وخالي من الانتفاخ.
- يجب ألا يعتمد على أي مكونات إضافية أو يجبرك على تثبيت أي منها.
- يجب أن يكون جاهزًا للتجارة الإلكترونية ، وجاهزًا للترجمة ، ومحسّنًا لتحسين محركات البحث ، وصديقًا لصفحات AMP.
- يجب أن تكون جميع رموزها صالحة وآمنة.
- يجب أن يكون أيضًا قابلاً للتخصيص ويدعم بشكل كامل جميع منشئي الصفحات المشهورين.
- يجب أن يأتي مع تحديثات ووثائق ودعم مجاني.
- يجب أن يكون مرخصًا بموجب GPLv2 أو ما بعده دون قيود أو قيود.
تعرف على المزيد من خلال مراجعة دليل تغيير سمة WordPress الكامل الخاص بنا.
كيفية تثبيت ثيم WordPress جديد؟
بعد اتباع الخطوات المهمة المذكورة أعلاه ، ستكون الخطوة التالية هي تثبيت السمة التي تريد استخدامها على موقع WordPress الخاص بك.
إذا لم تكن قد حددت سمة بالفعل ، فنحن نوصيك بشدة بالتحقق من سوق WordPress الذي يحتوي على أفضل السمات المشفرة لـ WordPress. يغطي سوقنا أيضًا جميع احتياجاتك في عضوية واحدة ميسورة التكلفة مدى الحياة.
كيف تغير ثيم WordPress الخاص بك دون البث المباشر؟
من المهم اختبار سمة WordPress المثبتة حديثًا مع المحتوى والإضافات الموجودة لديك.
ابحث أدناه عن طريقتين شائعتين لاختبار المظهر الخاص بك دون البث المباشر.
الطريقة الأولى - استخدم خيار المعاينة المباشرة
يتيح لك WordPress معاينة المظهر المثبت حديثًا قبل تنشيطه.
لمعاينة المظهر الخاص بك ، توجه إلى المظهر> السمات من الشريط الجانبي الأيسر من لوحة الإدارة.
سترى جميع السمات التي قمت بتثبيتها. حرك المؤشر فوق السمة التي تريد معاينتها ثم انقر فوق الزر Live Preview .
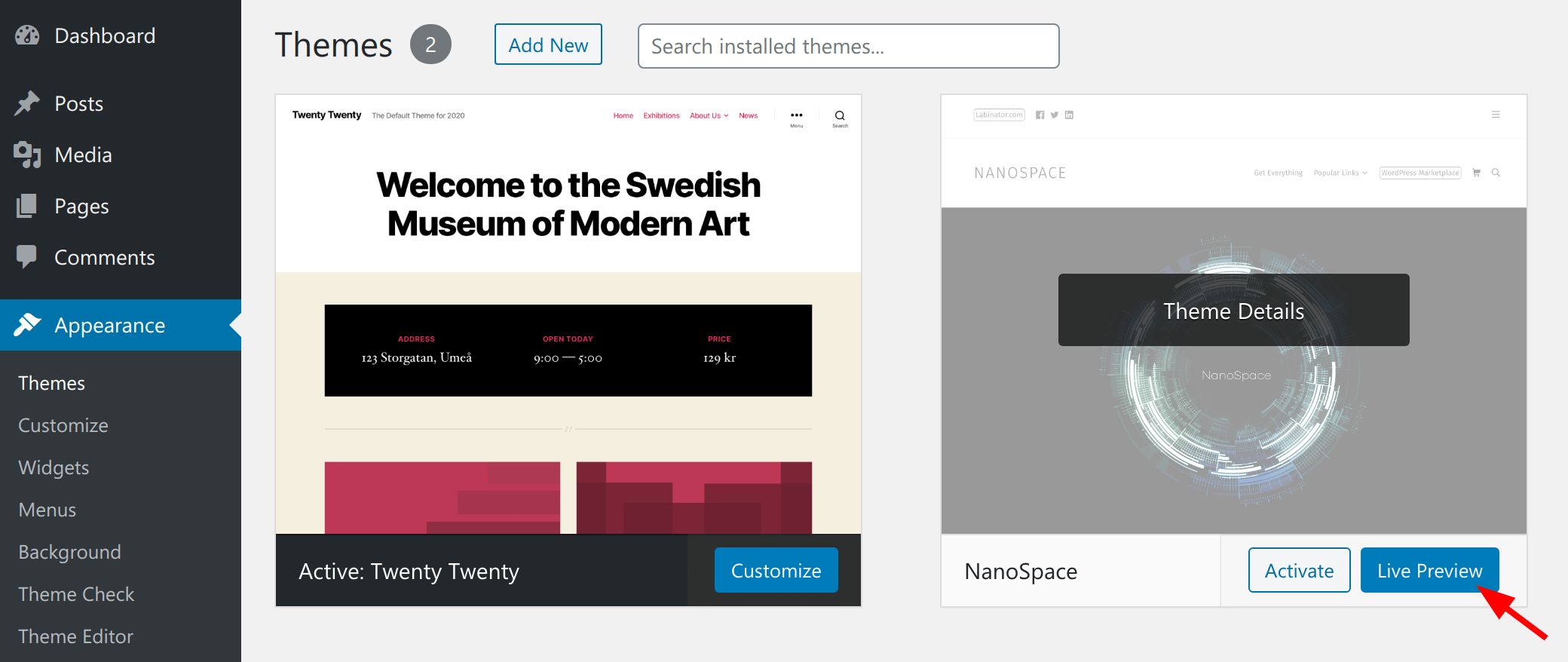
سيفتح لك المظهر غير النشط الذي تم تثبيته حديثًا في مُخصص قالب WordPress . سيسمح لك ذلك باختبار المظهر الخاص بك دون تنشيطه.
الطريقة الثانية - تنشيط وضع الصيانة
بدلاً من ذلك ، يمكنك تنشيط وضع الصيانة على موقع الويب الخاص بك. سيسمح لك ذلك باختبار المظهر الجديد بشكل صحيح على حساب بعض الوقت الضائع.
هذه طريقة اختبار أفضل بكثير من الطريقة الأولى ولكنها لا تعمل إلا إذا كنت تستطيع تحمل إيقاف تشغيل موقع الويب الخاص بك لبعض الوقت حتى تكمل الاختبار.
الطريقة الثالثة - الاختبار على موقع ويب مرحلي
هذه هي الطريقة المهنية للاختبار. إذا كان مزود الاستضافة الخاص بك يقدم ميزة التدريج لموقع الويب من cPanel الخاص به ، فسوف يجعل عملك أسهل بكثير.
تحتاج ببساطة إلى إنشاء بيئة انطلاق لموقعك ، وتطبيق التغييرات التي تحتاجها ، ثم اختبار كل شيء. بمجرد الانتهاء من الاختبار والشعور بالرضا التام عن النتائج ، يمكنك بعد ذلك نشر هذه التغييرات على موقع الويب المباشر.
اتصل بمزود استضافة الويب واسأله عن هذه الميزة. كل منهم لديه ذلك.
بدلاً من ذلك ، يمكنك استنساخ موقع الويب الخاص بك إلى تثبيت WordPress محلي لاختبار هذه التغييرات.
كيف تقوم بتنشيط ثيم WordPress الخاص بك؟
لتنشيط المظهر الخاص بك ، انتقل إلى علامة التبويب المظهر ، ثم انقر فوق السمات من الشريط الجانبي الأيسر من لوحة إدارة WordPress.

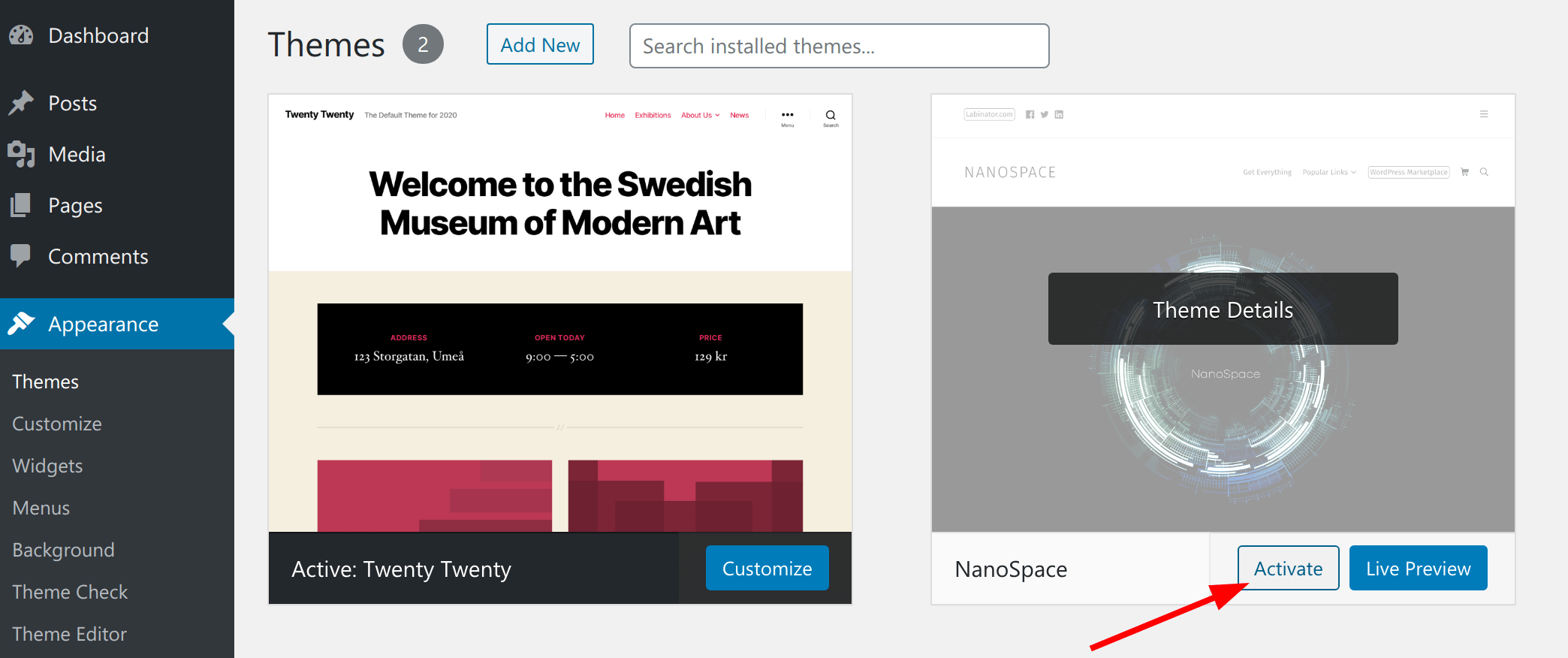
بعد ذلك ، تحتاج إلى تحريك المؤشر فوق الموضوع الذي تريد استخدامه ثم النقر فوق الزر تنشيط .
كيف تغير موضوع WordPress الخاص بك يدويًا؟
في بعض الأحيان ، يمكن أن يؤدي خطأ ما إلى جعل لوحة تحكم مسؤول WordPress الخاصة بك بعيدة المنال. إذا كان المظهر القديم هو سبب المشكلة ، فأنت بحاجة إلى تغييره يدويًا من الخادم الخاص بك.
ملاحظة: إذا كان موفر الاستضافة الخاص بك يحتفظ بنسخ احتياطية من موقع الويب الخاص بك ، فقد تتمكن من التراجع إلى إصدار يعمل من موقعك.
ومع ذلك ، إذا لم يكن لديك نسخة احتياطية ، فأنت بحاجة إلى تغيير السمة يدويًا. إحدى الطرق للقيام بذلك هي استخدام ملف phpMyAdmin.
بادئ ذي بدء ، اتصل بالخادم الخاص بك باستخدام عميل FTP ثم انتقل إلى المجلد / wp-content / theme / .
هنا ستتمكن من رؤية جميع السمات المثبتة حاليًا على موقع الويب الخاص بك. يمكنك أيضًا تثبيت موضوع عبر FTP عن طريق تحميل ملف zip الخاص به ثم فك ضغطه في / wp-content / theme / .
ملاحظة: تأكد من كتابة اسم المجلد للموضوع الذي تريد استخدامه لأنك ستحتاج إليه لاحقًا.
بعد ذلك ، انتقل إلى cPanel ، وانتقل لأسفل إلى قسم قواعد البيانات ، وانقر فوق phpMyAdmin.
بمجرد الدخول إلى phpMyAdmin ، سترى قائمة بقواعد البيانات على الجانب الأيسر من الشاشة. ما عليك سوى النقر فوق قاعدة البيانات التي تستخدمها حاليًا لموقع WordPress الخاص بك.
بعد ذلك ، بعد النقر ، ستظهر قائمة الجداول في قاعدة البيانات هذه. ستحتاج إلى النقر فوق جدول wp_ options لفتحه. بشكل افتراضي ، يستخدم WordPress wp_ كبادئة لأسماء الجدول. ومع ذلك ، من الممكن أيضًا أن يكون لديك بادئة مختلفة إذا كنت قد حددت واحدة مخصصة أثناء تثبيت WordPress الخاص بك.
الآن في اللوحة اليمنى ، تحتاج إلى تحديد صفوف النموذج وصفوف الأنماط .
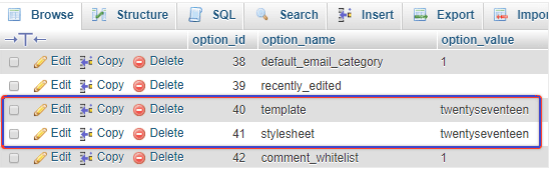
انقر فوق الزر " تحرير " في صف القالب لفتح المحرر.
في الحقل option_value ، ستحتاج إلى تغيير القيمة إلى اسم المظهر الذي ترغب في استخدامه. عادة ما يكون هو نفسه اسم المجلد الذي نسخته سابقًا.
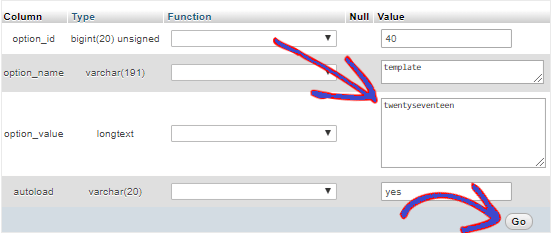
عند الانتهاء ، تحتاج إلى النقر فوق الزر Go لحفظ التغييرات.
كرر نفس العملية لصف " ورقة الأنماط ". سيؤدي ذلك إلى إكمال عملية تغيير المظهر يدويًا. اعرضها مباشرة لتأكيد التغييرات.
ماذا تفعل بعد تغيير موضوع WordPress الخاص بك
1. تحديث الروابط الثابتة الخاصة بك
انتقل إلى شاشة الإعدادات> الروابط الثابتة واختر الخيار الصحيح الذي يناسب موقع الويب الخاص بك. قد يؤدي تحديث الروابط الثابتة إلى حل بعض مشكلات عناوين URL عند اختيار سمة جديدة.
2. اختبر موقع الويب الخاص بك بشكل صحيح
خذ وقتك في اختبار موقع الويب الخاص بك للتأكد من أن كل شيء يعمل بشكل جيد قبل أن تستقر على المظهر الذي اخترته حديثًا.
اختبر الصفحات والمنشورات ونماذج الاتصال وأي وظائف مخصصة يوفرها موقع الويب الخاص بك.
دليل ووردبريس
أفضل مجموعة من أدلة ووردبريس وقوائم المراجعة
لدينا مجموعة كاملة وأحدث من أدلة WordPress والموارد التي تغطي كل ما تحتاجه لتحقيق أقصى استفادة من موقع WordPress الخاص بك.
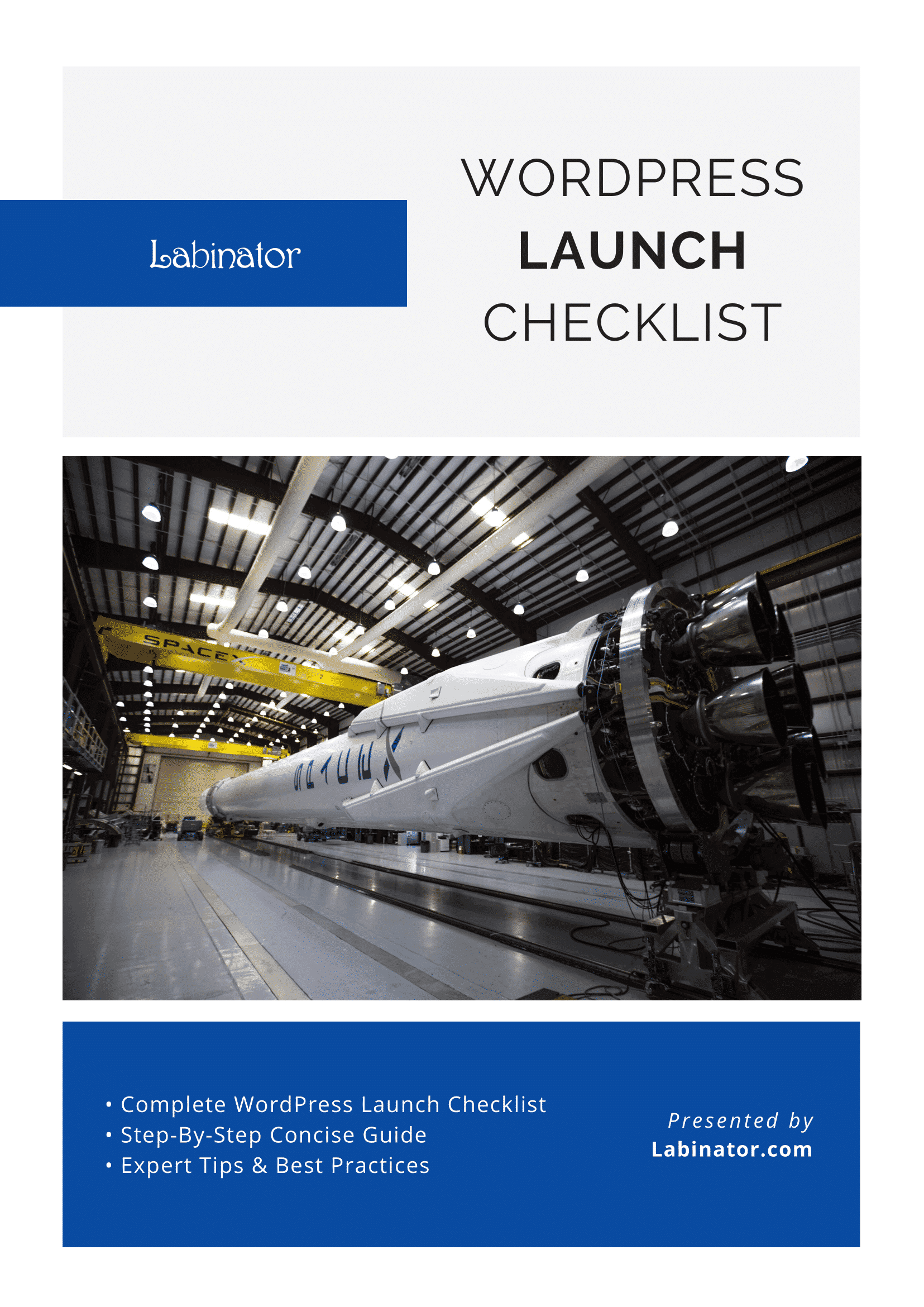
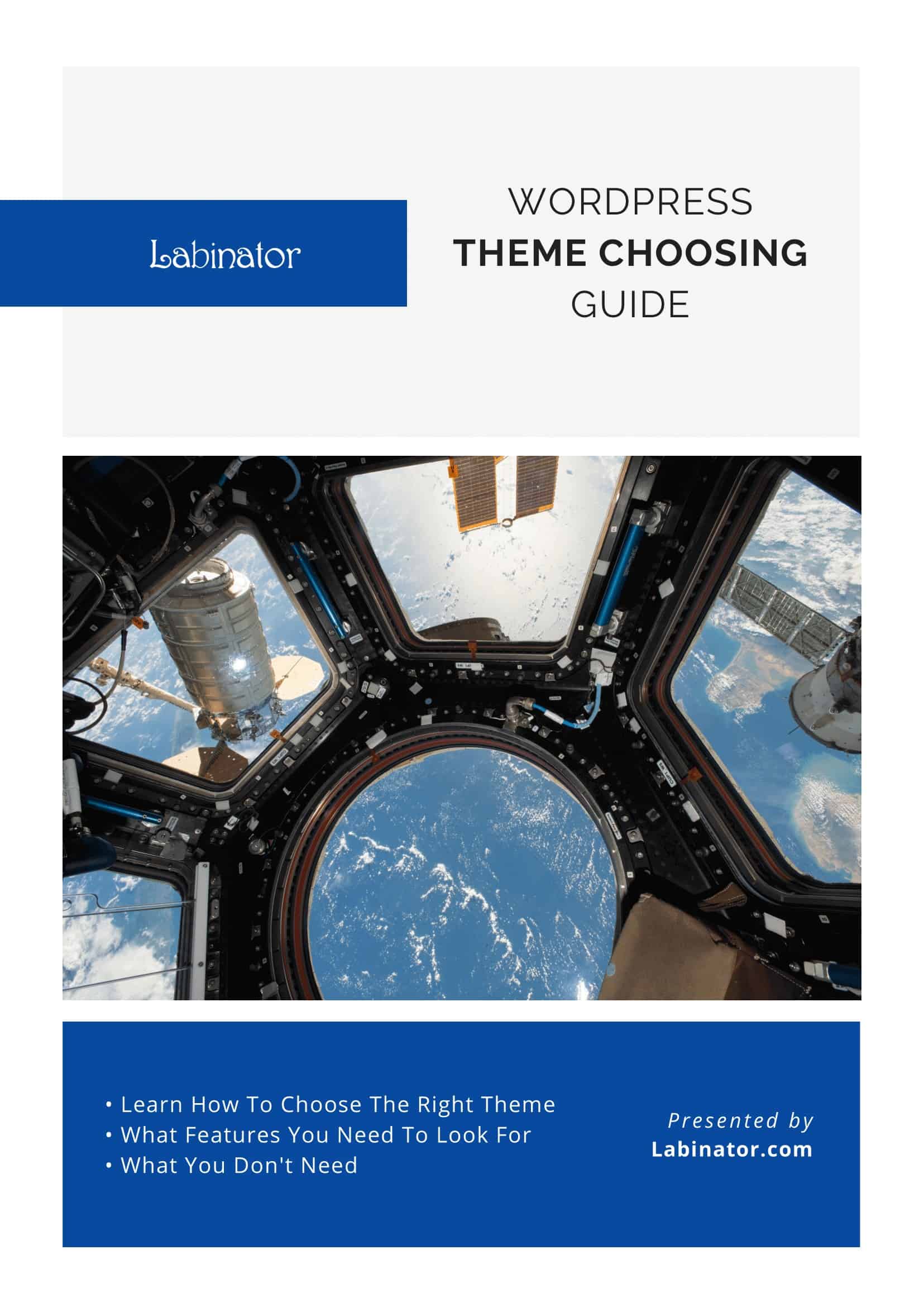
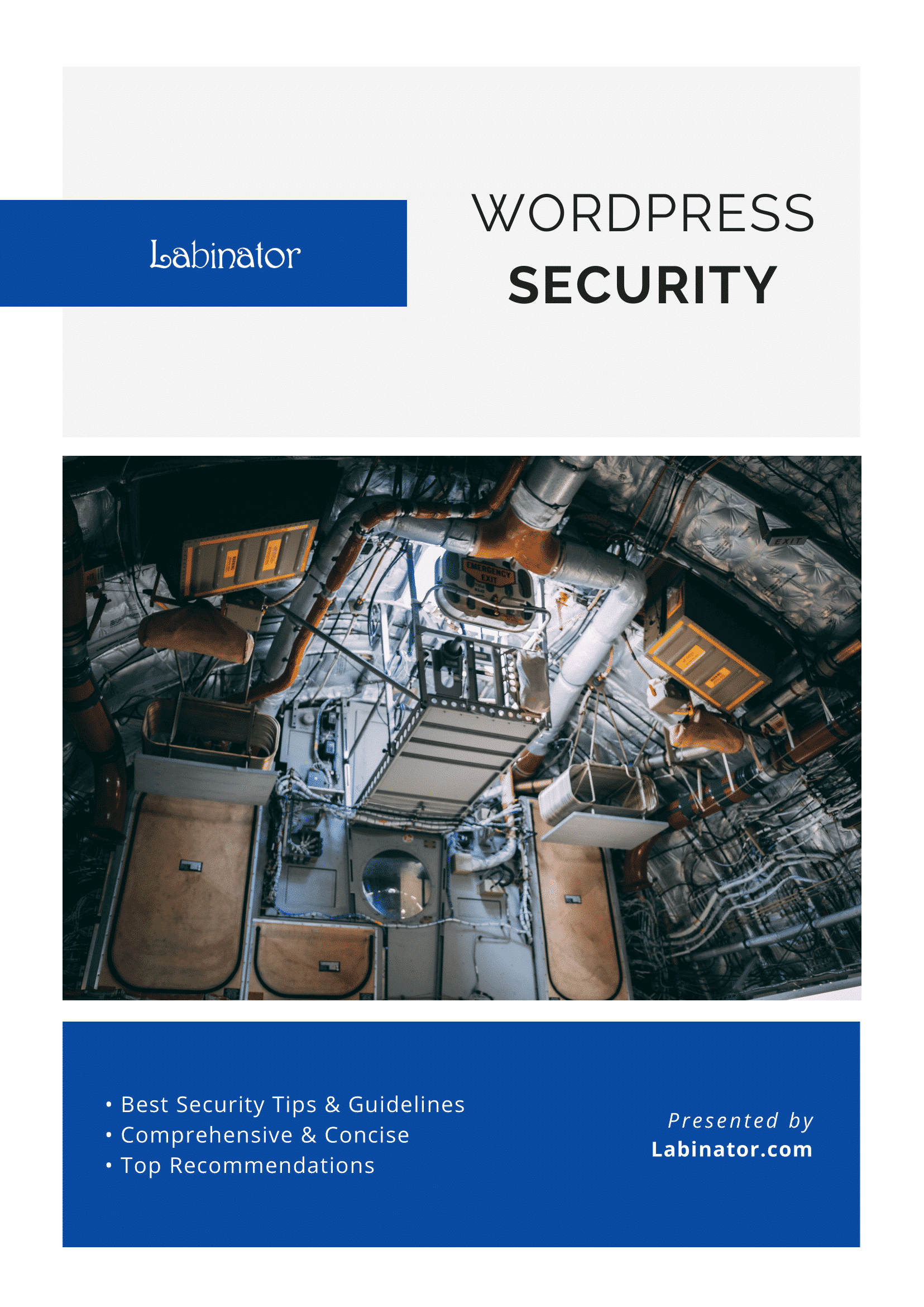
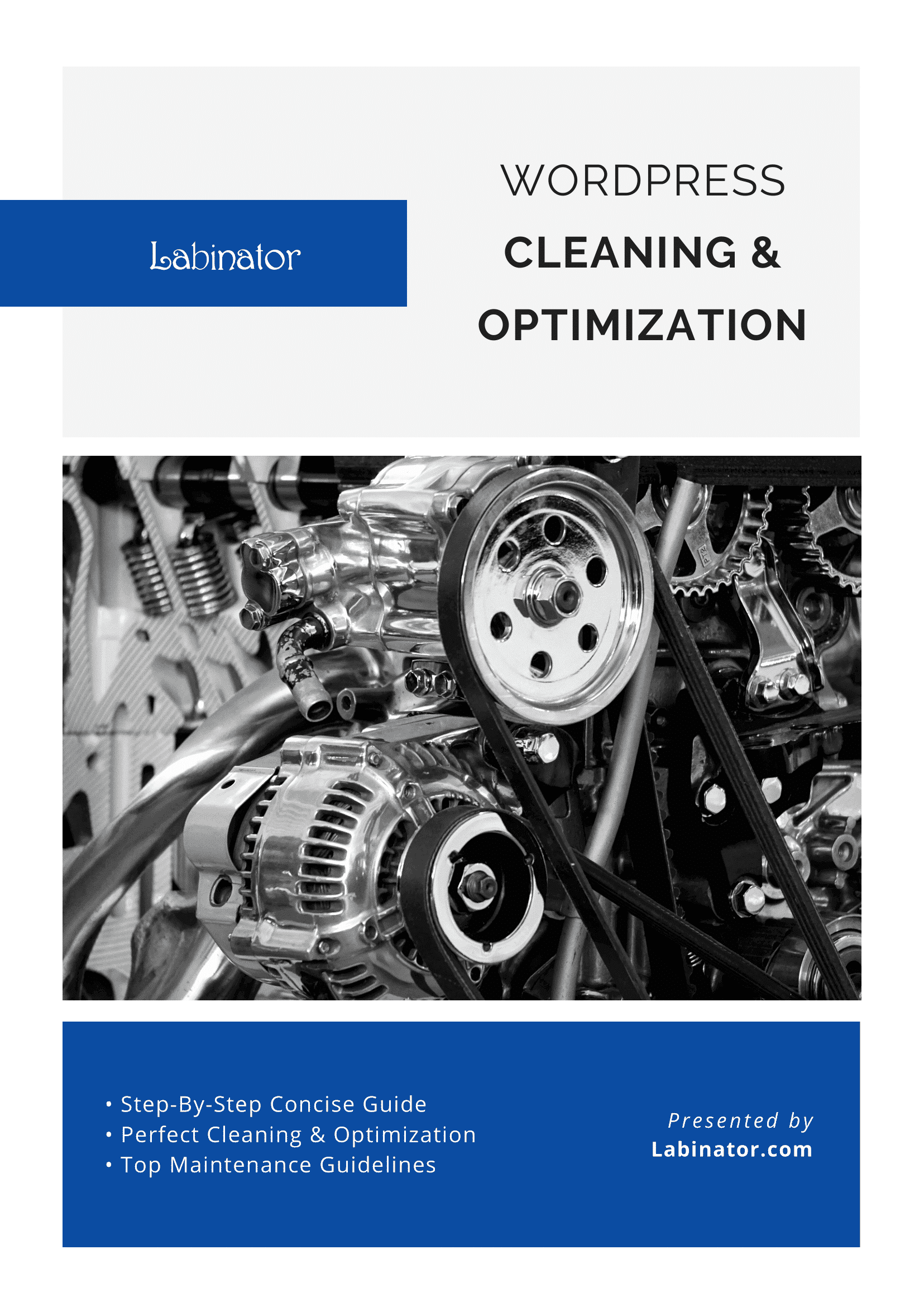
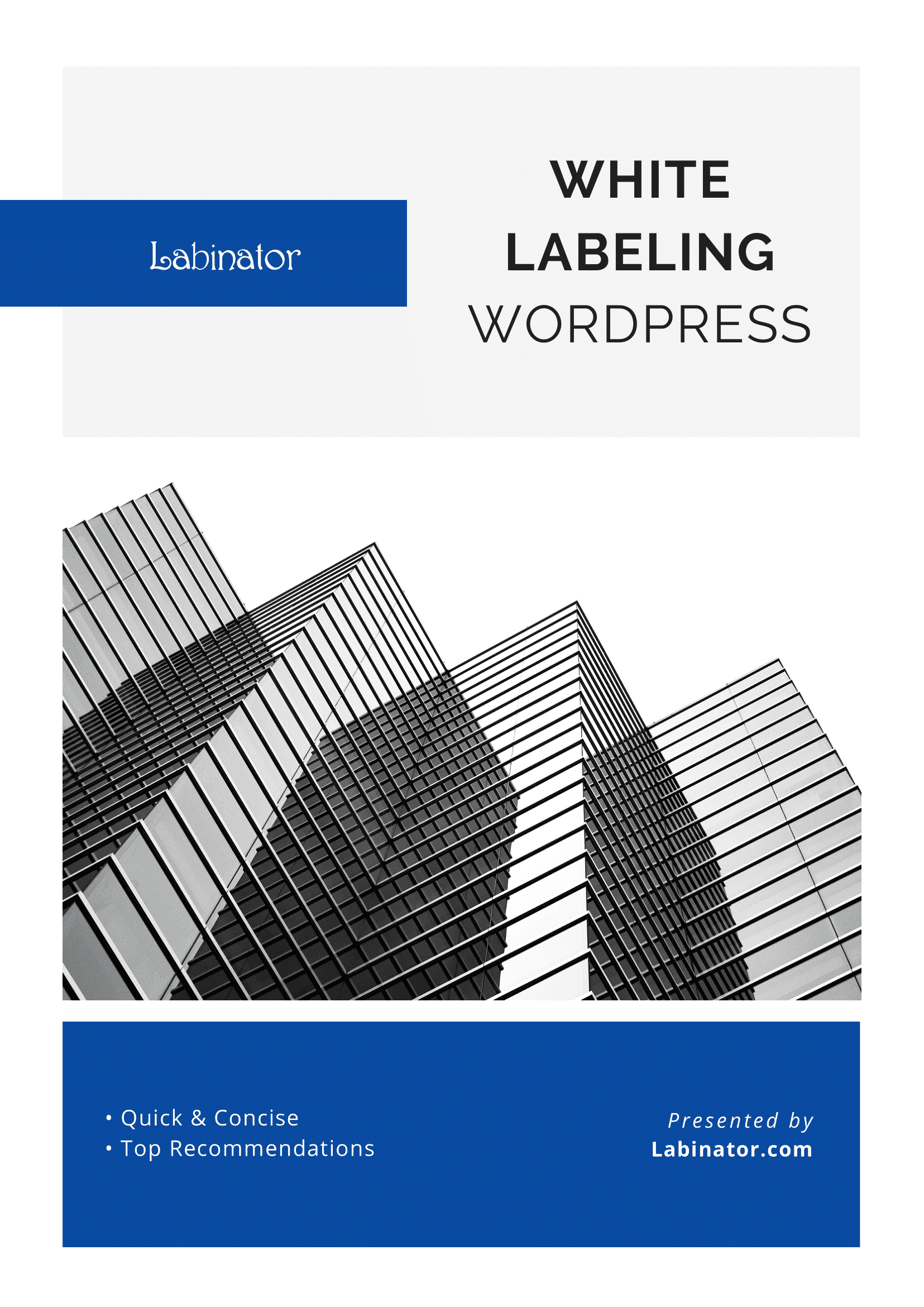
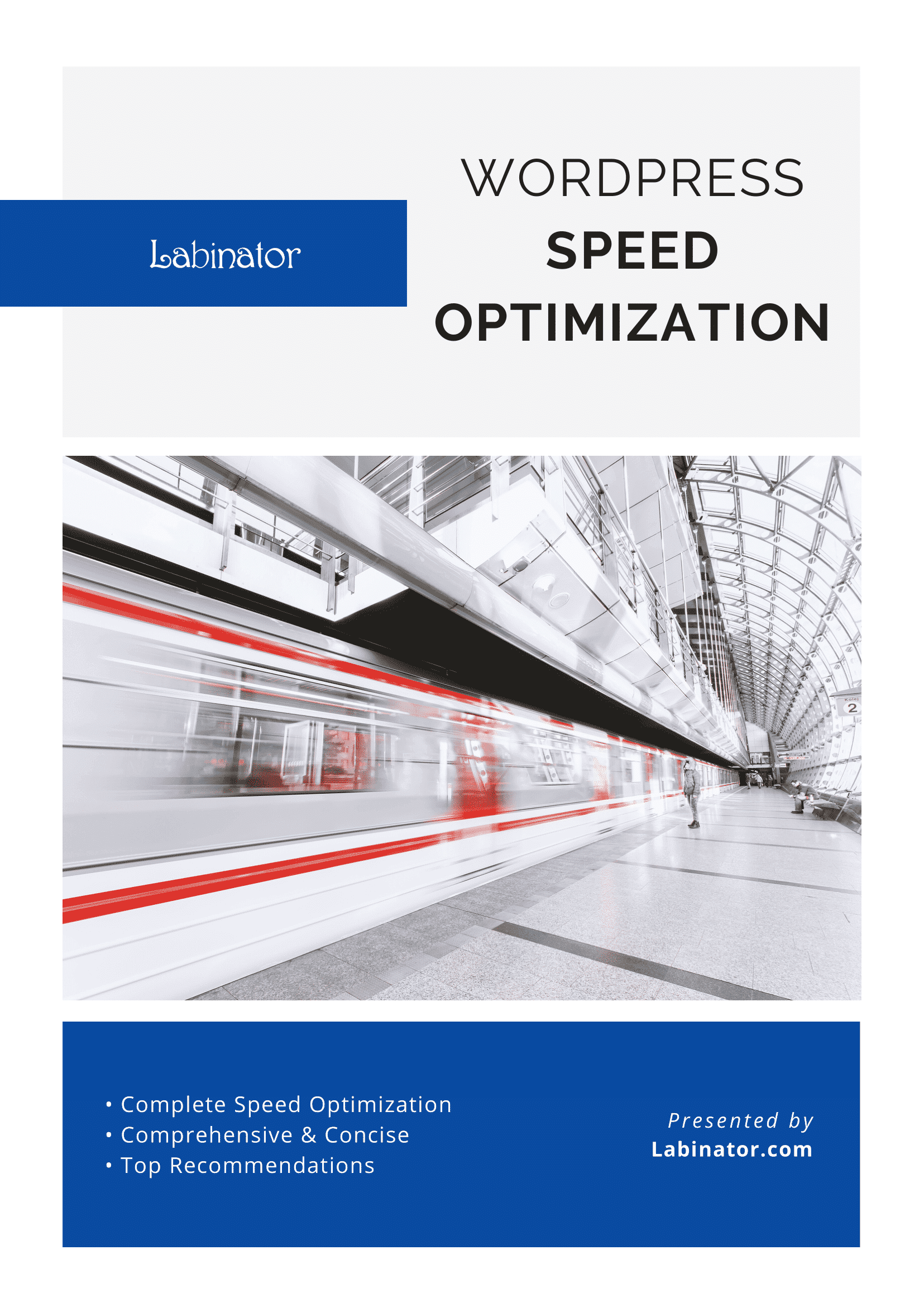
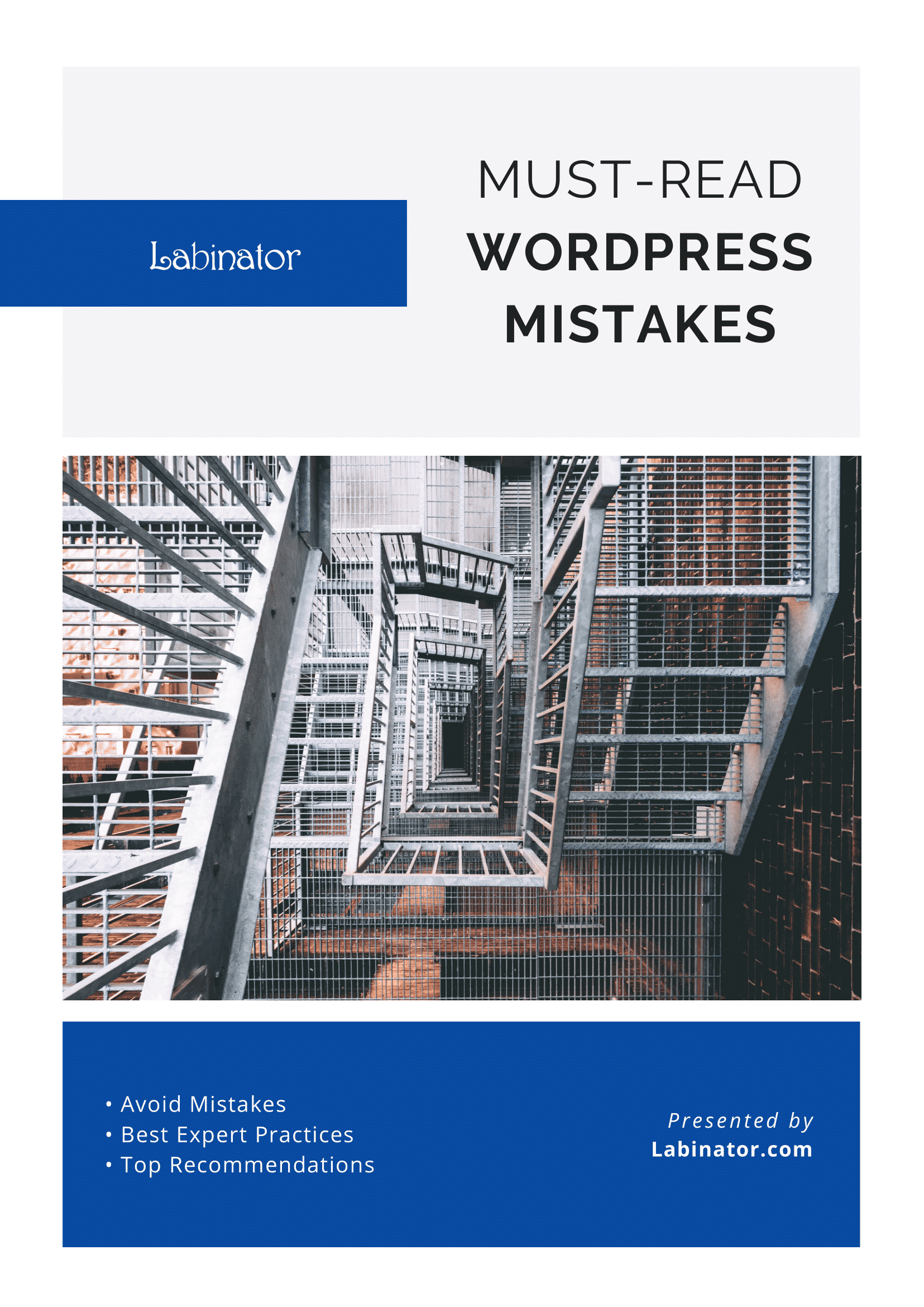
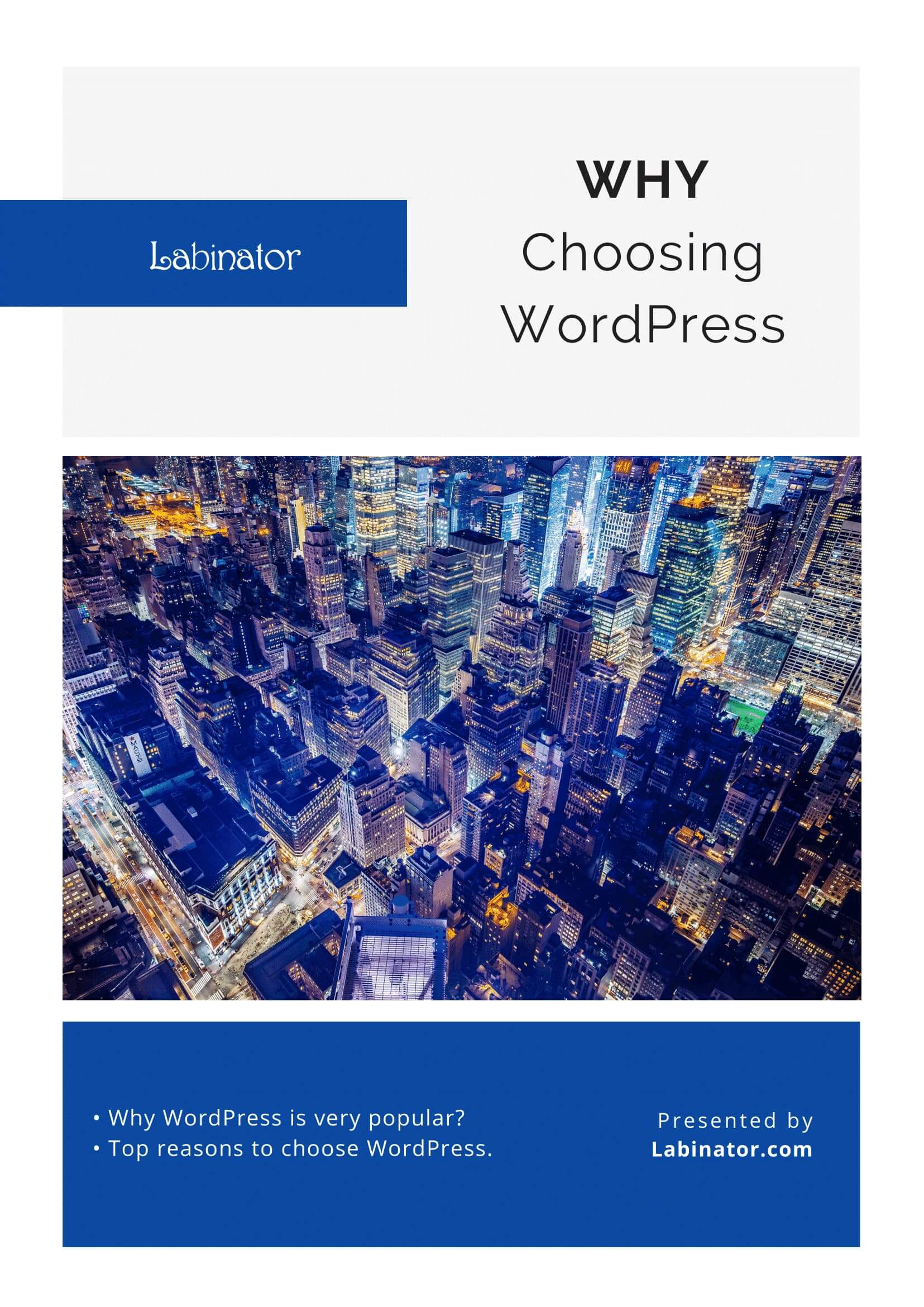
تنزيلهم كلهم!
سيتم إرسال جميع أدلةنا إلى صندوق الوارد الخاص بك
