كيفية التحقق من تاريخ تثبيت البرنامج المساعد WordPress
نشرت: 2022-09-26إذا كنت تريد التحقق من وقت تثبيت المكون الإضافي في WordPress ، فيمكنك استخدام ميزة تاريخ تثبيت المكون الإضافي المضمنة. هذه الميزة متاحة في منطقة إدارة WordPress ضمن قائمة الإضافات . لعرض تاريخ تثبيت المكون الإضافي ، ما عليك سوى تمرير مؤشر الماوس فوق المكون الإضافي وسيتم عرض التاريخ.
هل هناك طريقة لمشاهدة الإضافات المثبتة لبرنامج Word Press؟ عندما تستفسر عن هذا السؤال ، يجب أن تُرجع قيمة التعريف هذه: post. في 5 فبراير 2016 ، في تمام الساعة 19:00 صباحًا ، نشرنا ما يلي. عملت بشكل جيد (قبل يوم واحد من التاريخ). لا يمكنني تغيير المنطقة الزمنية بشكل عام لأنه تم تعيين المشاركات المستوردة على أن تُنشر في الزولو بدلاً من المنطقة الزمنية. المنطقة الزمنية لمدونتي هي GMT-0000 (-04: 00 DST) ، ولقد قمت بتغييرها في إعدادات WordPress Dashboard. لهذا السبب ، التاريخ والوقت غير صحيحين ، وقد لاحظت سلوكًا غريبًا في بعض المكونات الإضافية التي تستخدم cron. كيف يمكنني تصحيح وقتي والمكونات الإضافية؟ على الرغم من أنني أتوقف مؤقتًا في بعض الأحيان ، فقد يكون من الضروري الحصول على وقت من موقع خارجي لفهم ... هل وقت الخادم ضروري للمكونات الإضافية؟
كيف يمكنني معرفة وقت تحديث مكون WordPress الإضافي؟
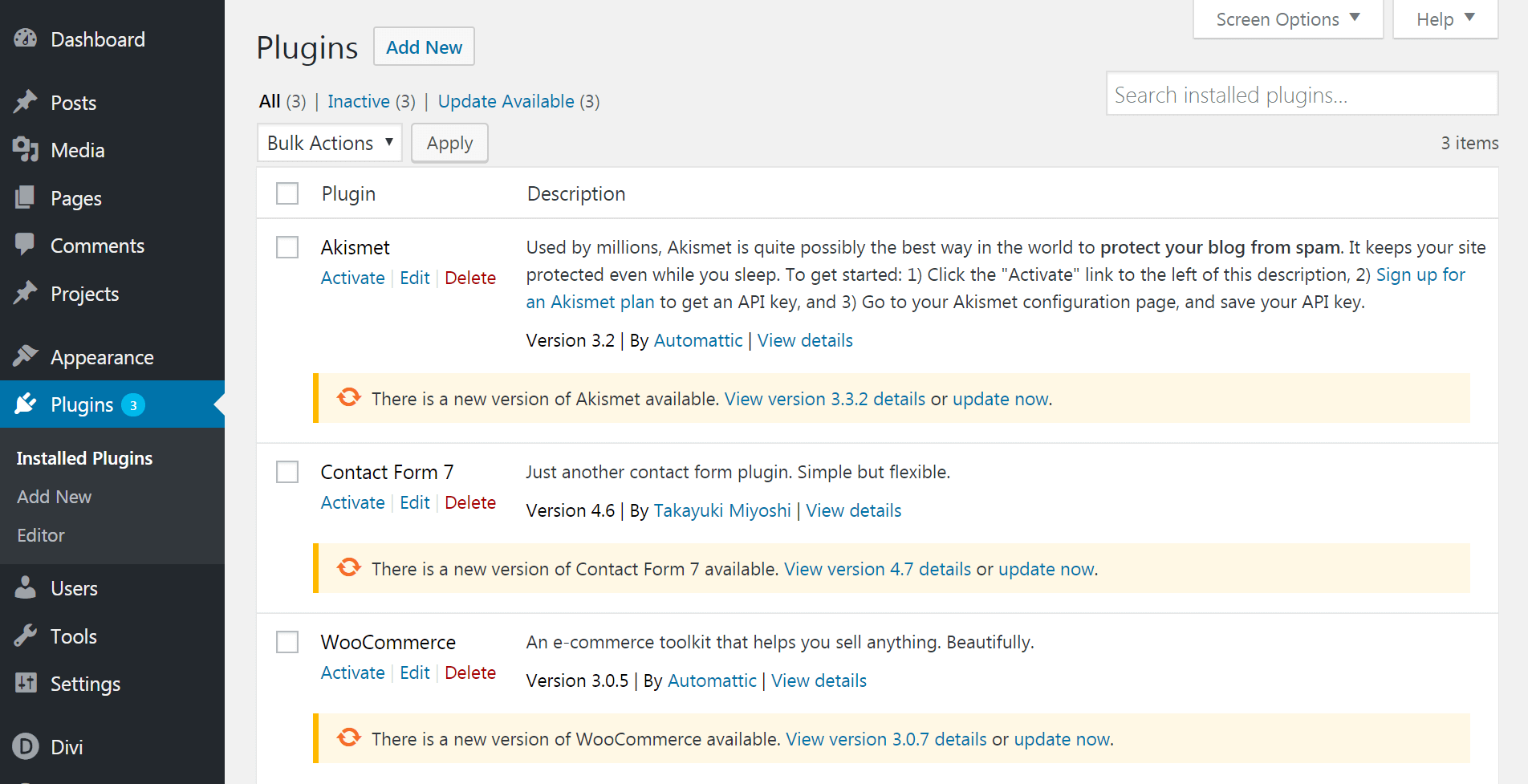 الائتمان: www.elegantthemes.com
الائتمان: www.elegantthemes.comبدلاً من ذلك ، يمكنك البحث عن التحديثات يدويًا. لعرض آخر التحديثات ، انتقل إلى Dashboard عندما يكون لدى WordPress تحديث جديد للمكونات الإضافية ، ستتلقى إشعارًا في قائمة المكونات الإضافية في شريط مسؤول WordPress. من خلال زيارة قسم الملحقات ، يمكنك تثبيت هذه التحديثات. تم الآن إنشاء صفحة تثبيت البرنامج المساعد.
يتطلب موقع WordPress على الويب صيانة مستمرة من أجل البقاء محدثًا. عندما لا تفرض تحديثات WordPress ، فهناك خطر حدوث مشكلات في التوافق. يمكن تحقيق ذلك بإحدى طريقتين. للبدء ، ما عليك سوى استخدام ميزات WordPress المضمنة للتحقق من وجود تحديثات. خيار آخر هو استخدام البرنامج المساعد Easy Updates Manager. تتمثل الخطوة الأولى في تثبيت Easy Updates Manager وتنشيط المكون الإضافي. الخطوة الثانية هي تمكين "التحديثات التلقائية" على المكونات الإضافية التي تنوي فرض تحديث لها.
يجب عليك فرض تحديث كل مكون إضافي لا يحتوي على تحديثات تلقائية. إذا كان موقع الويب الخاص بك لا يحتوي على تحديثات تلقائية ، فسيكون المكون الإضافي اختيارًا جيدًا. إذا كان لديك العديد من المكونات الإضافية المثبتة ، فقد ترغب في تمكين التحديثات التلقائية لكل منها. يحتوي المكون الإضافي على ميزة مضمنة يمكنك إدارتها مباشرة من منطقة البرنامج المساعد . إذا اخترت تحديث المكونات الإضافية يدويًا ، فقم بإنشاء جدول والتزم به. يمكن أن تؤدي التحديثات التلقائية إلى توفير الكثير من الوقت والإحباط.
تتبع سجل المستخدم في WordPress مع البرنامج المساعد للتاريخ البسيط
إذا كنت تريد فقط أن يتحقق WordPress من وجود تحديثات لمكوِّن إضافي ، فهذه هي أبسط طريقة للقيام بذلك. للتحقق من حالة أحد التحديثات ، انتقل إلى صفحة تحديثات لوحة المعلومات وانقر على زر التحقق مرة أخرى. سيقوم WordPress الآن بإعادة تحميل الصفحة وإجراء فحص أمني لجميع مكونات WordPress الإضافية والسمات والبرامج الأساسية. يجب تثبيت البرنامج المساعد Simple History وتنشيطه لتتبع تاريخ مستخدمي WordPress. لتحقيق ذلك ، يجب عليك أولاً الانتقال إلى قسم المكونات الإضافية في لوحة تحكم المسؤول. يجب تثبيت البرنامج المساعد وتنشيطه لعرض السجل الخاص بك. هذا على الجانب الأيسر من لوحة القيادة الخاصة بك. من خلال تثبيت وتنشيط المكون الإضافي ، يمكنك الوصول إلى إعداداته من عنصر السجل البسيط المضاف حديثًا في قائمة إعدادات الشريط الجانبي. تتيح لك صفحة إعدادات المكون الإضافي تحديد الطريقة التي سيظهر بها سجل المحفوظات ، مع كون لوحة القيادة وصفحتها المخصصة هي الخيارات. لن يفسد WordPress موقع الويب الخاص بك نتيجة للترقية. ستتأثر السمات والمكونات الإضافية التي لا تعمل معًا.

كيف يمكنني معرفة وقت تثبيت WordPress؟
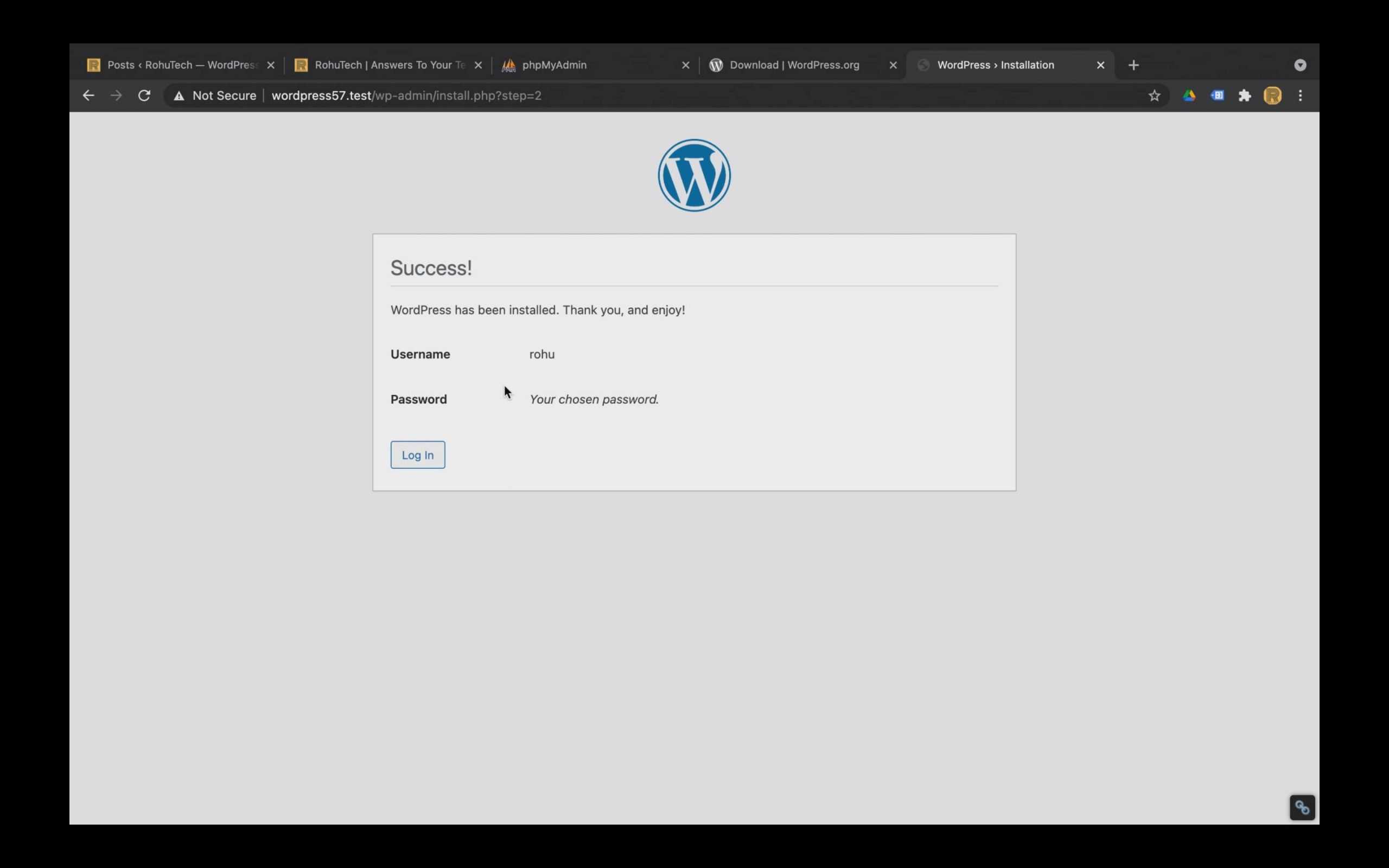 الائتمان: rohutech.com
الائتمان: rohutech.comبالانتقال إلى لوحة تحكم WordPress ، يمكنك تحديث حسابك. سيعرض أيضًا أحدث إصدار من WordPress والإصدار الحالي المثبت من WordPress.
كيفية التحقق من البرنامج المساعد في WordPress
هناك عدة طرق مختلفة يمكنك التحقق منها لمعرفة ما إذا تم تثبيت مكون إضافي على موقع WordPress الخاص بك. إحدى الطرق هي الانتقال إلى صفحة الملحقات في منطقة إدارة WordPress والبحث عن المكون الإضافي في قائمة المكونات الإضافية المثبتة. هناك طريقة أخرى وهي التحقق من الكود المصدري لموقعك بحثًا عن كود البرنامج المساعد أو ملفاته.
هذا دليل خطوة بخطوة حول كيفية تحديد المكونات الإضافية التي يستخدمها موقع ويب يعمل بنظام WordPress. من الصعب معرفة عدد المكونات الإضافية المثبتة على موقع ما ، ولكن هناك مجموعة متنوعة من الطرق المتاحة. يمكن أن تكون الأداة التلقائية مكانًا جيدًا للبدء ، ولكنها ليست قادرة بعد على اكتشاف جميع المكونات الإضافية. من السهل نسبيًا فهم الكود المصدري لموقع ويب قليل المعرفة. في هذه المرحلة ، من شبه المؤكد أنك ستكتشف وجود العديد من مكونات WordPress الإضافية . عند استخدام Chrome ، قم بتمرير الماوس فوق أي ميزة في الصفحة التي تهتم بها وانقر فوق زر الماوس الأيمن لإظهارها. سترى عرض الشاشة المنقسمة للصفحة والكود الأساسي عند النقر فوق عنصر الفحص في القائمة المنسدلة الناتجة.
من المحتمل جدًا أنه يمكنك العثور على اسم المكون الإضافي من خلال البحث في رمز "ID" أو "Class". لمعرفة المزيد حول المكون الإضافي لموقع ما ، ما عليك سوى طرح سؤال عليه. في Chrome ، يمكنك البحث عن مصطلح معين عن طريق كتابة "WP-content / plugins /" في مربع البحث. قد ترغب أيضًا في سؤال أعضاء المنتدى عما إذا كانوا يعرفون مكونًا إضافيًا سيوفر ما تحتاجه.
المكون الإضافي يسبب مشاكل على موقعك؟ قم بإلغاء تنشيطه!
إذا قمت بالمرور فوق هذا الخيار ، فستتمكن من عرض وصف المكون الإضافي والوصول إلى رابط لإلغاء تنشيطه. إذا تسبب المكون الإضافي في حدوث مشكلات ، فيمكنك عادةً حل المشكلة عن طريق تعطيله.
تاريخ تفعيل البرنامج المساعد
باستخدام البرنامج المساعد لتاريخ تنشيط البرنامج المساعد الذي تم إصداره حديثًا ، يمكنك تتبع جميع المكونات الإضافية الخاصة بك. في قسم إدارة المكونات الإضافية ، يمكنك الآن معرفة متى يتم تعطيل أو تمكين كل مكون من مكوناتك الإضافية. يمكن أن تكون هذه المعلومات مفيدة جدًا إذا كنت تقوم بتصحيح أخطاء تثبيت WordPress .
