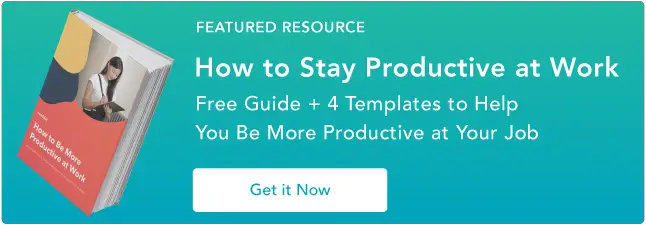كيفية تنظيف أيقونات سطح المكتب الخاصة بك لمحطة عمل منتجة ومبسطة: 10 نصائح مفيدة
نشرت: 2023-04-27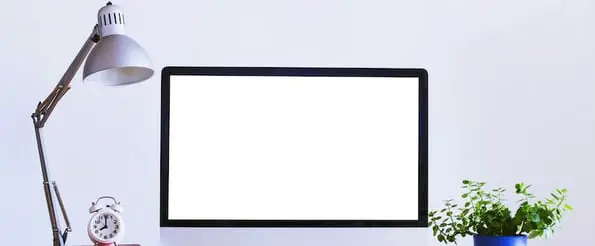
يمكن للفوضى الرقمية أن تجعلك تشعر بالتوتر ، وتجعل أجهزتك بطيئة ، وتخلق حواجز على الطرق طوال يوم عملك. لهذا السبب من الضروري الحفاظ على سطح مكتب نظيف.
إذا كانت مساحتك الرقمية منظمة ، فيمكنك تجميع المستندات والمشاريع والصور المهمة بسرعة. يمكن أن يكون هذا مفيدًا بشكل خاص إذا كنت تستخدم نفس الكمبيوتر لكل من حياتك المهنية والشخصية.
![نزّل الآن: كيف تكون أكثر إنتاجية في العمل [دليل مجاني + قوالب]](/uploads/article/17793/fbj7RvAb5dOpHqWl.png)
الخبر السار هو أن الحفاظ على سطح مكتب الكمبيوتر الخاص بك نظيفًا ومنظمًا أسهل مما يبدو. يجمع هذا المنشور نصائح لمساعدتك في إنشاء سطح مكتب نظيف ومنظم يدعم الإنتاجية.
10 نصائح لتنظيم سطح مكتب الكمبيوتر
ستساعدك نصائح التنظيم هذه على تحويل سطح المكتب المزدحم إلى مساحة عمل نظيفة ومنتجة. لا تتردد في اختبار طرق مختلفة لمعرفة ما هو الأفضل لسير عملك المعتاد!
1. إنشاء نظام مجلد.
كن صريحًا: كم عدد الملفات الموجودة على سطح المكتب لديك الآن؟ 10؟ 20؟ 100؟ هل فقدت العد؟ إذا كان سطح المكتب الخاص بك يشبه الصورة أدناه ، فابدأ بنقل كل شيء إلى مجلد واحد لتنظيف الهواء.

إنشاء مجلد على جهاز Mac
- لإنشاء مجلد جديد على جهاز Mac ، انقر بزر الماوس الأيمن على سطح المكتب وحدد "مجلد جديد" من القائمة.
- يمكنك أيضًا الضغط على Shift + Command + N. سيظهر المجلد على سطح المكتب على الفور.
- لتغيير اسم المجلد ، انقر نقرًا مزدوجًا فوق "مجلد بدون عنوان". بعد ذلك ، ستتمكن من تحرير مربع نص باسم جديد.
إنشاء مجلد على جهاز الكمبيوتر
- لإنشاء مجلدات جديدة في Windows ، انقر بزر الماوس الأيمن فوق سطح المكتب.
- حدد New> Folder من القائمة أو اضغط على Ctrl + Shift + N.
- لإعادة تسمية المجلد ، انقر فوقه ، وأدخل اسمًا جديدًا ، ثم اضغط على Enter.
بمجرد إنشاء مجلداتك ، يمكنك تقسيم ملفاتك. تعتمد كيفية تنظيم نظام المجلدات على دورك المحدد.
على سبيل المثال ، أكتب كثيرًا منشورات مدونة تحتوي على العديد من الأمثلة المرئية. لتبسيط العملية والاحتفاظ بسجل لما قمت بتضمينه في الماضي ، قمت بإنشاء مجلدين: "الأمثلة الحالية" و "نموذج الأرشيف".

عندما أقوم بتجميع أمثلة لمنشور جديد من الويب ، أسقطها في مجلد "الأمثلة الحالية". بهذه الطريقة ، يمكنني بسهولة تحديد موقعهم عندما أكتب المنشور. بعد جدولة المنشور ، أنقل الصور إلى مجلد "مثال الأرشيف" لإفساح المجال لمنشوري التالي.
2. اختر اصطلاح تسمية لملفاتك.
كان أحد أكبر مخاوفي بشأن تنفيذ نظام المجلدات هو أنه سيكون من الصعب جدًا العثور على ملفاتي بمجرد أن أصبح منظمًا - إنه أمر مثير للسخرية ، أليس كذلك؟
بين المستندات ولقطات الشاشة والملفات الأخرى للمنشورات المتعددة التي أعمل عليها ، هناك الكثير من العناصر المختلفة التي أسقطها في المجلدات. يمكن أن تضيع الملفات في خلط ورق اللعب. لهذا السبب بدأت في استخدام اصطلاح تسمية لتنظيم ملفاتي ، مما سيسمح لي بتحديد موقعهم بسرعة.
اختر اصطلاح تسمية لأنواع الملفات أو الموضوعات أو المشاريع أو أي طريقة أخرى تسهل البحث عنها. على سبيل المثال ، عندما أقوم بإنشاء ملفات لمنشورات HubSpot Marketing Blog ، أستخدم اصطلاح التسمية هذا:
- MKTG-Draft-OrganizeDesktop
- MKTG- لقطة شاشة- تنظيم سطح المكتب
- MKTG-GIF OrganizeDesktop
بهذه الطريقة ، يسهل علي العثور على الملفات عن طريق كتابة Command + F (Mac) أو Control + F (Windows) والكتابة في اصطلاح التسمية لتضييق نطاق البحث.

بهذه الطريقة ، لا يتعين علي النقر فوق مجلداتي المنظمة تمامًا ، ولكن من المحتمل أن تكون ممتلئة جدًا ، للعثور على ما أحتاجه بالضبط. بدلاً من ذلك ، يمكنني البحث عن الملفات والعثور عليها فورًا باستخدام اصطلاح التسمية الخاص بي.
إذا كنت تستخدم نظام التشغيل Windows ، فابحث في ملفاتك بشكل أسرع عن طريق تحديد الفئة الصحيحة. يمكنك استخدام شريط البحث في الجزء السفلي من شاشتك على Windows 10 أو النقر فوق رمز البحث إذا كان لديك Windows 11.
بمجرد فتح نافذة البحث ، يمكنك تحديد إحدى علامات التبويب الموجودة أسفل حقل البحث. ستضيق علامة تبويب المستندات بحثك. يمكنك أيضًا تضمين الكلمة الأساسية "مستندات" في حقل البحث.
يتمتع MacOS بميزة مماثلة. عند كتابة مصطلح بحث في Spotlight أو نافذة Finder ، سترى زر + بجوار حقل البحث.
انقر فوق هذا الزر ، وستتمكن من الوصول إلى معايير بحث مختلفة. يمكنك تحديد نوع الملف الذي تبحث عنه أو امتداد الملف.
3. تجربة مع خلفية مجزأة.
هل تريد أن تأخذ تنظيم المجلد الخاص بك خطوة إلى الأمام؟
بينما تعد خلفية سطح المكتب مكانًا رائعًا لعرض صورة لكلبك أو أحدث إجازتك ، يمكن أن يساعدك عدد كبير من خيارات ورق الحائط في البقاء منظمًا. تجعل تصميمات ورق الحائط هذه - جنبًا إلى جنب مع نظام المجلدات الخاص بك - من السهل تجميع أقسام معينة من عملك.
للبدء ، قمنا بتضمين بعض الخيارات أدناه.

[التنزيل من هنا عبر Canva]

[التنزيل من هنا عبر Wallpaper Safari]

[التنزيل من هنا عبر Moritz Fine Designs]

[التنزيل من هنا عبر Canva]
نص بديل: تصميم ورق الحائط المنظم من Lifehacker
اسم IMG: clean-desktop-section-wallpaper-4
أحب استخدام خلفية مقسمة لأنها تساعدك على تصور يوم عملك. أنا متحيز لاستخدام لوحات Kanban لتتبع مشاريعي المختلفة ، ووجدت أن استخدام خلفية مقسمة طريقة رائعة للحفاظ على التنظيم.
على سبيل المثال ، يمكنك إنشاء خلفية بأعمدة مختلفة لأعمالك المتراكمة ، والمشاريع القادمة ، و WIPs ، والمهام التي تريد تحديد أولوياتها ، والعمل المنتهي.
لقد رأيت أيضًا أشخاصًا يستخدمون خلفيات مقسمة في أيام مختلفة من الأسبوع لتتبع تاريخ استحقاقهم التالي. أوصي بشدة بهذا النهج إذا كنت تعاني من المواعيد النهائية!
4. استخدم امتداد Chrome لتنظيم لقطات الشاشة مسبقًا.
تعد لقطات الشاشة من أكبر المساهمين في زيادة الفوضى على سطح المكتب. عند التقاط لقطة شاشة على جهاز Mac (Command + Shift + 3) أو كمبيوتر شخصي (Alt + Print Screen) ، يتم حفظ الصورة مباشرة على سطح المكتب.
إذا كانت لقطة الشاشة شيئًا تفعله كثيرًا ، فستلاحظ أن الأمر لا يستغرق وقتًا طويلاً لإحداث فوضى في الأشياء.
لتجنب حفظ لقطات الشاشة تلقائيًا على سطح المكتب ، يمكنك استخدام أداة التقاط الشاشة مثل ملحق Awesome Screenshot لـ Google Chrome.
لا توفر لك هذه الأداة فقط المزيد من إمكانيات التقاط الشاشة المتقدمة - التعليقات التوضيحية ، والالتقاط الانتقائي ، والتأخير في الالتقاط ، وما إلى ذلك - ولكنها تهدف أيضًا إلى تبسيط الطريقة التي تخزن بها لقطاتك.
باستخدام Awesome Screenshot ، يمكنك يدويًا اختيار المكان الذي تريد حفظ ملفك فيه أو إنشاء حساب حيث يمكنك حفظ الملفات لمشاريع محددة. وإليك كيف يعمل.
1. التقط صورة بالنقر فوق الامتداد وتحديد خيار من القائمة. 
2. حدد خيار الحفظ الذي تريده من القائمة اليمنى. على سبيل المثال ، إذا كنت ترغب في حفظ الصورة في مجلد المشروع على لقطة شاشة رائعة ، فحدد حفظ في لقطة شاشة رائعة في الأعلى.

3. أدخل اسمًا لملفك وحدد المشروع الذي ترغب في حفظه فيه عن طريق تحديد خيار من القائمة. 
4. للوصول إلى ملفك ، قم بزيارة مجلد المشروع المناسب في لوحة معلومات حسابك. 
إذا كنت تستخدم Windows ، فيمكنك أيضًا حفظ لقطات الشاشة تلقائيًا في OneDrive. بدلاً من الانتقال إلى سطح المكتب أو مجلد مخصص ، ستنتقل لقطات الشاشة إلى حساب التخزين السحابي. لا يستخدم هذا الحل أي مساحة تخزين على جهازك ويسمح لك بالوصول إلى لقطات الشاشة عن بُعد.
إليك كيفية تكوين هذا الإعداد:
- انقر فوق أيقونة OneDrive في الزاوية اليمنى السفلية من شاشتك.
- ابحث عن رمز التعليمات والإعدادات في OneDrive.
- انتقل إلى الإعدادات ، ثم الحساب.
- قم بالتمرير لأسفل إلى لقطات الشاشة. سيكون لديك خيار حفظ لقطات الشاشة على السحابة تلقائيًا.
لا يحتوي MacOS على ميزة مماثلة ، ولكن يمكنك ضبط المكان الذي يحفظ فيه Mac لقطات الشاشة الخاصة بك عن طريق فتح تطبيق Screenshot. انتقل إلى الخيارات ، وستتمكن من اختيار مكان لقطات الشاشة الخاصة بك.


5. احصل على الإلهام من خلفية تحفيزية.
لست من محبي ورق الحائط المقطوع؟ لا شكر على واجب. يمكن أن تمنحك خيارات الخلفية الأخرى الدافع للبقاء منظمًا.
وفقًا لعالم النفس وخبير التحفيز جوناثان فادر ، غالبًا ما تحفزنا الرسائل الملهمة أو التحفيزية على بذل المزيد من الجهد.
"هناك القليل من التدريب الضمني الذي يحدث عندما تقرأه. إنه بناء تلك الفعالية الذاتية في هذا النوع من الحوار الذي تجريه مع نفسك ، "يشرح.
لذلك إذا كنت تبحث عن القليل من التدريب لمساعدتك على البقاء منظمًا ، فإن إضافة رسالة ملهمة إلى سطح المكتب الخاص بك يمكن أن تكون بمثابة تذكير يومي ودي.
هل تريد إنشاء خلفية تحفيزية خاصة بك؟ اتبع الإرشادات أدناه للتعرف على كيفية استخدام Canva.
1. انقر على "استخدام أبعاد مخصصة" في الزاوية العلوية اليسرى وأضف أبعادك. بعض أكثر دقة خلفية سطح المكتب شيوعًا هي 1024 × 768 و 1280 × 1024 و 1920 × 1080.

2. لإضافة صورة خلفية ، انقر فوق عناصر> صور. يمكنك أيضًا اختيار لون عادي أو خلفية نقش عن طريق تحديد الخلفية.

3. حدد صورة واضبط الحجم باستخدام نقاط تغيير الحجم حولها.

4. لإضافة نص ، انقر فوق "نص" واختر عنوانًا أو قالبًا من الخيارات المدرجة. اضبط نص القالب بإضافة عرض أسعار من اختيارك. (اخترت اقتباسًا من Barbara Hemphill عن الفوضى).

5. لحفظ إبداعك ، انقر فوق الزر "تنزيل" في الزاوية اليمنى العليا وحدد الصورة: جودة عالية (PNG).

لتعيين هذه الصورة كخلفية للشاشة على جهاز كمبيوتر يعمل بنظام التشغيل Mac أو Windows ، راجع البرامج التعليمية التالية:
6. استثمر في حل تخزين.
إذا كنت تدير وتنظم الكثير من الملفات باستمرار ، فاستثمر في تطبيق مثل Dropbox لإدارة أصولك بشكل أفضل.
تقدم خدمة استضافة الملفات Dropbox التخزين السحابي ومزامنة الملفات. يمكن للمستخدمين إنشاء مجلد على أجهزة الكمبيوتر الخاصة بهم يتزامن مع الخدمة ، مما يسهل الوصول إلى المحتوى بغض النظر عن الجهاز الذي تستخدمه.
بدلاً من سحب كل شيء إلى سطح المكتب ، قم ببساطة بتخزينه في Dropbox ، حيث يمكنك البحث عنه بسرعة وسهولة متى احتجت إليه.
يمكنك أيضًا مشاركة المجلدات مع مستخدمين آخرين لإنشاء مساحة مركزية لملفاتك المشتركة. وجود الآخرين في انتظارك لتحديد موقع ملف معين يمنع الاختناقات.
بالنسبة لمستخدمي Mac ، فإن مزامنة المحتوى مع iCloud Drive أسهل لإجراء نسخ احتياطي للملفات المهمة. يمكنك توفير الوقت عند إلغاء تشويش سطح المكتب نظرًا لأن جميع الملفات والمجلدات الخاصة بك ستبقى في السحابة. بالإضافة إلى ذلك ، يمكنك مزامنة أجهزة Apple المختلفة وتخزين جميع مستنداتك في مكان واحد.
يقدم Microsoft OneDrive خدمة مماثلة لمستخدمي Windows. يمكنك تنشيط المزامنة التلقائية لجعل جهاز الكمبيوتر الخاص بك يقوم بنسخ جميع ملفاتك احتياطيًا إلى السحابة. تتضمن الخطة الأساسية المجانية مساحة تخزين تبلغ 5 غيغابايت ، ولكن يمكنك الترقية من خلال اشتراك مدفوع.
إذا كنت تستخدم تطبيقات إنتاجية مثل Microsoft Word و Excel و Publisher والمزيد ، فيجب أن تعلم أن Microsoft تقدم حزمة تتضمن مجموعة 365 و 1 تيرابايت من التخزين السحابي. بالإضافة إلى ذلك ، يمكنك الارتباط بالملفات المخزنة في OneDrive في رسائل البريد الإلكتروني الخاصة بك بدلاً من تحميل الملفات المرفقة.
يمكن أن يكون محرر مستندات Google مناسبًا جدًا لأولئك الذين غالبًا ما يشاركون الملفات مع أعضاء الفريق الآخرين. تحصل تلقائيًا على 15 غيغابايت من السعة التخزينية المجانية مع حساب Google الخاص بك ويمكنك بسهولة تحميل المستندات المهمة لمشاركتها أو الوصول إليها عن بُعد.
سطح المكتب النظيف. الملفات المنظمة. إنه فوز للجميع.
7. جدولة تنظيف أسبوعي أو شهري.
كما هو موضح في المثال الذي استخدمناه في النصيحة الأولى ، من السهل على سطح المكتب الخاص بك أن يصبح نوعًا ما ... مخيفًا.
لضمان مواكبة صيانة سطح المكتب بانتظام ، قم بتعيين حدث متكرر في التقويم الخاص بك لتذكيرك بالتخلص من أي شيء غير ضروري. يمكن أن يكون هذا حدثًا أسبوعيًا أو شهريًا ، اعتمادًا على مقدار الضرر الذي تسببه عادةً.

نص بديل: تنظيم حدث تقويم سطح المكتب
اسم IMG: تقويم سطح المكتب النظيف
إلى جانب الحفاظ على سطح المكتب نظيفًا ، تضمن جدولة عمليات التنظيف الأسبوعية عدم الاحتفاظ بالمستندات التي يحتمل أن تكون حساسة لفترة أطول مما يجب.
ارتفعت خروقات البيانات بنسبة 37٪ بين الربع الثالث 2021 والربع الثالث من عام 2022. إنه تهديد خطير. يمكن أن يعرض الجهاز المفقود أو المسروق السجلات الشخصية وعناوين IP القيمة للخطر.
يمكنك التخفيف من هذه المخاطر بشكل كبير من خلال التعود على حذف الملفات التي لم تعد تستخدمها كل أسبوع.
8. حذف أو تثبيت رموز التطبيق.
هل تعلم أن الشركات غالبًا ما تستخدم أكثر من 200 تطبيق؟ من السهل أن ينتهي بك الأمر مع سطح مكتب مزدحم عندما يطلب منك صاحب العمل استخدام العديد من الأدوات المختلفة.
يمكنك التحكم في أيقونات تطبيقك عن طريق تثبيت Toggl وإنشاء حساب مجاني. إنه تطبيق إنتاجي يتتبع وقتك في مهام مختلفة. هناك ميزة مضمنة تخبرك بالوقت الذي تقضيه في تطبيقات وبرامج معينة حتى تتمكن من زيادة إنتاجيتك.
بعد استخدام Toggl لمدة أسبوعين ، يجب أن تعرف التطبيقات التي تستخدمها أكثر من غيرها. إذا كانت هناك تطبيقات لم تستخدمها على الإطلاق ، فقد حان الوقت لحذف اختصارات سطح المكتب الخاصة بها.
بمجرد معرفة التطبيقات التي تستخدمها أكثر من غيرها ، قم بتثبيتها على شريط المهام أو الإرساء:
- في نظام التشغيل Windows 10 أو 11 ، انقر فوق ابدأ ، وابحث عن التطبيق ، وانقر بزر الماوس الأيمن فوقه. حدد المزيد وتثبيت على شريط المهام.
- على نظام Mac ، افتح تطبيق Shortcuts. انقر فوق الاختصار ، وحدد ملف ، ثم أضف إلى الإرساء.
9. تخصيص الرموز الخاصة بك.
لا يتعين عليك قصر نفسك على الرموز الافتراضية على جهاز الكمبيوتر الخاص بك. يمكنك استخدام أيقونات سطح المكتب النظيفة لإبراز الملفات والمستندات المهمة أو إنشاء نظام تنظيم مرمز بالألوان.
إليك كيفية تغيير الرموز على Windows:
- انقر بزر الماوس الأيمن على أيقونة سطح المكتب التي تريد تغييرها.
- انقر فوق خصائص ، ثم اختصار.
- ابحث عن رمز التغيير.
يمكنك البحث من خلال رمز Windows واختيار رمز مميز أو تحديد استعراض لاستيراد ملفات الرموز.
باستخدام بعض مهارات التصميم الجرافيكي ، يمكنك تنزيل حزم الرموز أو إنشاء أيقوناتك الخاصة. ستحتاج إلى ملفات .ICO بحجم 16 × 16 ، و 24 × 24 ، و 32 × 32 ، و 48 × 48 ، و 64 × 64.
تغيير الرموز متاح أيضًا على Mac:
- حدد الملف أو المستند.
- حدد ملف واحصل على معلومات على شريط القوائم.
- نافذة جديدة ستفتح. انقر فوق الرمز المخصص في الأعلى.
- انقر فوق تحرير وقص.
10. تنظيم سطح المكتب الخاص بك مع التدفقات الآلية.
لماذا كل هذا العمل الشاق عندما يمكنك أتمتة جلسة تنظيف سطح المكتب الأسبوعية؟
يمكنك استخدام أدوات مثل Power Automate Desktop على Windows و Mac Automator على macOS لأتمتة تنظيم سطح المكتب.
تتيح لك هذه الأدوات إنشاء تدفقات آلية. إذا قمت بتعيين أسماء الملفات أو التنسيقات أو تواريخ الإنشاء كمتغيرات ، فمن الممكن إنشاء التدفقات. باستخدام تدفقات الملفات هذه ، سينقل جهاز الكمبيوتر الخاص بك تلقائيًا ملفات معينة إلى مجلد ، ويستبدل أيقوناتها الافتراضية بأيقونات سطح مكتب نظيفة ، وحتى يحذف الرموز القديمة.
يمكنك تشغيل تدفق آلي عن طريق تشغيله عبر أيقونة سطح المكتب أو إنشاء روتين أسبوعي في جدول مهام Windows أو Mac Automator Tool.
ملحوظة: هذه الطريقة هي الأفضل للمستخدمين المتقدمين. باستخدام هذا الفيديو التعليمي المفيد ، يمكنك البدء في إنشاء تدفقات تنظيمية باستخدام Power Automate Desktop أو التعرف على كيفية تنظيم سطح المكتب باستخدام Mac Automator.
ملاحظة المحرر: تم نشر هذا المنشور في الأصل في ديسمبر 2015 وتم تحديثه من أجل الحداثة والدقة والشمولية.