كيفية النسخ واللصق في WordPress (لا توجد مشاكل في التنسيق)
نشرت: 2023-06-19إذا كنت تدير موقعًا إلكترونيًا أو مدونة ، فمن المحتمل أنك قمت بالكثير من نسخ المحتوى ولصقه. يمكن أن يكون النسخ واللصق في WordPress ميزة مفيدة للعديد من الأسباب ، ولكن إذا لم تكن حريصًا ، فقد يؤدي ذلك إلى حدوث مشكلات في التنسيق. إليك كيفية النسخ واللصق في WordPress بشكل صحيح.
طالما أنك تتبع الأسلوب الصحيح ، يمكنك النسخ واللصق بنجاح في WordPress وستكون النتائج دائمًا تطابق توقعاتك تمامًا. هذا يمكن أن يجعل التعاون خارج WordPress أسهل كثيرًا. بالإضافة إلى ذلك ، عندما تحدد عدد حسابات مستخدمي WordPress التي يتعين عليك إنشاؤها ، يمكنك الحفاظ على أمان ويب قوي.
في هذا المنشور ، سنقدم لك نظرة عامة سريعة على النسخ واللصق في WordPress. بعد ذلك ، سنوضح لك كيفية القيام بذلك دون التسبب في أي أخطاء في التنسيق. هيا بنا نبدأ!
جدول المحتويات :
نظرة عامة على النسخ واللصق في WordPress
قبل أن نوضح لك كيفية النسخ واللصق بشكل صحيح في WordPress ، دعنا نراجع أساسيات هذا الإجراء البسيط.
بشكل عام ، أول ما عليك فعله هو تحديد أو إبراز المحتوى الذي تريد العمل به. في مثالنا ، سننسحب من مستند Google:
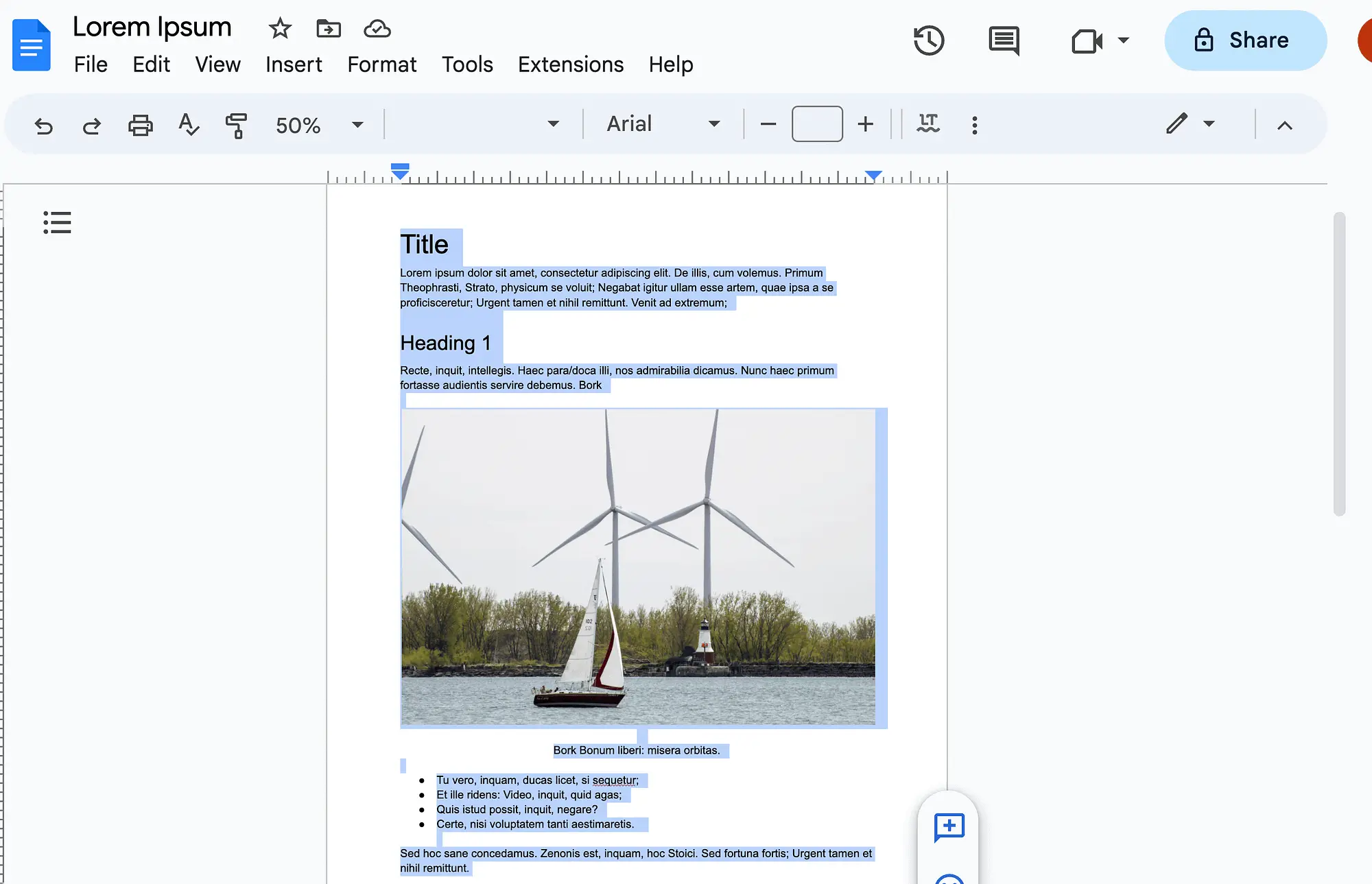
بعد ذلك ، هناك عدة طرق يمكنك نسخها. يمكنك استخدام اختصارات لوحة المفاتيح ( Ctrl + C في Windows و Command + C على جهاز Mac). بدلاً من ذلك ، يمكنك النقر بزر الماوس الأيمن واختيار خيار النسخ في القائمة:

بعد ذلك ، ستحتاج إلى فتح منشور WordPress أو الصفحة التي ترغب في العمل بها. ما عليك سوى النقر بزر الماوس الأيمن في أي مكان على شاشتك ثم تحديد لصق في القائمة:

ومع ذلك ، عندما نقوم بذلك ، فإننا نواجه بعض مشكلات التنسيق. هذا بسبب نسخ التنسيق مع النص والصور. كما ترى ، عنواننا الآن أصغر من العنوان الأول:

بالإضافة إلى ذلك ، إذا مررنا لأسفل قليلاً ، وحددنا صورتنا ، فيمكننا أن نرى أنه تم لصقها ككتلة فقرة :

هذه مشكلة ، لأنه من أجل عرض الصور بشكل صحيح للمستخدمين ، يجب دائمًا إضافة الصور باستخدام كتلة صورة .
على الرغم من أن مشكلات التنسيق هذه قد تبدو بسيطة ، إلا أنها تحدث فرقًا كبيرًا. يمكن أن تؤدي إلى تجربة مستخدم سيئة (UX) وتضر بسمعتك.
لذا ، قد تتساءل ، لماذا تريد النسخ واللصق في WordPress على الإطلاق؟ الجواب بسيط. قد يكون من الضروري التعاون مع أفراد مثل المدونين الضيوف أو أي مستشارين أو مقاولين تقوم بتعيينهم.
بينما يمكنك منح هؤلاء الأشخاص ملفات تعريف مستخدمي WordPress الخاصة بهم ، كقاعدة عامة ، من الأفضل قصر الحسابات على تلك الضرورية للغاية. يمكن أن يساعدك ذلك في الحفاظ على أمان WordPress المشدد على موقعك.
كيفية النسخ واللصق في WordPress (محرر الكتلة)
الآن دعنا ننتقل إلى كيفية النسخ واللصق في WordPress. سنبدأ في استخدام Block Editor لأنه الخيار المفضل لأكثر من 81 مليون مستخدم [1] .
للبدء ، قم بتمييز المحتوى الخاص بك كما فعلنا في القسم السابق. هذه المرة ، سنقوم بنسخ ولصق المستند بأكمله في WordPress.
كما تتذكر ، ستبدو النتيجة كما يلي عندما نلصقها في WordPress:

أولاً ، دعنا نعالج مشكلة التنسيق بالعنوان 1. يظهر هذا العنوان أكبر بكثير من العنوان لأنه في مستند Google ، استخدمنا العنوان 1 .
لتجنب ذلك ، يجب عليك دائمًا التخلي عن استخدام العنوان 1 في كل من WordPress وفي أي مكان آخر (مستندات Google و Microsoft Word وما إلى ذلك). بصرف النظر عن العنوان ، يجب أن يكون العنوان الأعلى دائمًا هو العنوان 2 :

بينما تريد أن تختار بعناية تنسيقات العناوين الخاصة بك خارج WordPress ، فإن استخدامها ضروري عند النسخ واللصق في WordPress.
تجنب دائمًا "الكتابة بالخط العريض" يدويًا أو تعديل حجم النص للإشارة إلى بداية قسم جديد. بهذه الطريقة ، يمكن لـ WordPress نقل العناوين بسهولة.
إليك كيف تتغير نتيجتنا عندما نستخدم العنوان 2 في مستند Google الأصلي:

بعد ذلك ، سنحتاج إلى إصلاح مشكلة صورتنا. للقيام بذلك ، حدد الصورة وحذفها ببساطة. ثم أضف كتلة صورة في مكانها:

انقر فوق تحميل وأضف الصورة التي تنتمي هنا. للقيام بذلك ، ستحتاج إلى التأكد من حفظ جميع الصور الموجودة في المستند أيضًا كملفات صور على جهازك.

أخيرًا ، إذا كنت تشك في وجود أية مشكلات إضافية تتعلق بالتباعد أو مسائل التنسيق الأخرى ، فيمكنك عرض المحتوى الخاص بك في محرر التعليمات البرمجية :

بهذه الطريقة ، يمكنك بسهولة تعديل محتوى HTML والتحقق من أي علامات HTML غريبة.
كيفية النسخ واللصق في WordPress (المحرر الكلاسيكي)
إذا كنت أحد مستخدمي WordPress الأصليين ، فربما لا تزال تحتفظ بالمحرر الكلاسيكي باستخدام إصدار قديم من WordPress أو مع المكون الإضافي الرسمي.
إذا كان الأمر كذلك ، فسيكون النسخ واللصق في WordPress مختلفين قليلاً. للبدء ، دعنا نرى كيف يبدو المستند الخاص بنا بعد نسخه ولصقه في محرر WordPress Classic:

كما ترى ، في المحرر الكلاسيكي ، يكون حقل العنوان منفصلاً تمامًا عن نص المنشور. لذلك ، سترغب في تجنب نسخ العناوين وإضافتها يدويًا بدلاً من ذلك.
بالإضافة إلى ذلك ، ستلاحظ أن صورتنا لا يمكن العثور عليها في أي مكان. سيتعين عليك إضافته يدويًا بالنقر فوق إضافة وسائط ثم تحميله.
علاوة على ذلك ، يبدو أن تنسيق التباعد يبدو بعيدًا جدًا ، لذا سترغب في إصلاح ذلك. كما هو الحال مع Block Editor ، يمكنك دائمًا إلقاء نظرة على الكود الخاص بك للكشف عن أي مشاكل تنسيق مخفية.
للقيام بذلك ، ما عليك سوى التبديل من علامة التبويب المرئية إلى علامة التبويب "النص " في الركن الأيمن العلوي من المنشور:

بشكل عام ، يعد النسخ واللصق في محرر WordPress الكلاسيكي أكثر صعوبة. إذا كانت هذه ستكون مشكلة بالنسبة لك ، فقد يكون الوقت قد حان الآن لدغة الرصاصة والترقية إلى Block Editor (وربما سمة الحظر أيضًا). يعد Block Editor مجهزًا بشكل أفضل للتعامل مع نسخ ولصق المحتوى من مصادر مختلفة.
مراجعة النصائح السريعة للنسخ واللصق في WordPress
الآن ، دعنا نراجع بعض النصائح التي ناقشناها للنسخ واللصق في WordPress:
- استخدم تنسيق العنوان خارج WordPress بحيث يتم نقله بسهولة
- استخدم العنوان 2 كأعلى عنوان لديك
- أضف الصور بشكل صحيح إلى WordPress باستخدام كتلة الصورة أو ميزة إضافة الوسائط
- استخدم محرر الكود أو علامة تبويب النص لمراجعة عملك وتعديل HTML يدويًا
- قم بمعاينة عملك على الواجهة الأمامية عند الانتهاء
هذه ليست سوى عدد قليل من أفضل الممارسات للتأكد من أنك تنسخ بشكل صحيح من خارج WordPress. ومع ذلك ، إذا كنت تريد التأكد من عدم إنشاء أي أخطاء في التنسيق ، فيمكنك دائمًا لصقها كنص عادي ثم إعادة تنسيق كل شيء.
بدلاً من ذلك ، إذا كنت تريد النسخ واللصق داخل نظام إدارة المحتوى (CMS) ، فقد تفكر في نسخ محتوى WordPress. إذا كان الأمر كذلك ، يمكن أن تكون الكتل القابلة لإعادة الاستخدام أيضًا بمثابة توفير كبير للوقت.
خاتمة
يمكن أن يكون النسخ واللصق في WordPress مريحين للغاية. ومع ذلك ، إذا لم تفعل ذلك بالطريقة الصحيحة ، فقد تتسبب عن طريق الخطأ في حدوث مشكلات في التنسيق. بعد ذلك ، سيتعين عليك قضاء وقت ثمين في إصلاح هذه الأخطاء.
لحسن الحظ ، من السهل جدًا منع ذلك. طالما أنك تتبع بعض أفضل الممارسات ، مثل تنسيق العناوين بشكل صحيح مسبقًا ، وإضافة الصور يدويًا ، ومراجعة عملك - يمكنك النسخ واللصق في WordPress دون أي مشاكل.
هل لديك أي أسئلة حول النسخ واللصق في WordPress؟ واسمحوا لنا أن نعرف في قسم التعليقات أدناه!
