كيفية نسخ الصفحات من موقع WordPress إلى موقع آخر
نشرت: 2022-09-15إذا كنت تقوم بتشغيل موقع WordPress ، فستحتاج في النهاية إلى نسخ الصفحات من موقع WordPress إلى موقع آخر. سواء كنت تقوم بنسخ المحتوى لموقع مرحلي ، أو تقوم بترحيل موقع إلى مجال جديد ، أو ببساطة تريد الاحتفاظ بنسخة احتياطية من صفحاتك ، فهناك عدة طرق مختلفة يمكنك اتباعها. في هذه المقالة ، سنوضح لك كيفية نسخ الصفحات من موقع WordPress إلى آخر باستخدام أربع طرق مختلفة.
تتوفر وظائف الاستيراد والتصدير في WordPress. اعتمادًا على الطريقة التي تريد القيام بها ، قد يكون هناك بعض العمل في قاعدة البيانات. إذا قمت بحذف جزء كبير من موقعك ، فهذه مسؤوليتك بالكامل. قد ترغب في التفكير في نقل المحتوى الخاص بك إلى موقع اختبار لمعرفة ما إذا كان يعمل. عند ترحيل محتوى من موقع WordPress إلى موقع آخر ، لا داعي للقيام بأي شيء معقد. سيرشدك هذا الدليل خلال عملية نقل كل محتوى WordPress الخاص بك - الصفحات والصور والملفات والمنشورات وكل شيء آخر - إلى تثبيت جديد. بشكل عام ، من الأنسب إنشاء تثبيت WordPress جديد على خادم جديد والاستيراد / التصدير بدلاً من تغيير تكوين ملف WordPress الخاص بك.
سيتمكن المستخدم الجديد من تحديد أنواع المحتوى التي يريد إضافتها إلى الموقع الجديد وأنواع المحتوى التي يريد إنشاءها. قبل نقل أي صور أو ملفات ، تأكد من تحديد تنزيل واستيراد مرفقات الملفات - فهذه ليست صفقة منتهية. سيتم توضيح نقل المرفقات من خلال توضيح كيفية تصدير وتغيير SQL في العرض التوضيحي السابق ، ولكن يمكنك أيضًا نقل قاعدة البيانات بأكملها باستخدام نفس الإجراء. قبل تثبيت برنامج استيراد WordPress ، تأكد من أن لديك جميع ملفات WXR XML التي تحتاجها. ستلاحظ أنه لم تتم إضافة أي شيء إلى موقع الويب الجديد الخاص بك ، مثل أي مرفقات (على سبيل المثال ، الصور). إذا كان التثبيت السابق يتضمن بادئة قاعدة بيانات مختلفة عن تلك التي تم تثبيتها على جهاز الكمبيوتر الجديد ، فيجب عليك تحرير ملف .sql. من الضروري أيضًا تحديد واستبدال المراجع إلى عنوان URL السابق الخاص بك في العنوان الجديد.
مكتبة الوسائط الخاصة بك كاملة وجاهزة للعودة إلى موقعك الأصلي (أخيرًا). قبل أن تبدأ ، يجب عليك أولاً تحديد المحتوى الخاص بك والتحقق من جداول البيانات المخزنة عليه (ودليل تحميل WP). سيسمح لك بنقل كل المحتوى. قم فقط بترحيل أجزاء معينة من الصور إذا كنت تريد أن تكون دقيقًا بشأن المجلدات التي تحددها. بالإضافة إلى ذلك ، إذا كنت قد قمت مسبقًا بتثبيت التثبيت الجديد ، فقد تواجه مفاتيح أساسية مكررة تنقل المنشورات .
يجب وضع المؤشر في بداية الصفحة التي تريد نسخها. من خلال سحب المؤشر إلى أسفل الصفحة ، يمكنك عمل نسخة منه. سيتم الضغط على مفتاح Ctrl C على لوحة المفاتيح.
هل يمكنك تصدير الصفحات في WordPress؟
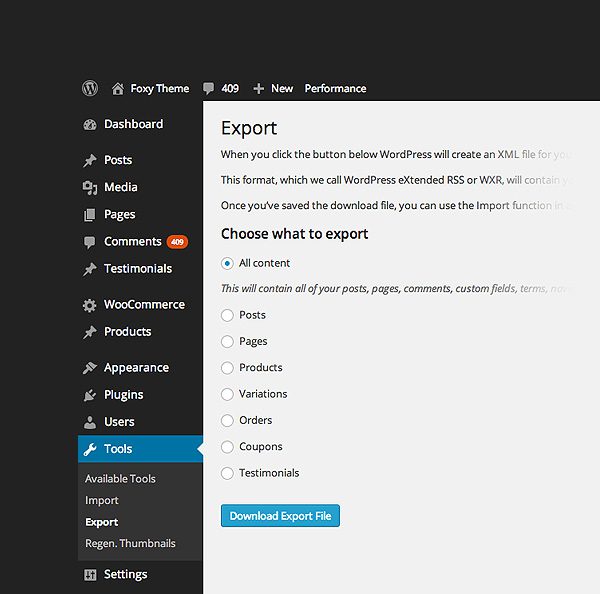 الائتمان: www.elegantthemes.com
الائتمان: www.elegantthemes.comيمكنك تصدير موقع WordPress الخاص بك باستخدام أداة تصدير مدمجة. يمكن الوصول إلى هذا من قائمة الأدوات. تأكد من تصدير إعدادات WordPress الخاصة بك. بعد ذلك ، يجب عليك تحديد "كل المحتوى". يمكنك تصدير جميع المنشورات والصفحات والتعليقات والحقول المخصصة والفئات والعلامات وقوائم التنقل والمشاركات المخصصة.
إذا كان لديك محتوى WordPress.com ، فيمكنك تصديره إلى الإنترنت باستخدام أداة التصدير. لا يتم تضمين الصور وملفات الوسائط في ملفات تصدير XML. يمكن العثور على روابط للصور والوسائط الأخرى في هذه الملفات ، وبمجرد استيرادها إلى الموقع الجديد ، سيتم نقل الروابط إليها. اعتمادًا على عدد ملفات الوسائط لديك ، قد تحتاج إلى الانتظار بضع ساعات حتى ينتهي ذلك. يتوفر خيار تصدير مكتبة الوسائط في قسم الأدوات في علامة التبويب خيارات متقدمة. باستخدام هذا الخيار ، يمكنك الترحيل إلى موقع WordPress.org ، أو موقع WordPress.com آخر يدعم المكونات الإضافية ، أو موقع محلي / موقع مرحلي. إذا كانت لديك مكتبة وسائط كبيرة أو إذا كان اتصالك بطيئًا ، فقد لا يكتمل التنزيل بالسرعة التي تريدها.
نظرًا لأن موقعك يحتوي على مؤلفين متعددين ، يمكنك تصدير المنشورات حسب المؤلف أو حسب التاريخ. يمكنك تصدير المنشورات والصفحات بشكل منفصل وكذلك استخدام عوامل تصفية متعددة في وقت واحد. إذا كان موقعك مستضافًا على WordPress.com ، فسنهتم بجميع احتياجات النسخ الاحتياطي الخاصة بك. إذا كنت تريد حفظ محتوى موقعك يدويًا ، فحدد خيار التصدير.
كيف يمكنني تصدير الصفحات الفردية في WordPress؟
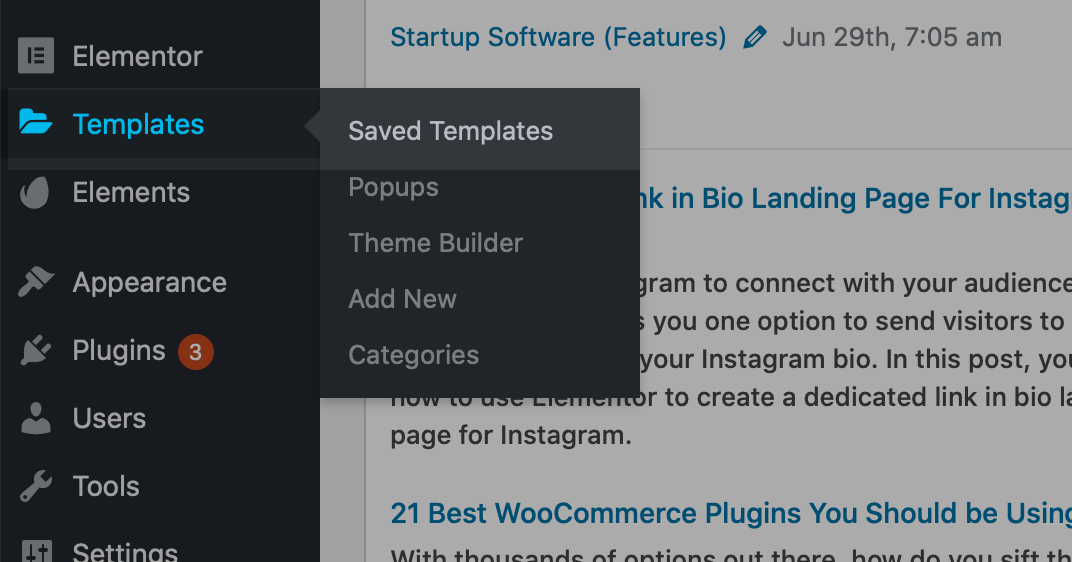 الائتمان: wpessentials.org
الائتمان: wpessentials.orgثم ، من قائمة المستخدمين ، انقر فوق إضافة جديد. قم بتعيين دور المصدر كمؤلف واسم المستخدم للمستخدم الجديد إلى المصدر. من خلال تحديد خيار مصدر المؤلف من قائمة الأدوات ، يمكنك تنزيل ملف التصدير.
كيف أقوم بتصدير أي قسم معين من سمة ووردبريس على سبيل المثال؟ قم بتصدير المحتوى بالانتقال إلى قائمة الأدوات وتحديد تصدير المحتوى. بعد اختيار مؤلف المنشور أو المنشور الذي تريد تصديره ، انقر فوق تحرير لجعله قابلاً للتصدير. يتم تضمين كافة المعلومات التي تطلبها في الملف الناتج بتنسيق XML.
كيف يمكنني تصدير منشور مدونة واحد في WordPress؟
ستساعدك الخطوات التالية في تصدير منتجك. يمكن الوصول إلى الصفحات من خلال منطقة إدارة WordPress. يمكنك تنزيل الموقع بالكامل أو منشورات المدونة فقط إذا كنت تفضل ذلك. سيقوم WordPress بتنزيل جميع منشورات المدونة الخاصة بك بتنسيق XML بعد النقر فوق الزر تنزيل ملف التصدير.
كيف يمكنني استنساخ صفحة في WordPress؟
انقر فوق ارتباط المنشورات في لوحة معلومات WordPress الخاصة بك لرؤية المنشورات والصفحات التي تم استنساخها. انتقل إلى المنشور الأصلي أو الصفحة الأصلية وانقر فوق نسخ لنسخها. يمكنك إنشاء صفحات أو منشورات متعددة ، ويمكنك استنساخها جميعًا في نفس الوقت باستخدام الإجراءات المجمعة.
من الممكن تكرار صفحات WordPress أو المنشورات يدويًا باستخدام ميزة Copying Code . ستعلمك الأقسام الموجودة في هذا القسم كيفية تكرار أو استنساخ منشور WordPress. تتطلب الطريقة اليدوية ، على عكس الطريقة التلقائية ، نسخ الكود من منشور أو صفحة موجودة. يعد تثبيت المكون الإضافي طريقة بديلة للطريقة الموضحة أعلاه. يجب تنشيط ملحقات الصفحة و Post Clone بعد تثبيتها. لاستنساخ صفحة في القائمة اليسرى ، حدد الصفحات. لاستنساخ منشور ، يجب وضع مؤشر الماوس عليه ، ثم الضغط على خيار Clone.

بعد النقر فوق الزر نشر ، سيتم تكرار المنشور الخاص بك. سيظهر الزر "عرض المنشور" و "نسخ الرابط" بعد الاستنساخ أو النشر. إذا تم تكرار المنشور الخاص بك ، فسيظهر على شاشتك. فيما يلي بعض البدائل لصفحات WordPress المكررة التي يمكنك استخدامها مع المكونات الإضافية الأخرى. في هذا البرنامج التعليمي ، ركزنا فقط على أحد هذه المكونات الإضافية. في بعض الحالات ، يكون للمكونات الإضافية تأثير سلبي على أداء الموقع وبالتالي تمنع المستخدمين من استخدامها.
كيفية تكرار صفحة في WordPress دون فتح محرر Post
كيف يمكنك نسخ صفحة WordPress دون استخدام أداة التحرير؟ لتكرار منشور أو صفحة WordPress دون الحاجة إلى فتح محرر المنشورات ، ما عليك سوى النقر فوق رابط "استنساخ" في المنشور أو الصفحة. إذا اخترت هذا الخيار ، فسيتم إنشاء نسخة مكررة من كل المحتوى ، وسيتمكن محرر المنشورات من فتحه.
كيفية نقل المحتوى من موقع إلى آخر
هناك عدة طرق مختلفة لنقل المحتوى من موقع ويب إلى آخر. تتمثل إحدى الطرق في نسخ المحتوى ولصقه من موقع إلى آخر. هناك طريقة أخرى وهي استخدام محرر HTML لإنشاء صفحة جديدة على الموقع الذي تريد نقل المحتوى إليه ، ثم أدخل عنوان URL للصفحة التي تريد نقل المحتوى منها إلى المحرر.
ما هي أفضل طريقة لنقل البيانات من موقع إلى آخر؟ هناك الكثير من الشركات وحتى الأفراد الذين يمتلكون ويديرون مواقع الويب الخاصة بهم ، وهذا هو الحال عادة. إذا كنت صاحب حساب Cbackup ، فيمكنك بسهولة إعداد عدد غير محدود من حسابات FTP وبيانات النسخ الاحتياطي بينها من خلال خدمة النسخ الاحتياطي عبر الإنترنت Cbackup. يمكن إضافة حسابات FTP والترخيص لها بالنقر فوق الزر "إضافة وتسجيل الدخول" في علامة التبويب "التخزين الخاص بي". بالنقر فوق الزر Add Destination ، يمكنك تحديد خادم FTP احتياطي. حدد FTP بأكمله أو جزء صغير من الملفات عليه كمصدر ووجهة. يدعم Cbackup أيضًا موفري التخزين السحابي مثل Dropbox و Google Drive.
نسخ الوسائط من WordPress من موقع إلى آخر
هناك عدة طرق مختلفة يمكنك من خلالها نسخ الوسائط من موقع WordPress إلى موقع آخر. تتمثل إحدى الطرق في تصدير مكتبة الوسائط الخاصة بك من موقع واحد ثم استيرادها إلى موقع آخر. هناك طريقة أخرى وهي استخدام مكون إضافي مثل WP Migration للتعامل مع النقل نيابة عنك.
انسخ ملفات الوسائط من موقع إلى آخر في شبكة متعددة المواقع. لقد كنت أعمل على هذه الوظيفة لفترة طويلة في أحد المكونات الإضافية الخاصة بي ، وأردت مشاركتها معك الآن. ينقسم هذا البرنامج التعليمي إلى جزأين: أولاً ، سأعرض عملية جاهزة للاستخدام تسمح بنقل الوسائط من موقع إلى آخر عبر شبكة متعددة المواقع ؛ ثانيًا ، سأوضح لك كيفية استخدام وظيفة جاهز للاستخدام. تحدث هذه اللحظة عندما نقوم بنسخ نفس الصورة عدة مرات. نتيجة لذلك ، اخترت تنفيذ هذه الطريقة في الكود أعلاه ، حيث إنها سلوك WordPress الافتراضي. ليست هناك حاجة لإزالة الصورة إذا كانت موجودة بالفعل. إذا كانت شفرتك بطيئة جدًا ، فما عليك سوى فعل شيء حيالها. نعم ، لقد علّقت (أو يمكنك إزالة) جزء الكود الذي ينشئ أحجام صور على موقع فرعي.
كيفية تصدير المحتوى من WordPress
لتصدير ملف ، حدد التنسيق الذي يناسب احتياجاتك في مربع الحوار Export. عن طريق تحديد المجلد الذي سيتم حفظ الملف فيه ، يمكنك تصديره. اختر تصدير نطاق من القائمة المنسدلة إذا كنت تريد تصدير الصفحات أو المنشورات أو الملفات المحددة فقط. الرجاء تحديد خيار التصدير إذا كنت تريد تصدير كافة الصفحات الموجودة على الموقع. بالنقر فوق حفظ ، يمكنك حفظه. في مسؤول WordPress الخاص بك ، انتقل إلى الأدوات ثم انقر فوق الوسائط. قبل تنزيل ملف التصدير ، انقر نقرًا مزدوجًا فوقه. لاستيراد الوسائط الخاصة بك إلى الموقع ، انتقل إلى أدوات> استيراد وتثبيت أداة استيراد WordPress هناك. بعد ذلك ، يمكنك تصدير الملف الذي قمت بتنزيله من موقع ويب آخر. عند تصدير محتوى من موقع ويب ، يمكنك تحديد التنسيق الذي يجب حفظ الملف المُصدَّر به. يمكنك تصدير تلك الصفحات أو المنشورات أو الملفات التي تحددها فقط في خيارات التصدير.
سحب المحتوى من موقع ووردبريس آخر
تتمثل إحدى طرق سحب المحتوى من موقع ويب آخر إلى موقع WordPress الخاص بك في استخدام أدوات تغذية RSS المضمنة في معظم سمات WordPress. باستخدام هذه الأداة ، يمكنك إضافة موجز RSS من موقع آخر إلى موقع WordPress الخاص بك.
باستخدام WPArena ، يمكنك بسهولة وبشكل تلقائي سحب المحتوى من مواقع الويب الأخرى. هناك عدة طرق لسحب المحتوى تلقائيًا من مواقع الويب الأخرى. باستخدام WP Web Scrapper ، يمكنك بسهولة الحصول على أقسام من أي موقع ويب وتضمينها في منشور أو صفحة على مدونتك. الشيء الوحيد الذي يفعله WordPress هو استخدام مكتبة SimplePie. WP-o-Matic هو مكون إضافي لبرنامج WordPress يمكن استخدامه لإنشاء منشورات تلقائيًا من خلاصات RSS / Atom وفئات الحملات. ستكون قادرًا على أخذ أي محتوى فعليًا من أي موقع ويب وإضافته إلى مدونتك متى تم تحديثه. يمكنك افتراضيًا إنشاء مدونة ضخمة تحتوي على الكثير من المحتوى باستخدام هذا المكون الإضافي ، دون نشر أي محتوى يدويًا.
يمكن لحملات WordPress استيراد المحتوى من مواقع الويب والمدونات الأخرى باستخدام WP-O-Matic. خيارات الاستيراد لكل حملة عديدة. تسمح لك إعدادات إعادة الكتابة بتغيير مظهر أجزاء معينة من المحتوى. من المهم أن تتذكر أن WP Web Scrapper والأدوات الأخرى تجعل من السهل جدًا نسخ المحتوى من مواقع الويب ، ولكن هذا لا يعني أن القيام بذلك غير قانوني.
