كيفية إنشاء نموذج تسجيل مستخدم WordPress مخصص؟
نشرت: 2023-01-10هل تتساءل عن كيفية إنشاء نموذج تسجيل مستخدم مخصص في WordPress؟ إذا كانت إجابتك بنعم ، فهذا المقال مناسب لك تمامًا.
يعد تسجيل المستخدم أحد الميزات الأساسية التي يحتاجها كل موقع WordPress للنمو والنجاح. لكن الخيار الافتراضي الذي يوفره WordPress ليس مرنًا بما يكفي لإنشاء نماذج تسجيل مستخدم جميلة وقوية.
لا داعي للقلق لأن محترفي WordPress قد توصلوا إلى حلول متعددة لإنشاء نماذج تسجيل مستخدم مخصصة بسهولة.
ومن ثم ، فإن هذا المنشور عبارة عن برنامج تعليمي كامل لإنشاء نماذج / صفحات تسجيل مستخدم مخصصة في WordPress ، خاصة للمبتدئين.
لذلك ، لنبدأ بمعرفة ما هو تسجيل مستخدم WordPress.
ما هو تسجيل مستخدم WordPress؟
ببساطة ، يعد تسجيل مستخدم WordPress وظيفة مفيدة لخيارات العضوية المتوفرة في WordPress. يسمح لزوار موقع الويب الخاص بك بالتسجيل في موقعك كمشتركين أو غيرهم. بصفتك مالكًا لموقع الويب ، يمكنك تحديد دور المستخدم المعين الذي تريد تعيينه للمستخدمين المسجلين حديثًا .
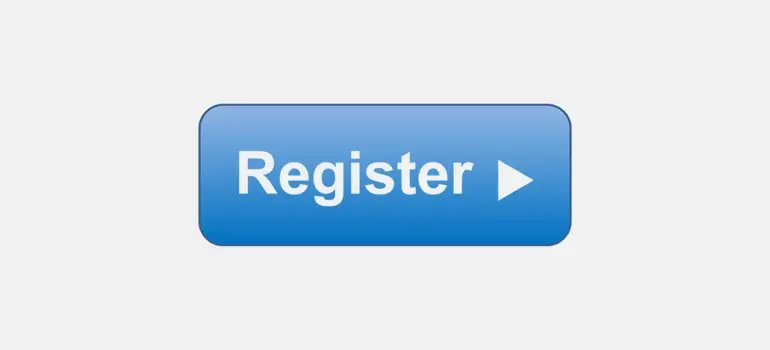
لا شك أن زوار موقع الويب الخاص بك هم أكثر الأصول قيمة التي يمكنك امتلاكها وآرائهم هي الأكثر أهمية. لذا ، فإن توفير مساحة مستخدم منفصلة لهم يعد أمرًا مفيدًا بالتأكيد.
وبالتالي ، فإن المنطق العام لتسجيل المستخدم هو توفير مساحة محددة للزائرين الأوفياء على موقع الويب الخاص بك. حتى تتمكن من جعل موقعك أكثر تفاعلية وسهولة في الاستخدام.
من خلال تسجيل المستخدم ، يمكنك تزويد الزائرين بنوع من العضوية في موقعك والسماح أيضًا بإجراءات معينة (التعليق على المنشورات ، والمساهمة بالمقالات ، والمراجعات ، وما إلى ذلك)
إلى جانب ذلك ، يمكنك جمع رسائل البريد الإلكتروني الخاصة بالمستخدمين وإرسال بعض المحتويات المثيرة إلى المستخدمين المسجلين. يمكن أن تكون رسالة إخبارية بسيطة ترحب بهم في شبكتك ، وبعض كوبونات الخصم ، وعروض المهرجان ، ومعلومات حول إطلاق منتجك الأخير ، وما إلى ذلك.
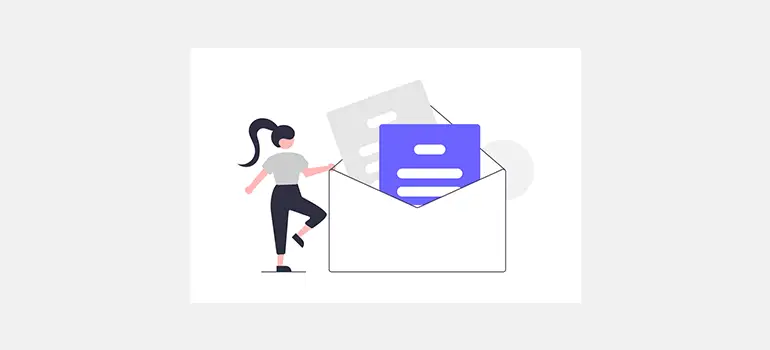
بهذه الطريقة ، تساعد على تقوية الرابطة بينك وبين مستخدمي موقعك لتنمية أعمالك عبر الإنترنت.
في القسم التالي ، سنشرح المزيد عن سبب أهمية تسجيل مستخدم WordPress.
لماذا تسمح للمستخدمين بالتسجيل في موقع WordPress الخاص بك؟
كما نوقش أعلاه ، فإن السبب الأساسي للسماح بتسجيل المستخدم هو السماح بميزة العضوية على موقع WordPress.
لكن هذا ليس كل شيء. يمكنك فعل الكثير من خلال نماذج تسجيل المستخدم القوية فعليًا. ومع ذلك ، يجب إنشاء مثل هذه النماذج حسب الطلب. لن تسمح لك الخيارات الافتراضية بإنشاء صفحات / نماذج تسجيل مستخدم كاملة بشكل مثالي.
على سبيل المثال ، باستخدام نماذج تسجيل مستخدم WooCommerce المخصصة ، يمكنك السماح للمستخدمين بتضمين عناوين الشحن والفواتير أيضًا.
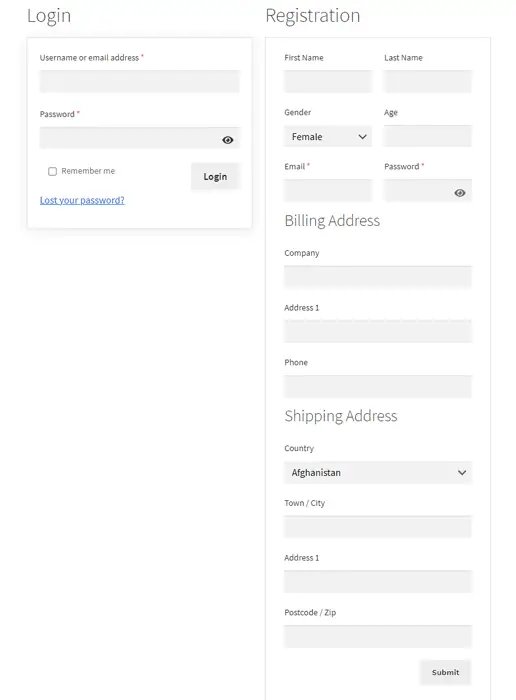
وبالتالي ، فإن تسجيل المستخدمين في موقع WooCommerce الخاص بك باستخدام نماذج تسجيل مخصصة يمكن أن يزيل إزعاج عملية الخروج المطولة بالنسبة لهم. من المفيد للغاية منع التخلي عن عربة التسوق إذا كنت تمتلك متجرًا عبر الإنترنت.
حسنًا ، هذا مجرد غيض من فيض. لذلك دعونا نتحقق بسرعة من الفوائد الأخرى لإنشاء نماذج / صفحات تسجيل مستخدم قوية هنا.
ط) قم بتنمية قائمة البريد الإلكتروني الخاصة بك
يمكن لصفحة تسجيل المستخدم المخصصة المصممة بشكل جميل أن تلعب دورًا حيويًا في إقناع زوار موقع الويب الخاص بك بما في ذلك الزوار الجدد بالتسجيل في موقعك.
ومع نمو قائمة بريدك الإلكتروني ، يمكنك الاستفادة من قائمة البريد الإلكتروني لأغراض التسويق. يمكنك إنشاء رسائل إخبارية جميلة وإرسالها إلى المستخدمين المسجلين. بهذه الطريقة ، يمكنك الوصول إلى المستخدمين والترويج لموقعك في نفس الوقت.
ب) إشراك المستخدمين وزيادة التفاعل
يوفر نموذج التسجيل المخصص المثالي أيضًا مساحة حصرية للمستخدمين المسجلين. على سبيل المثال ، يمكنهم إنشاء ملف تعريف مستخدم خاص بهم ، وإدارة تفاصيلهم ، والمساهمة في موقعك بالطرق الممكنة بقدر ما يسمح به دور المستخدم المعين.
بهذه الطريقة ، يصبح المستخدمون أكثر تفاعلًا مع موقعك مما يؤدي في النهاية إلى تحسين التفاعل.
3) تعرف على زوار موقعك بشكل أفضل لتحسين موقعك
باستخدام نموذج تسجيل مستخدم مخصص ، يمكنك إنشاء حقول متعددة وجمع المزيد من معلومات المستخدم. تساعدك هذه المعلومات التي تم جمعها على معرفة زوار موقعك بشكل أفضل. وبالتالي ، يمكنك اتخاذ قرارات مستنيرة لتحسين موقعك.
رابعا) مثالية للتدوين الضيف
إذا كنت تريد بعض مساهمات المحتوى على موقعك ، فإن تسجيل المستخدم هو طريقة مثالية للقيام بذلك. كل ما عليك فعله هو توفير دور المساهم للمستخدمين المحددين وسيتمكنون من إرسال المحتوى.
كيفية تمكين تسجيل المستخدم في ووردبريس؟ (الطريقة الافتراضية)
قبل أي شيء آخر ، تحتاج إلى السماح للمستخدمين بالتسجيل عبر نماذج الواجهة الأمامية. هذا الخيار معطل افتراضيا. لذلك ، لتمكينه ، من لوحة معلومات WordPress الخاصة بك ، انتقل إلى الإعدادات >> عام من لوحة القيادة الخاصة بك.
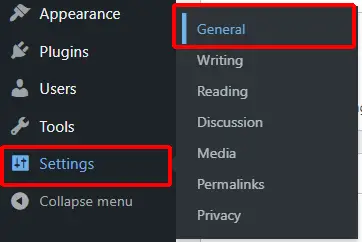
الآن ، في صفحة الإعدادات العامة ، سترى خيار العضوية. لذلك ، كل ما عليك فعله هو تحديد خيار يمكن لأي شخص التسجيل .
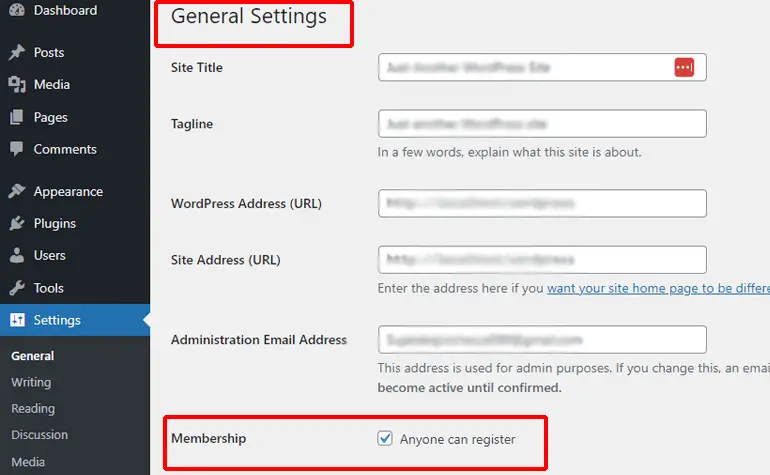
وبالمثل ، أسفل خيار العضوية مباشرة ، ستجد أيضًا خيار الدور الافتراضي للمستخدم الجديد . وبالتالي ، باستخدام القوائم المنسدلة ، يمكنك تحديد الدور المحدد لمستخدميك. ومع ذلك ، من الأفضل ترك دور " المشترك " للمستخدمين الجدد.
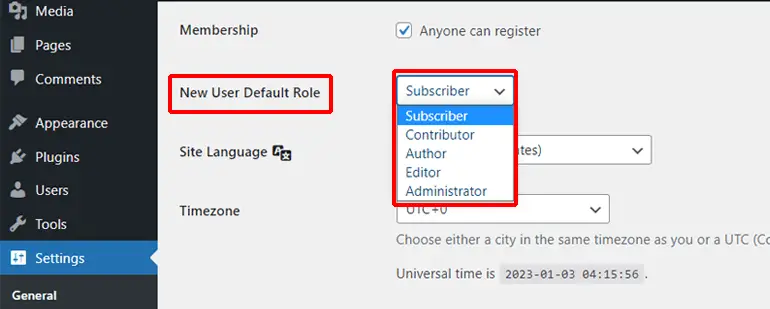
بعد إجراء التغييرات ، لا تنس الضغط على الزر " حفظ التغييرات " أسفل الصفحة.
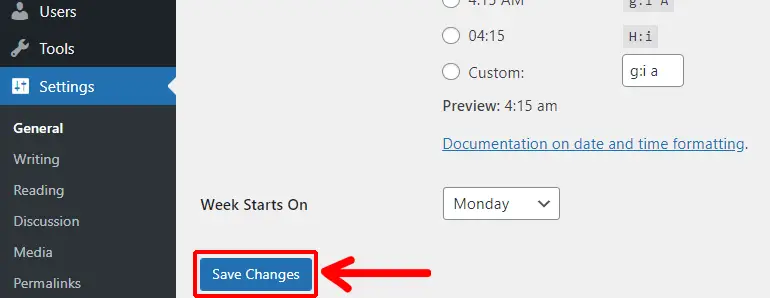
مع ذلك ، سيتمكن المستخدمون لديك الآن من التسجيل في موقع WordPress الخاص بك.
ومع ذلك ، هناك مشكلة واحدة في نموذج تسجيل المستخدم الافتراضي وهي أنه يجب على المستخدمين العثور على عنوان URL لتسجيل الدخول إلى WP للعثور على خيار التسجيل الافتراضي. وبالتالي ، يمكن أن تكون مهمة شاقة للمستخدمين إذا لم يكن لديهم أي فكرة عن كيفية العثور على صفحة تسجيل الدخول.
ومع ذلك ، هناك طريقة لإظهار رابط التسجيل في الواجهة الأمامية لموقع الويب الخاص بك باستخدام أداة Meta . لذلك ، يمكنك اتباع الخطوات أدناه للحصول على الرابط في الواجهة الأمامية.
أولاً ، انتقل إلى المظهر >> الحاجيات . سيعرض جميع الأقسام حيث يمكنك وضع عنصر واجهة المستخدم الوصفية. الآن ، اضغط على أيقونة Plus للقسم الذي تختاره ، وابحث عن أداة Meta وانقر عليها.
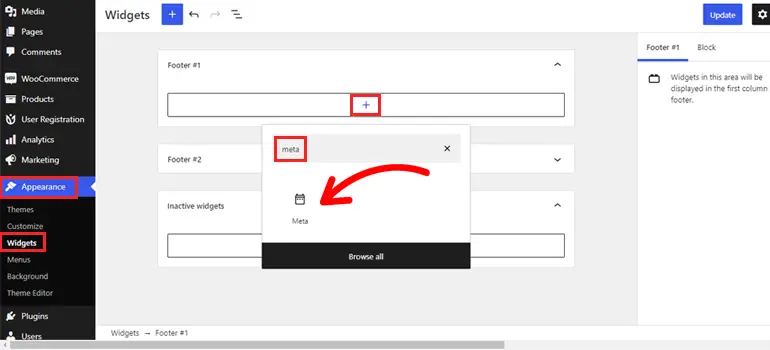
لكن عليك أن تتذكر أن الأقسام المتاحة يمكن أن تختلف اعتمادًا على سمة WordPress الحالية التي تستخدمها.
بعد ذلك ، أعط عنوانًا للأداة واضغط على زر التحديث في الأعلى.
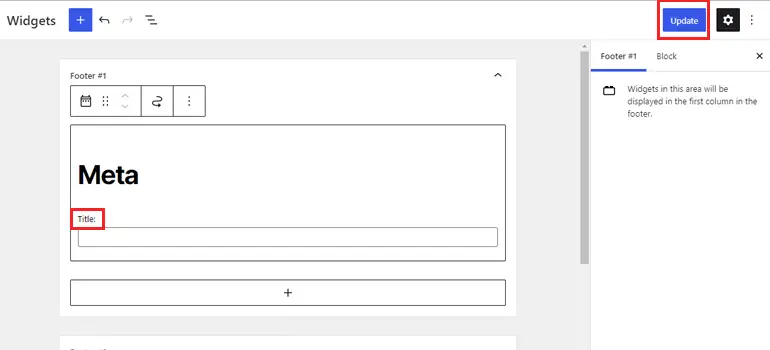
بعد ذلك ، سترى أن تذييل موقع الويب الخاص بك يحتوي على عنصر واجهة مستخدم جديد تمامًا مع رابط التسجيل .
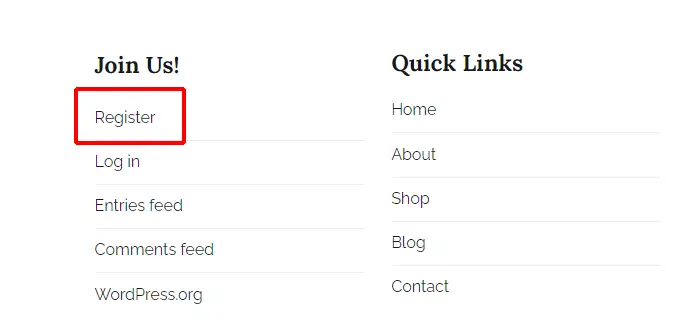
الآن ، عندما ينقر الزائر على الرابط ، سيوجهه إلى صفحة بها نموذج التسجيل.
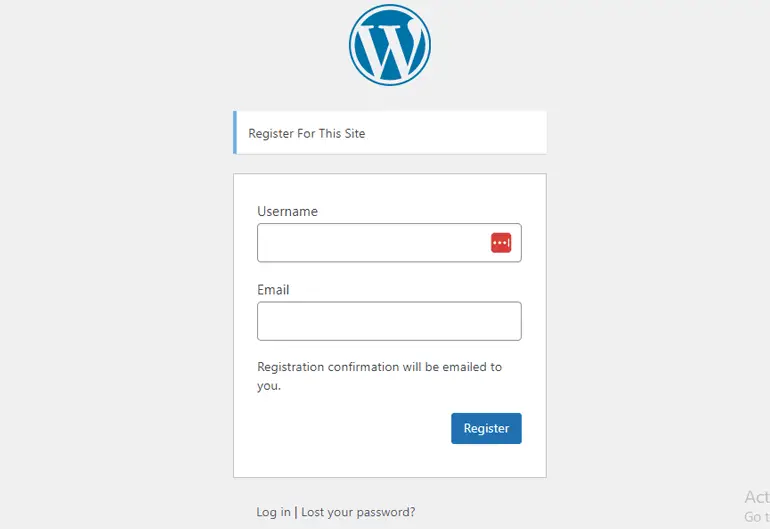
لذلك ، بمجرد تقديم اسم المستخدم وعنوان البريد الإلكتروني ، سيتلقون رسالة تأكيد بالبريد الإلكتروني لتسجيل الدخول. هذا كل شيء.
التسجيل الافتراضي في WordPress مقابل التسجيل المخصص (ماذا تحتاج؟)
هل أنت محتار بشأن أي نماذج تسجيل WordPress (الافتراضية أو المخصصة) لاستخدامها لتسجيل المستخدمين على موقعك؟ لا داعى للقلق. لقد حصلت على تغطيتها.
لحسن الحظ ، يأتي WordPress مزودًا بميزة تسجيل المستخدم الافتراضية لتسجيل المستخدمين بسرعة وسهولة. إنها طريقة تسجيل مستخدم بسيطة مضمنة لا تتطلب أي أدوات ومكونات إضافية تابعة لجهات خارجية.
إيجابيات وسلبيات استخدام نموذج تسجيل المستخدم الافتراضي هي كما يلي:
الايجابيات
- إنها طريقة بسيطة وسهلة وسريعة لتسجيل المستخدمين.
- لا تحتاج إلى إنشاء نماذج تسجيل وتسجيل الدخول يدويًا.
- لا حاجة لتثبيت ملحقات وأدوات الطرف الثالث لبناء نماذج التسجيل.
سلبيات
- يسمح لك فقط بجمع اسم المستخدم وعنوان البريد الإلكتروني للمستخدم. لا يمكنك إضافة حقول نموذج إضافية لتجميع معلومات المستخدم الإضافية.
- لا يمكنك تخصيص نماذج التسجيل وتسجيل الدخول إلا إذا كنت مطورًا ماهرًا.
- لا يسمح لك بإضافة استمارة التسجيل إلى القسم أو الصفحة التي تهمك.
على العكس من ذلك ، يتيح لك WordPress أيضًا إنشاء نماذج تسجيل مخصصة قوية في WordPress باستخدام مكونات التسجيل الإضافية. فيما يلي مزايا وعيوب إنشاء نماذج تسجيل مخصصة:
الايجابيات
- تمكّنك نماذج تسجيل المستخدم المخصصة من جمع معلومات إضافية للمستخدم باستخدام حقول النموذج المخصصة. يساعد هذا في فهم المستخدم بشكل أفضل قبل تسجيله على موقعك. علاوة على ذلك ، يمكن أن تساعد نماذج تسجيل WooCommerce المخصصة حتى في تبسيط عملية السداد للمستخدمين.
- تعمل نماذج التسجيل المخصصة أيضًا على تمكين زوار موقعك من تحميل ملفاتهم وصور ملفاتهم الشخصية دون أي صعوبة.
- يمكنك الحصول على الحرية الكاملة لتخصيص نموذج تسجيل المستخدم الخاص بك لمحتوى قلبك.
- يمكنك عرض نماذج التسجيل المخصصة الخاصة بك في أي مكان على موقعك.
- تلعب نماذج التسجيل المخصصة المصممة جيدًا دورًا حيويًا لجذب زوار موقع الويب الخاص بك بما في ذلك الزوار الجدد للتسجيل في موقعك.
سلبيات
- يجب عليك الاعتماد على الإضافات والأدوات التابعة لجهات خارجية لإنشاء نموذج تسجيل مستخدم مخصص في WordPress.
مع ذلك ، يجب أن تكون واضحًا الآن بشأن نموذج تسجيل المستخدم الذي تحتاجه لموقعك.
يمكنك ببساطة استخدام نموذج تسجيل المستخدم الافتراضي على موقع WordPress الخاص بك إذا كنت تريد شيئًا بسيطًا. ومع ذلك ، إذا كنت تريد حقولًا متعددة والمزيد من الخيارات ، فيجب عليك إنشاء نموذج بنفسك.
وبالتالي ، حان الوقت للانتقال إلى الدليل التفصيلي حول كيفية إنشاء تسجيل مستخدم مخصص في WordPress. لذا ، دعنا نتعمق!
كيفية إنشاء نماذج تسجيل مستخدم مخصصة في ووردبريس؟
الخطوة 1: اختر أفضل مكون إضافي لنماذج التسجيل المخصصة
أول شيء أولاً ، عليك اختيار أفضل مكون إضافي لإنشاء نماذج تسجيل مخصصة في WordPress.
وعندما نتحدث عن المكونات الإضافية للتسجيل في WordPress ، فإن أحد الأسماء التي تظهر في الأعلى ليس سوى المكونات الإضافية لتسجيل المستخدم بواسطة WPEverest.
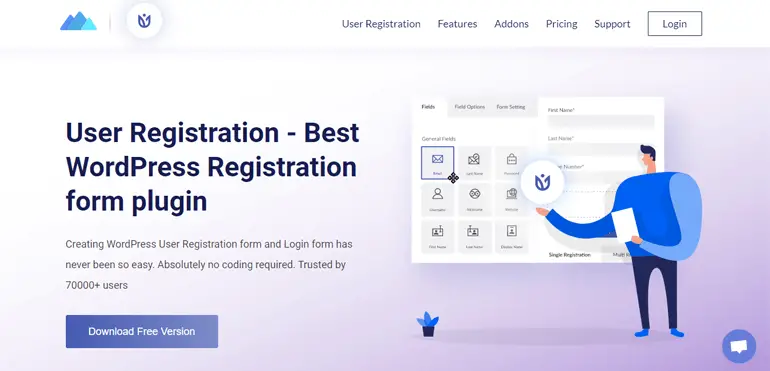
تسجيل المستخدم هو مكون إضافي رائد لإنشاء نماذج السحب والإفلات لإنشاء نماذج تسجيل وتسجيل دخول مخصصة مذهلة. إنه سهل الاستخدام للغاية وبسيط. لذلك ، حتى المبتدئين الذين لا يمتلكون مهارات في البرمجة يمكنهم استخدام هذا المكون الإضافي لإنشاء نماذج تسجيل جميلة في WordPress في غضون بضع دقائق.
الأهم من ذلك ، أن المكون الإضافي يقدم مصفوفات من الحقول المخصصة (قائمة منسدلة ، خيارات متعددة ، مربعات اختيار ، إلخ) التي يمكنك إضافتها إلى نموذج التسجيل الخاص بك دون أي قيود. للإضافة إلى ذلك ، فإنه يوفر أيضًا خيارات تخصيص غير محدودة لنماذج التسجيل الخاصة بك.
علاوة على ذلك ، فإن توفر ملحق WooCommerce Integration يجعل هذا المكون الإضافي جاهزًا تمامًا لـ WooCommerce.
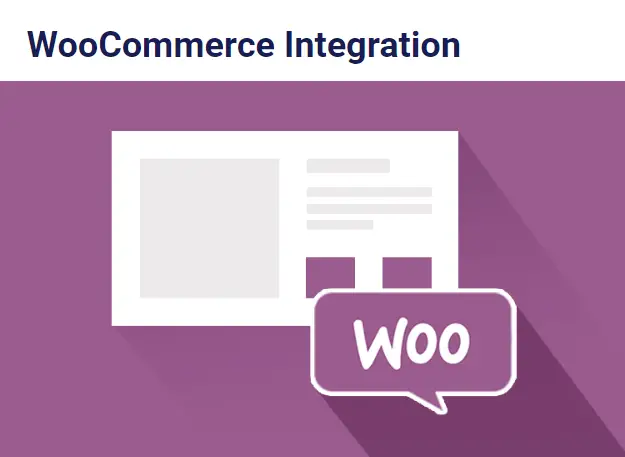
يمكّنك من إنشاء نموذج تسجيل WooCommerce شامل مع معلومات مستخدم إضافية مثل عناوين الفواتير والشحن. لذلك ، فإنه يجعل عملية الخروج سهلة للمستخدمين المسجلين لديك حيث يتم استرداد بيانات عناوينهم تلقائيًا.
بالإضافة إلى ذلك ، فإن الأسباب الأخرى التي تجعلك تختار المكون الإضافي لتسجيل المستخدم هي كما يلي:
- نموذج تسجيل الدخول المدمج
- قوالب مجانية ومميزة مسبقة الصنع لنماذج التسجيل
- حساب ملف تعريف مستخدم جيد التصميم
- تعيين أدوار وقدرات المستخدم
- إشعارات البريد الإلكتروني لكل من المسؤول والمستخدمين
- جوجل reCaptcha للحماية من البريد العشوائي
علاوة على ذلك ، يعد تسجيل المستخدم مكونًا إضافيًا مجانيًا ، أي أنه متاح في كل من الإصدارات المجانية والمتميزة. لذلك ، يمكنك بسهولة تنزيل الإصدار المجاني من مستودع مكونات WordPress الإضافية وشراء الإصدار المميز من الموقع الرسمي. يبدأ سعره الأرخص من 99 دولارًا في السنة.
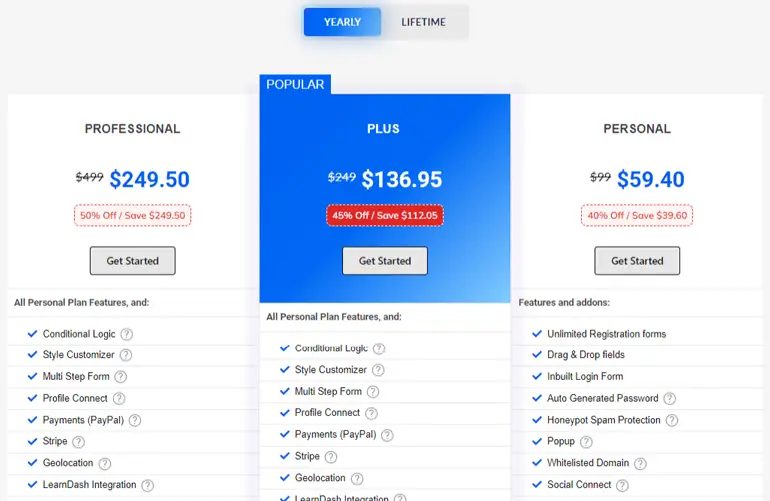
الخطوة 2: تثبيت وتنشيط البرنامج المساعد لتسجيل المستخدم
الآن بعد أن تعرفت على المكون الإضافي الذي يجب استخدامه ، فقد حان الوقت لتثبيت المكون الإضافي على موقعك. لذلك ، انتقل إلى الإضافات >> إضافة جديد من لوحة التحكم.
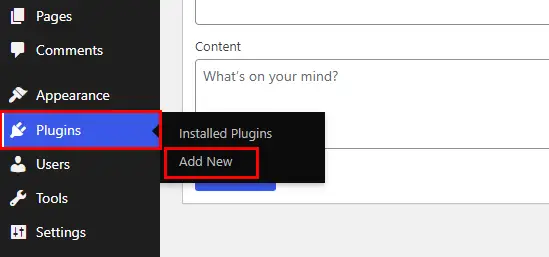
ثم اكتب تسجيل المستخدم في شريط البحث في أعلى اليمين. بمجرد ظهور المكون الإضافي ، انقر فوق زر التثبيت الآن .
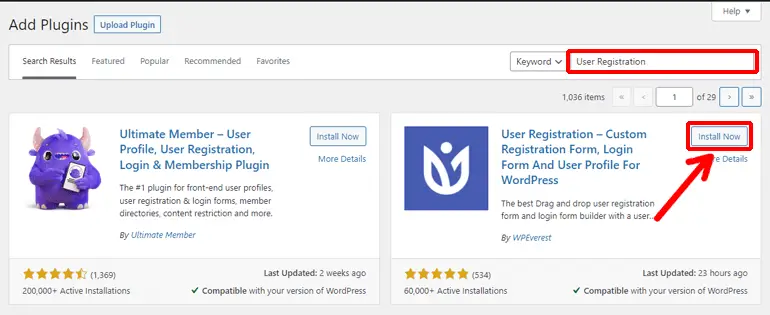
بعد فترة وجيزة من التثبيت الناجح ، انقر فوق الزر " تنشيط المكون الإضافي " لتنشيط المكون الإضافي على موقعك.
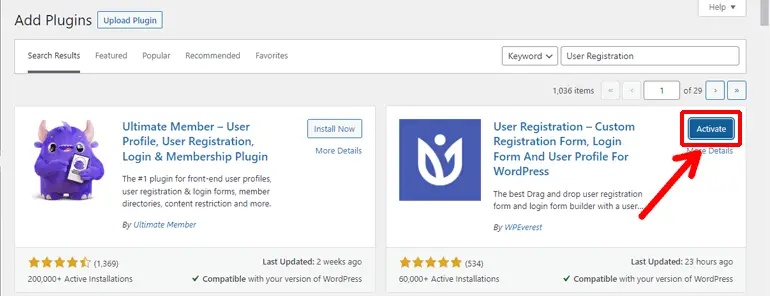
هناك طريقة بديلة لتثبيت المكون الإضافي أيضًا. لهذا ، تحتاج إلى تنزيل ملف البرنامج المساعد من WordPress.org على جهاز الكمبيوتر المحلي الخاص بك أولاً. يتم تنزيله كملف مضغوط.
بعد ذلك ، انتقل إلى الإضافات >> إضافة جديد وانقر على زر تحميل البرنامج المساعد .
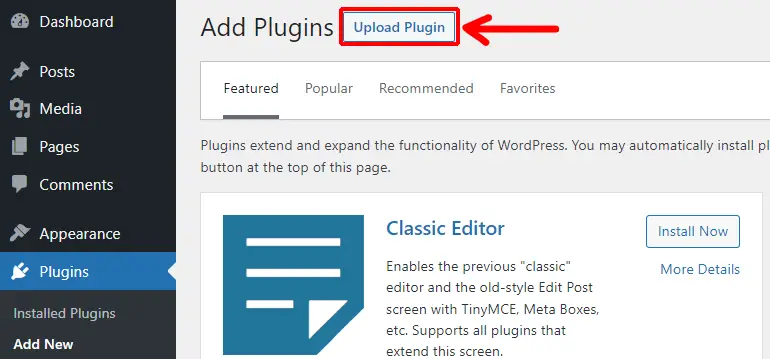
بعد ذلك ، اختر الملف المضغوط الذي قمت بتنزيله مسبقًا واضغط على زر التثبيت الآن .
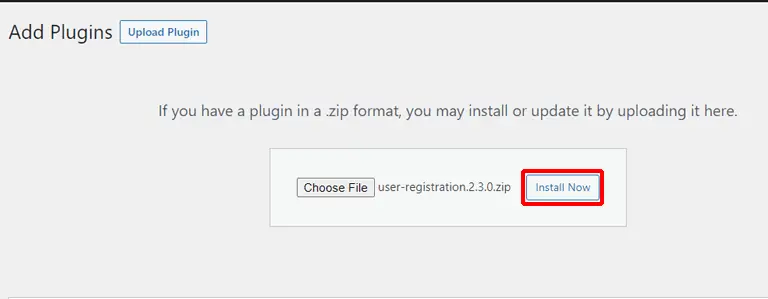
أخيرًا ، تحتاج إلى تنشيط المكون الإضافي.
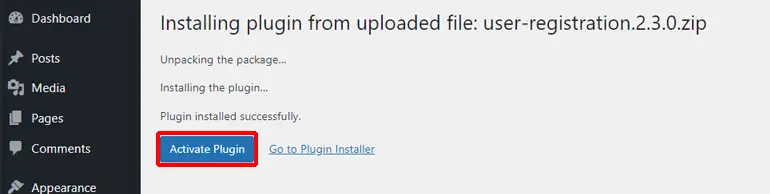
الخطوة 3. تكوين صفحة إعداد تسجيل المستخدم
بعد فترة وجيزة من تثبيت وتفعيل المكون الإضافي تسجيل المستخدم ، سترى صفحة ترحيب . تمنحك هذه الصفحة ثلاثة خيارات مختلفة للاختيار من بينها. هم انهم:
- البدء
- قم بإنشاء النموذج الأول
- تخطي إلى لوحة القيادة
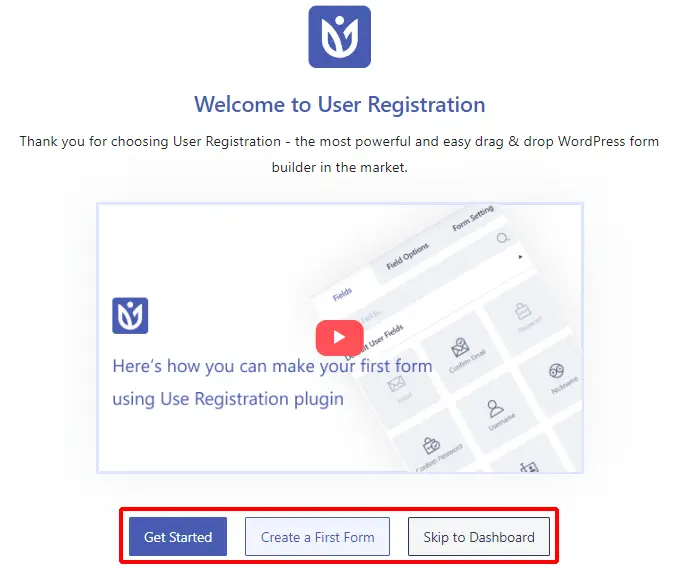
الآن ، إذا اخترت خيار البدء ، فسيأخذك عبر سلسلة تكوينات الإعداد. بدلاً من ذلك ، يمكنك أيضًا اختيار البدء في إنشاء نموذجك الأول أو التخطي إلى لوحة القيادة على راحتك.
ومع ذلك ، إذا كنت مستخدمًا جديدًا ، فنحن نقترح عليك متابعة عملية إعداد المكون الإضافي الكاملة.
تثبيت الصفحات
كما ترى ، يأتي نموذج التسجيل الافتراضي مثبتًا مسبقًا مع المكون الإضافي تسجيل المستخدم. وبالمثل ، يمكنك أيضًا تثبيت صفحة التسجيل وصفحة حسابي إذا كنت لا ترغب في بنائهما من الأساس.
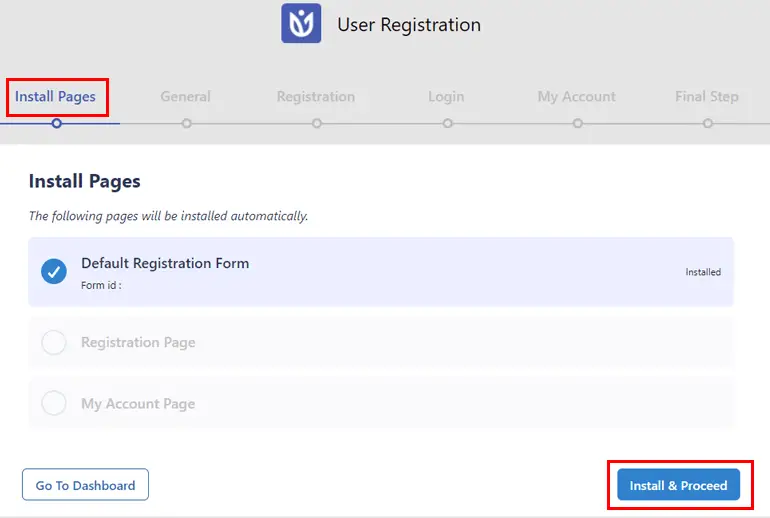
لذلك ، انقر فوق Install & Proceed واضغط على زر التالي .

الاعدادات العامة
من صفحة الإعدادات العامة ، يمكنك تمكين أي شخص من التسجيل في موقعك. تذكر ، لن يتمكن المستخدمون من ملء النموذج والتسجيل في موقعك إذا لم تقم بتمكين هذه الوظيفة.
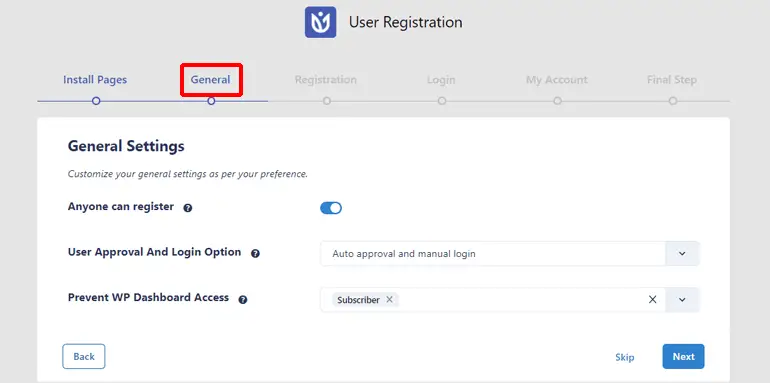
لذلك ، حتى إذا تخطيت عملية إعداد المكون الإضافي ، فتأكد من تمكين هذه الوظيفة من لوحة معلومات WordPress. كل ما عليك فعله هو الانتقال إلى الإعدادات >> عام ، وتحديد خيار يمكن لأي شخص التسجيل كما ذكرنا في القسم السابق.
بالإضافة إلى ذلك ، يمكنك أيضًا تنفيذ خيارات مختلفة لموافقة المستخدم وتسجيل الدخول وحتى منع وصول لوحة معلومات WordPress إلى أدوار مستخدم معينة.
إعدادات التسجيل
من هذه الصفحة ، يمكنك اختيار قالب نموذج التسجيل المطلوب والدور الافتراضي للمستخدمين. إلى جانب ذلك ، يمكن أيضًا تمكين كلمة مرور قوية.
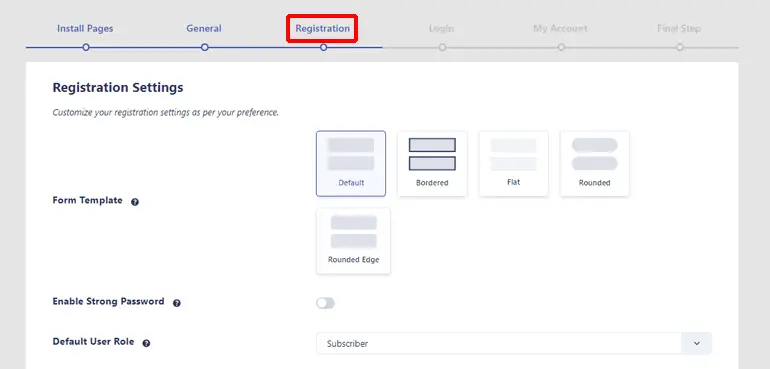
إعدادات تسجيل الدخول
بعد ذلك ، يمكنك تكوين إعدادات تسجيل الدخول. يمكنك تحديد قالب نموذج تسجيل الدخول واختيار تمكين أو تعطيل كلمة المرور المفقودة ، وتذكرني ، وإخفاء / إظهار حقل كلمة المرور .
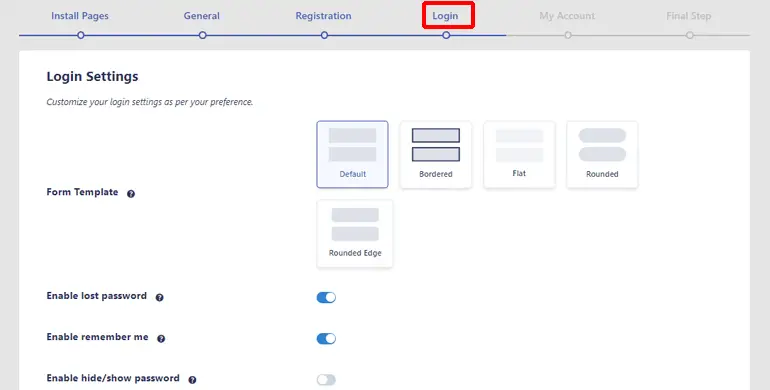
إعدادات حسابي
من صفحة إعدادات حسابي ، يمكنك تحديد تخطيط صفحة حسابي . يمكنك أيضًا تعطيل ميزة صورة الملف الشخصي الافتراضية .
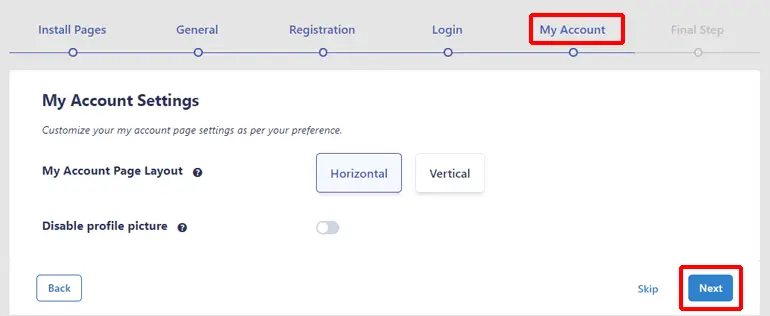
علاوة على ذلك ، يؤدي الضغط على زر التالي إلى إنهاء عملية الإعداد. لذا ، يمكنك الذهاب إلى لوحة القيادة الآن.
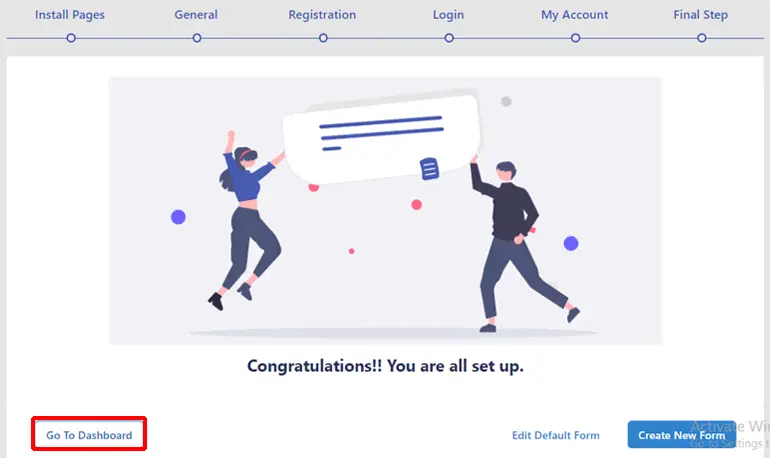
الخطوة 4: إنشاء نموذج تسجيل مستخدم مخصص
نظرًا لأنك أكملت عملية الإعداد ، فقد حان الوقت الآن لإنشاء نموذج تسجيل مستخدم مخصص. يسمح لك المكون الإضافي User Registration بإنشاء نموذج تسجيل في WordPress باستخدام طريقتين مختلفتين على النحو التالي:
الطريقة الأولى: استخدام قوالب النماذج المعدة مسبقًا
تتمثل إحدى مزايا استخدام تسجيل المستخدم في أنه يأتي مع العديد من قوالب نماذج التسجيل المضمنة. وبالتالي ، في حالة ضيق الوقت ، يمكنك استخدام أي من القوالب المناسبة لإنشاء نماذج التسجيل على الفور.
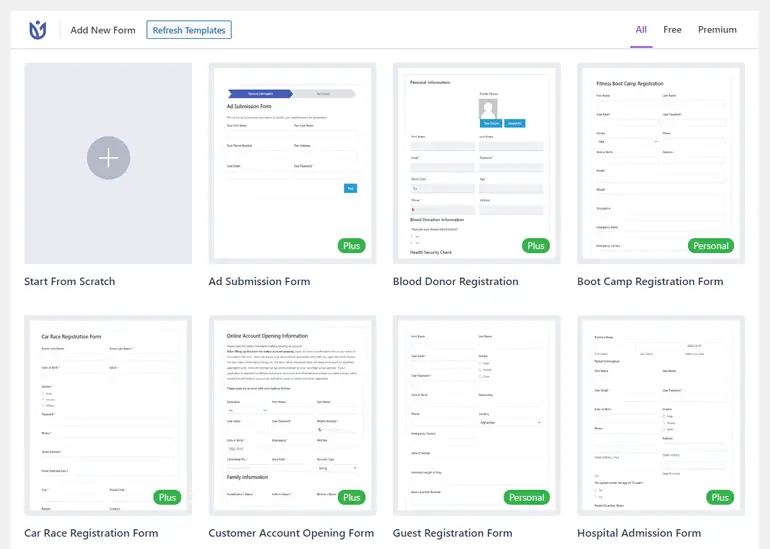
ومع ذلك ، تحتاج إلى شراء المكون الإضافي تسجيل المستخدم المتميز لفتح بعض قوالب النماذج.
في الوقت الحالي ، سنوضح لك كيفية إنشاء نموذج تسجيل في WordPress باستخدام قالب مجاني متاح. لذلك ، أولاً ، انتقل إلى تسجيل المستخدم >> إضافة جديد من لوحة التحكم الخاصة بك.
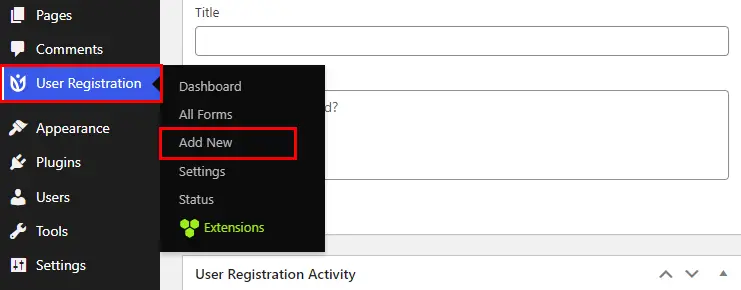
بعد ذلك ، من صفحة إضافة نموذج جديد ، حرك الماوس فوق قالب النموذج المطلوب وانقر على زر البدء .
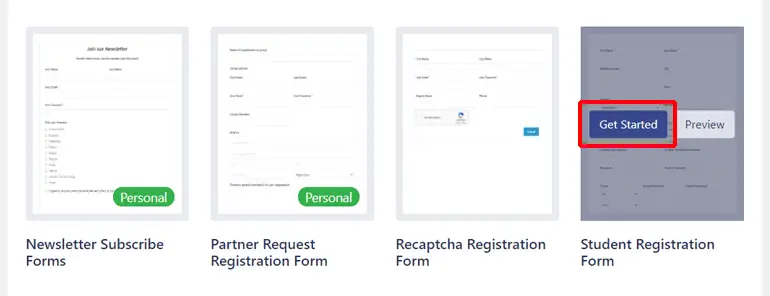
بعد ذلك ، قم بإعطاء اسم مناسب للنموذج الخاص بك واضغط على زر متابعة .
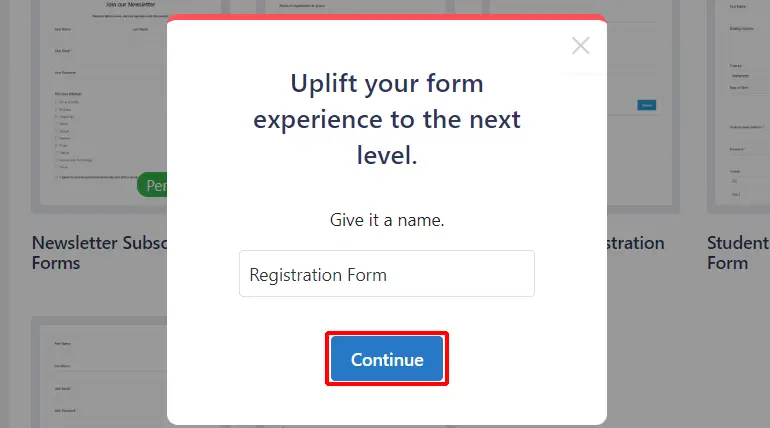
سيؤدي هذا إلى فتح نموذج التسجيل المبني مسبقًا الخاص بك.
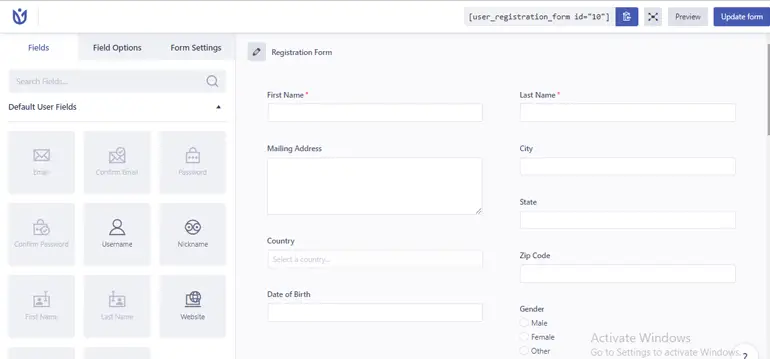
ناهيك عن أنه يمكن أيضًا تعديل قالب النموذج المبني مسبقًا بسهولة وفقًا لمتطلبات موقعك. لذلك ، يمكنك إما إضافة حقول النموذج الإضافية أو حذف الحقول غير المرغوب فيها لإعداد النموذج الخاص بك بسرعة.
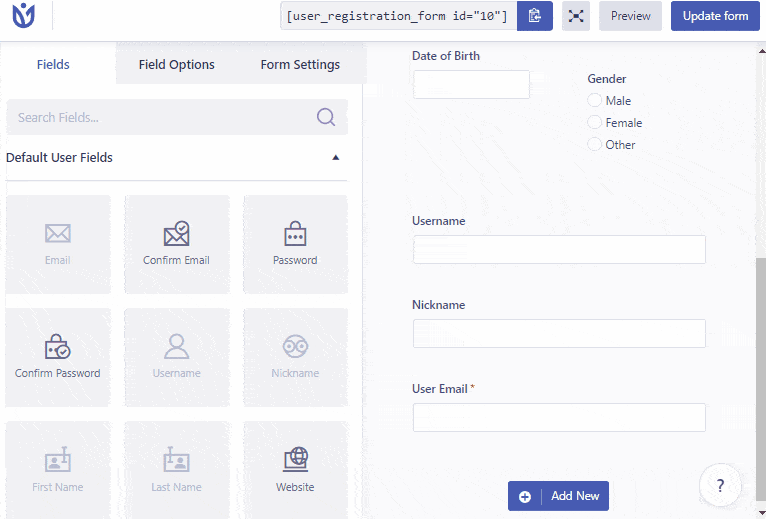
الطريقة الثانية. إنشاء نموذج تسجيل جديد من سكراتش
بغض النظر عما إذا كنت تستخدم قوالب مسبقة الصنع أو تبدأ من الصفر ، فإن إنشاء نموذج تسجيل باستخدام تسجيل المستخدم يعد أمرًا في غاية السهولة.
ومن ثم ، لإنشاء نموذج من البداية ، انقر فوق الخيار Start From Scratch .
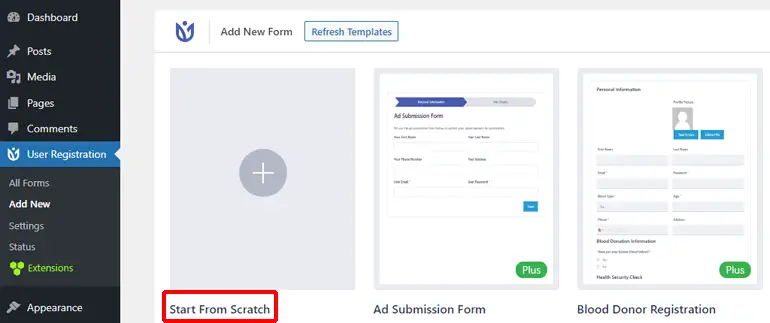
بعد ذلك ، قم بتسمية النموذج الخاص بك وانقر فوق متابعة .
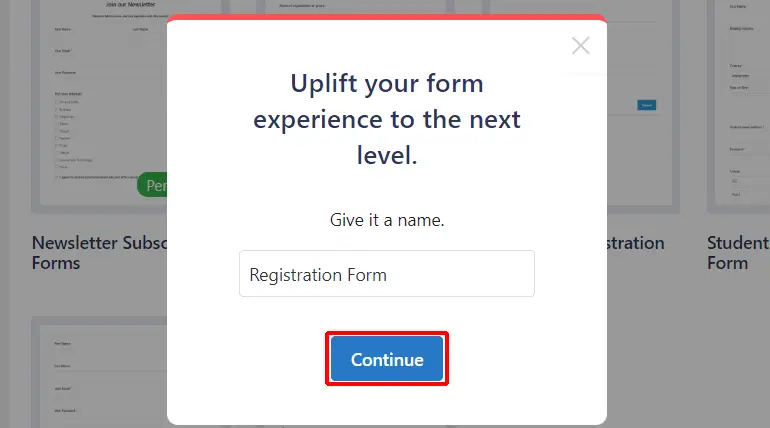
بعد ذلك ، ستفتح نافذة منشئ النماذج. هنا ، يمكنك أن ترى أن حقول النموذج الأربعة الإلزامية: اسم المستخدم ، والبريد الإلكتروني للمستخدم ، وكلمة مرور المستخدم ، وتأكيد كلمة المرور قد تمت إضافتها بالفعل من أجل راحتك.
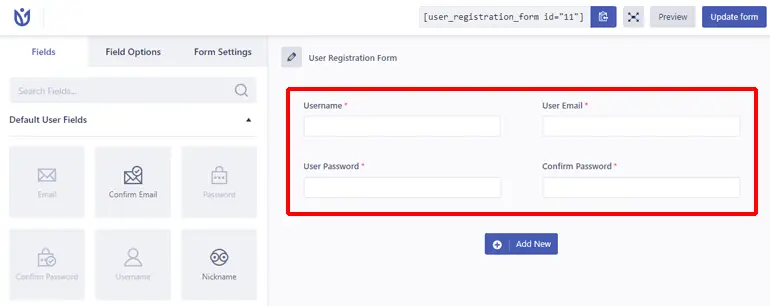
الآن ، يمكنك النقر فوق الزر " إضافة جديد " لإضافة حقول النموذج الجديدة لاهتماماتك.
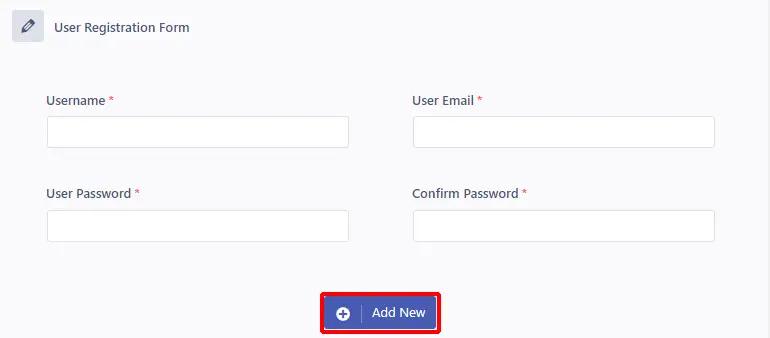
ناهيك عن أن هذا البرنامج المساعد يمكّنك أيضًا من الاختيار من بين ثلاثة خيارات مختلفة لأعمدة الشبكة. في الوقت الحالي ، سنستخدم شبكة واحدة.
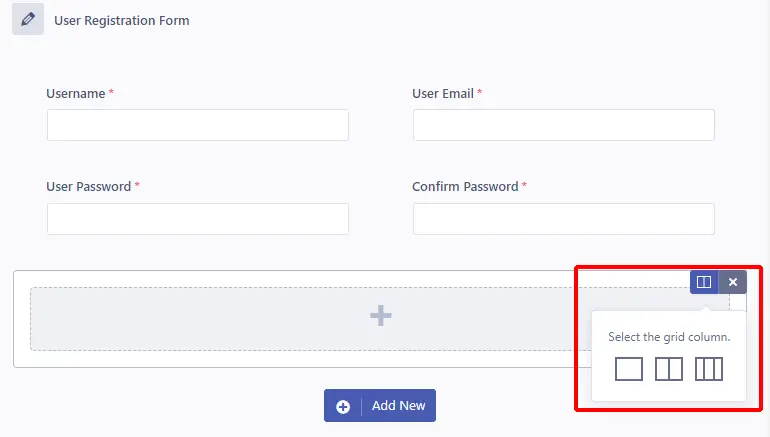
تحتوي علامة التبويب الحقول في المكون الإضافي لتسجيل المستخدم على إجمالي ستة أقسام بحقول نموذج متغير. ومع ذلك ، فإن الإصدار المجاني يتيح لك فقط استخدام القسمين وهما حقول المستخدم الافتراضية والحقول الإضافية .
لذلك ، يمكنك الآن استخدام وظيفة السحب والإفلات الخاصة بالمكوِّن الإضافي لإنشاء نموذج. يمكنك سحب حقول النموذج المطلوبة من اليسار وإفلاتها إلى اليمين.
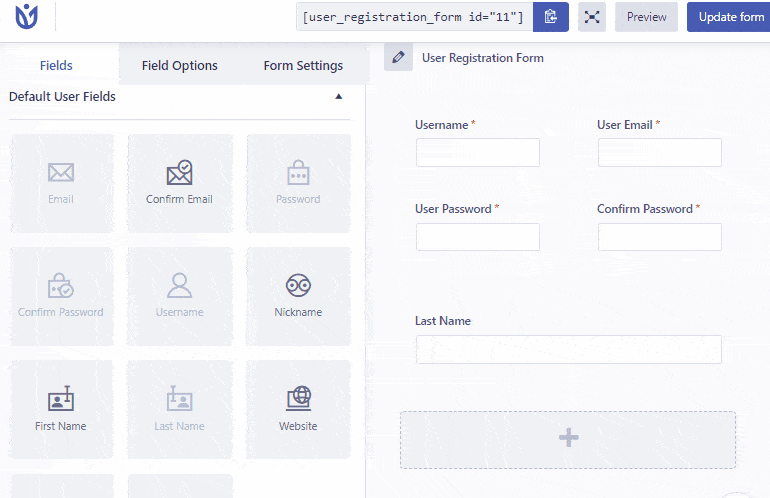
علاوة على ذلك ، فإن ميزة السحب والإفلات تجعل إعادة ترتيب حقول النموذج أمرًا سهلاً.
ميزة أخرى لاستخدام المكون الإضافي تسجيل المستخدم هي أنه يمكنك استخدام حقول النموذج عدة مرات كما تريد دون أي قيود. هذا صحيح بالنسبة لحقول النموذج بصرف النظر عن حقول النموذج الإلزامية التي تمت إضافتها بالفعل.
بالإضافة إلى ذلك ، يوفر المكون الإضافي أيضًا الكثير من خيارات الحقول لكل حقل. لتخصيص الحقل ، يجب عليك تحديده بالنقر فوق. بعد ذلك ، سيتم فتح علامة التبويب "خيارات الحقل " حيث يمكنك تكوين الإعدادات العامة والمتقدمة .
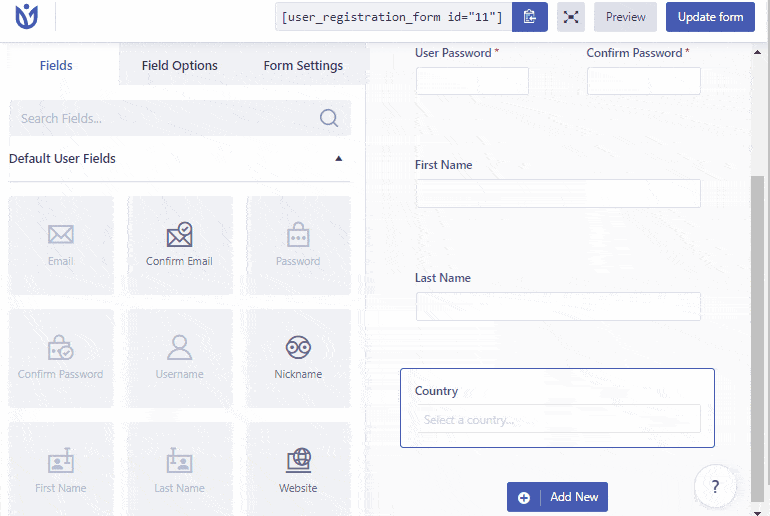
ضمن الإعدادات العامة ، يمكنك تحرير خيارات التسمية ، والوصف ، والعنصر النائب ، والمطلوب ، وإخفاء التسمية ، وما إلى ذلك.
وبالمثل ، من الإعدادات المتقدمة ، يمكنك إضافة فئة CSS مخصصة ، وتعيين قيمة افتراضية ، والقيام بأكثر من ذلك بكثير.
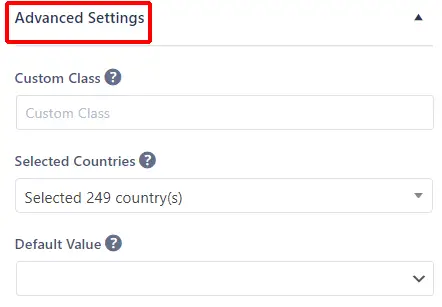
بمجرد الانتهاء من إنشاء النموذج الخاص بك ، لا تنس النقر فوق الزر تحديث النموذج في الأعلى. أيضًا ، إذا كنت تريد أن ترى كيف يبدو النموذج الخاص بك من الواجهة الأمامية ، يمكنك النقر فوق خيار المعاينة . لذلك ، إذا لم تكن راضيًا عن النموذج الخاص بك ، فيمكنك تعديل النموذج بشكل أكبر.
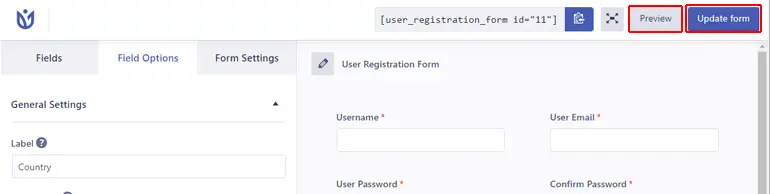
هكذا يبدو نموذج التسجيل الخاص بك مع موضوع Zakra. لكن تذكر ، كيف يبدو نموذج التسجيل الخاص بك قد يختلف اعتمادًا على الموضوع الذي تستخدمه على موقعك.
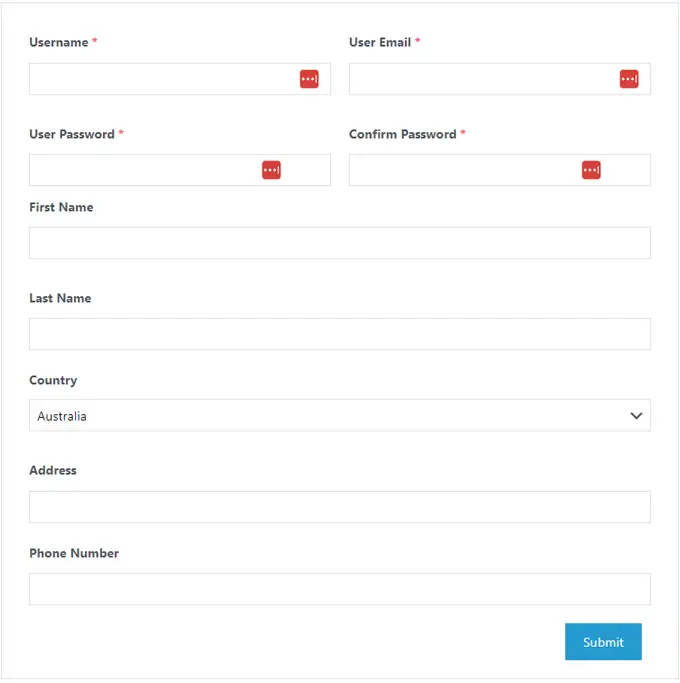
الخطوة 5: تكوين إعدادات نموذج تسجيل المستخدم
بعد ذلك ، من علامة التبويب " إعداد النموذج " ، يمكنك تكوين خيارات الإعدادات العامة للنموذج الخاص بك.
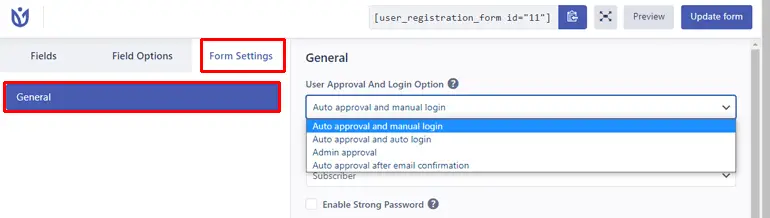
من هنا ، يمكنك الاختيار من بين أربعة خيارات مختلفة لموافقة المستخدم وتسجيل الدخول. الخيارات هي:
- الموافقة التلقائية وتسجيل الدخول اليدوي
- الموافقة التلقائية وتسجيل الدخول التلقائي
- موافقة المسؤول
- الموافقة التلقائية بعد تأكيد البريد الإلكتروني
وبالمثل ، يمكنك أيضًا تحديد أدوار المستخدم الافتراضية للمستخدمين المسجلين. وأدوار المستخدم المختلفة التي يمكنك الاختيار من بينها هي:
- مدير
- مسؤل
- مؤلف
- مساهم
- مشترك
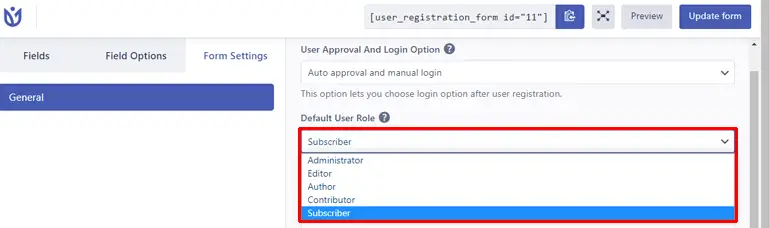
علاوة على ذلك ، يمكنك تمكين كلمات مرور قوية وتعيين الحد الأدنى لقوة كلمة المرور وإضافة عنوان URL لإعادة التوجيه. علاوة على ذلك ، يمكن أيضًا إضافة تسمية زر إرسال النموذج وفئة CSS لزر إرسال النموذج.
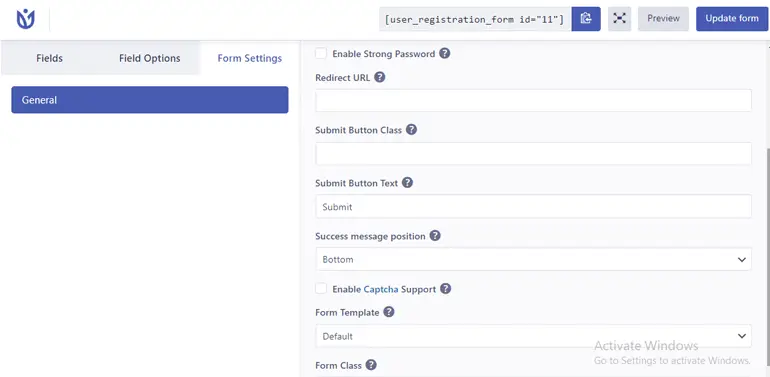
علاوة على ذلك ، يمكنك تحديد موضع رسالة النجاح ، وتمكين دعم captcha ، واختيار قالب نموذج ، وإضافة أسماء فئة النموذج.
بعد إجراء التغييرات اللازمة ، تأكد من النقر فوق الزر تحديث النموذج في الأعلى.

الخطوة 6: تكوين إعدادات نموذج تسجيل المستخدم الإضافي
الآن ، إذا كنت قد تخطيت إعداد المكون الإضافي من قبل أو كنت ترغب في تكوين إعدادات النموذج الإضافية ، فيمكنك القيام بذلك بسهولة من تسجيل المستخدم >> الإعدادات.
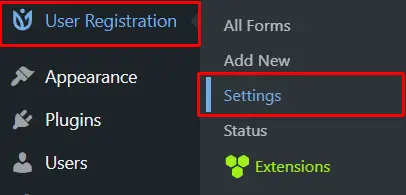
كما ترى ، هناك خمس علامات تبويب مختلفة: عام ، والتكامل ، ورسائل البريد الإلكتروني ، والاستيراد / التصدير ، ومتنوعة .
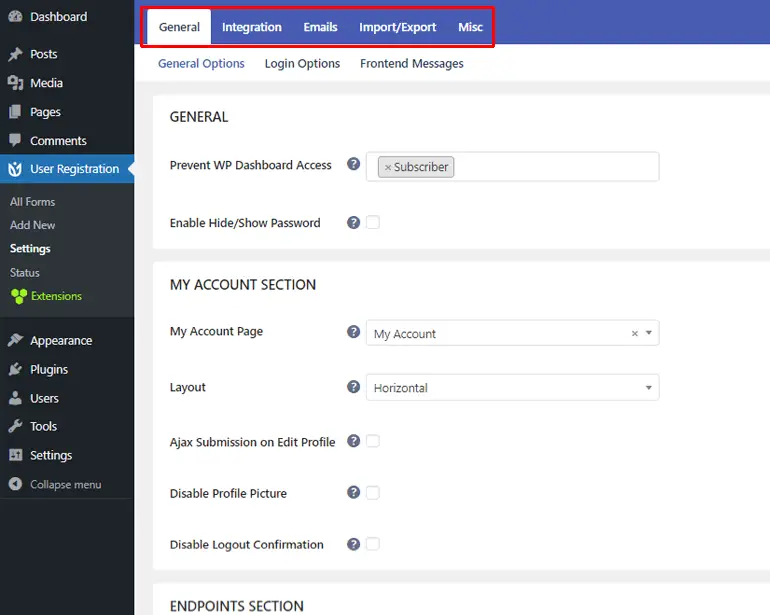
أنها توفر خيارات إعداد مختلفة على النحو التالي.
- عام: من هنا ، يمكنك منع الوصول إلى لوحة القيادة ، وتخصيص قسم حسابي ، وقسم نقطة النهاية ، وخيارات تسجيل الدخول ، بالإضافة إلى رسائل الواجهة الأمامية.
- التكامل: يمكّنك من دمج أنواع مختلفة من حروف التحقق (reCaptcha v2 ، reCaptcha v3 ، hCaptcha) لمنع البريد العشوائي.
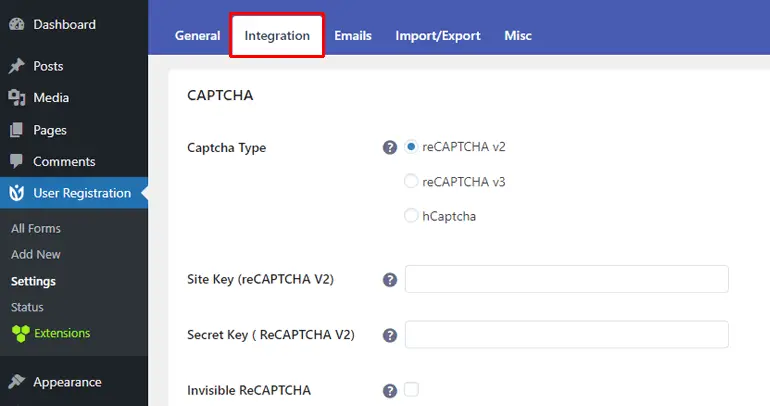
- رسائل البريد الإلكتروني: من هنا ، يمكنك تخصيص خيارات مرسل البريد الإلكتروني وإرسال بريد إلكتروني تجريبي. من الممكن أيضًا تعطيل إشعارات البريد الإلكتروني المرسلة من تسجيل المستخدم تمامًا.
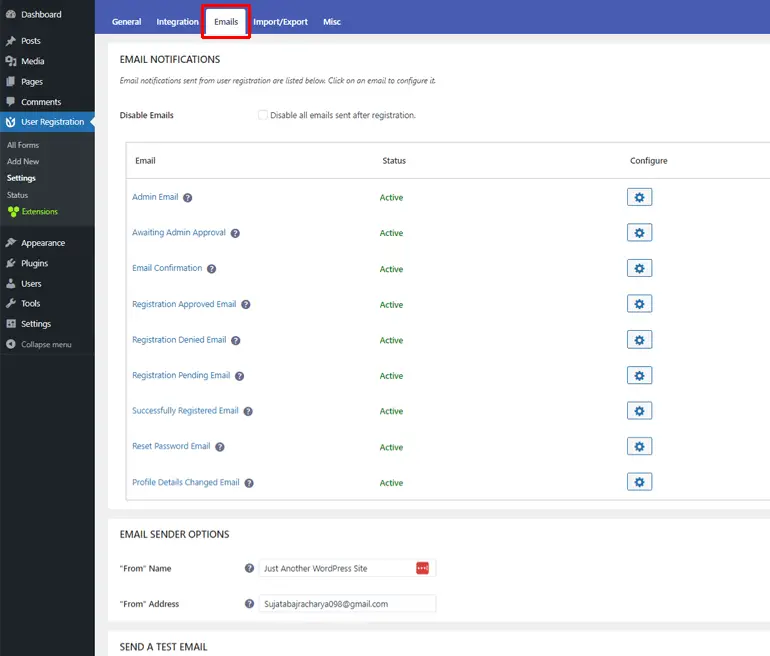
- الاستيراد / التصدير: يتيح لك تصدير بيانات المستخدم كملفات CSV.
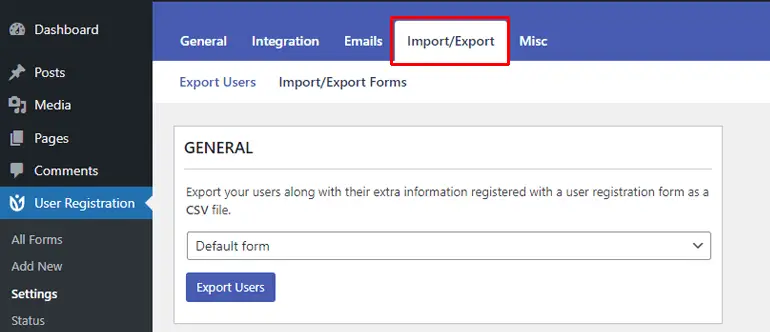
- متفرقات: يسمح لك هذا الإعداد بإزالة جميع بيانات المكون الإضافي تسجيل المستخدم في حالة حذف المكون الإضافي.
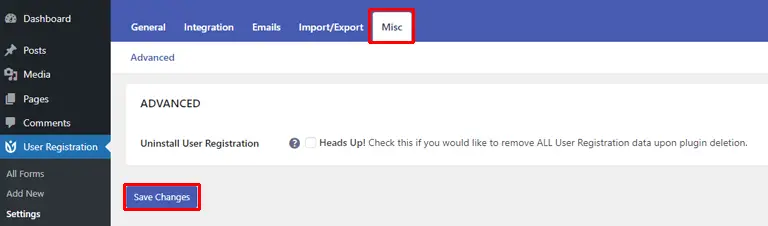
بمجرد الانتهاء من الإعدادات ، انقر فوق الزر حفظ التغييرات لحفظ جميع التغييرات.
الخطوة 7. كيف وأين يتم عرض نموذج تسجيل المستخدم الجديد؟
الآن بعد أن أصبح نموذج تسجيل المستخدم جاهزًا ، سنناقش كيفية ومكان عرض النموذج بعد ذلك.
نظرًا لأن المكون الإضافي يستخدم طريقة الرمز المختصر ، يمكنك بسهولة عرض النموذج الخاص بك في أي مكان على موقع WordPress الخاص بك بما في ذلك مناطق عناصر واجهة المستخدم أو الصفحات والمشاركات.
هنا ، في هذا البرنامج التعليمي ، سنوضح لك كيفية عرض النموذج الخاص بك على الصفحة. لذلك ، انتقل إلى تسجيل المستخدم >> جميع النماذج وانسخ الرمز المختصر لنموذج التسجيل أولاً.
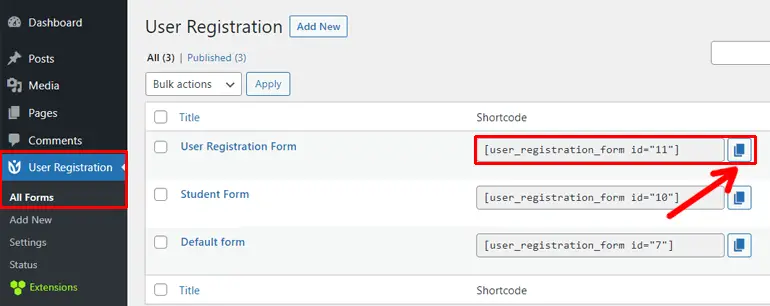
ثم انتقل إلى Pages >> Add New .
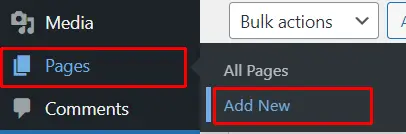
الآن ، قم بلصقه في كتلة رمز قصير ، وأضف عنوانًا مناسبًا لصفحتك ، واضغط على نشر .
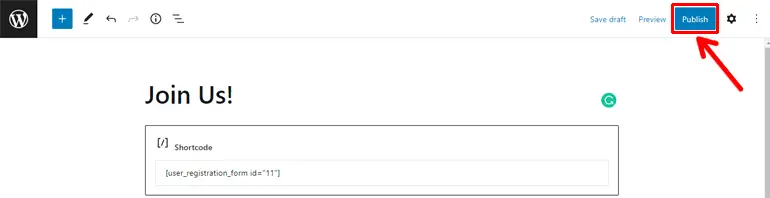
بدلاً من ذلك ، يمكنك أيضًا استخدام طريقة الحظر.
لهذا ، انقر فوق رمز Plus ، واكتب User Registration في شريط البحث ، وانقر فوقه.
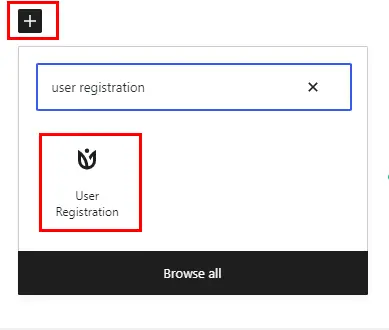
الآن ، حدد نموذج التسجيل المخصص الذي أنشأناه من قبل من القائمة المنسدلة ، واضغط على نشر . هذا كل شئ!
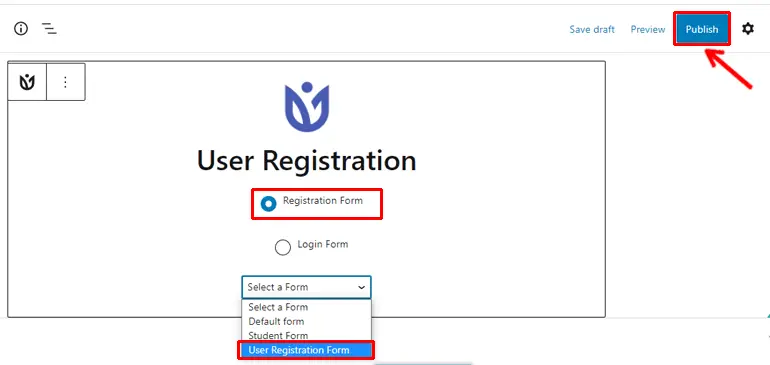
تغليف!
حسنًا ، هذا ينتهي مقالتنا حول كيفية إنشاء نموذج تسجيل في WordPress.
يصبح إنشاء نماذج ووردبريس للتسجيل المخصص أمرًا سهلاً مثل ABC عندما يكون لديك مكون إضافي مثل تسجيل المستخدم. لذلك ، نحن على يقين من أنك ستتمكن الآن من إنشاء نموذج تسجيل مخصص في WordPress دون أي عوائق.
علاوة على ذلك ، إذا كنت تمتلك موقعًا للتجارة الإلكترونية ، فإن هذا المكون الإضافي يتيح لك أيضًا إضافة نماذج حقول مخصصة للشحن والمدفوعات والمزيد. وبالتالي ، ستجعل عملية الدفع أسهل بكثير وأكثر سلاسة لعملائك ، وبالتالي تقليل التخلي عن عربة التسوق.
أحب ما تقرأ؟ إذا كانت الإجابة بنعم ، يرجى مشاركة هذه المقالة على منصات التواصل الاجتماعي الخاصة بك. مقابضنا الاجتماعية أمامك مباشرة.
علاوة على ذلك ، يمكنك أيضًا التحقق من صفحة المدونة الخاصة بنا إذا كنت مهتمًا. ستجد المزيد من المقالات ذات الحيلة مثل إنشاء نماذج الاستبيان ونماذج طلبات الوظائف في WordPress.
أخيرًا ، تابعنا على Twitter و Facebook لتظل على اطلاع دائم بالمزيد من المقالات المتعلقة بـ WordPress.
