كيفية إنشاء سوق باستخدام WordPress: خطوة بخطوة
نشرت: 2019-09-03هل ترغب في إنشاء سوق عبر الإنترنت متعدد البائعين بمساعدة WordPress؟ هل تعتقد أن الوقت قد حان لغزو Amazon و eBay؟ ثم اقرأ هذا الدليل لتتعلم كيفية إنجازه بسهولة بالغة!
ما هو السوق وما الفرق بين السوق والمتجر عبر الإنترنت؟
المتجر عبر الإنترنت هو موقع إلكتروني لبائع واحد ، لذلك إذا كنت تملكه ، فأنت فقط قادر على إضافة منتجات إلى هذا الموقع وبيعها لعملائك. أنت تحدد السعر لكل منتج وتتلقى العائد الكامل من كل عملية بيع.
يوفر السوق بدوره للزائرين إمكانية أن يصبحوا بائعين لك عن طريق إنشاء حساباتهم على موقع الويب الخاص بك وإضافة منتجاتهم الخاصة لبيعها من متجرك والحصول على أرباحهم. أنت ، بصفتك المالك ، تحصل على العمولة من كل عملية بيع يقوم بها البائعون لديك.
بالإضافة إلى ذلك ، يمكنك التحكم في عمل السوق الخاص بك ووضع قواعد البيع الخاصة بك. يمكنك تحديد أنواع معينة من المنتجات يُسمح ببيعها من موقع الويب الخاص بك ، وتعيين العملة وطرق الدفع ، وتحديد نموذج عملك المخصص ، والمزيد.
كيف تبدأ؟
هناك بعض الخطوات الرئيسية التي يجب عليك اتخاذها لبدء سوق عبر الإنترنت باستخدام WordPress:
- اختر الاستضافة واسم المجال.
- قم بتثبيت وإعداد WordPress بالإضافة إلى تحديد وتثبيت وتنشيط سمة WordPress جاهزة للتجارة الإلكترونية.
- قم بتخصيص سمة WP للتجارة الإلكترونية الخاصة بك.
- قم بتثبيت وتنشيط وإعداد إضافات WC Vendors و WooCommerce.
- شراء وتثبيت شهادة SSL.
- قم بإنشاء قائمة للسوق الخاص بك.
- اختبر موقع الويب الخاص بك عندما يتم نشره.
إذا كنت ترغب في معرفة التفاصيل حول اختيار الاستضافة واسم المجال ، اكتشف المزيد حول تثبيت WordPress خطوة بخطوة ، واكتشف كيفية شراء شهادة SSL وتثبيتها ، واطلع على كيفية تثبيت سمة WP ، يرجى قراءة هذا الدليل على إنشاء متجر على الإنترنت باستخدام WordPress.
يتضمن الدليل المذكور أعلاه وصفًا تفصيليًا لعملية إنشاء متجر يحتوي على جميع المهام التي يجب عليك إجراؤها لبدء تشغيله بنجاح. بالمناسبة ، إذا كنت بحاجة إلى العثور على بعض الطرق السريعة والسهلة لتثبيت WordPress وإعداده ، فيمكنك أيضًا التحقق من قائمة أدوات التثبيت التلقائي للبرنامج النصي.
في درس اليوم ، سأركز على تثبيت وتكوين الإضافات WooCommerce و WC Vendors بالإضافة إلى الإشارة إلى بعض الجوانب الأكثر دقة حول إحياء متجرك متعدد البائعين.
لنبدأ!
تثبيت وتكوين WooCommerce
لقد تحدثت عن تكوين WooCommerce خطوة بخطوة في أحد أدلةي الأخيرة ، ولكن نظرًا لوجود بعض التغييرات الطفيفة في هذه العملية ، فسوف أفصح عنها مرة أخرى هنا. يمكنك إما رؤية دليلي الأقدم أو التحقق من دليلي الحالي بدلاً من ذلك. يمكنك أيضًا مقارنة كلا الدليلين لمعرفة ما تم تحديثه.
قبل أن تبدأ في إعداد WooCommerce لسوقك ، قم بتثبيت وتفعيل مكون WooCommerce الإضافي في لوحة معلومات WP الخاصة بك. يرجى الاطلاع على منشور التفصيل هذا للعثور على التعليمات خطوة بخطوة حول تثبيت وتفعيل مكون WordPress الإضافي.
لذلك ، بمجرد تنشيط WooCommerce ، ستتم إعادة توجيهك تلقائيًا إلى صفحة الإعداد.
ستتطلب الخطوة الأولى إضافة العنوان والرمز البريدي والعملة والبلد والمدينة. هنا يجب عليك أيضًا تحديد نوع المنتج الذي ستبيعه. اختر إما نوعي المنتجات المادية أو الرقمية أو كلا النوعين من المنتجات في القائمة المنسدلة أسفل خيار تحديد العملة.
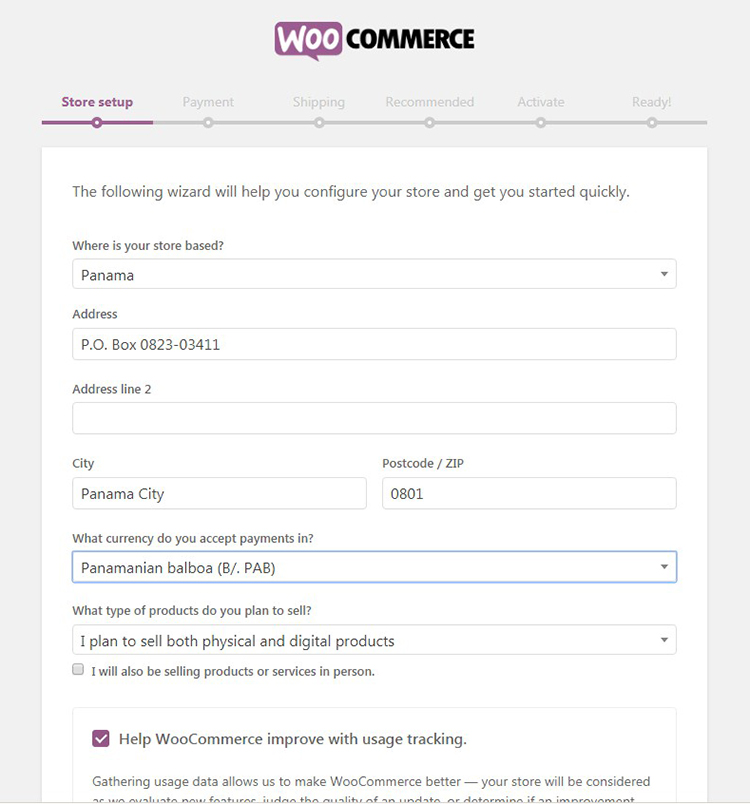
تتضمن الخطوة التالية اختيار طرق الدفع ، يرجى الاطلاع على اللقطة أدناه. في دليلي الأقدم ، أوضحت أنه من الممكن تحديد أنظمة الدفع PayPal أو Stripe وكذلك إنشاء حساب Stripe تلقائيًا. الآن يقدم لك فقط تثبيت طرق الدفع الإضافية لاحقًا.
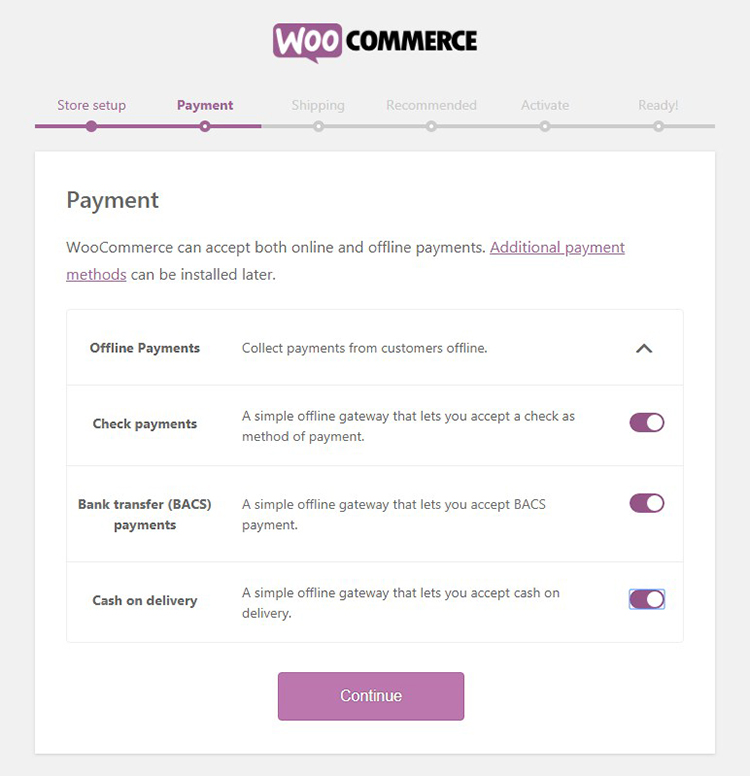
سوف أتحدث عن تثبيت تقنيات الدفع الإضافية لـ WooCommerce بالتفصيل في أحد الدروس التالية ، ولكن يمكنك الآن التحقق من هذه القائمة لأنظمة الدفع عبر الإنترنت الشائعة لمعرفة المزيد.
ستتطلب الخطوة الثالثة اختيار طريقة الشحن. يمكنك اختيار السعر الثابت (الأسعار الحية) أو الشحن المجاني وكذلك اختيار وحدات الوزن والأبعاد.
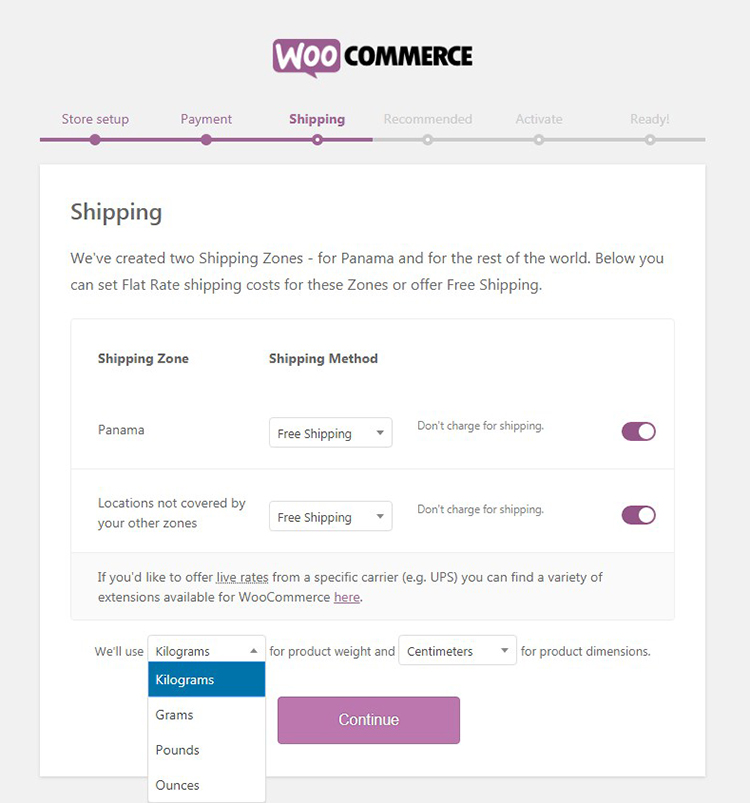
إذا حددت السعر الثابت ، فيجب عليك أيضًا الإشارة إلى تكلفته.
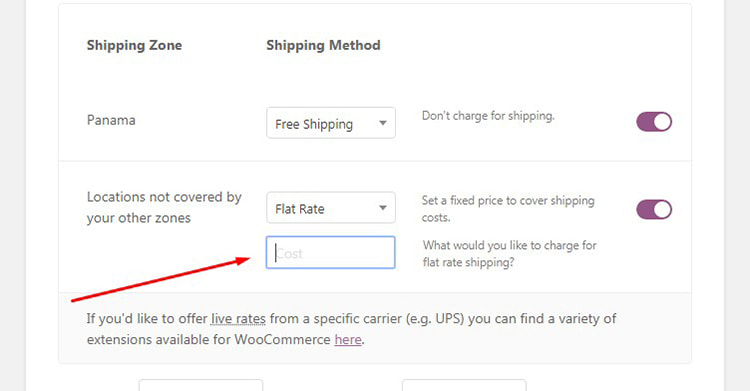
تتضمن التوصيات الحالية لـ WooCommerce MailChimp و Facebook. ستساعدك هذه الأدوات في الترويج للسوق الخاص بك ، لذا حدد ما تريد تثبيته وانقر فوق الزر "متابعة".
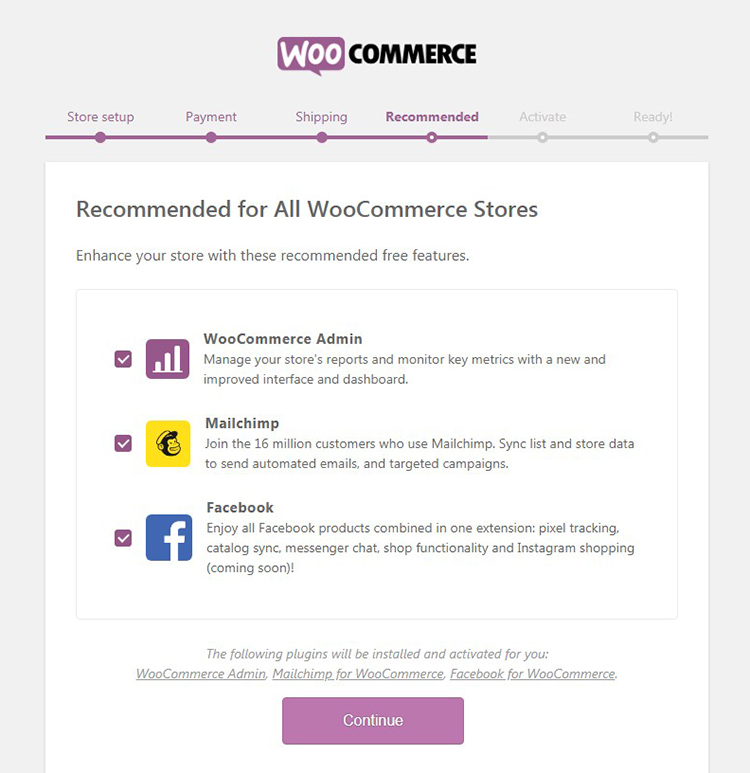
تفترض خطوة التنشيط أنك تواصل إعداد WooCommerce بمساعدة Jetpack. إذا لم يكن لديك حساب Jetpack حتى الآن ولم يكن لديك أي فكرة عن موضوع هذه الخدمة ، فالرجاء الاطلاع على منشور المقارنة هذا لمعرفة المزيد عن هذا الحل المتعلق بـ WordPress.com أو الانتقال إلى موقعه الرسمي لإنشاء حساب و ابدأ في استخدامه.
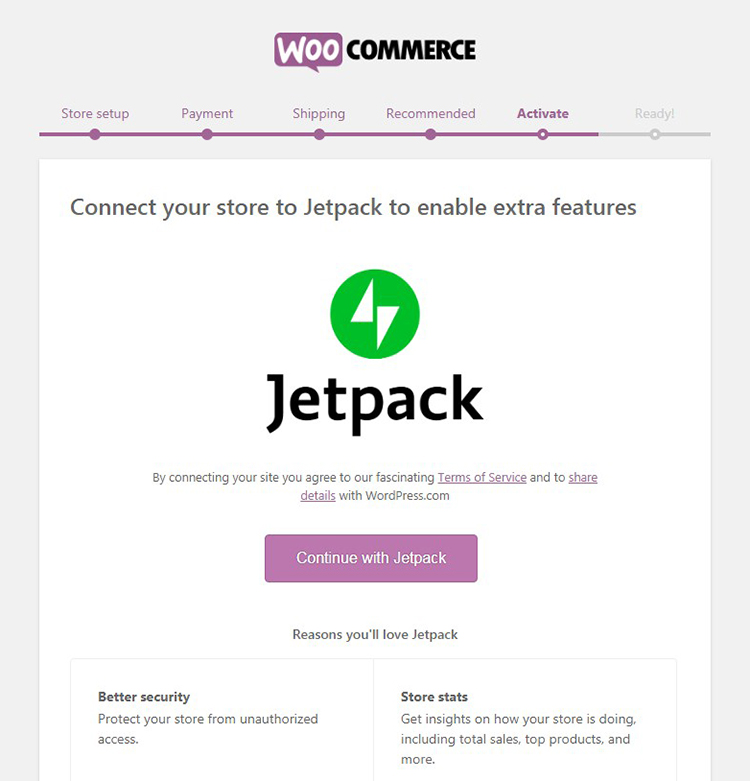
لأنني قد أنشأت بالفعل حساب Jetpack ،
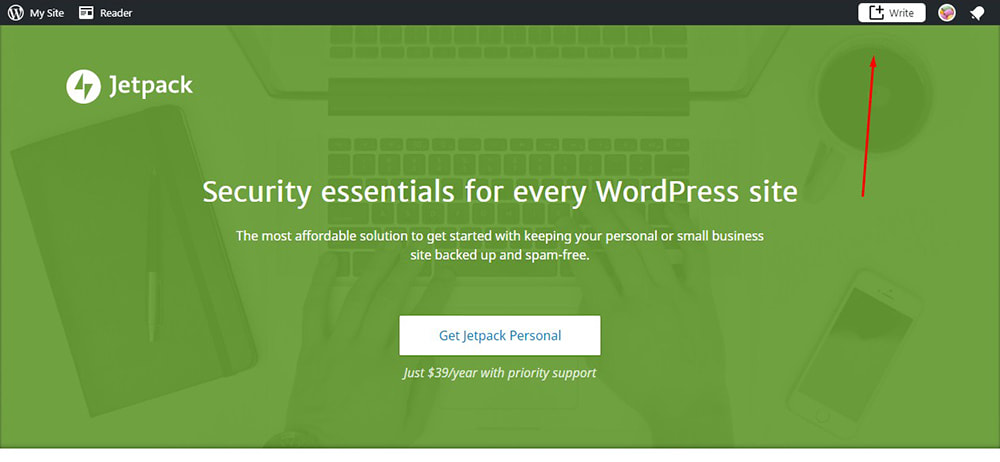
ما عليك سوى النقر فوق الزر "متابعة مع Jetpack" وانتظر حتى يتم السماح باتصالي.
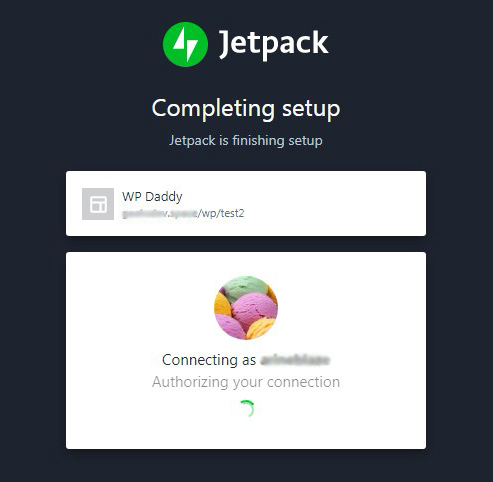
أنت الآن جاهز ويمكنك الاشتراك للحصول على التحديثات بالإضافة إلى إضافة منتجك الأول كما هو موضح في هذا الدليل.
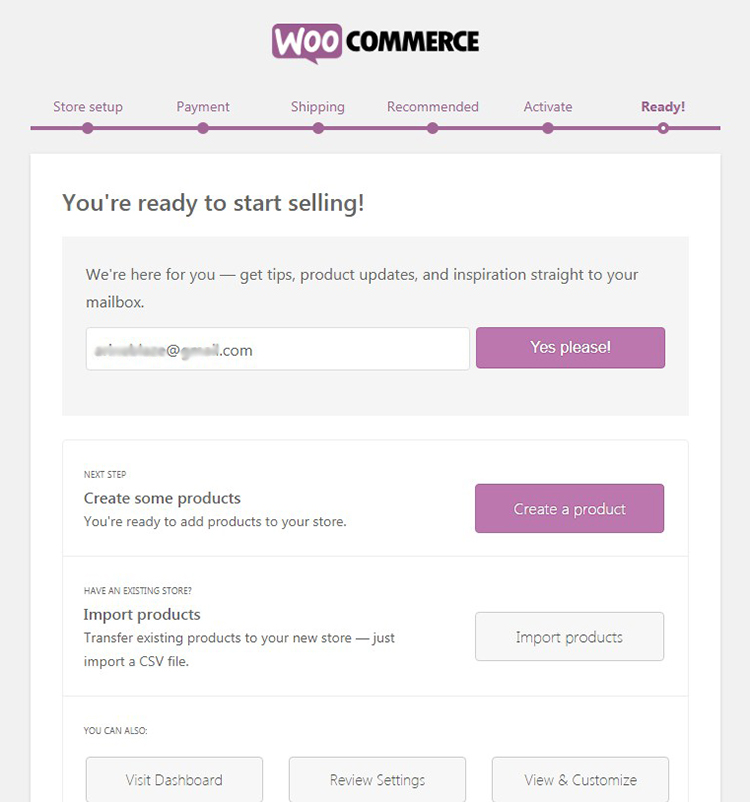
لكن مهمتنا اليوم هي إنشاء سوق متعدد البائعين ، لذلك يجب أن أقوم بتثبيت وتفعيل المكون الإضافي WC Vendors أولاً.
تثبيت وإعداد بائعي دورات المياه
حسنًا ، حان الوقت الآن لتحويل متجر WooCommerce القياسي الخاص بك إلى متجر متعدد البائعين. لهذا الغرض ، سأستخدم البرنامج الإضافي WC Vendors والذي تم تعريفه على أنه حل سوق لـ WooCommerce مما يجعل من السهل إضافة الوظائف المطلوبة إلى متجرك الفردي لتحويله إلى سوق متعدد البائعين.
لذلك بمجرد تثبيت البرنامج المساعد وتنشيطه ، سيُعرض عليك تشغيل معالج الإعداد.
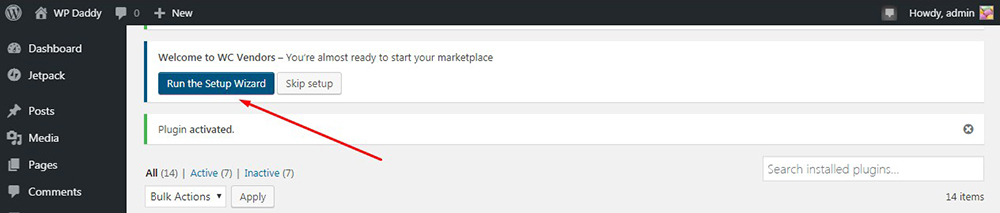
تفترض خطوة "البدء" لإعداد المكون الإضافي WC Vendors أنك تسمح للمستخدمين بالتقدم ليصبحوا بائعين. هنا يمكنك أن تقرر ما إذا كنت تريد الموافقة على طلباتهم يدويًا أو تركها تتم الموافقة عليها تلقائيًا ؛ سواء أعطيت أي ضرائب وتكاليف شحن للبائعين أو تدفعها بنفسك.
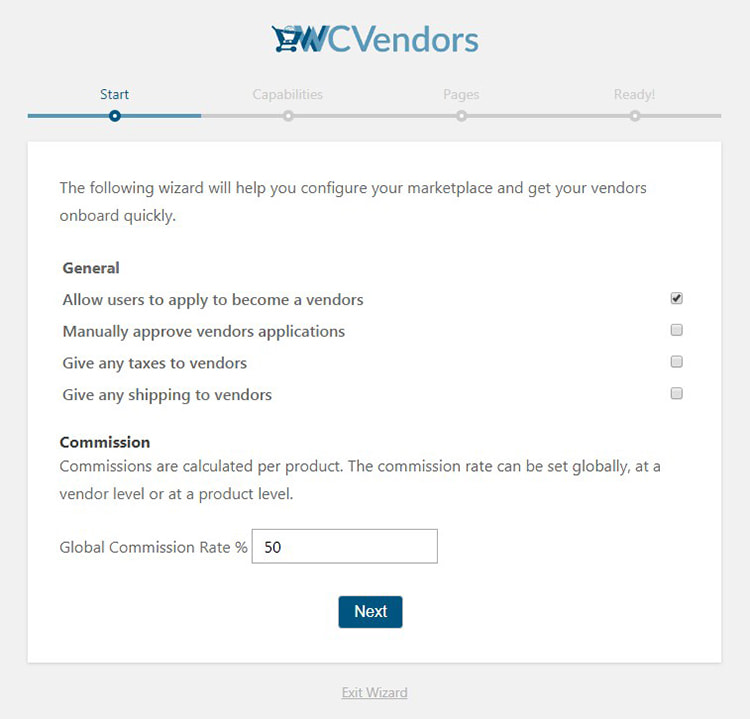
تتضمن خطوة "القدرات" عددًا من الخيارات للتحقق لتحديد سلوك وأذونات البائعين. وبالتالي يمكنك إما السماح للبائعين أو تقييدهم لعرض الطلبات ، وتصدير طلباتهم إلى ملف CSV ، وعرض وإضافة ملاحظات الطلب ، وتحرير المنتجات المنشورة ، وما إلى ذلك.

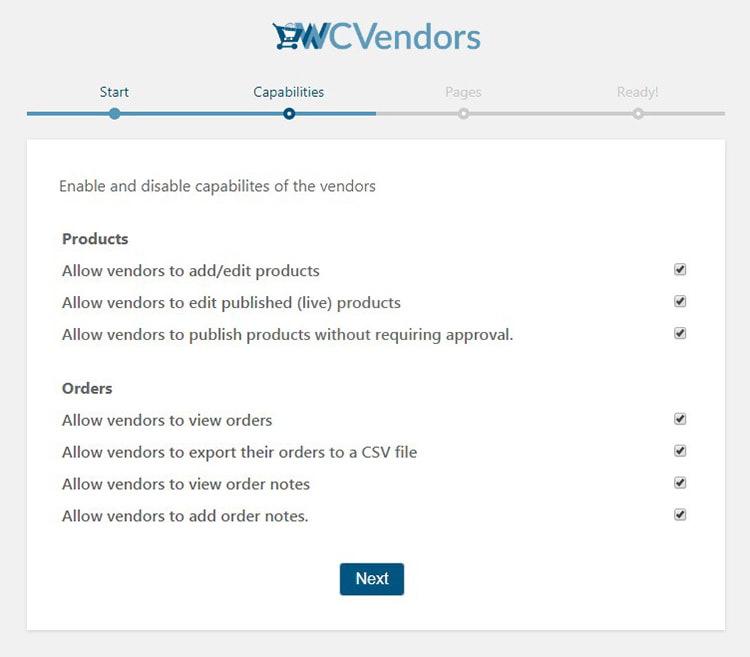
تفترض خطوة "الصفحات" أنك تختار أسماء الصفحات التي تحتوي على إعدادات متجر البائع ، والأوامر ، والقوائم ، والمصطلحات ، وما إلى ذلك.
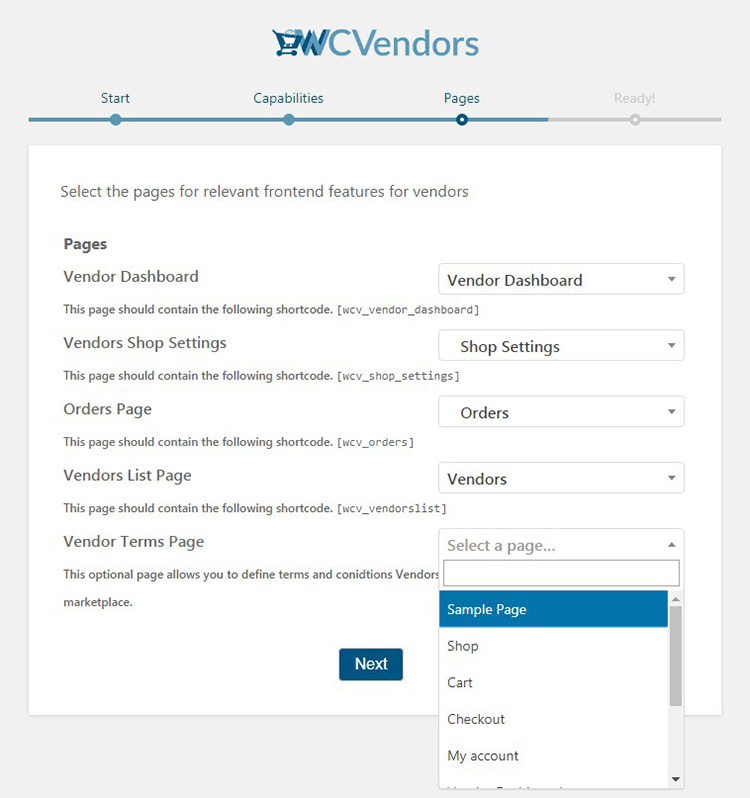
أنت الآن جاهز ويمكنك الاشتراك للحصول على التحديثات ، أو الترقية إلى خطة متميزة ، أو عرض الملحقات المتاحة للحصول على المزيد من الاحتمالات أو مجرد الخروج من المعالج والانتقال إلى لوحة المعلومات الخاصة بك.
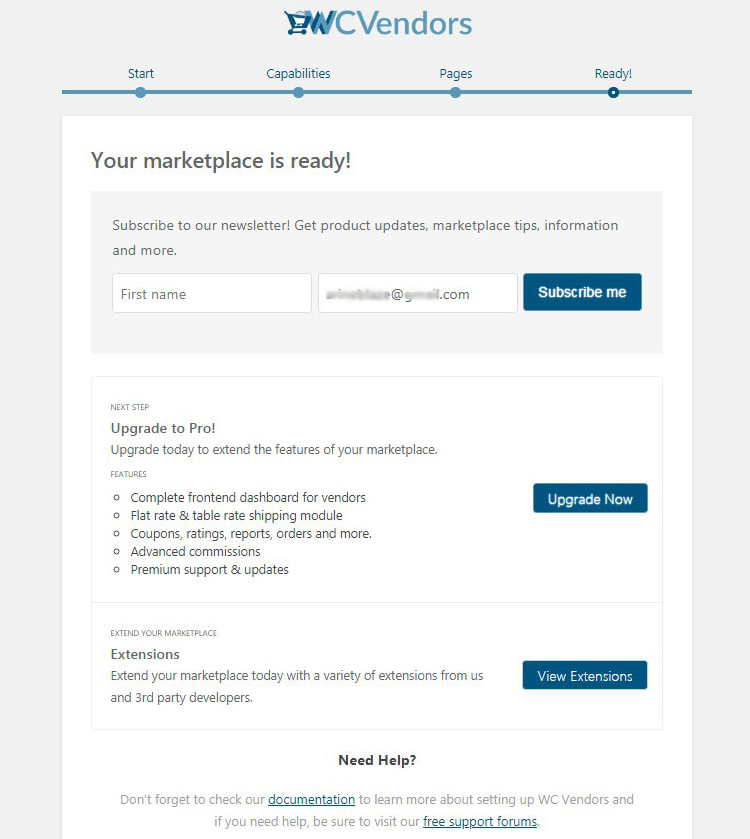
عند الانتهاء ، انتقل إلى WC Vendors -> الإعدادات في لوحة معلومات WP الخاصة بك وستصل إلى علامة التبويب "عام" حيث يجب عليك التأكد من تحديد مربع "تسجيل البائع". هذا مطلوب للسماح للبائعين لديك بالتسجيل وإنشاء حساب في متجرك لتتمكن من بيع منتجاتهم.
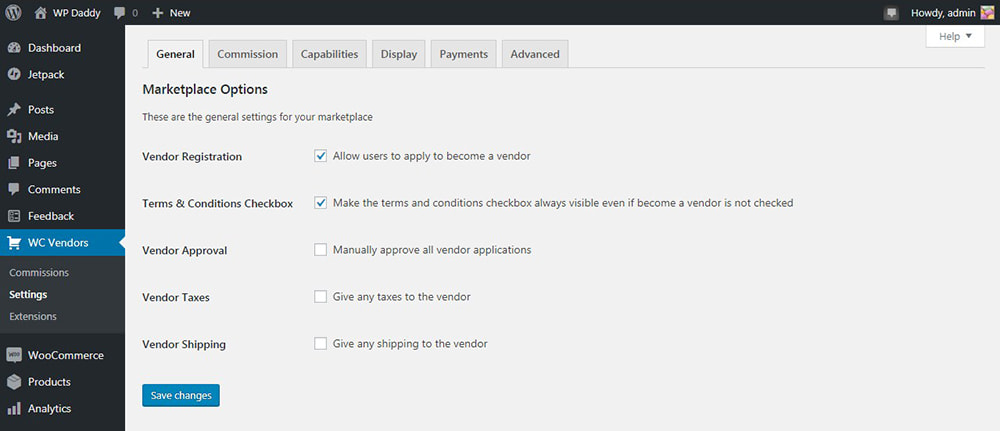
انتقل الآن إلى علامة التبويب "العمولة" وحدد معدل العمولة الذي ستدفعه للبائع مقابل كل عملية بيع.
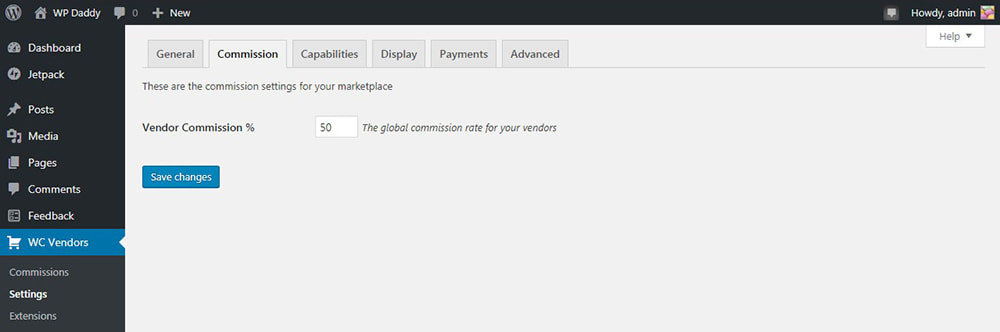
يتضمن قسم "القدرات العامة" و "طلبات القدرات" جميع القواعد التي اخترتها عند إعداد المنتج ، ولكن هنا يمكنك تغييرها إذا لزم الأمر.
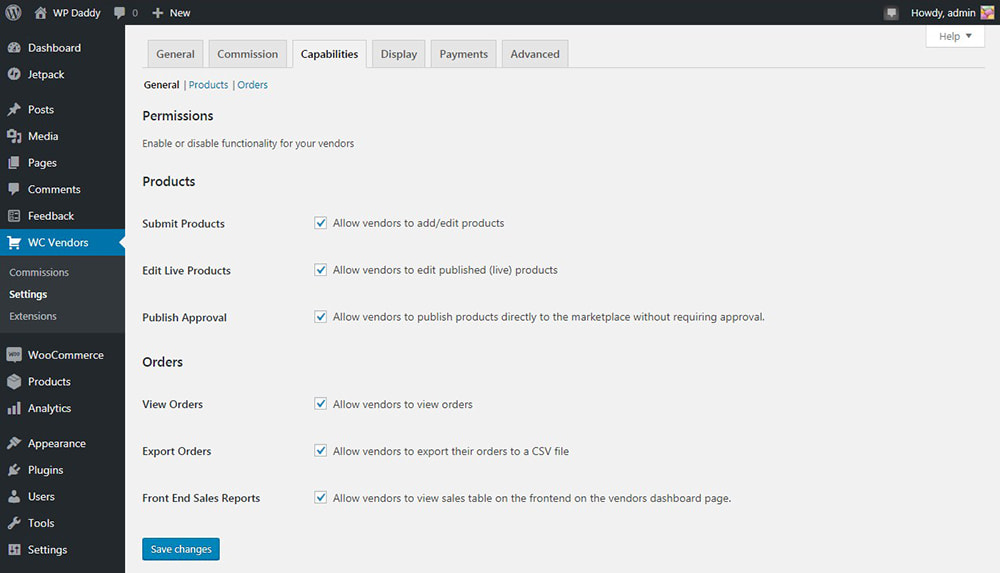
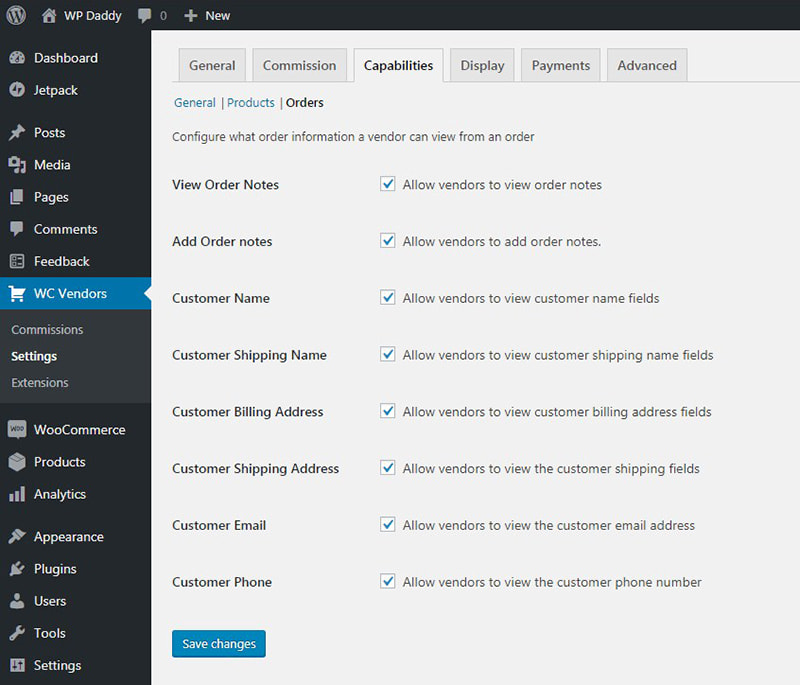
سيسمح لك قسم "منتج القدرات" بتحديد أنواع المنتجات التي سيسمح لمورديك بإضافتها وتحديد أنواع بيانات المنتج والمزيد.
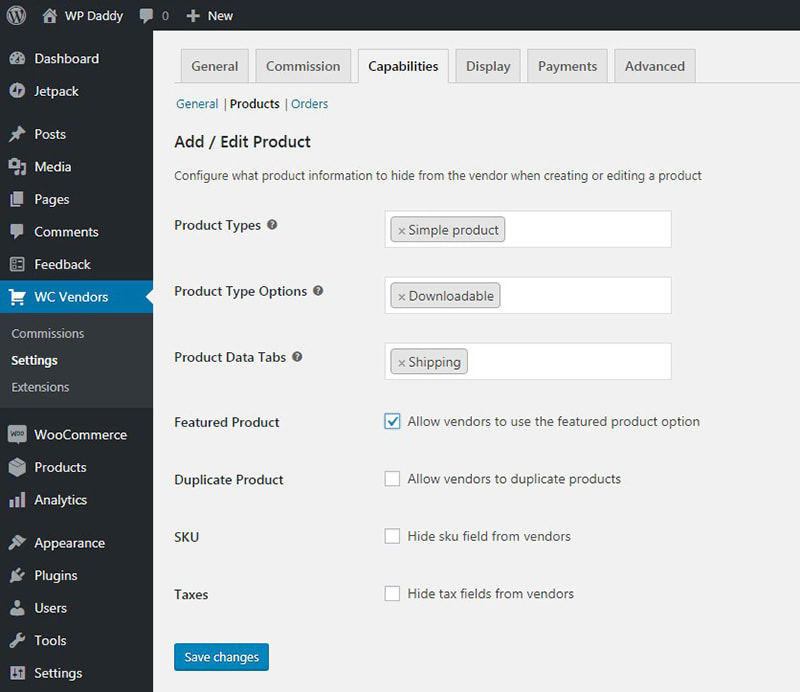
تتضمن علامة التبويب "عرض" هنا نفس الخيارات التي رأيتها أثناء خطوة "الصفحات" عند إعداد المكون الإضافي ، وهنا يمكنك إجراء أي تغييرات.
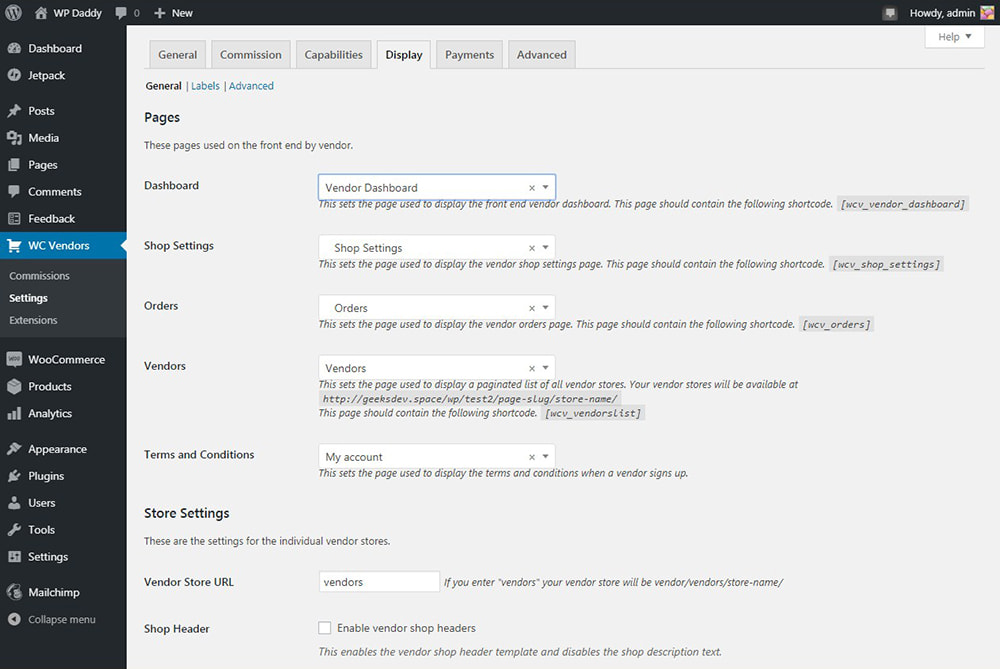
مرر لأسفل علامة التبويب "العرض" وابحث عن قسم "إعدادات المتجر". هنا يمكنك اختيار بادئة سيتم استخدامها في عناوين URL لمتجر البائع ؛ إما أن تسمح أو لا تسمح للبائعين لديك بتعيين رؤوس مخصصة لصفحات متاجرهم ، وما إلى ذلك.
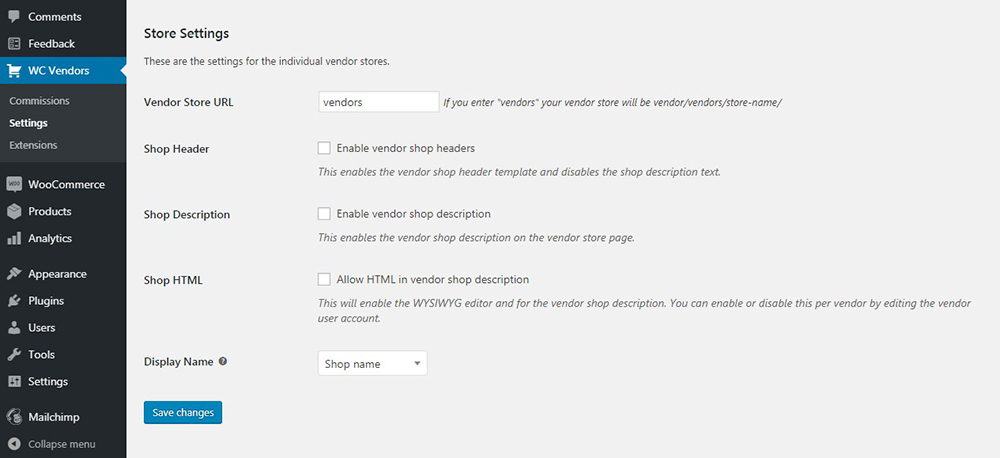
تسمح علامة التبويب "الدفعات" بإعداد قواعد الدفع. بمجرد تثبيت بوابة دفع ، ستتمكن من تعيين الحد الأدنى الذي يجب أن يصل إليه البائعون لديك ليتم الدفع لهم إما شهريًا أو أسبوعيًا. يمكنك أيضًا تعيين المدفوعات التلقائية أو السماح للبائعين بسحب الأموال يدويًا.
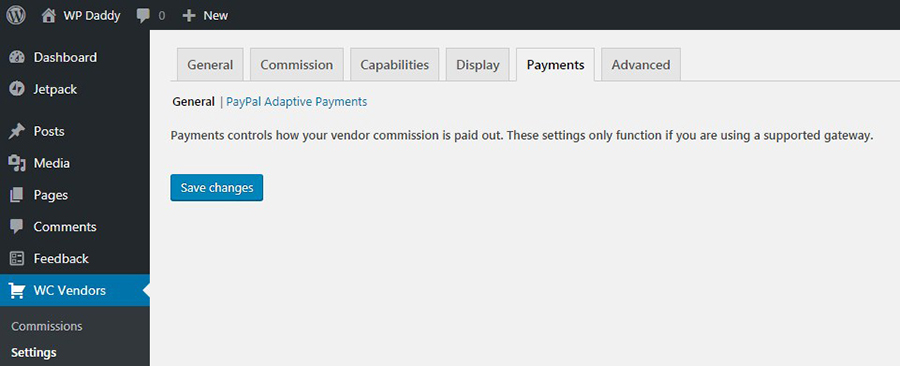
احفظ تغييراتك وانطلق أبعد من ذلك.
قم بتمكين إدارة الحساب في WooCommerce وإنشاء قوائم التنقل
انتقل إلى WooCommerce -> الإعدادات وانقر فوق علامة التبويب "الحسابات والخصوصية" لتحديد جميع المربعات بجوار خيار "إنشاء الحساب". سيؤدي هذا إلى تمكين وظيفة إدارة الحساب.
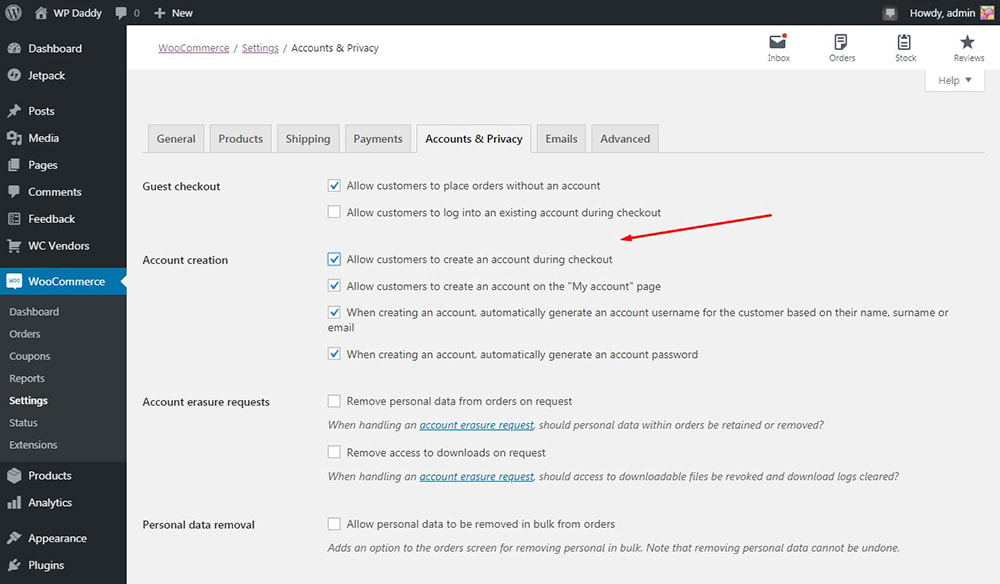
انتقل الآن إلى المظهر -> قسم القوائم في لوحة تحكم مسؤول WordPress وأنشئ قائمة تنقل لمتجرك. لمزيد من التفاصيل ، يرجى الاطلاع على هذا الدليل حول كيفية إضافة موضوعات جديدة في قوائم التنقل في WordPress.
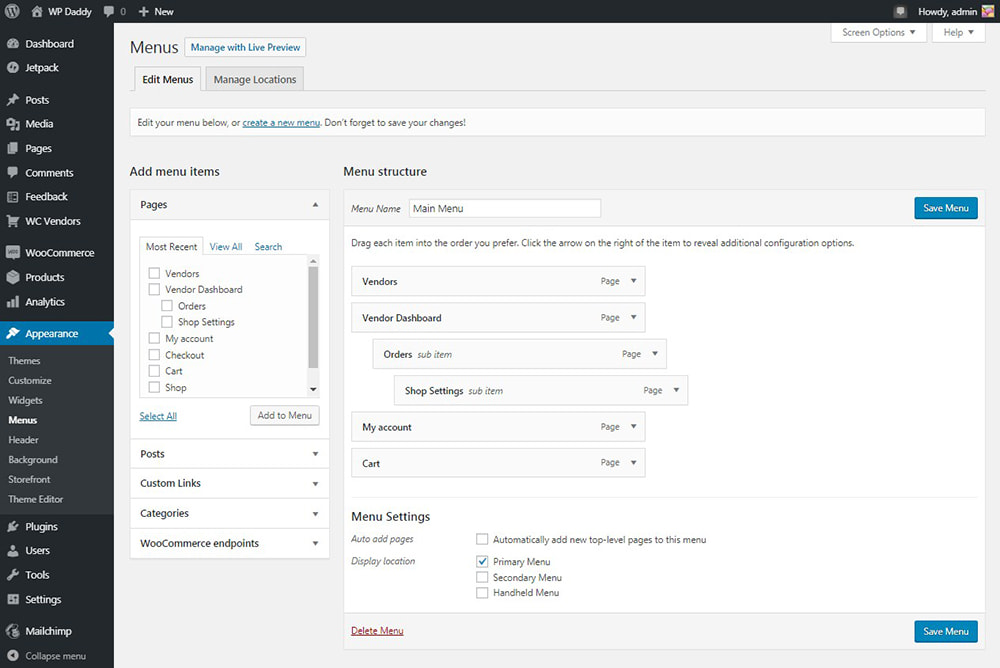
سجل كمورد لاختبار السوق الخاص بك
عندما يتم إعداد وظيفة السوق الخاصة بك ويكون متجرك متعدد البائعين جاهزًا ، قم بتسجيل الخروج من لوحة تحكم المسؤول وانتقل إلى موقع الويب الخاص بك كزائر لاختبار كيفية عمل تسجيل البائع الخاص بك.
حدد الصفحة التي أعددتها لتكون صفحة تسجيل وانقر عليها في قائمة التنقل. في حالتي ، هذه هي صفحة "حسابي".
هنا يمكنك إدخال عنوان بريدك الإلكتروني في قسم "التسجيل" والتحقق من "التقدم بطلب لتصبح بائعًا؟" خانة الاختيار. بعد ذلك ، قم بقبول الشروط والأحكام وانقر فوق الزر "تسجيل" للتسجيل.
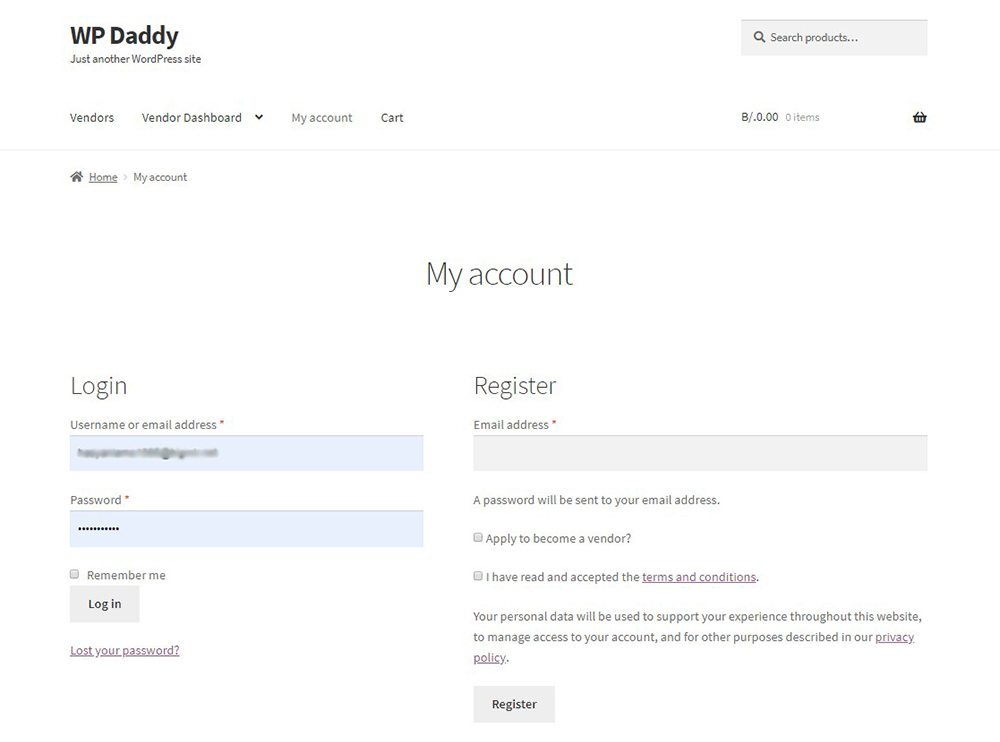
حتى تتم الموافقة على طلبك ، سترى الإشعار التالي في لوحة معلومات البائع.
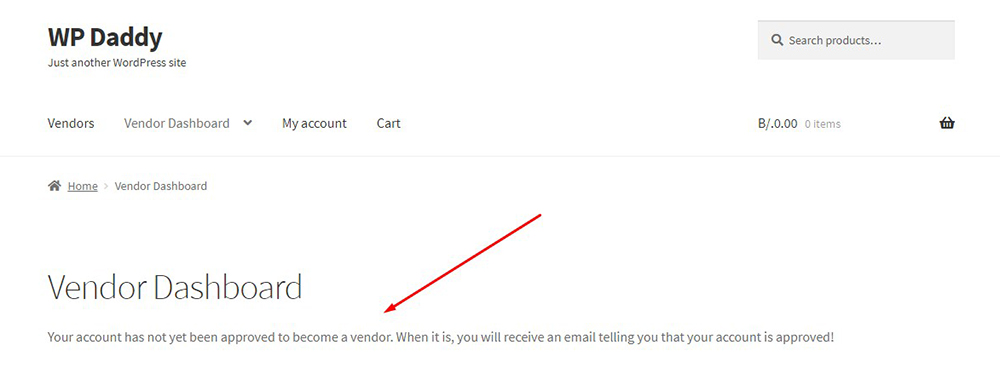
إذا افترضت إعداداتك أنك توافق على تطبيقات العميل يدويًا ، فقم بتسجيل الدخول كمسؤول مرة أخرى واعتماد التطبيق في المستخدمون -> قائمة جميع المستخدمين في لوحة تحكم المسؤول.
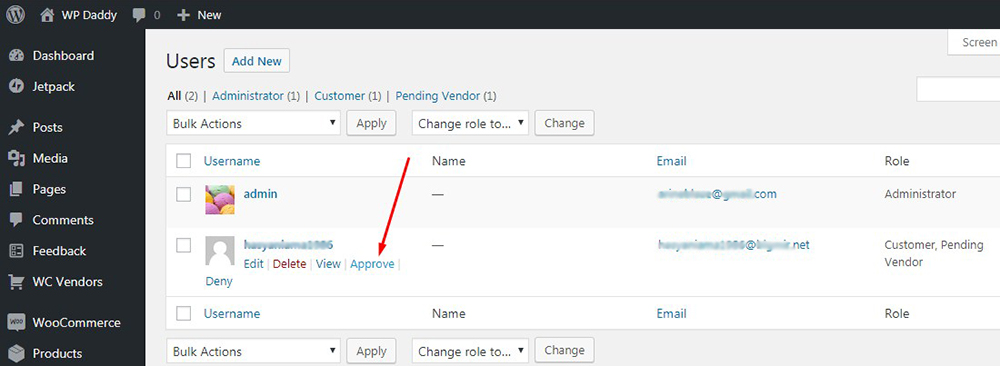
سترى الحالة المعلقة للبائع قبل الموافقة عليها.
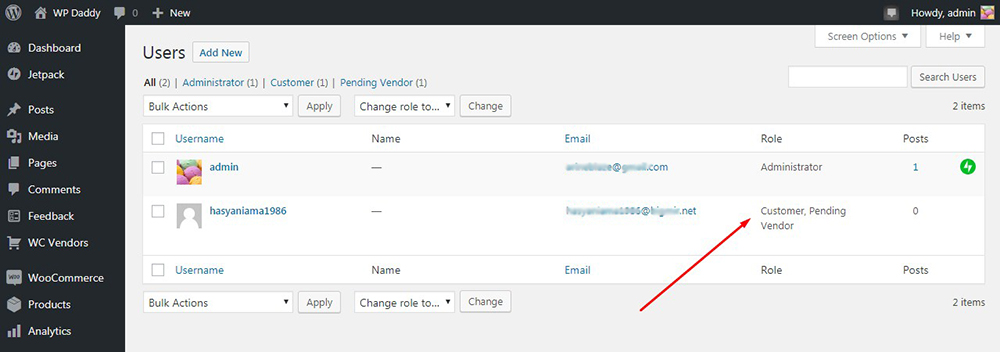
لذا ، إذا انتقلت الآن إلى حساب البائع الخاص بك مرة أخرى ، فسيكون لديك حق الوصول إلى لوحة معلومات المورد الخاصة بك بكل إمكانياتها.
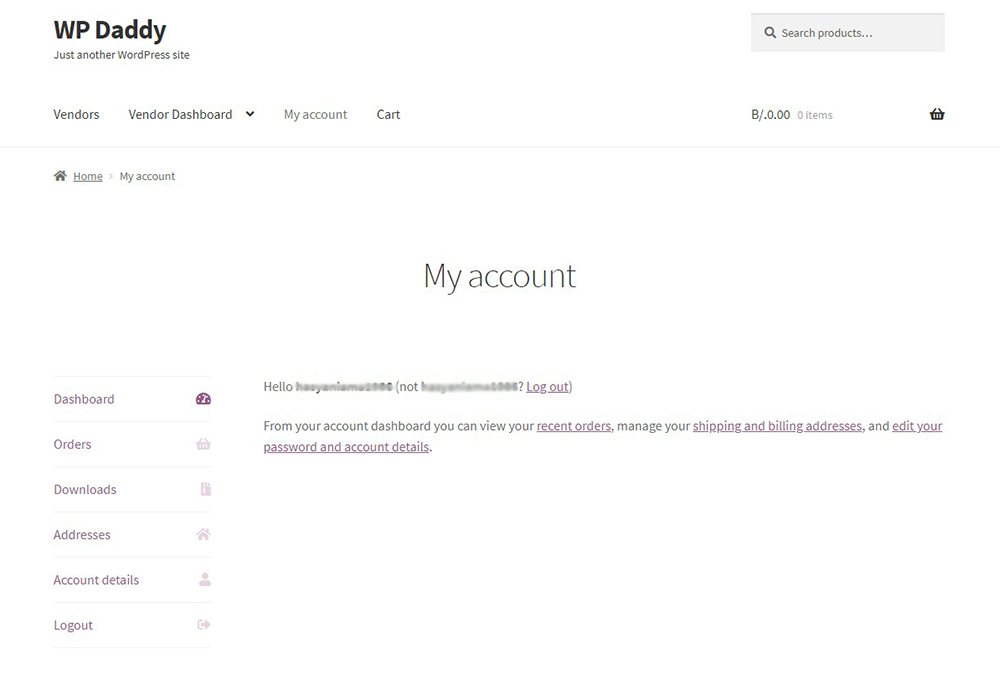
على سبيل المثال ، يمكنك إدارة إعدادات المتجر باعتبارك بائعًا ، وإدخال التفاصيل المصرفية الخاصة بك ، وما إلى ذلك.
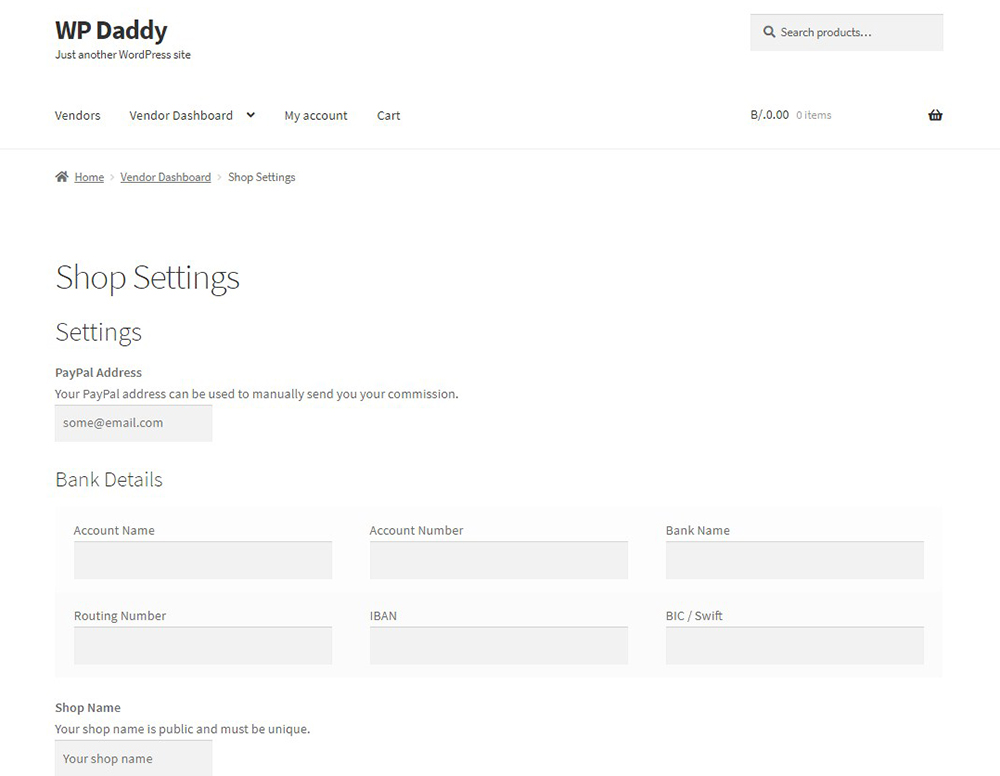
سيتمكن البائعون من إضافة منتجاتهم مباشرة من لوحة معلومات البائع. بمجرد النقر فوق علامة التبويب "إضافة منتج جديد" ، ستتم إعادة توجيههم إلى محرر منتج WP WooCommerce حيث يمكنهم بسهولة إضافة منتجاتهم تمامًا كما يفعلون عادةً في متجر قياسي على الإنترنت قائم على WordPress.
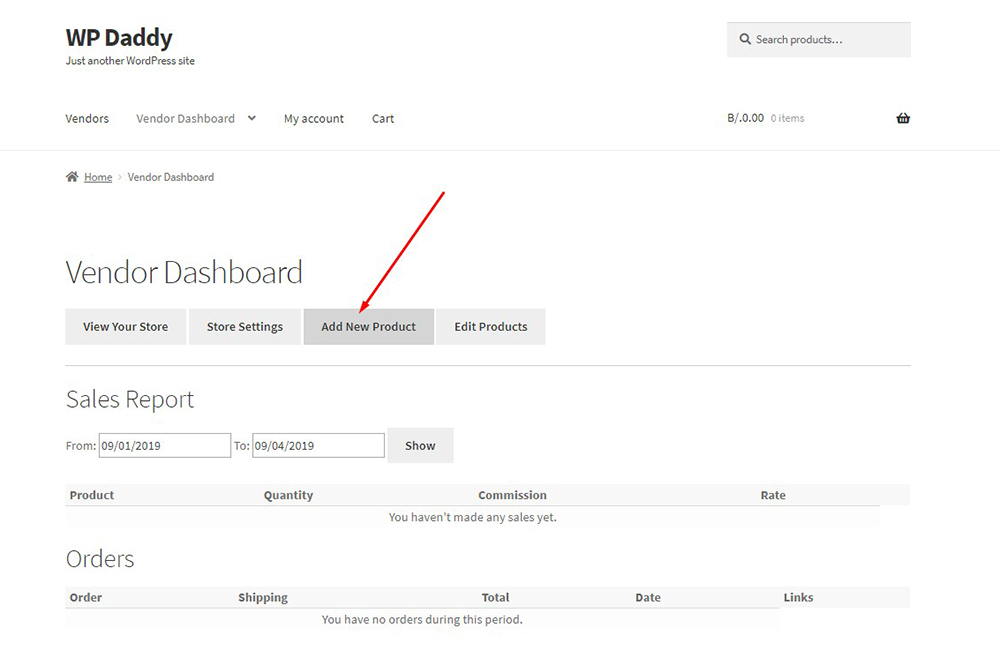
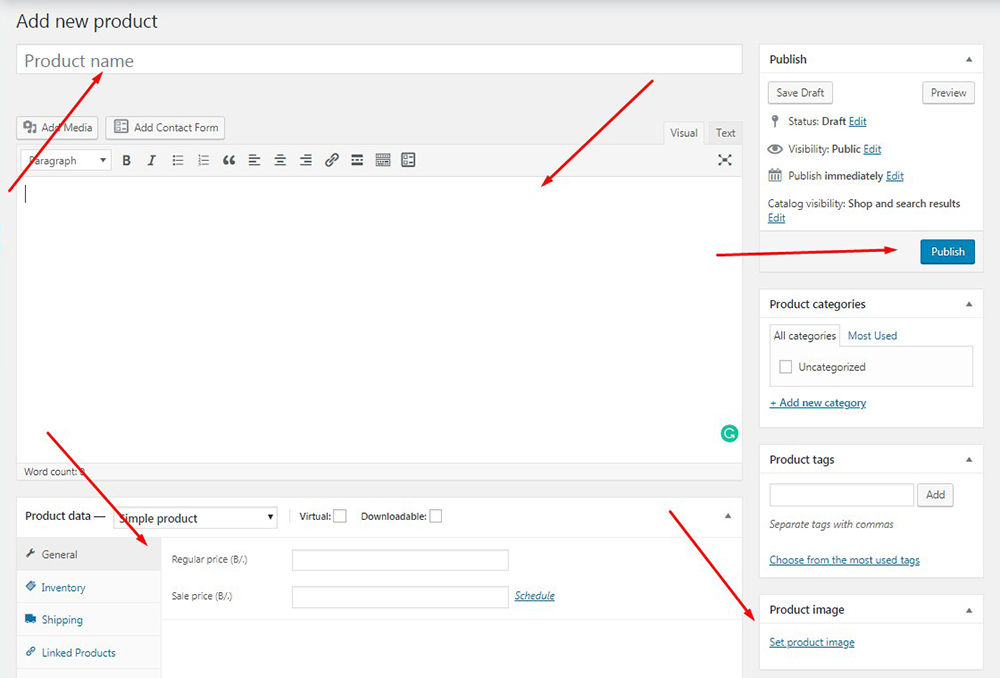
يرجى الاطلاع على الدليل التفصيلي حول إضافة منتج إلى WooCommerce هنا.
حسنًا ، يجب عليك الآن الترويج لسوقك للحصول على أكبر عدد ممكن من البائعين. يرجى الاطلاع على هذه المجموعة من الإضافات والإضافات الخاصة بالسوق الخاصة بـ WordPress.
أتمنى أن يكون هذا tut مفيدًا.
