كيفية إنشاء موقع متعدد اللغات في WordPress
نشرت: 2023-05-24هل تريد إنشاء موقع ويب متعدد اللغات في WordPress؟
هناك عدة طرق لزيادة عدد زوار الموقع وتحصيل الإيرادات. تعد ترجمة الموقع إلى لغات متعددة إحدى أكثر الطرق فعالية للقيام بذلك.
المشكلة هي أن ترجمة كل صفحة من صفحات الموقع تتطلب الكثير من العمل. يمكنك بسهولة أن تطغى على نفسك وترتكب الأخطاء. ولكن لا يوجد ما يدعو للقلق لأنه ، باستخدام النوع الصحيح من الدليل ، فإن إنشاء موقع متعدد اللغات يعد أمرًا سهلاً.
تستغرق ترجمة موقع ويب WordPress إلى لغات متعددة وقتًا طويلاً ، لذا نوصي بتخصيص ساعة أو ساعتين لتعلم كيفية ترجمة موقع ويب بأكمله إلى لغة واحدة أو أكثر.
هيا بنا نبدأ.
لماذا إنشاء موقع ووردبريس متعدد اللغات؟
هناك ميزتان رئيسيتان لتحويل موقع WordPress الخاص بك إلى موقع متعدد اللغات. هؤلاء يكونون:
المزيد من الزيارات المجانية: يظهر موقعك حتى الآن للمستخدمين يتحدثون إلى حد كبير بلغة واحدة. بعد الترجمة ، ستقوم Google بفهرسة الصفحات المترجمة كمحتوى منفصل وسيظهر موقعك قبل المستخدمين الذين يتحدثون (ويبحثون) بلغات مختلفة. هذا يعني أن نفس المحتوى سيجذب المزيد من الزوار ويعزز بشكل كبير حركة المرور العضوية الشهرية.
ثقة ومصداقية أفضل: التحدث بلغة زوارك يمكن أن يخلق إحساسًا بالألفة والراحة ، مما يساعد على بناء الثقة والمصداقية ، وإظهار أنك تفهم احتياجاتهم وتلبية احتياجاتهم على وجه التحديد. سيؤدي إزالة حاجز اللغة إلى إزالة سوء الفهم ويمكن أن يؤدي إلى تجربة مستخدم أكثر سلاسة وإيجابية.
مع وضع هذه المزايا في الاعتبار ، دعنا نترجم موقع WordPress الخاص بك إلى لغات متعددة.
كيفية إنشاء موقع ووردبريس متعدد اللغات؟
لإنشاء موقع WordPress متعدد اللغات ، فأنت بحاجة إلى مكون إضافي للترجمة. على الرغم من وجود العديد من مكونات الترجمة للاختيار من بينها ، فإننا نوصي باستخدام المكون الإضافي الأكثر شيوعًا والموثوقية وسهولة الاستخدام والذي يسمى TranslatePress. البرنامج المساعد سهل الاستخدام للغاية ويتيح لك ترجمة محتوى موقع الويب الخاص بك من واجهة مرئية ، على غرار أداة تخصيص WordPress:

تم تحميل TranslatePress ببعض الميزات الرائعة مثل:
- الكشف التلقائي عن لغة المستخدم باستخدام إعدادات المتصفح أو عنوان IP
- الترجمة الآلية باستخدام Google Translate أو DeepL
- صقل الترجمة الآلية يدويًا
- قم بترجمة نفسك يدويًا أو استعن بمترجمين عبر حسابات مترجم مخصصة
- دعم تحسين محركات البحث لعنوان الصفحة ، والارتفاع ، والوصف ، وما إلى ذلك مما يساعد على تعزيز تصنيفات البحث المحلية
- يسمح محوّل اللغة لزوار الموقع باختيار لغتهم المفضلة
- دعم لأكثر من 200 لغة ، من بين أمور أخرى
يمكنك التعرف على جميع الميزات التي تقدمها TranslatePress هنا.
يحتوي تطبيق TranslatePress على نسخة مجانية ومميزة. يوفر الإصدار المجاني الكثير من الميزات لترجمة موقع WordPress الخاص بك إلى لغة جديدة ، يدويًا أو تلقائيًا. ومع ذلك ، يمنحك الإصدار المحترف الوصول إلى ميزات أكثر تقدمًا مثل دعم تحسين محركات البحث متعدد اللغات ، وإعادة توجيه المستخدمين تلقائيًا إلى لغتهم المفضلة ، والترجمات التلقائية عبر DeepL (محرك الترجمة الأكثر دقة) ، وما إلى ذلك.
في هذه المقالة ، نستخدم الإصدار المجاني من البرنامج المساعد لترجمة موقع WordPress الخاص بك. الإصدار المجاني أكثر من كافٍ بالنسبة لك لإنشاء موقع WordPress متعدد اللغات يعمل بكامل طاقته ولغتين يمكن للزائرين الاختيار من بينهما.
الخطوة الأولى: تثبيت TranslatePress
تثبيت وتفعيل TranslatePress على موقع WordPress الخاص بك. ما عليك سوى البحث عنه في مستودع WordPress (الإضافات> إضافة جديد) وإضافته إلى موقعك.
بعد التثبيت ، سيتم نقلك تلقائيًا إلى صفحة إعدادات TranslatePress.
يمكنك أيضًا الوصول إلى صفحة الإعدادات يدويًا بالانتقال إلى الإعدادات> TranslatePress> علامة التبويب العامة في لوحة معلومات WordPress الخاصة بك.
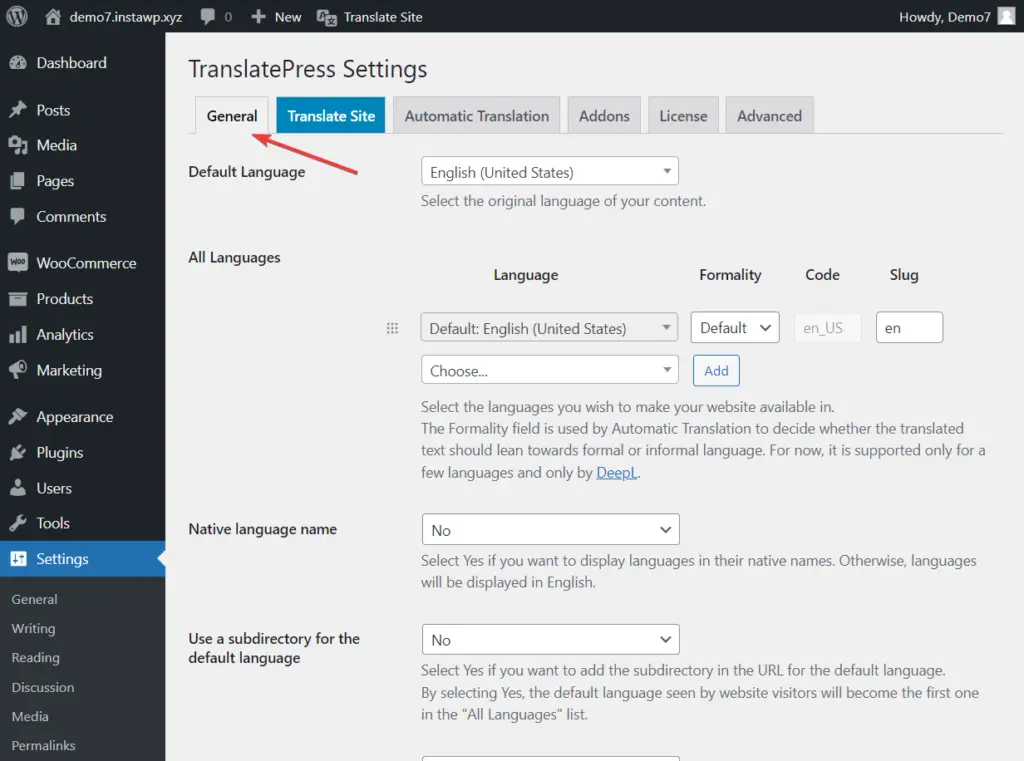
الخطوة 2: اختر لغات الترجمة الخاصة بك
أول شيء عليك القيام به هو تعيين لغة افتراضية لموقع الويب الخاص بك وتحديد اللغات التي ترغب في ترجمة موقع الويب الخاص بك بها.
لنفترض أن معظم زوار موقعك يتحدثون الإنجليزية ويوجدون في الولايات المتحدة. وتظهر تحليلات الويب الخاصة بك أن موقعك يجذب أيضًا بعض الزوار النرويجيين.
في هذا السيناريو ، يمكنك تعيين اللغة الافتراضية على أنها الإنجليزية (الولايات المتحدة) وإضافة Norweigan كلغة الترجمة الخاصة بك.
بالنسبة إلى الخيارات الشكلية والارتباطية الثابتة ، نوصي بتركها في حالتها الافتراضية.
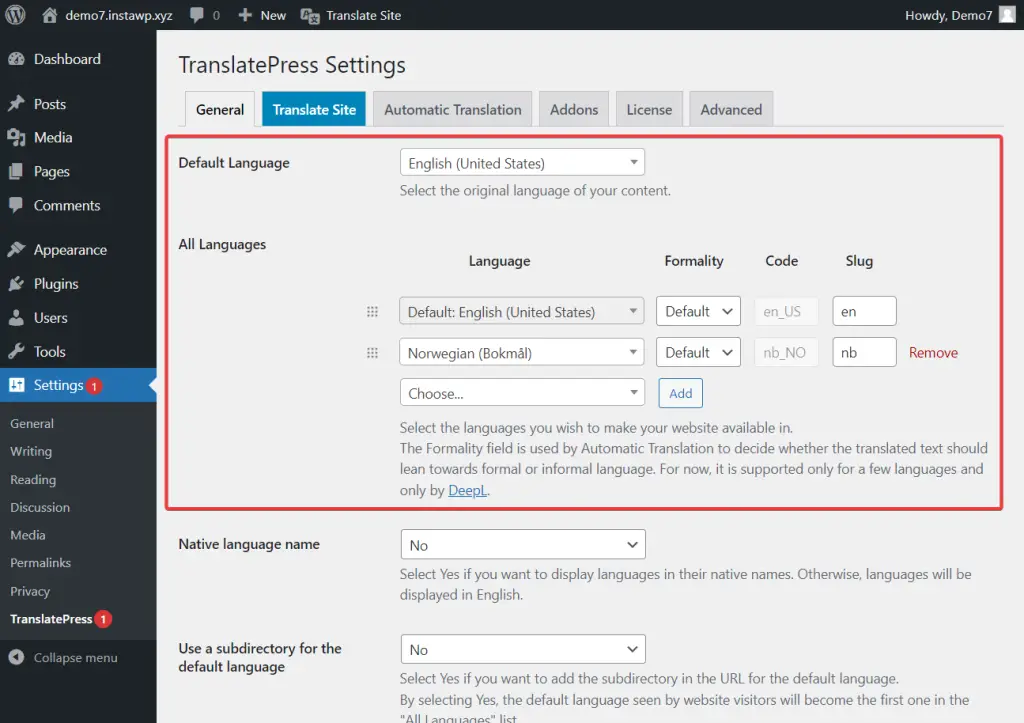
يرجى ملاحظة أنه باستخدام الإصدار المجاني من TranslatePress ، يمكنك إضافة لغة ترجمة واحدة. لتتمكن من ترجمة موقع الويب الخاص بك إلى المزيد من اللغات ، ستحتاج إلى الإصدار المتميز من المكون الإضافي.
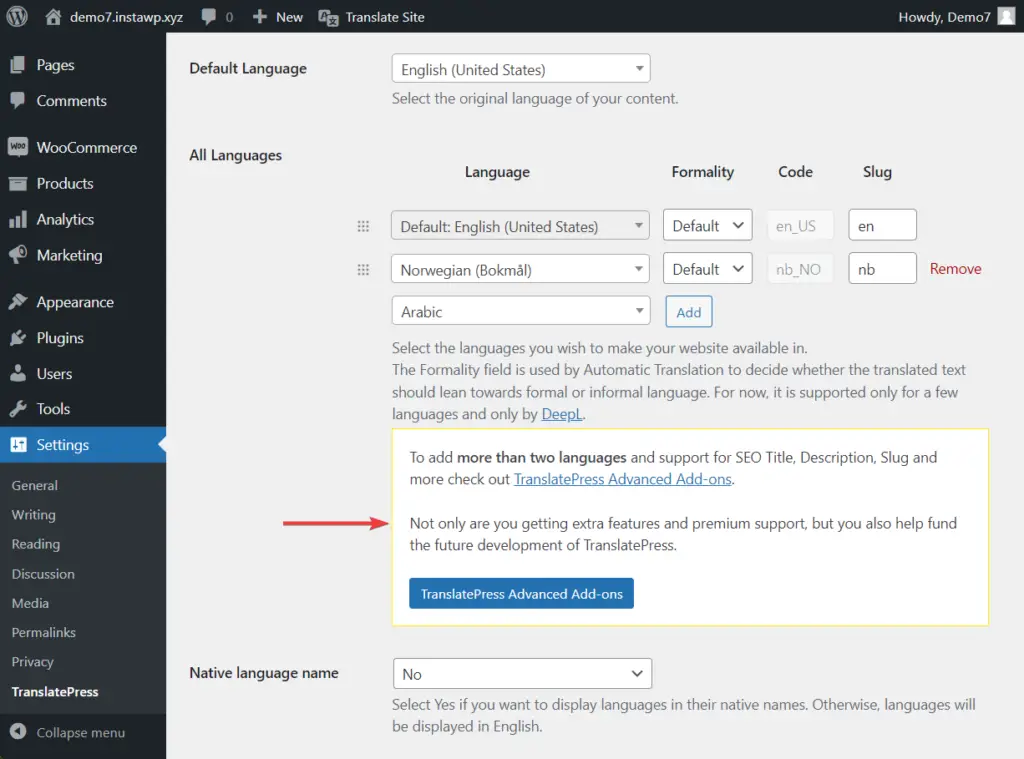
على الرغم من أن TranslatePress يدعم العديد من اللغات ، فقد تكون هناك أوقات لا يمكنك فيها العثور على اللغة التي تختارها من القائمة المنسدلة. في هذه الحالة ، يمكنك إضافة لغات مخصصة بالانتقال إلى الإعدادات> TranslatePress> علامة التبويب خيارات متقدمة> قسم اللغة المخصصة . فيما يلي دليل حول كيفية إضافة لغات مخصصة إلى TranslatePress إذا كنت بحاجة إلى القليل من المساعدة الإضافية.
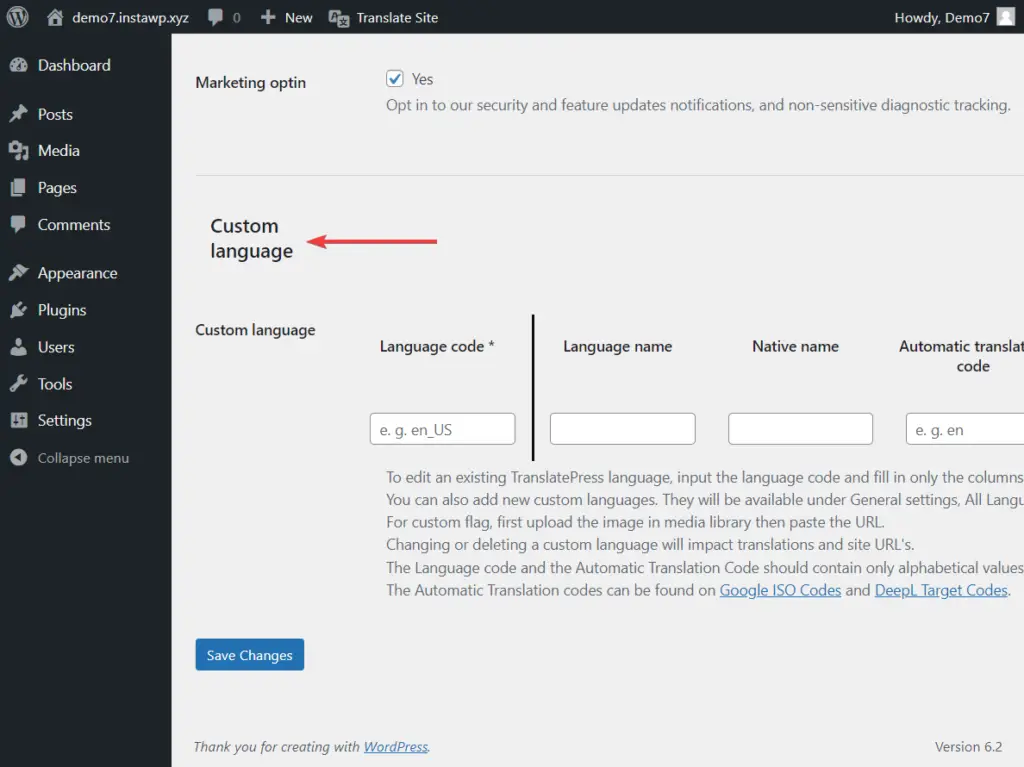
الخطوة 3: إعداد الترجمة التلقائية (اختياري)
يمكنك استخدام TranslatePress لترجمة موقع الويب الخاص بك يدويًا أو تلقائيًا.
في الطريقة اليدوية ، ستحتاج إلى تحرير كل صفحة وإدراج المحتوى المترجم يدويًا في موقع الويب الخاص بك. تمامًا كما عرضت عليك في بداية هذا المنشور ، باستخدام المحرر المرئي. ولكن إذا كان هذا يبدو وكأنه الكثير من العمل بالنسبة لك ، فيمكنك دائمًا استخدام طريقة الترجمة التلقائية بدلاً من ذلك. باستخدام هذه الطريقة ، كل ما عليك فعله هو تمكين الترجمة الآلية وإعدادها بشكل صحيح.
لاستخدام الطريقة اليدوية ، تخطي هذا القسم وتعمق في الخطوة 4 مباشرة.
لإعداد الترجمة الآلية ، إليك ما عليك القيام به:
انتقل إلى علامة التبويب الترجمة التلقائية في صفحة إعدادات الترجمة وحدد نعم من القائمة المنسدلة. ستظهر بقية الإعدادات.
لديك خيار إما استخدام Google Translate v2 أو DeepL لأتمتة الترجمة. DeepL متاح فقط للمستخدمين المميزين ، لذلك في هذا البرنامج التعليمي ، سنواصل مع Google Translate لأننا نستخدم الإصدار المجاني.
يمكنك قراءة المزيد حول كيفية مقارنة ترجمة Google مقابل DeepL هنا.
لتمكين الترجمة من Google الإصدار 2 ، ستحتاج إلى إعداد مفتاح Google API وإضافته إلى البرنامج المساعد.
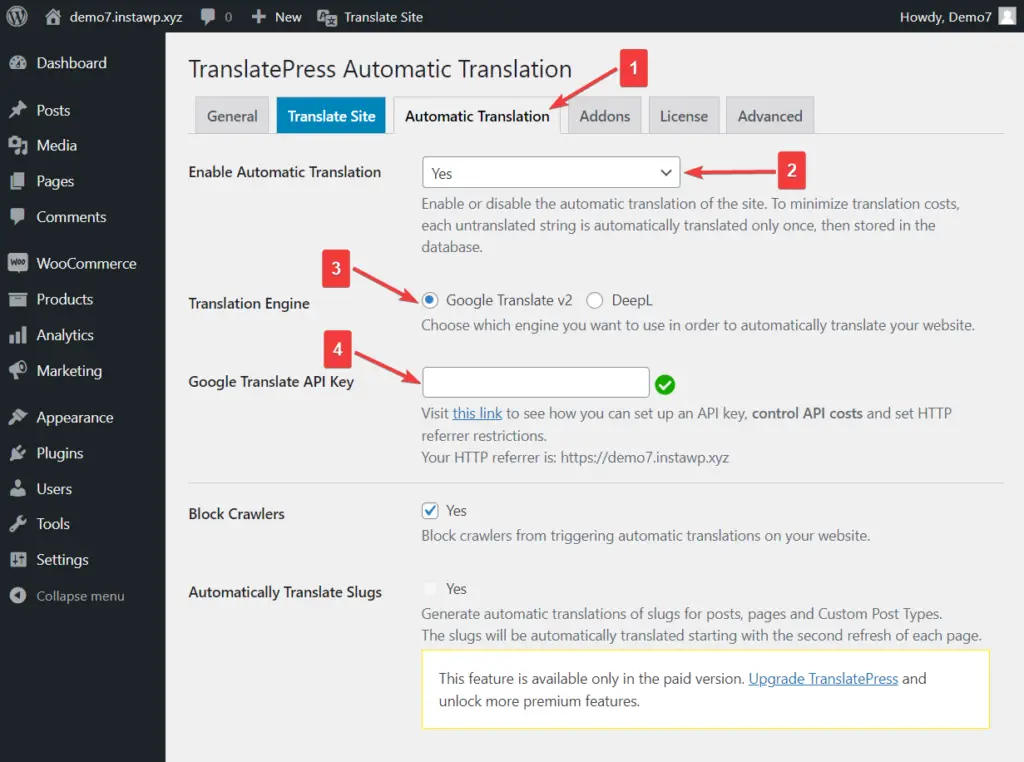
لاحظ أن Google ستطلب تفاصيل بطاقتك عند إعداد حساب لإنشاء مفتاح API الخاص بك حتى إذا اخترت المستوى المجاني. ومع ذلك ، لن يقوموا بشحنها إلا إذا قمت بالترقية يدويًا إلى خطة مدفوعة.
بعد إضافة مفتاح API ، دعنا ننتقل إلى خيارات الإعداد الأكثر تقدمًا. إليك ملخص سريع لما تعنيه هذه الخيارات:
منع برامج الزحف: تتيح لك أداة الترجمة المجانية من Google ترجمة عدد محدود من الأحرف شهريًا. سيوفر لك حظر الروبوتات من إضاعة حصة الترجمة الخاصة بك.
ترجمة الرخويات تلقائيًا: ستتم تلقائيًا ترجمة الرخويات من منشوراتك وصفحاتك وأنواع المنشورات المخصصة. هذه ميزة ممتازة .
حد الترجمة الآلية / الأحرف يوميًا: تتيح لك خدمة الترجمة من Google ترجمة 500000 حرف شهريًا مجانًا أي ما يقرب من 100000 كلمة. إذا كنت بحاجة إلى استخدام المترجم بعد هذا الحد ، فستحتاج إلى الاشتراك في خطة مدفوعة. من خلال إضافة عدد الأحرف المسموح به إلى ترجمتك ، يمكنك التأكد من عدم تجاوز الحد الأقصى لعدد الأحرف البالغ 500000 حرف.
عدد الأحرف اليوم: يوضح لك هذا عدد الأحرف التي تمت ترجمتها في يوم معين.

تسجيل استعلامات الترجمة الآلية: من خلال تمكينه ، ستسمح للمكون الإضافي بتسجيل الطلبات المقدمة إلى Google Translate API وحفظها في قاعدة بيانات موقع الويب الخاص بك. يعد حساب طلبات واجهة برمجة التطبيقات مفيدًا أثناء اختبار الأخطاء وتصحيحها على موقع الويب الخاص بك.
الخطوة 4: ترجمة المحتوى يدويًا باستخدام محرر الترجمة
إذا كنت ترغب في ترجمة موقع الويب الخاص بك يدويًا أو ضبط الترجمات التلقائية التي تمت بواسطة خدمة الترجمة من Google ، فحدد زر موقع الترجمة الموجود في شريط الإدارة أو صفحة إعدادات TranslatePress.
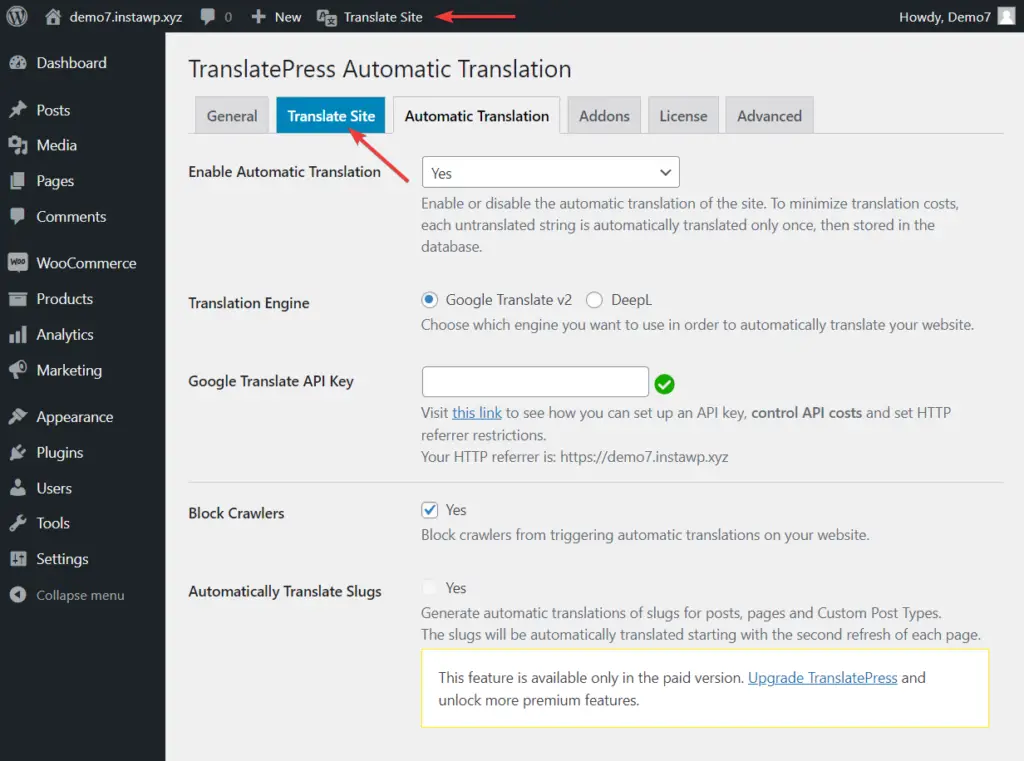
سيتم نقلك على الفور إلى الواجهة الأمامية لموقعك.

قد تبدو الواجهة على الجانب الأيسر من شاشتك مألوفة ولكنها ليست أداة تخصيص السمة.
إنها أداة TranslatePress تسمى محرر الترجمة وستساعدك على ترجمة محتوى موقعك يدويًا.
انطلق وقم بالمرور فوق أي جزء من المحتوى على شاشتك. سترى رمز قلم رصاص يظهر بجوار كل عنصر. انقر فوقه وستتمكن بعد ذلك من إدراج ترجمة هذا العنصر في الشريط الجانبي على اليسار.
أضف النص المترجم واضغط على زر حفظ . وهذا كل شيء. هذا هو مدى سهولة ترجمة المحتوى باستخدام هذا المكون الإضافي.
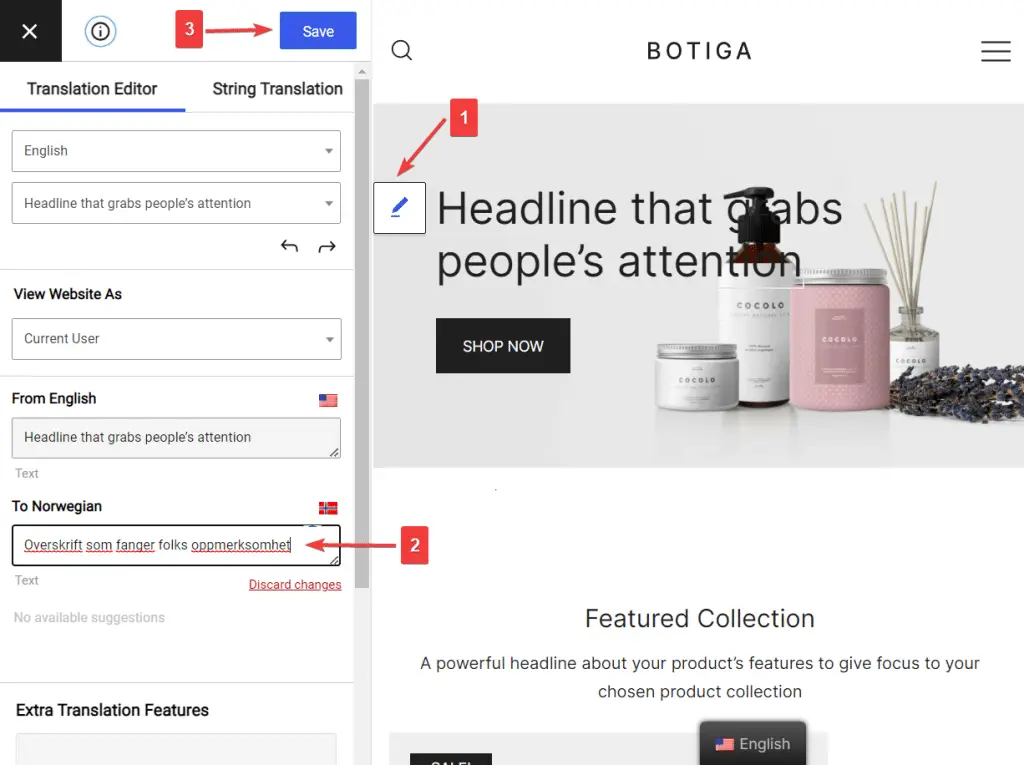
يمكنك اختيار النص التالي أو السابق باستخدام سهمي اليمين أو اليسار .
بدلاً من ذلك ، اختر القائمة المنسدلة (الموجودة أعلى الأسهم مباشرةً) في المحرر لتحديد النصوص المتاحة على الشاشة.
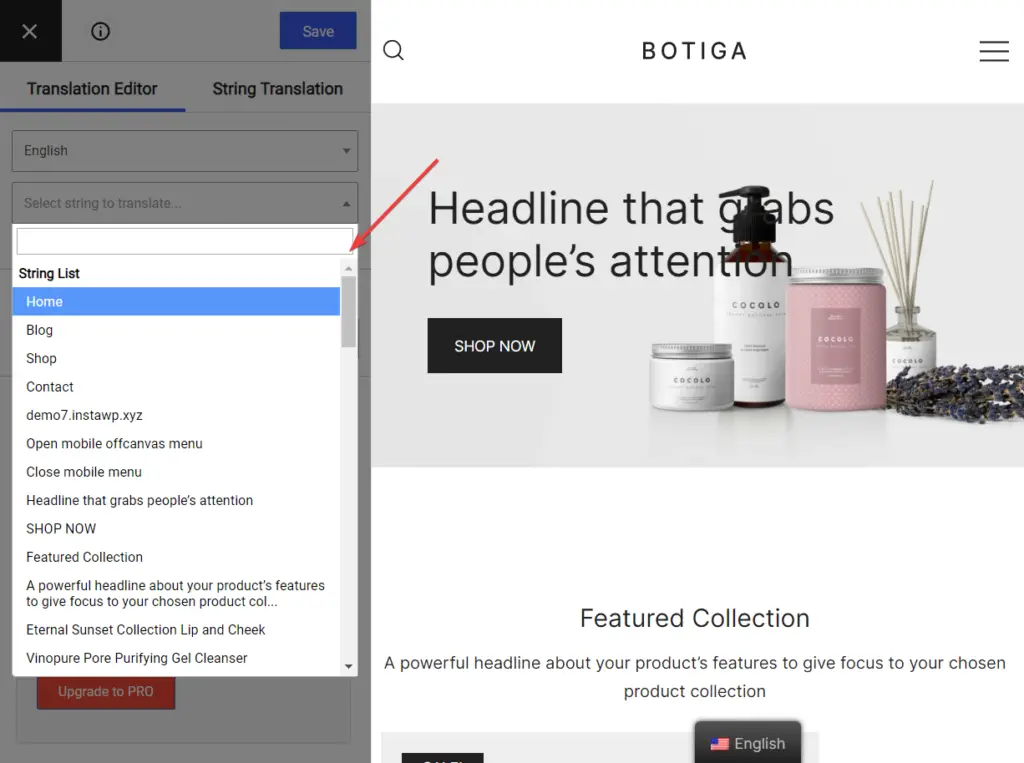
إلى جانب ترجمة النصوص ، يتيح لك تطبيق TranslatePress تغيير أنواع مختلفة من المحتوى. يمكنك استخدام البرنامج المساعد لترجمة:
- الصور
- القوائم
- نماذج الاتصال
- تظهر ظهور مفاجئ
- منتجات WooCommerce
- بيانات SEO والرخويات
دعنا نلقي نظرة سريعة على كيفية ترجمة هذه الأنواع من المحتوى.
الصور
يجب استبدال الصور التي تحتوي على نص اللغة الافتراضية بصور تحتوي على اللغة المترجمة.
ستحتاج أولاً إلى إنشاء صورة جديدة ثم تحميلها على موقع WordPress الخاص بك بالانتقال إلى Media> Add New .
انسخ عنوان URL للصورة الجديدة.
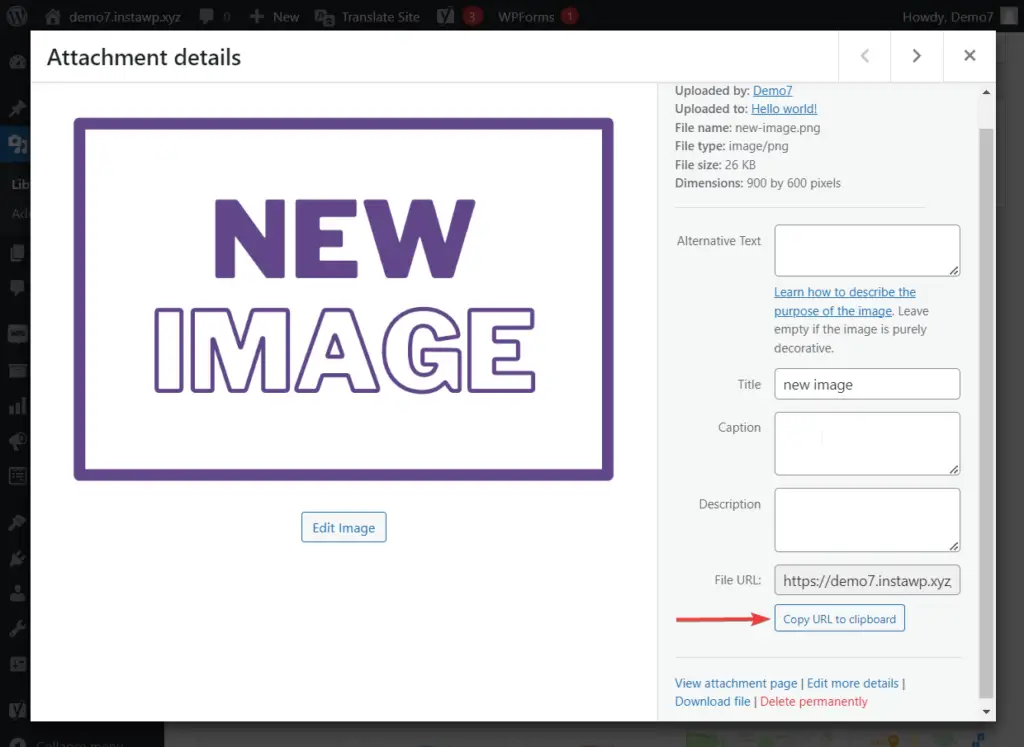
بعد ذلك ، افتح الصفحة التي توجد بها الصورة التي تحتوي على النص الافتراضي وقم بتشغيل محرر الترجمة .
حدد الصورة باستخدام رمز القلم الرصاص. ثم في الشريط الجانبي للترجمة ، أضف عنوان URL للصورة الجديدة.
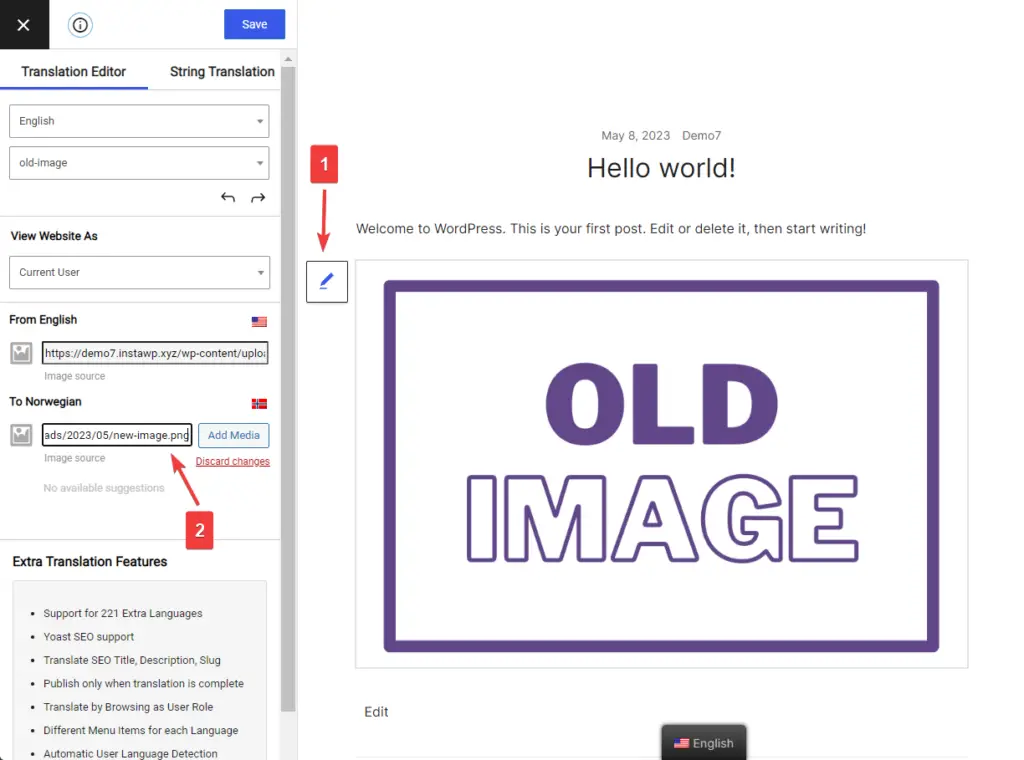
بدلاً من ذلك ، يمكنك ببساطة استخدام الزر "إضافة وسائط" من محرر الترجمة وإضافة صورتك مباشرةً من الواجهة.
إذا كنت تريد أن تأخذ الأمور إلى أبعد من ذلك ، فإن الإصدار الاحترافي من TranslatePress يتيح لك ترجمة النص البديل لتلك الصورة أيضًا.
يمكن ترجمة القوائم بنفس الطريقة التي تترجم بها أي نص آخر على الشاشة.
حدد النص ، وأدخل المحتوى المترجم في محرر الترجمة ، واضغط على زر حفظ.
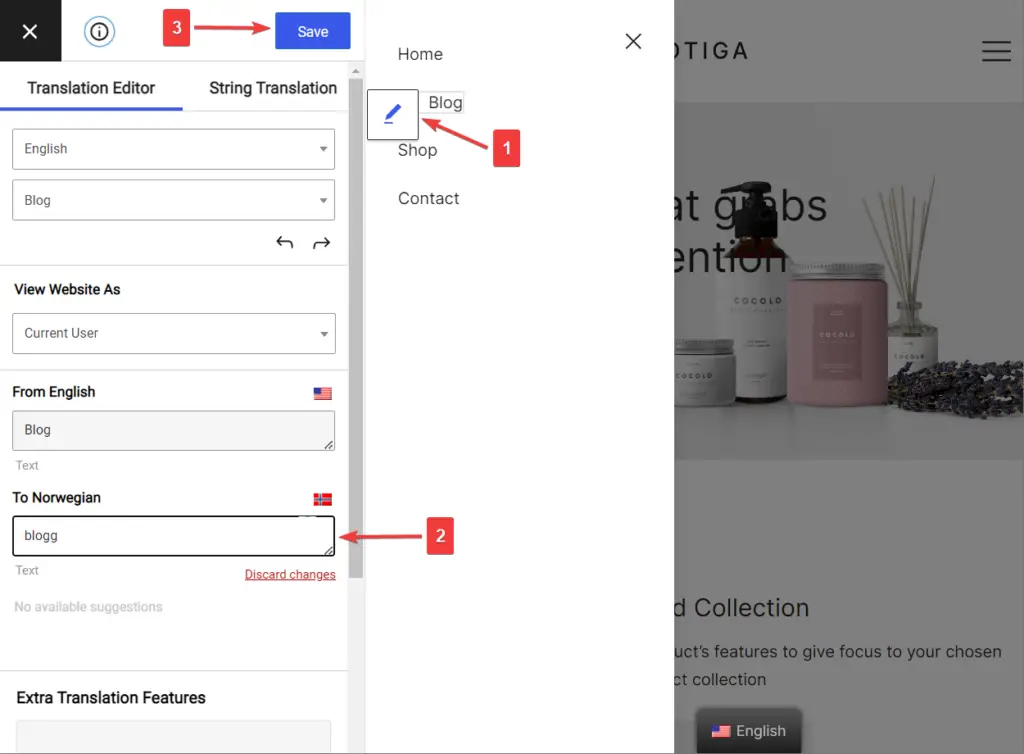
يمكن ترجمة نماذج الاتصال والنوافذ المنبثقة ومنتجات WooCommerce بسهولة بالطريقة نفسها بالضبط. من خلال تشغيل محرر الترجمة واختيار المحتوى واستبداله بترجماتهم.
بيانات SEO & Slug
لكي تكون قادرًا على معالجة عناصر تحسين محركات البحث (SEO) وروابط URL ، ستحتاج إلى الترقية إلى الإصدار المتميز من المكون الإضافي.
بعد الترقية ، سيتم الآن عرض هذه العناصر الجديدة في قائمة سلاسل محرّر الترجمة المنسدلة .
تحتوي بداية القائمة على معلومات التعريف مثل عنوان الصفحة ووصف التعريف وما إلى ذلك.
حدد أيًا من المعلومات الوصفية وابدأ في الترجمة.
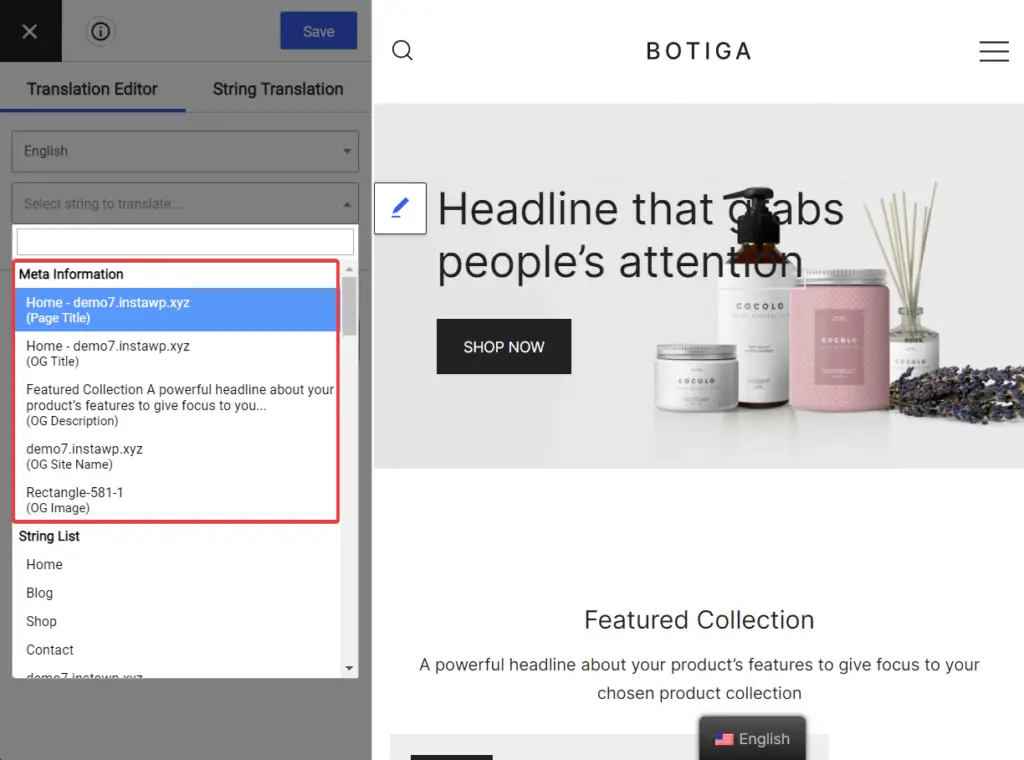
يمكنك العثور على الرابط الثابت المحدد لعنوان URL للصفحة التي تترجمها حاليًا ضمن تلك القائمة المنسدلة أيضًا. ومع ذلك ، إذا كنت ترغب في جعل الأمور أسهل قليلاً ، فيمكنك معالجة جميع الرخويات الموجودة على موقعك في مكان واحد ، واجهة String Translation .
في محرر الترجمة نفسه ، انتقل إلى String Translation> Post Slugs . يمكنك استخدام عامل التصفية حسب نوع المنشور لتحديد المنشورات أو الصفحات أو الوسائط أو المنتجات.
ثم انقر فوق الزر "تحرير" أسفل القطعة التي تظهر على الشاشة. بعد ذلك ، أضف النص المترجم في المحرر واضغط على زر حفظ .
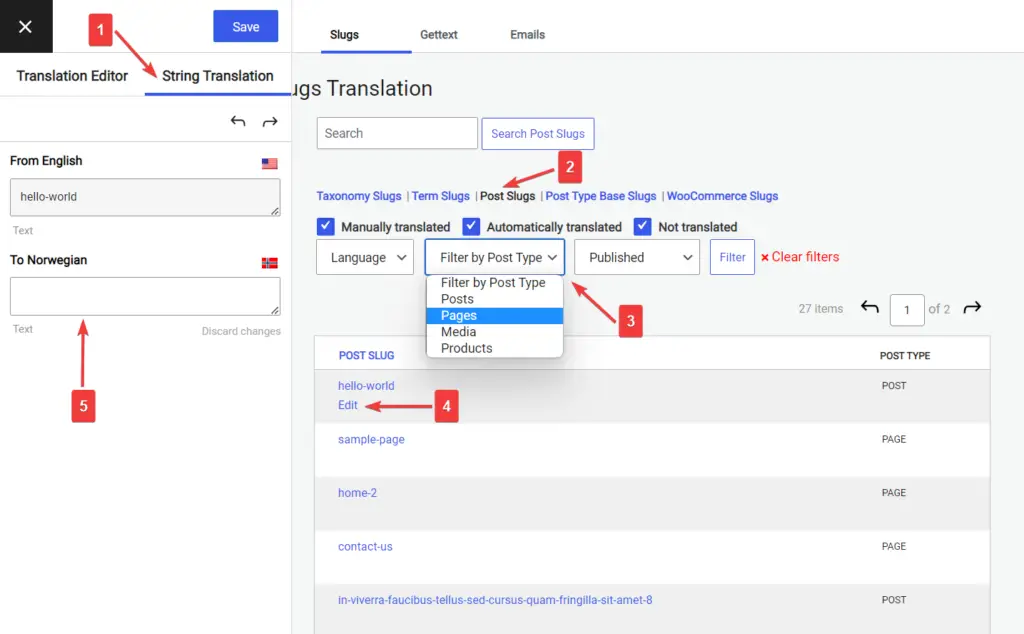
الخطوة 5: قم بإعداد محوّل اللغة لموقعك متعدد اللغات
للسماح للزوار باختيار لغاتهم المفضلة ، تضيف TranslatePress محوّل لغة عائمًا في أسفل الشاشة افتراضيًا.
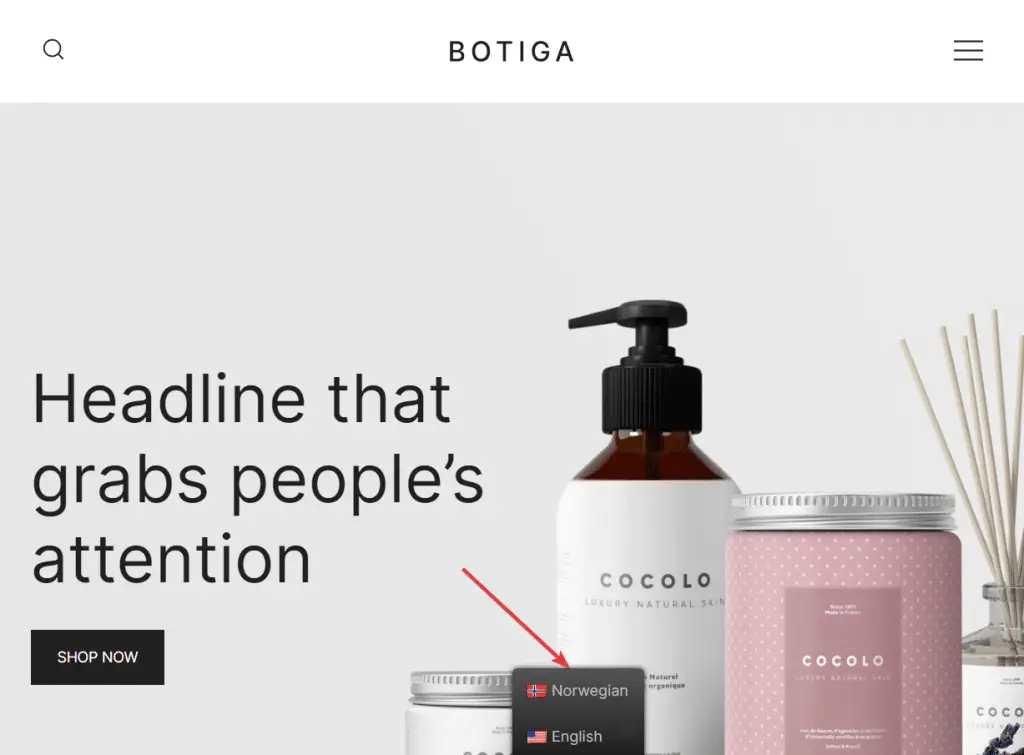
يمكنك نمط المحول من صفحة إعدادات TranslatePress . يمكنك تغيير لونه وموقعه وجوانب التصميم الأخرى للمحول.
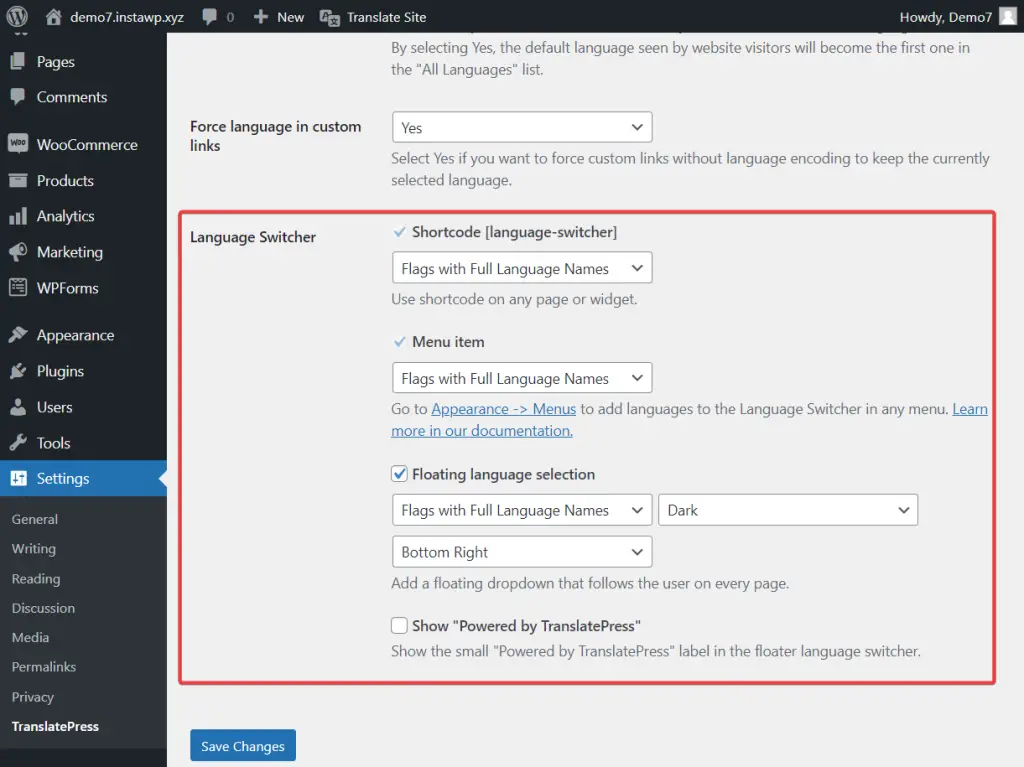
إلى جانب المحدد العائم ، يمكنك أيضًا اختيار عرض محوّل اللغة الخاص بك في أي قائمة أو إضافته حرفيًا في أي مكان آخر على موقعك باستخدام الرمز القصير أو كتلة محوّل اللغة.
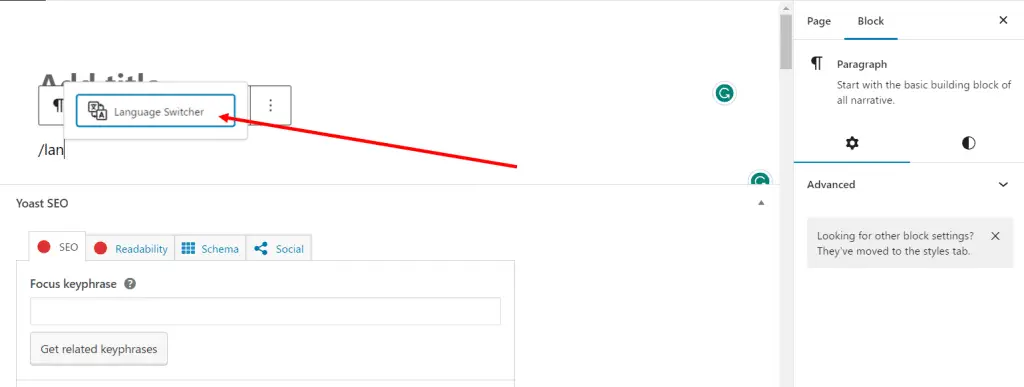
هل أنت جاهز لإنشاء موقع الويب متعدد اللغات الخاص بك؟
يعد إنشاء موقع ويب متعدد اللغات في WordPress طريقة رائعة لتلبية احتياجات جمهور أوسع وتوسيع نطاق وصول موقعك. قد تبدو ترجمة موقع ويب بأكمله بمثابة الكثير من العمل ولكن بفضل المكونات الإضافية مثل TranslatePress ، فإن إنشاء موقع WordPress متعدد اللغات أمر سهل للغاية. كل ما عليك فعله هو:
- تثبيت TranslatePress ؛
- اختر لغات الترجمة الخاصة بك ؛
- أتمتة الترجمة أو ترجمة جميع المنشورات والصفحات وأنواع المنشورات المخصصة والرخويات وبيانات تحسين محركات البحث والصور والنوافذ المنبثقة يدويًا ؛
- تكوين محوّل اللغة ؛
- وتعرف على الإعدادات المتقدمة للمكوِّن الإضافي لأنه قد يكون مفيدًا أثناء استكشاف أخطاء المكون الإضافي وإصلاحها في مرحلة ما.
إذا كانت لديك أي أسئلة حول كيفية إنشاء موقع ويب متعدد اللغات في WordPress ، فأخبرنا بذلك في قسم التعليقات أدناه.
هل كان المقال مساعدا؟!
نعم لا
