كيفية إنشاء نموذج تسجيل في ووردبريس دون استخدام البرنامج المساعد
نشرت: 2022-04-06إذا كنت ترغب في إنشاء نموذج تسجيل في WordPress دون استخدام مكون إضافي ، فيمكنك القيام بذلك باتباع بعض الخطوات البسيطة. أولاً ، ستحتاج إلى إنشاء صفحة جديدة في WordPress ثم إضافة رمز قصير إلى الصفحة. بعد ذلك ، ستحتاج إلى إضافة الكود التالي إلى الصفحة:
[تسجيل]
سيسمح لك هذا الرمز القصير بإنشاء نموذج تسجيل على موقع WordPress الخاص بك. بمجرد إضافة هذا الرمز إلى الصفحة ، ستحتاج إلى النقر فوق الزر "تحديث" لحفظ التغييرات.
الآن بعد أن أضفت الرمز القصير إلى الصفحة ، ستحتاج إلى زيارة الصفحة الموجودة على موقع WordPress الخاص بك حيث تريد أن يظهر نموذج التسجيل. عندما تزور هذه الصفحة ، سترى نموذجًا يشبه هذا:
كما ترى ، فإن النموذج بسيط للغاية ولا يطلب سوى بضع أجزاء من المعلومات. بمجرد ملء النموذج ، ستحتاج إلى النقر فوق الزر "تسجيل" لإكمال عملية التسجيل.
هذا كل ما في الأمر لإنشاء نموذج تسجيل في WordPress دون استخدام مكون إضافي! باتباع هذه الخطوات البسيطة ، يمكنك بسهولة إضافة نموذج تسجيل إلى موقع WordPress الخاص بك دون الحاجة إلى تثبيت مكون إضافي.
كيف أقوم بإنشاء نموذج تسجيل في WordPress بدون مكون إضافي؟ كيف يمكننا إنشاء نموذج تسجيل بدون ملحقات على WordPress؟ يعد إنشاء نموذج تسجيل دخول وتسجيل مخصص لمستخدم جديد اختيارًا ممتازًا لنظام إدارة المحتوى (CMS) الخاص بك. WordPress هو أساس الموقع.
كيفية إنشاء نموذج التسجيل في ووردبريس
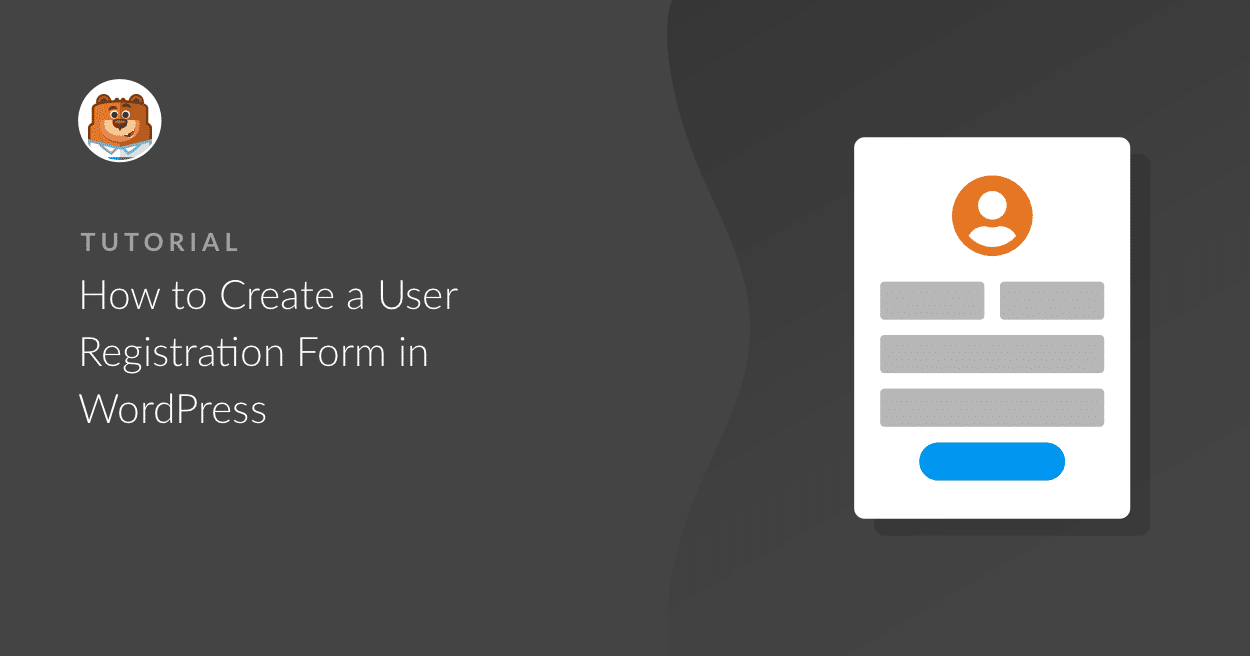 الائتمان: WPForms
الائتمان: WPForms تعد إضافة نموذج تسجيل إلى موقع WordPress الخاص بك طريقة رائعة لجمع معلومات المستخدم. هناك العديد من المكونات الإضافية المتاحة التي تسمح لك بإنشاء نموذج تسجيل مخصص ، أو يمكنك استخدام خدمة مثل نماذج Gravity.
بمجرد تثبيت وتفعيل المكون الإضافي الذي اخترته ، ستحتاج إلى إنشاء نموذج. للقيام بذلك ، ستحتاج إلى إضافة حقول ليقوم المستخدم بملئها ، مثل الاسم والبريد الإلكتروني وكلمة المرور. يمكنك أيضًا إضافة حقول مخصصة ، مثل رقم الهاتف أو العنوان.
بمجرد إنشاء النموذج الخاص بك ، سوف تحتاج إلى إضافته إلى موقعك. يمكن القيام بذلك عن طريق إضافة رمز قصير إلى صفحة أو منشور ، أو عن طريق إضافة النموذج إلى عنصر واجهة مستخدم الشريط الجانبي.
بعد إعداد النموذج الخاص بك ، سيتمكن المستخدمون من التسجيل في موقعك عن طريق ملء النموذج. بمجرد تسجيلهم ، سيتمكنون من تسجيل الدخول والوصول إلى المحتوى الموجود على موقعك.
WPForms هو مكون إضافي ممتاز من WordPress Form Builder وهو مجاني ومتاح للتنزيل. يمكنك استخدام الإصدار المجاني من WPForms لعمل نماذج اتصال بسيطة ، لكن WPForms Pro يأتي مع مكونات إضافية متميزة تتيح وظائف أكثر تعقيدًا. إنه منشئ نماذج بسيط يمكن لأي شخص استخدامه ، وهي عملية سحب وإفلات. تسمح لك وحدة WPForms بإنشاء نماذج تسجيل مستخدم من قالب. من السهل تخصيص الخيارات لحقول النموذج الخاصة بك. في هذه الحالة ، تم تغيير اسم المستخدم إلى اسم حقل Single Line Text. علاوة على ذلك ، تمت إضافة قناع الإدخال للسماح للمستخدمين بتحديد أحرف مقبولة لاسم المستخدم.
في هذه الخطوة ، سنقوم بتعيين دور مستخدم للمستخدم الجديد عن طريق تعيين حقول النموذج الخاصة بنا إلى ملفات تعريف WordPress الخاصة بهم. تتيح لك القوائم المنسدلة اختيار حقل في النموذج الخاص بك هو نفس حقل ملف تعريف المستخدم. سيتم تغيير طريقة تنشيط المستخدم أيضًا. تعد طريقة البريد الإلكتروني للمستخدم أكثر ملاءمة عندما يقوم عدد كبير من الأشخاص بالتسجيل في موقعك على أساس يومي. لتأكيد التسجيل ، يجب أن يوافق المسؤولون على كل مستخدم في الخلفية. إذا كنت ترغب في تسجيل مستخدمين جدد تلقائيًا في حساب WordPress الذي تم إنشاؤه حديثًا ، فراجع المقالة التالية حول كيفية القيام بذلك. باستخدام WPForms ، يمكنك إنشاء صفحة تسجيل لموقع WordPress الخاص بك.
يمكنك استخدام عنصر واجهة مستخدم الشريط الجانبي لتضمين نموذج التسجيل الخاص بك على موقعك. لمعرفة المزيد حول الإرشادات البسيطة خطوة بخطوة ، تحقق من مقاطع الفيديو التالية. سيتم إنشاء نموذج تسجيل مستخدم جديد بمجرد نشره. إذا كنت تستخدم سمة أخرى غير WordPress ، فقد تحتاج إلى إزالة صفحة التسجيل الخاصة بك من قائمة الموقع. تتيح لك أداة WPForms إنشاء نموذج تحميل لـ Google Drive ثم تنزيل الملفات وحفظها فيه. سنشرح في مقالتنا كيفية معاينة إدخال في النموذج قبل إرساله لمزيد من المعلومات.
أين هو نموذج التسجيل في ووردبريس؟
توجد علامة التبويب "تسجيل المستخدم" في صفحة الإعدادات. يمكنك الآن تعيين حقول النموذج الخاصة بك إلى حقل تسجيل WordPress باستخدام حقول نموذج WPForms والقائمة المنسدلة أسفلها.
تكوين نموذج تسجيل مستخدم مخصص
إذا كنت ترغب في إعداد صفحة تسجيل مخصصة ، يرجى تقديم عنوان URL للزوار لاستخدامه. يمكن إدخال عنوان URL هذا باستخدام حقل عنوان URL للتسجيل.
بمجرد تكوين النموذج ، سيتم نشره. عند ملء حقول النموذج ، ستحتاج إلى إدخال اسم مستخدم وكلمة مرور. بالإضافة إلى ذلك ، يمكن إضافة خانة اختيار للتسجيل المجهول.
إضافة حقل رسالة إلى النموذج هو خيار آخر. هذا الحقل مثالي لإضافة تعليمات إلى التسجيل.
أخيرًا ، يجب عليك تكوين عملية إرسال النموذج. يوصى بتضمين زر لإرسال النموذج في قسم حقول العملية. يمكنك إضافة حقل مخفي إلى نموذج التسجيل أيضًا. سيتم منح المستخدمين رمزًا يمكنهم استخدامه لتتبع نشاط التسجيل ومنع الآخرين من القيام بذلك.
تم الآن تكوين نموذج تسجيل المستخدم ، ويمكنك البدء في جمع معلومات التسجيل.
نموذج التسجيل المخصص في WordPress برمجيًا
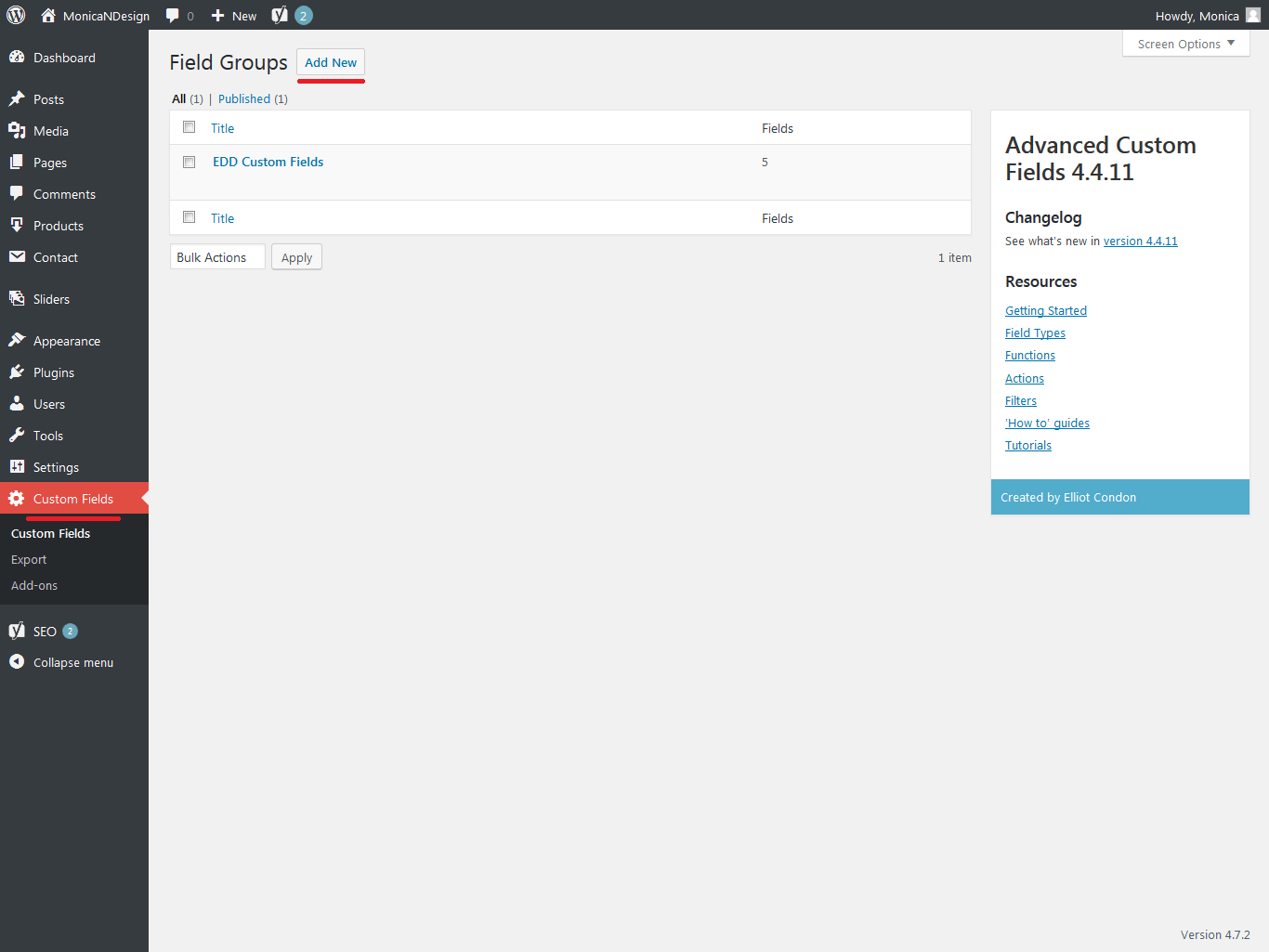 الائتمان: Cookinglove.com
الائتمان: Cookinglove.comإذا كنت ترغب في إنشاء نموذج تسجيل مخصص لموقع WordPress الخاص بك ، فيمكنك القيام بذلك برمجيًا. هذا يعني أنك ستحتاج إلى كتابة بعض التعليمات البرمجية لإنشاء النموذج وإضافته إلى موقعك. ومع ذلك ، ليس من الصعب القيام بذلك ويمكنك العثور على الكثير من الموارد عبر الإنترنت لمساعدتك.
كود نموذج تسجيل المستخدم المخصص لـ WordPress
يعد إنشاء نموذج تسجيل مستخدم مخصص في WordPress طريقة رائعة لإضافة مستوى إضافي من التخصيص إلى موقعك. هناك عدة طرق مختلفة لإنشاء نموذج تسجيل مستخدم مخصص ، ولكن الطريقة الأكثر شيوعًا هي استخدام مكون إضافي.
هناك عدد قليل من المكونات الإضافية المختلفة التي يمكنك استخدامها لإنشاء نموذج تسجيل مستخدم مخصص ، لكننا نوصي باستخدام المكون الإضافي WPForms. WPForms هو منشئ نماذج السحب والإفلات الذي يجعل من السهل إنشاء نماذج مخصصة دون أي ترميز.
بمجرد تثبيت البرنامج المساعد WPForms وتنشيطه ، ستحتاج إلى إنشاء نموذج جديد. للقيام بذلك ، انقر فوق الزر "إضافة جديد" في قائمة WPForms.
في الشاشة التالية ، ستحتاج إلى تسمية النموذج الخاص بك واختيار قالب نموذج "تسجيل المستخدم".
بمجرد تحديد القالب ، ستتمكن من إضافة الحقول وتخصيصها في النموذج الخاص بك. عند الانتهاء ، انقر فوق الزر "حفظ" لحفظ النموذج الخاص بك.
الآن بعد أن تم إنشاء النموذج الخاص بك ، ستحتاج إلى إضافته إلى موقعك. للقيام بذلك ، يمكنك إما استخدام الرمز القصير أو عنصر واجهة المستخدم.
الرمز المختصر للنموذج الخاص بك هو [wpforms id = ”XXXX”]. ستحتاج إلى استبدال XXXX بمعرف النموذج الخاص بك.
لإضافة النموذج إلى منطقة عنصر واجهة المستخدم ، ستحتاج إلى الانتقال إلى صفحة "الأدوات" في منطقة إدارة WordPress. ابحث عن أداة "WPForms" واسحبها إلى الشريط الجانبي أو منطقة التذييل حيث تريد ظهورها.
بمجرد إضافة النموذج إلى موقعك ، سيتمكن المستخدمون من التسجيل في موقعك عن طريق ملء النموذج.

تظهر علامة WordPress التجارية أعلى صفحة التسجيل ، وموضوعك لا يتطابق معها. يمكن إضافة نموذج تسجيل مخصص إلى أي صفحة WordPress ، مما يسمح لك بإضافة نموذج تسجيل إلى أي صفحة. يعمل تطبيق WPForms على تسهيل إنشاء نموذج تسجيل مستخدم مخصص. يسمح لك WPForms أيضًا بتوصيل حقول ملف التعريف المخصص بنماذج تسجيل المستخدم الخاصة بك. لتحقيق ذلك ، يجب عليك أولاً تثبيت المكون الإضافي Advanced Custom Fields ثم تنشيطه. يمكن لأي مكون إضافي يستخدم حقول WordPress القياسية المخصصة استخدام ميزة تعيين الحقول الخاصة بـ WPForms. لاستخدام WPForms ، يجب عليك أولاً تسجيل الدخول.
يرجى زيارة صفحة النماذج لتعديل نموذج تسجيل المستخدم المخصص الخاص بك. لتحديد الشاشات التي ستعرض الحقول ، ستحتاج إلى إنشاء مجموعة من القواعد. ما عليك سوى النقر فوق "مستخدم" لرؤية الحقل المخصص الخاص بك قيد التنفيذ. للملف الشخصي ، انقر فوق الجزء السفلي من الصفحة. تعد قدرة WPForms على إضافة نماذج إلى منشورات WordPress والصفحات والأشرطة الجانبية مذهلة. ستلاحظ أن WPForms يقوم تلقائيًا بتعيين الحقول الافتراضية الخاصة بك ، مثل الاسم والبريد الإلكتروني وكلمة المرور وما إلى ذلك. يمكنك معرفة كيفية عمل نموذج التسجيل المخصص عن طريق نشر منشورك أو صفحتك.
قبل أن تتمكن من إنشاء صفحة تسجيل دخول ، يجب عليك أولاً تنشيط المكون الإضافي SeedProd على موقع الويب الخاص بك. حدد "نموذج الاتصال" و "WPForms" في قسم "الإدارة" في نموذج التسجيل الخاص بك. بعد ذلك ، يمكنك تحميل صفحة تسجيل الدخول الخاصة بك إلى أداة السحب والإفلات الخاصة بـ Seedprod. إذا كنت ترغب في تحسين صفحتك لمحركات البحث ، فانتقل إلى صفحة إعدادات تحسين محركات البحث. يتم سرد عنوان مقالة تحسين محركات البحث ، ووصف المحتوى الخاص بك ، والصورة المصغرة لوسائل التواصل الاجتماعي ، وما إلى ذلك هنا. علاوة على ذلك ، تسمح لك إعدادات البرامج النصية في SeedProd بإضافة مقتطفات التعليمات البرمجية. سيتوقف مُنشئ الصفحة عن العمل بمجرد النقر فوق الزر "حفظ" في الأعلى.
نموذج التسجيل في ووردبريس مع الدفع
يسمح لك نموذج التسجيل في WordPress مع الدفع بتحصيل المدفوعات من المسجلين. يمكنك استخدام هذا لتحصيل رسوم للأحداث أو الدورات التدريبية أو العضويات. نماذج التسجيل في WordPress مع الدفع سهلة الإعداد والاستخدام. يمكنك قبول المدفوعات عبر PayPal أو Stripe.
قد يكون من الصعب إنشاء نموذج تسجيل WordPress مع خيارات الدفع للمطورين. هناك نوعان من المكونات الإضافية التي قد تكون مفيدة لإنشاء نماذج التسجيل وكذلك قبول المدفوعات: أحدهما نوصي والآخر. نحن نقدم اشتراكات عضوية WordPress و WooCommerce من خلال المكون الإضافي لاشتراكات الأعضاء المدفوعة. هناك أيضًا مجموعة متنوعة من خيارات الدفع المتاحة ، ويمكن استخدامها لإنشاء نماذج تسجيل بسيطة. Profile Builder هو أداة مجانية يمكنك استخدامها لتخصيص نموذج التسجيل الخاص بك. يمكنك إنشاء صفحة تسجيل دخول لحسابك ، وكذلك صفحة ملف تعريف ، باستخدام Profile Builder. ما عليك سوى ملء نموذج التسجيل على WordPress والانتهاء من ذلك.
لتنفيذ خيارات الدفع ، يجب عليك أولاً إكمال وحدة الدفع. الطريقة الوحيدة لتحقيق ذلك هي إنشاء خطة اشتراك. بمجرد التسجيل للحصول على خطة اشتراك نشطة ، ستراها في نموذج التسجيل مع معلومات الدفع الخاصة بك. بعد شراء Pro اشتراكات الأعضاء المدفوعة ، ستتمكن من تنزيله عن طريق تسجيل الدخول إلى حساب CozmosLab الخاص بك. يمكن العثور على زر تحميل المكون الإضافي أعلى قائمة الإضافات ، ضمن خيار إضافة جديد. كما ذكرنا سابقًا ، يمكنك تغيير بوابة الدفع الافتراضية إلى أي من بوابات الدفع الجديدة هذه. أفضل مكون إضافي لعضوية WordPress لـ WordPress هو المكون الإضافي Pro لاشتراكات الأعضاء المدفوعة. باستخدام PMS Pro ، يمكنك إنشاء نموذج تسجيل بخيارات دفع متعددة ، وإنشاء خطط اشتراك مخصصة ، وتحويل موقع الويب الخاص بك إلى موقع عضوية ، والقيام بمجموعة متنوعة من الأشياء الأخرى. قم بتنزيل البرنامج المساعد مجانًا أو احصل على الإصدار المجاني.
نموذج تسجيل نماذج Wp المخصصة
يسمح لك نموذج التسجيل المخصص بجمع معلومات إضافية من المستخدمين عند قيامهم بالتسجيل في موقع WordPress الخاص بك. يمكن أن يكون هذا مفيدًا إذا كنت ترغب في جمع المزيد من المعلومات حول المستخدمين لديك ، أو إذا كنت تريد التأكد من أنهم يزودونك بمعلومات دقيقة. يعد إنشاء نموذج تسجيل مخصص أمرًا سهلاً باستخدام البرنامج المساعد Formidable Forms من WordPress. ما عليك سوى إنشاء نموذج جديد وإضافة الحقول التي تريد جمعها ثم إضافة النموذج إلى صفحة التسجيل الخاصة بك.
نموذج التسجيل هو نموذج سهل الاستخدام يسمح للمستخدمين بالتسجيل عبر الإنترنت. يمكنك إنشاء نموذج تسجيل مثير للإعجاب في غضون دقائق في هذا البرنامج التعليمي. سيتم استخدام WPForms ، وهو مكون إضافي منشئ النماذج لـ WordPress (وما بعده) ، في هذا العرض التوضيحي. إذا كنت تستخدم نموذج تسجيل المستخدم ، فستتم إضافة حقول الحقول الخاصة بنموذج تسجيل المستخدم تلقائيًا إلى النموذج الخاص بك. ما عليك سوى إدخال ما تريده ثم النقر فوقه واسحبه إلى النموذج الخاص بك. يمكنك تخصيص مجموعة متنوعة من الميزات في علامة التبويب "الإعدادات" ، بما في ذلك الإشعارات من النماذج وعملية التأكيد. يمكنك تمكين أو تعطيل تنشيط المستخدم.
لديك خيار السماح بتسجيل الدخول التلقائي ، والذي يسمح للمستخدمين بتسجيل الدخول باستخدام عنوان بريدهم الإلكتروني ، بالإضافة إلى إخفاء النموذج إذا كان مرتبطًا بحساب المستخدم. لإنشاء أفضل صفحات التسجيل وتسجيل الدخول للمستخدمين ، استخدم SeedProd ، أفضل منشئ للصفحات المقصودة لـ WordPress ومنشئ السمات المخصصة. باستخدام ملحق تسجيل مستخدم WPForms ، يمكنك إنشاء نماذج مخصصة لإعادة التسجيل وكلمة المرور. يتم تشغيل Google Analytics بواسطة MonsterInsights ، وهو أفضل مكون إضافي لبرنامج WordPress. يمكّنك من دمج موقع WordPress الخاص بك بسهولة مع Google Analytics (كل من GA4 و GA5). يمكن إضافة ميزات التتبع البسيطة مثل تتبع الأحداث وتتبع التجارة الإلكترونية وما إلى ذلك إلى موقع ويب.
تصميم نموذج تسجيل مخصص لمتجرك
يمكنك الآن تخصيص النموذج بأي طريقة تريدها. قد تكون هناك أوقات تحتاج فيها إلى تغيير تصميم نموذج التسجيل أو إضافة حقول نصية أو إضافة أزرار. أضف الحقول إلى النموذج بناءً على احتياجات متجرك أيضًا. في هذه الحالة ، قد ترغب في تضمين حقل عنوان البريد الإلكتروني.
بعد الانتهاء من تخصيص النموذج ، انقر فوق حفظ ونشر لحفظه. في صفحة حسابي ، يمكنك الآن استخدام نموذج التسجيل الجديد الخاص بك.
