كيفية إنشاء دليل أعضاء قابل للبحث في WordPress
نشرت: 2023-04-26هل تتطلع إلى إضافة دليل عضو إلى موقع WordPress الخاص بك؟
يمكن أن تساعد إضافة دليل إلى موقع عضويتك في تعزيز مشاركة المجتمع. يشجع الأعضاء الجدد على الانضمام ويسهل عليهم التواصل مع بعضهم البعض.
في هذه المقالة ، سنوضح لك كيفية إنشاء دليل عضو قابل للبحث في WordPress.
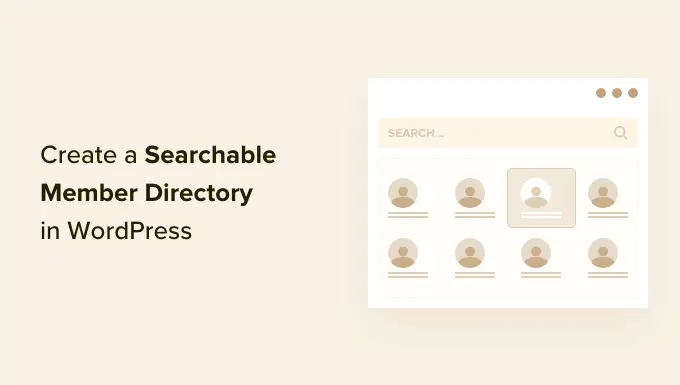
لماذا إنشاء دليل أعضاء قابل للبحث في WordPress؟
غالبًا ما يجمع موقع العضوية المستخدمين الذين يتشاركون اهتمامات مشتركة. يمكنك خلق شعور بالمجتمع على موقع WordPress الخاص بك عن طريق تسهيل تواصل أعضائك مع بعضهم البعض حول اهتماماتهم المشتركة.
يمكنك القيام بذلك عن طريق إنشاء دليل عضوية. هذه قائمة يمكن البحث فيها عن الأعضاء على موقعك. يسمح لأعضائك بمشاهدة ملفات تعريف الأعضاء الآخرين وتفاصيل الاتصال بهم.
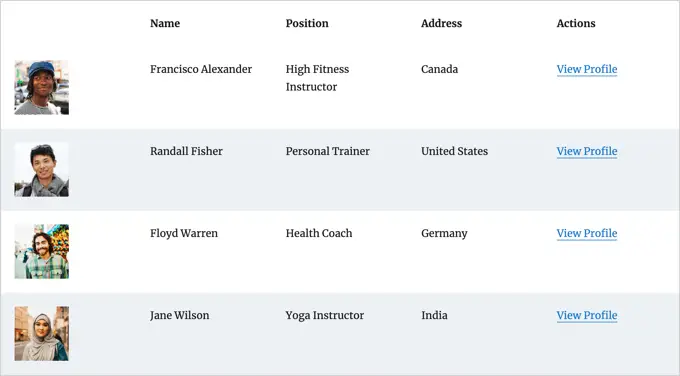
سيؤدي ذلك إلى تعزيز مصداقية موقع الويب الخاص بك وجعله أكثر قيمة لأعضائك. قد يساعد حتى أعضائك على الشعور بأهميتهم وتقديرهم.
ومع ذلك ، لحماية خصوصيتهم ، قد ترغب في مطالبة كل عضو بالاشتراك قبل عرض معلوماته الشخصية في الدليل.
إذا لم تكن قد أنشأت موقع عضويتك بعد ، فيمكنك اتباع دليلنا النهائي حول إنشاء موقع عضوية WordPress.
بينما يمكنك استخدام أي طريقة لإنشاء موقع عضوية ، فإننا نوصي بإضافة MemberPress. يقدم ميزات عضوية متقدمة ويتكامل بشكل جيد مع الملحق Formidable Forms Directory المستخدم في هذا البرنامج التعليمي.
كيفية إنشاء دليل أعضاء قابل للبحث في WordPress
أفضل طريقة لإنشاء دليل عضو هي باستخدام المكون الإضافي Formidable Forms. يأتي مزودًا بميزات متقدمة تتيح لك تنسيق البيانات المقدمة من المستخدم وتصفيتها وعرضها على الواجهة الأمامية لموقع الويب الخاص بك ، بما في ذلك معلومات الملف الشخصي لأعضائك.
إنها واحدة من أفضل المكونات الإضافية لتسجيل المستخدم لـ WordPress في السوق ويمكن أن تساعدك بسهولة في إنشاء دليل عضو باستخدام ملحق. بالإضافة إلى ذلك ، يتكامل مع MemberPress لمنحك تحكمًا كاملاً في مظهر ووظائف الدليل الخاص بك.
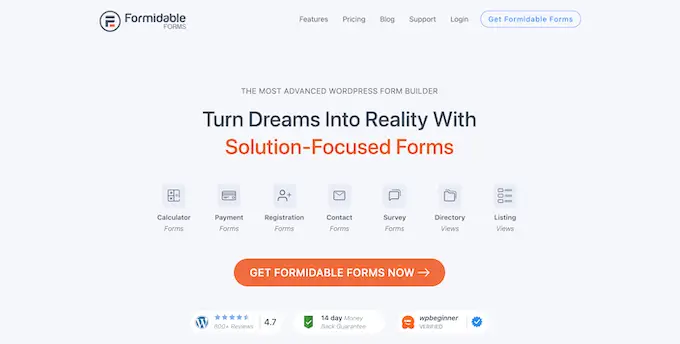
يمكنك استخدام Formidable Forms لإنشاء نموذج ملف شخصي حيث يمكن للأعضاء إدخال معلوماتهم والاشتراك في الدليل. يمكنك أيضًا استخدامه لعرض دليل العضو القابل للبحث نفسه.
إلى جانب ذلك ، ستتمكن أيضًا من استخدام Formidable Forms لجميع أنواع الأغراض الأخرى على موقع الويب الخاص بك ، مثل إنشاء نموذج حجز أو دليل ويب ، مما يسمح لعملائك بطلب عرض أسعار والمزيد.
مع وضع ذلك في الاعتبار ، دعنا نرى كيفية إنشاء دليل عضو قابل للبحث باستخدام المكون الإضافي Formidable Forms.
1. تثبيت النماذج الهائلة على موقع عضويتك
أول شيء عليك القيام به هو تثبيت وتفعيل Formidable Forms Lite ، وهو الإصدار المجاني من البرنامج المساعد. يعمل Formidable Forms Lite كأساس للميزات المتقدمة لإصدار Pro.
لمزيد من التفاصيل ، يمكنك قراءة دليلنا حول كيفية تثبيت مكون WordPress الإضافي.
بعد ذلك ، ستحتاج إلى زيارة صفحة Formidable Directory والنقر فوق الزر "Get Formidable Directory". سيُطلب منك بعد ذلك شراء خطة Elite ، والتي تتضمن ملحق الدليل.
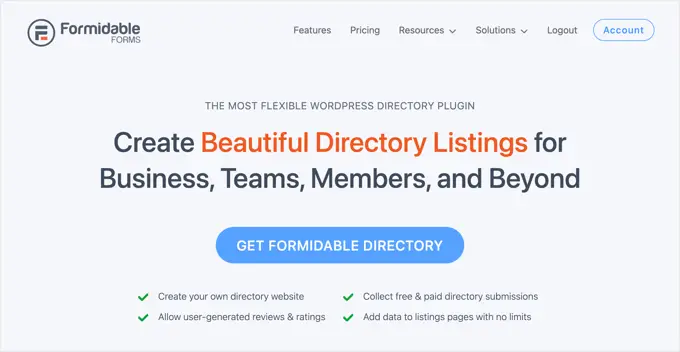
قبل مغادرة موقع Formidable ، ستحتاج إلى نسخ مفتاح الترخيص الخاص بك. يمكنك العثور عليه بالنقر فوق "الحساب" في الجزء العلوي من الصفحة.
عد الآن إلى موقع الويب الخاص بك وانتقل إلى Formidable »الإعدادات العامة . بمجرد الوصول إلى هناك ، ما عليك سوى النقر فوق الرابط الذي يقول "انقر لإدخال مفتاح الترخيص يدويًا" للصق مفتاح الترخيص الخاص بك ، ثم انقر فوق الزر "حفظ الترخيص".
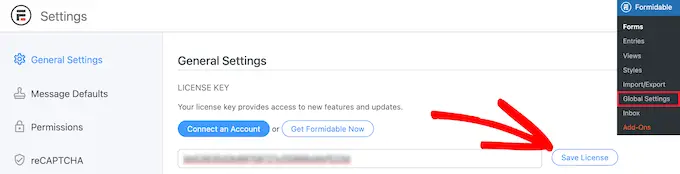
أنت الآن جاهز لإنشاء دليل عضو في WordPress.
2. إنشاء تطبيق دليل الأعضاء الهائل
بعد ذلك ، يجب عليك الانتقال إلى Formidable »Applications من الشريط الجانبي لمسؤول WordPress. ستعرض لك هذه الصفحة قوالب التطبيق المتاحة.
بمجرد الوصول إلى هناك ، تحتاج إلى العثور على تطبيق دليل الأعضاء والنقر فوق الزر "+ إضافة" لتثبيته.
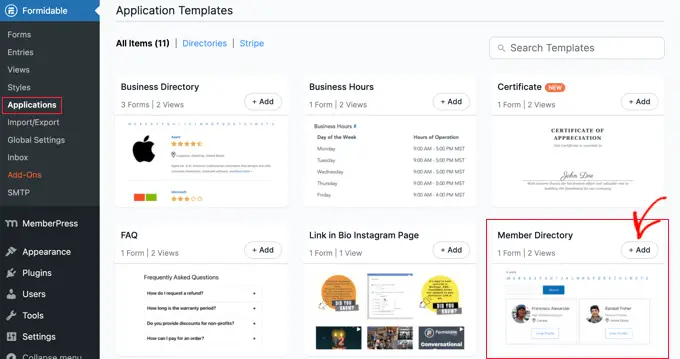
سيؤدي هذا إلى فتح نافذة منبثقة تصف تطبيق دليل الأعضاء.
ما عليك سوى النقر فوق الزر "تثبيت التطبيق" للمتابعة.
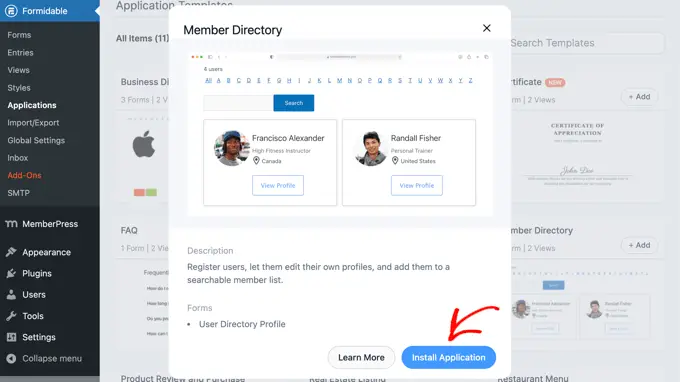
بعد ذلك ، سيُطلب منك تسمية التطبيق.
في هذا البرنامج التعليمي ، سنترك الاسم الافتراضي ، "دليل الأعضاء" ، ثم انقر فوق الزر "تثبيت التطبيق" للمتابعة.
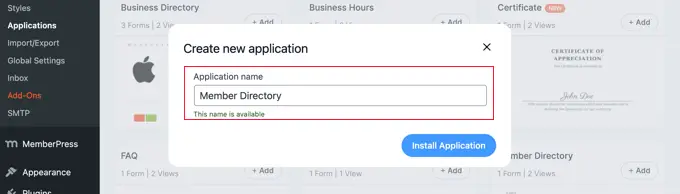
ستنشئ Formidable Forms الآن الصفحات والنماذج وطرق العرض المطلوبة لدليل العضو الخاص بك. يتم حفظ الصفحات كمسودات ، بحيث يمكنك تخصيصها قبل نشرها.
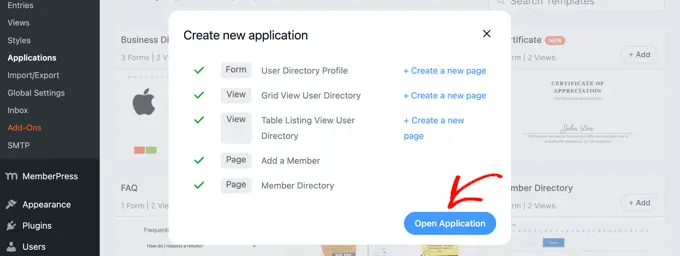
الآن تحتاج إلى النقر فوق الزر "فتح التطبيق". سيؤدي هذا إلى فتح صفحة تطبيق دليل الأعضاء ، حيث يمكنك تخصيص دليلك ونشره.
لقد قمت الآن بإنشاء نموذج "ملف تعريف دليل المستخدم" والذي يمكن لأعضائك ملؤه في صفحة "إضافة عضو".
توجد أيضًا صفحة "دليل الأعضاء" حيث يمكنك عرض الدليل في طريقة عرض جدول أو عرض شبكة.
3. تخصيص نموذج ملف تعريف العضو وصفحة "إضافة عضو"
بعد ذلك ، قد ترغب في إضافة أو إزالة بعض الحقول من نموذج "ملف تعريف دليل المستخدم". هذا هو النموذج الذي يجب أن يملأه أعضائك ليتم تضمينهم في الدليل.
قد ترغب أيضًا في إضافة بعض الإرشادات إلى الصفحة حيث يتم عرض نموذج الملف الشخصي قبل نشره.
تخصيص نموذج "ملف تعريف دليل المستخدم"
يحتوي نموذج "ملف تعريف دليل المستخدم" على كافة الحقول المطلوبة لمعظم ملفات تعريف الأعضاء. يمكنك تخصيصه بالنقر فوق ارتباط "ملف تعريف دليل المستخدم" أو تحريك مؤشر الماوس فوقه ثم النقر فوق "تحرير".
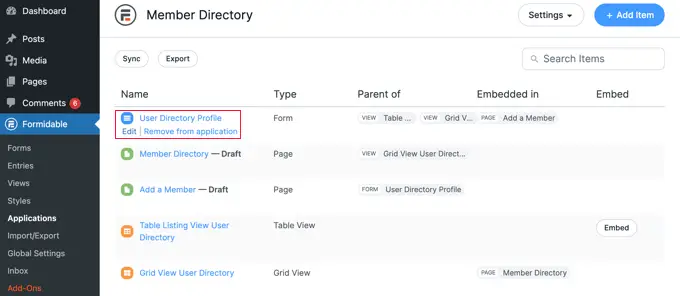
سيؤدي هذا إلى فتح محرر النموذج. سترى معاينة للنموذج على اليمين والحقول المتاحة على اليسار.
يتضمن النموذج تفاصيل الاتصال والروابط الاجتماعية والمزيد. سيتم ملء بعض الحقول تلقائيًا باستخدام معلومات من ملف تعريف مستخدم WordPress الخاص بالعضو. يتضمن هذا الاسم وعنوان البريد الإلكتروني والسيرة الذاتية.
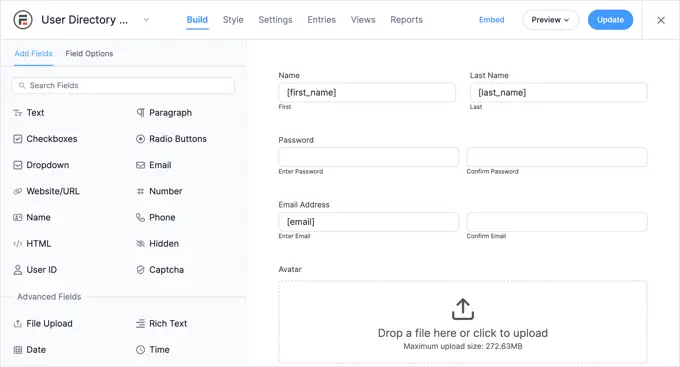
لإضافة حقول جديدة ، ما عليك سوى سحبها إلى النموذج من عمود "إضافة الحقول" على اليسار.
يمكنك تغيير خيارات الحقل بالنقر فوقه. سيؤدي هذا إلى فتح علامة التبويب "خيارات الحقل" على اليسار ، حيث يمكنك تخصيص الحقل عن طريق تغيير إعداداته.
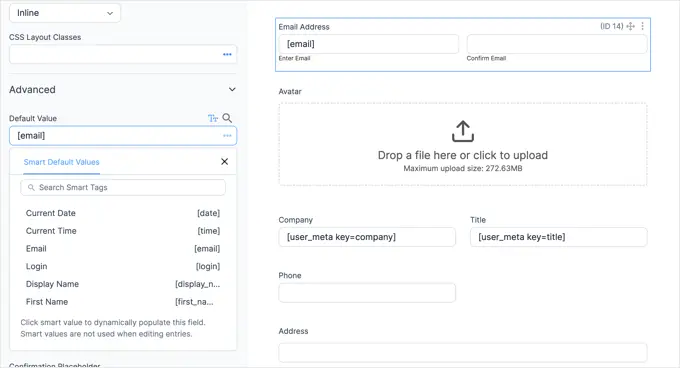
ستجد خيارات للقيمة الافتراضية للحقل في قسم "خيارات متقدمة". هنا يمكنك اختيار القيمة الافتراضية من قائمة العلامات الذكية. سيأخذ هذا المعلومات التي أضافها المستخدم بالفعل إلى ملف تعريف WordPress الخاص به بحيث لا يلزم إدخالها مرتين.

عندما تقوم بالتمرير إلى أسفل النموذج ، ستلاحظ أنه يتضمن بالفعل حقولًا للروابط الاجتماعية وخيارًا حيث يمكن للعضو اختيار تضمينه في الدليل.
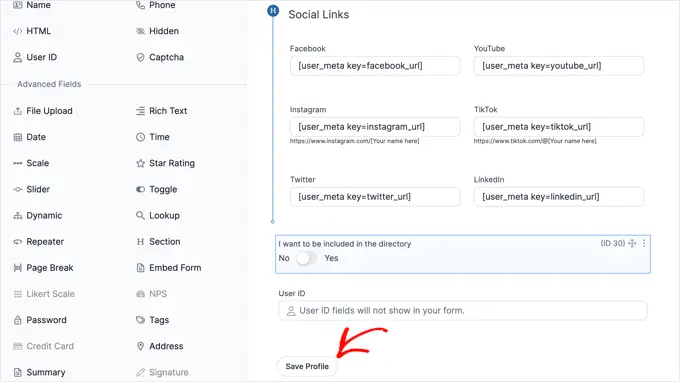
بمجرد الانتهاء من تخصيص النموذج ، ما عليك سوى النقر فوق الزر "حفظ الملف الشخصي" لتخزين تغييراتك.
تخصيص صفحة "إضافة عضو"
بعد ذلك ، ستحتاج إلى تخصيص ونشر صفحة "إضافة عضو" التي ستعرض نموذج الملف الشخصي على موقع الويب الخاص بك.
قد تحتاج إلى العودة إلى Formidable »Applications» دليل الأعضاء لمشاهدة الصفحة. ثم ، ما عليك سوى النقر فوق الرابط "إضافة عضو" ، أو قم بالمرور فوقه وانقر فوق "تحرير".
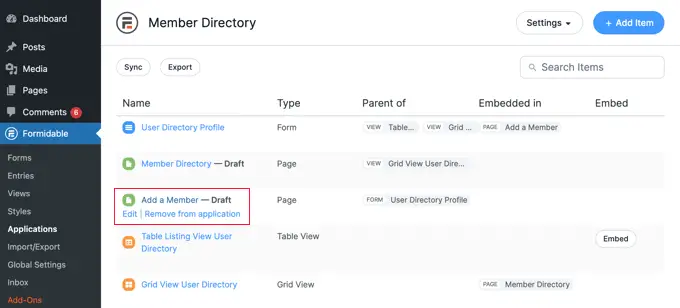
سيؤدي هذا إلى فتح صفحة "إضافة عضو" في محرر محتوى WordPress. إنه يحتوي ببساطة على عنوان الصفحة والشكل الهائل الذي كنت تنظر إليه للتو.
إذا كنت ترغب في ذلك ، يمكنك إعطاء الصفحة عنوانًا مختلفًا ، مثل "انضم إلى دليل الأعضاء لدينا".
إذا كنت ترغب في إضافة بعض الإرشادات قبل النموذج ، فعليك النقر فوق عنوان الصفحة والضغط على مفتاح Enter. سيؤدي هذا إلى إنشاء كتلة جديدة حيث يمكنك كتابة تلك التعليمات.
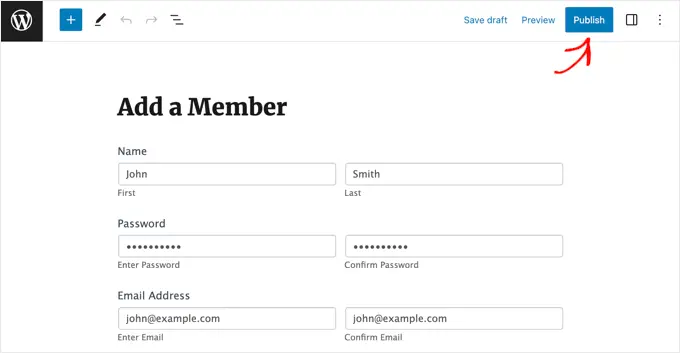
عندما تكون راضيًا عن الصفحة ، ما عليك سوى النقر فوق الزر "نشر" أعلى الشاشة لدفع الصفحة مباشرة إلى موقع الويب الخاص بك.
4. تخصيص صفحة "دليل الأعضاء"
الآن يمكنك تخصيص ونشر دليل الأعضاء نفسه. ستحتاج إلى اختيار ما إذا كنت تريد عرض الأعضاء في شبكة أو جدول. بعد ذلك ، يجب عليك أيضًا نشر الصفحة بحيث تكون مرئية على موقع الويب الخاص بك.
تخصيص صفحة "دليل الأعضاء"
أولاً ، فقط ارجع إلى Formidable »Applications وانقر على تطبيق دليل الأعضاء الخاص بك.
ستحتاج إلى نشر مسودة صفحة "دليل الأعضاء". ومع ذلك ، قبل القيام بذلك ، يمكنك تحديد ما إذا كان يجب أن تعرض هذه الصفحة الدليل في شبكة أو تنسيق جدول.
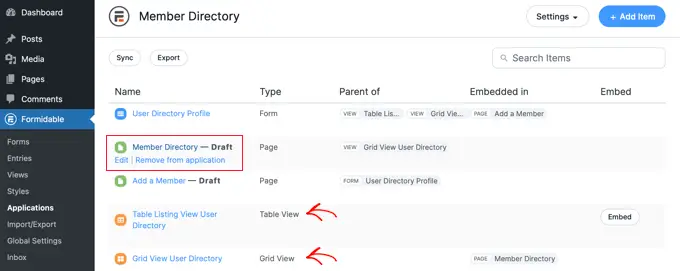
ما عليك سوى النقر فوق صفحة "دليل الأعضاء" لفتحها في محرر WordPress.
تحتوي الصفحة فقط على العنوان والرمز القصير التالي الذي يعرض الدليل:
[display-frm-data id=dir-two-col-grid]
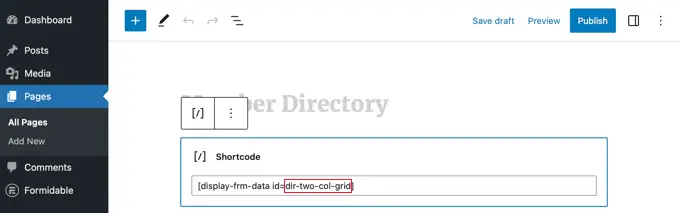
بشكل افتراضي ، سيعرض الرمز القصير الدليل في شبكة من عمودين.
يمكنك معاينة الصفحة لترى كيف ستبدو.
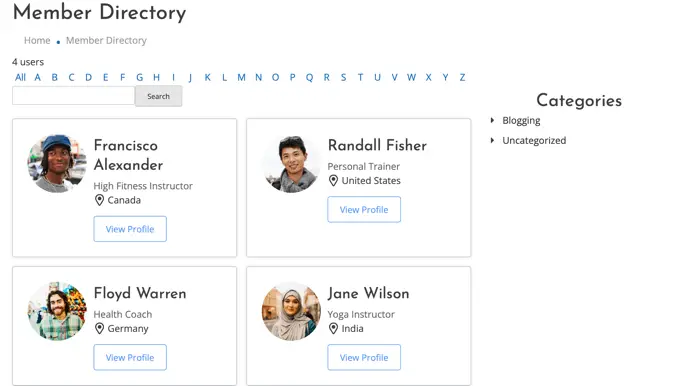
بدلاً من ذلك ، يمكنك عرض دليل الأعضاء الخاص بك في تنسيق جدول.
للقيام بذلك ، ستحتاج إلى استخدام هذا الرمز القصير بدلاً من ذلك:
[display-frm-data id=dir-table-listing-view]
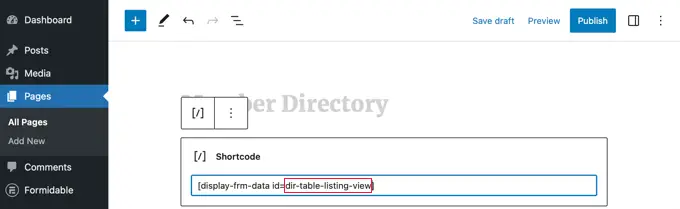
يمكنك معاينة الصفحة مرة أخرى لمشاهدة التغييرات.
هذه المرة سيتم عرض كل عضو في سطر واحد بمعلوماتهم في أعمدة.
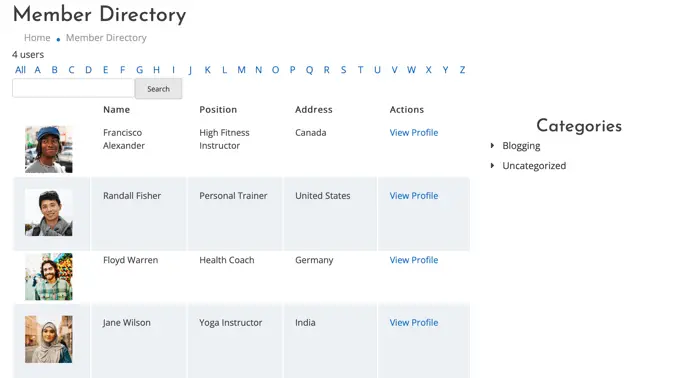
أيًا كان الرمز المختصر الذي تختاره ، سيؤدي النقر فوق "عرض الملف الشخصي" إلى إظهار المزيد من المعلومات التفصيلية حول هذا العضو.
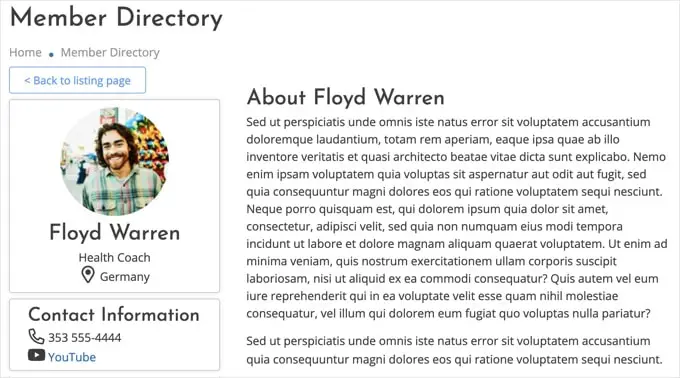
إذا كنت ترغب في ذلك ، يمكنك إضافة محتوى إضافي إلى الصفحة. فقط تأكد من النقر فوق الزر "نشر" لدفع دليل الأعضاء الخاص بك إلى موقع الويب الخاص بك عند الانتهاء.
إضافة صفحات دليل الأعضاء إلى قائمة التنقل الخاصة بك
يمكنك أن تسهل على أعضائك العثور على الدليل أو الانضمام إليه عن طريق إضافة صفحات "إضافة عضو" و "دليل الأعضاء" إلى قائمة التنقل في موقع الويب الخاص بك.
ما عليك سوى اتباع دليلنا حول كيفية إضافة منشورات محددة إلى قائمة التنقل في WordPress.
قصر دليل الأعضاء على الأعضاء فقط
أيضًا ، بناءً على نوع موقع العضوية لديك ، قد ترغب فقط في تمكين الأعضاء الذين قاموا بتسجيل الدخول من رؤية صفحتي "إضافة عضو" و "دليل الأعضاء".
إذا كان الأمر كذلك ، فستحتاج إلى إنشاء قاعدة بحيث يتمكن الأعضاء فقط من الوصول إلى الصفحات.
نوضح لك كيفية القيام بذلك خطوة بخطوة في دليلنا النهائي حول إنشاء موقع عضوية WordPress. ستحتاج فقط إلى التمرير لأسفل وقراءة الخطوة 6 لمعرفة كيفية إنشاء قاعدة MemberPress والخطوة 7 لمعرفة كيفية إضافة محتوى للأعضاء فقط.
5. حذف نموذج البيانات في دليل الأعضاء الخاص بك
يحتوي دليل العضو الخاص بك على بيانات نموذجية يمكنك رؤيتها في لقطات الشاشة المستخدمة في هذا البرنامج التعليمي. هذا مفيد عند إعداد دليل الأعضاء الخاص بك لأنه يتيح لك رؤية كيف ستبدو الملفات الشخصية.
ولكن بمجرد الانتهاء من إعداد الدليل ، سوف تحتاج إلى حذف البيانات النموذجية.
تحتاج إلى العودة إلى Formidable »Applications» دليل الأعضاء والنقر على نموذج "ملف تعريف دليل المستخدم".
بمجرد فتح محرر Formidable ، انقر فوق علامة التبويب "إدخالات" في الجزء العلوي من الشاشة لعرض نماذج الإدخالات.
على الأرجح ، ستكون المدخلات الوحيدة المدرجة هي أعضاء العينة الأربعة. في هذه الحالة ، ما عليك سوى النقر فوق الزر "حذف كافة الإدخالات" الموجود أعلى الشاشة. سيتم حذف جميع الأعضاء المدرجة.
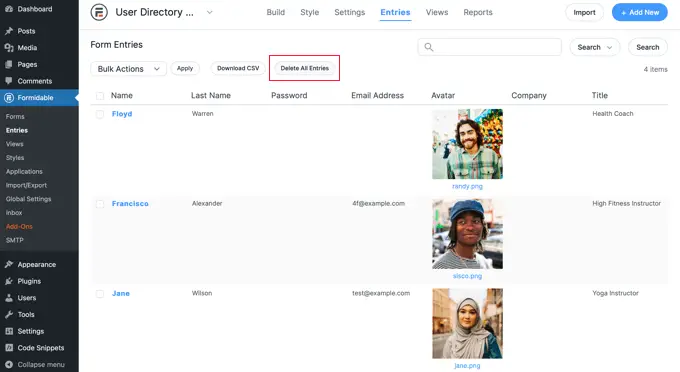
ومع ذلك ، إذا قام بعض أعضائك الحقيقيين بإنشاء ملفات تعريف بالفعل ، فيجب عليك تحديد نماذج الإدخالات يدويًا.
للقيام بذلك ، سوف تحتاج إلى النقر فوق مربع الاختيار بجوار كل عضو عينة. بعد ذلك ، انقر فوق الزر "إجراءات مجمعة" أعلى القائمة وحدد "حذف" من القائمة المنسدلة.
أخيرًا ، انقر فوق الزر "تطبيق" لحذف البيانات النموذجية. سيحتوي دليل الأعضاء الآن فقط على ملفات تعريف من أعضائك الحقيقيين.
نأمل أن يساعدك هذا البرنامج التعليمي في تعلم كيفية إنشاء دليل عضو قابل للبحث في WordPress. قد ترغب أيضًا في الاطلاع على دليلنا حول كيفية إنشاء الدورات التدريبية عبر الإنترنت وبيعها باستخدام WordPress أو اختيارات خبرائنا لأفضل نماذج الاتصال لـ WordPress.
إذا أعجبك هذا المقال ، فيرجى الاشتراك في قناتنا على YouTube لدروس فيديو WordPress. يمكنك أيضًا أن تجدنا على Twitter و Facebook.
