4 خطوات أسهل لإنشاء استطلاع باستخدام نماذج Google في دقيقة واحدة
نشرت: 2021-02-18إذا كنت تبحث عن حل مجاني ومناسب لجمع آراء العملاء وتقييمهم ، فأنت محظوظ ، فأنت في المكان الصحيح!
في هذه المقالة ، سنوضح لك كيفية إنشاء استبيان بمساعدة نماذج Google المجانية والسهلة.
تتميز بمزايا ضخمة ، مثل الواجهة المباشرة ، وإمكانية الوصول المباشر من Google Drive ، وأنواع الأسئلة المتنوعة ، والتحليلات المريحة ، ... تعد Google Forms بالتأكيد واحدة من أكثر منشئي النماذج تفضيلاً في السوق.
سيبدأ المنشور بشرح نماذج Google واستطلاعات Google ، ثم تابع الكشف عن الخطوات الأربع السهلة لإنشاء استطلاع. سنصف أيضًا أنواعًا مختلفة من الأسئلة بناءً على أغراض الاستجابة. إلى جانب ذلك ، سيتم أيضًا توفير كيفية جمع بيانات الاستجابة وتحليلها.
بدون مزيد من اللغط ، دعنا نتعمق!
- Google Forms vs Google Surveys
- الخطوة 1: الاستعداد باستخدام نماذج Google
- الخطوة 2: اختر أنواع الأسئلة
- الخطوة 3: تكوين الاستطلاع الخاص بك
- الخطوة 4: احصل على الردود
Google Forms vs Google Surveys
Google Forms و Google Surveys ، كلاهما متخصص في إنشاء استطلاعات الرأي. ومع ذلك ، فهم يخدمون عملاء مختلفين ، في مواقف مختلفة ، بوظائف متميزة تمامًا.
تشير استطلاعات Google ، باختصار ، إلى منتج تجاري يدعم الشركات في أبحاث السوق والوصول إلى المحتوى. من خلال العمل كجدار دفع ، فإنه يساعد الناشرين أو مواقع الويب على تحقيق الدخل من المحتوى الذي يقدمونه ، وليس مجانًا ، للمستخدمين.
من ناحية أخرى ، تعد نماذج Google أداة شائعة يمكن لأي شخص استخدامها لجمع المعلومات. إنه مضمن في Google Drive ومتكامل جيدًا مع خدمات Google الأخرى ، مثل Google Sheet و Google Docs و Google Slides.
لذلك ، إذا كنت ترغب في إنشاء استطلاع سريع ومشاركته مع المستجيبين لك ، فإن نماذج Google تصل إلى مكانك. في القسم التالي ، سوف نقدم 4 خطوات سهلة لإنشاء استطلاع في نماذج Google.
الخطوة 1: الاستعداد باستخدام نماذج Google
لإنشاء استطلاع باستخدام نماذج Google ، أولاً ، قم بتسجيل الدخول إلى حساب Google Drive الخاص بك ، وانقر فوق جديد> نماذج Google .
هناك خياران لتختار من بينها. إذا كنت تريد إنشاء استطلاع من البداية ، فانقر على "نموذج فارغ". بدلاً من ذلك ، حدد "من نموذج" لإنشاء استطلاع من قالب مصمم مسبقًا.
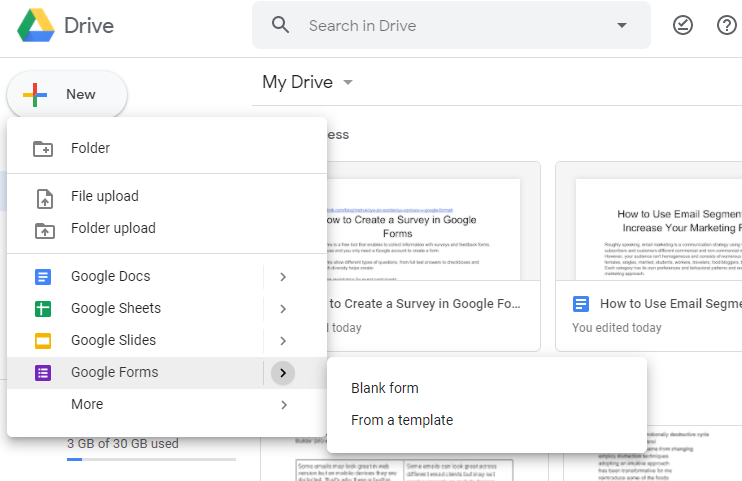
في هذا البرنامج التعليمي ، سنبدأ بنموذج فارغ. الآن ، تحتاج إلى تحديد إعدادات النموذج الخاص بك.
- في النموذج الذي أنشأته ، توجد علامتا تبويب بعنوان "الأسئلة" و "الردود". انقر فوق "الردود" ، توجه إلى أيقونة الإعداد في الزاوية اليمنى العليا ، وانقر عليها.
- تظهر نافذة "الإعدادات" ، والتي تحتوي على 3 علامات تبويب: عام ، والعروض التقديمية ، والاختبارات.
- عام : إذا كنت تريد جمع عنوان البريد الإلكتروني للمستجيب ، فحدد مربع الاختيار. لن يرى المستخدمون أسئلة الاستطلاع الأخرى حتى يدخلوا رسائل البريد الإلكتروني الخاصة بهم. يمكنك أيضًا تقييد الاستجابة لكل مستخدم: يمكن لكل مستخدم إرسال نموذج واحد فقط من حسابه على Google.
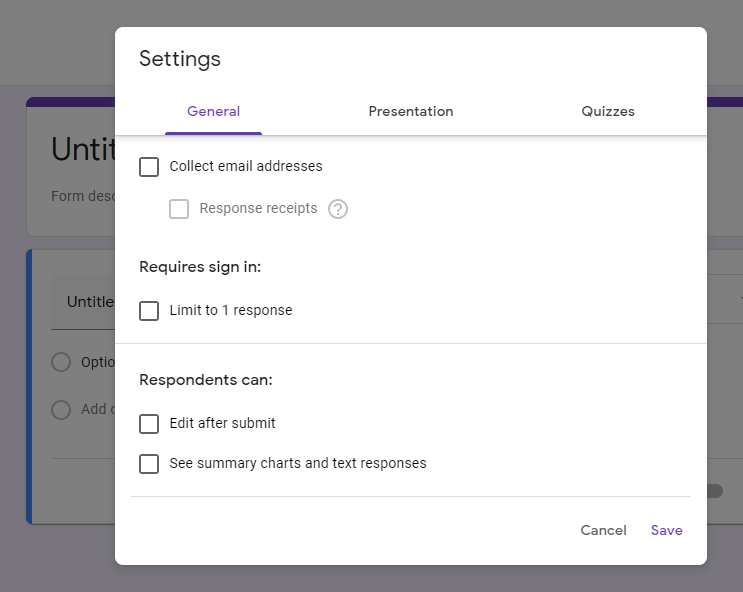
- العرض التقديمي : يخصص هذا الإعداد مظهر النموذج الخاص بك ويمكنك تحرير رسالة التأكيد الخاصة بك هنا. احفظ تغييراتك عند الانتهاء.
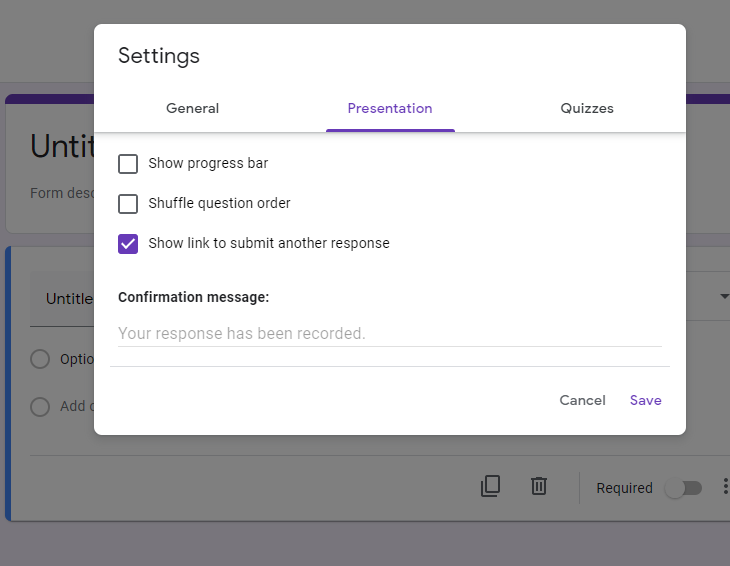
- الاختبارات القصيرة : حوّل النموذج الخاص بك إلى اختبار من خلال تمكين خيار "اجعله اختبارًا".
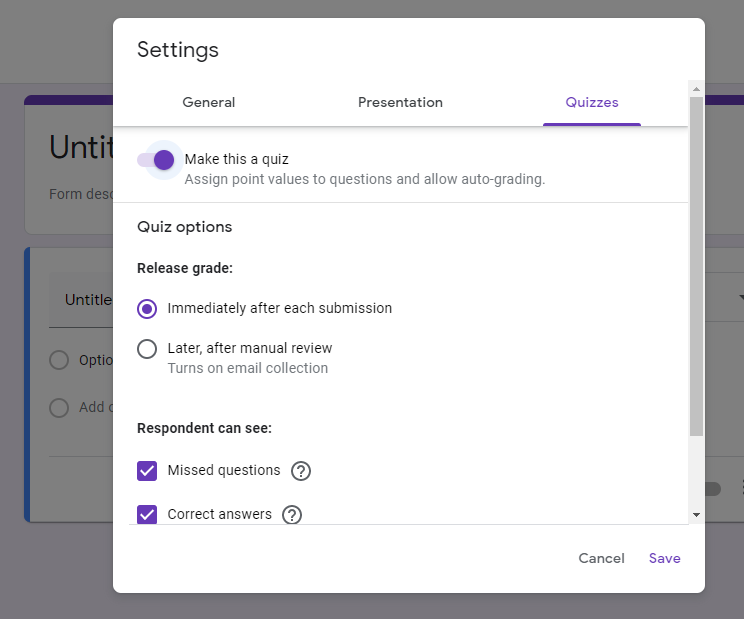
- بعد ذلك ، حان الوقت لإضافة السؤال الأول إلى النموذج الخاص بك. استبدل "سؤال بدون عنوان" بسؤالك الفعلي ، ثم انقر فوق علامة التبويب "الاختيار من متعدد".
- يتم إعداد الخيارات المتعددة بشكل افتراضي. ومع ذلك ، توفر Google أنواعًا مختلفة من الأسئلة لأغراض الاستجابة الفردية. سوف نصف كل نوع من الأسئلة في الخطوة التالية.
الخطوة 2: اختر أنواع الأسئلة
انقر فوق السهم لأسفل بجوار علامة التبويب "الاختيار من متعدد" وسترى قائمة منسدلة لأنواع الأسئلة. في هذا الجزء ، سنلقي نظرة أعمق على هذه الأنواع من أسئلة استطلاع Google. 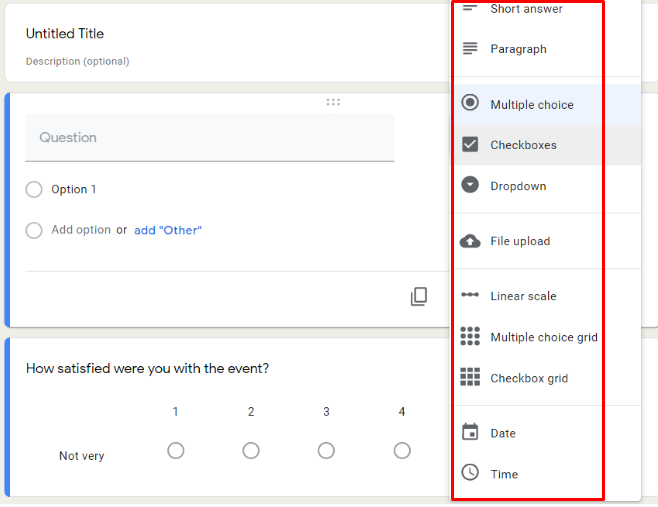
اجابة قصيرة
هذا النوع من الأسئلة مناسب للحصول على بعض الإجابات القصيرة جدًا ، مثل أسماء المستفتى والبريد الإلكتروني والعنوان وما إلى ذلك.
للتأكد من قيام المستخدمين بإدخال بيانات صحيحة ، تحتاج إلى إعداد قواعد التحقق من الصحة باستخدام رمز "المزيد" (ثلاث نقاط رأسية) في الزاوية اليمنى السفلية من الشاشة. 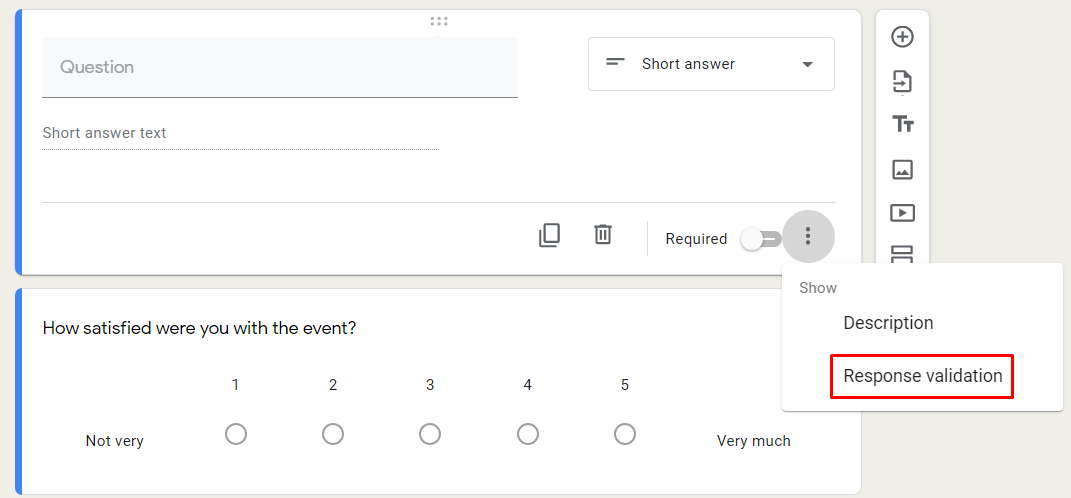
نافذة جديدة تنبثق. في القائمة المنسدلة لأول فراغ ، اختر "نص". حدد "عنوان البريد الإلكتروني" في الثانية واكتب "الرجاء إدخال عنوان بريد إلكتروني صالح" في حقل "نص الخطأ المخصص".
إذا كنت تريد جعل السؤال مطلوبًا ، فمرر زر التبديل "مطلوب" في الركن الأيمن السفلي. ستظهر علامة النجمة الحمراء في الاستطلاع للإشارة إلى أنها مطلوبة. 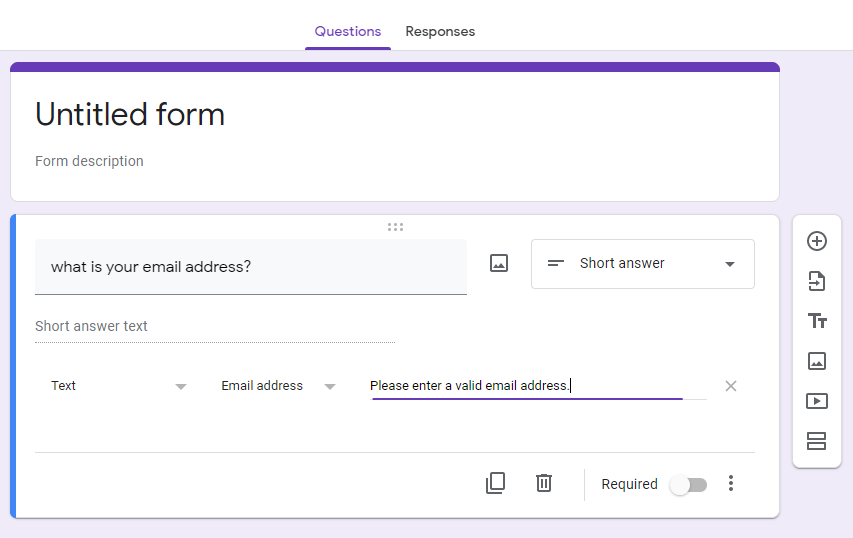
فقرة
هذا الخيار مناسب للإجابات التفصيلية ، مثل التعليقات أو التعليقات أو الردود الطويلة.
انقر على قائمة نوع السؤال واختر "فقرة". 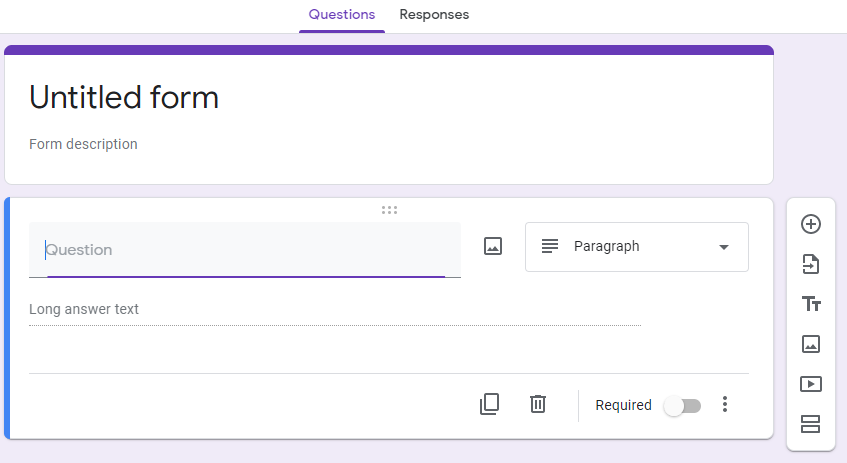
متعدد الخيارات
يمكن للمشاركين تحديد خيار واحد فقط مع أسئلة الاختيار من متعدد.
اكتب إجابتك الأولى في الحقل المسمى "الخيار 1." لإنشاء الإجابة الثانية ، اختر "إضافة خيار".
يمكنك أيضًا تحديد "إضافة" أخرى "لإدراج حقل فارغ يمكّن المستخدمين من إدخال إجاباتهم المفضلة.
لإزالة أحد الخيارات ، انقر فوق الرمز "X" على اليمين. 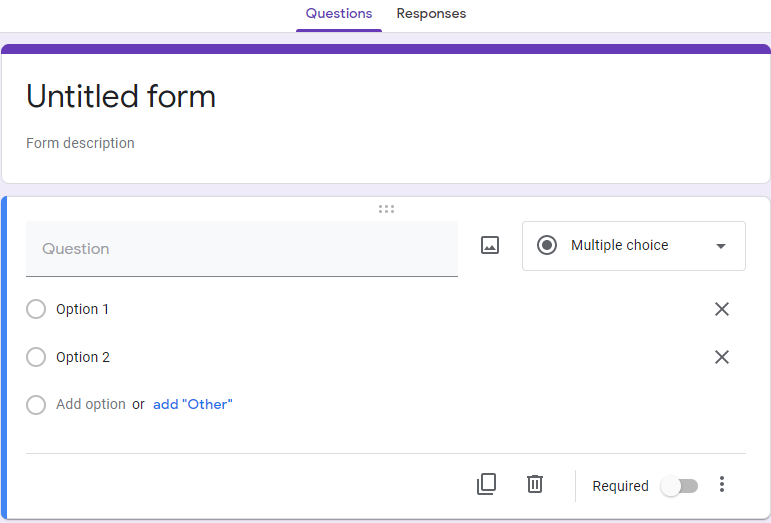
مربعات الاختيار
يمكن للمجيبين تحديد عناصر متعددة باستخدام خيار مربع الاختيار. تشبه عملية تحديد مربعات الاختيار أسئلة الاختيار من متعدد. علاوة على ذلك ، يمكنك تحديد الحد الأدنى أو الأقصى أو العدد الدقيق للعناصر باستخدام إعدادات "التحقق من صحة الاستجابة".
- انقر على أيقونة ثلاثية النقاط في أسفل يمين النافذة ، ثم اختر "التحقق من الاستجابة".
- إذا كنت تريد تعيين الحد الأدنى لعدد العناصر التي تتطلب من المستجيبين الاختيار من بينها ، فاضغط على "تحديد على الأقل" في القائمة المنسدلة. أدخل الرقم المثالي في حقل "الرقم" وجملة وصفية في "نص الخطأ المخصص". على سبيل المثال ، الرجاء اختيار عنصرين على الأقل.
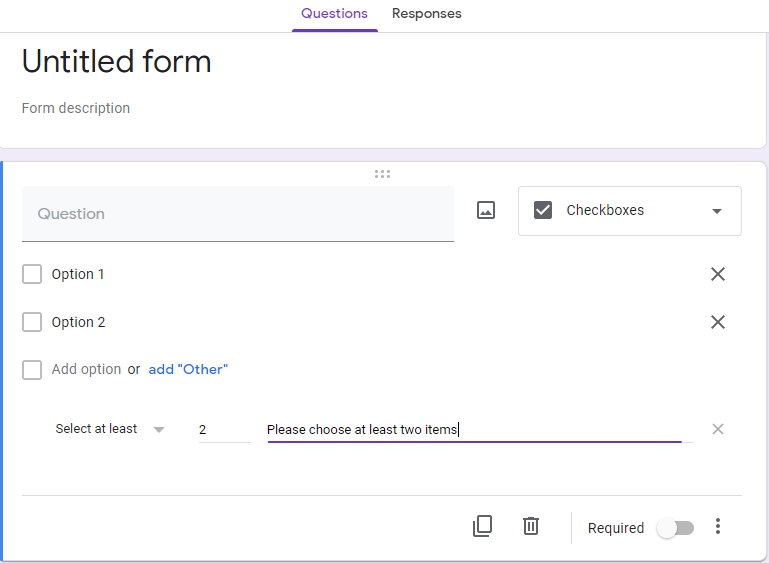
اسقاط
يعد نوع الأسئلة المنسدلة مثاليًا للإجابات المطلقة بدلاً من الإجابات المستندة إلى الرأي ، حيث يمكن للمستخدمين اختيار إجابة واحدة فقط. إنه أيضًا اختيار جيد إذا كانت النماذج الخاصة بك بها مساحة محدودة.

- حدد "القائمة المنسدلة" كنوع السؤال.
- أدخل أسئلتك في حقول "السؤال".
- أضف إجابات على "الخيار 1" و "الخيار 2" وهكذا.
لإزالة الخيار ، اضغط على علامة "X". إذا كنت ترغب في إضافة وصف أو ترتيب خيار عشوائي ، انقر فوق علامة ثلاثية النقاط واختر الإعدادات وفقًا لذلك. 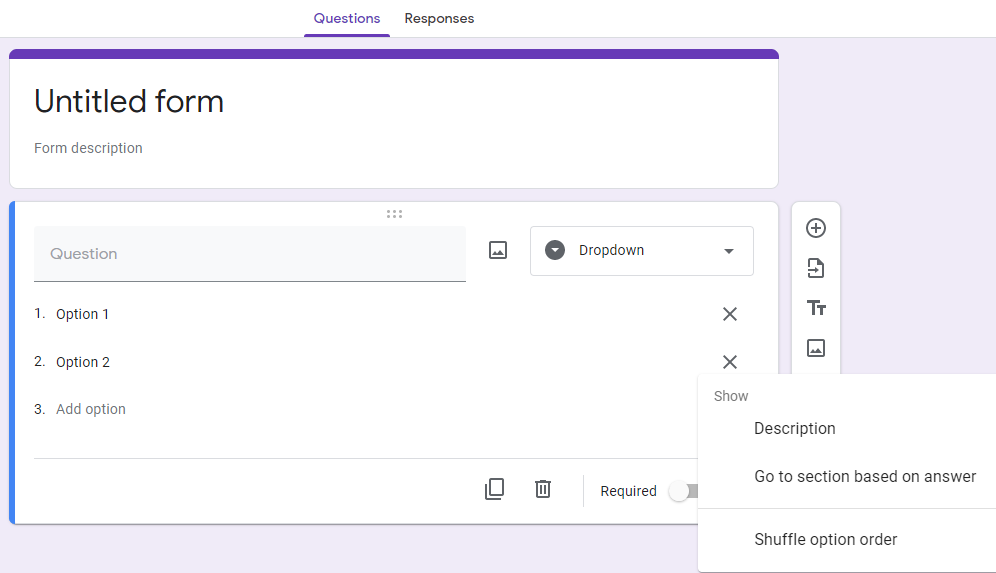
تحميل الملف
باستخدام هذا الخيار ، يمكنك تكوين أنواع الملفات وعدد الملفات التي تم تحميلها والحد الأقصى من أنواع الملفات. 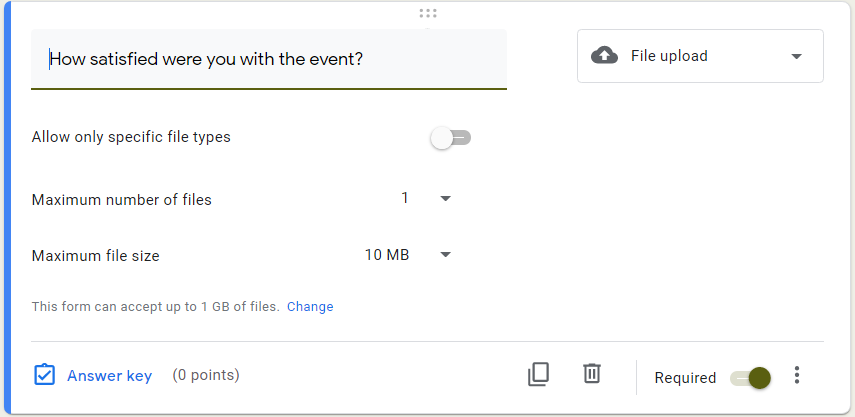
هناك بعض النقاط التي يجب أن تأخذها في الاعتبار عند إنشاء هذا النوع من الردود:
- يجب على المستخدمين تسجيل الدخول إلى حساباتهم على Google لتحميل ملفاتهم.
- ستوجد الملفات التي تم تحميلها على مساحة Google Drive لمالك الاستطلاع.
- لا يمكن استخدام تحميل الملفات إذا تم تخزين نماذج Google على قرص مشترك أو تم تعيين وضع "منع فقدان البيانات" على الوضع النشط.
مقياس خطي
يعد خيار الاستطلاع هذا رائعًا عندما يتعلق الأمر بالتقييم. بشكل افتراضي ، يتراوح الترتيب العددي من واحد إلى خمسة. يمكنك توسيع المقياس حتى عشرة وتقديم تسميات لأدنى وأعلى درجة. 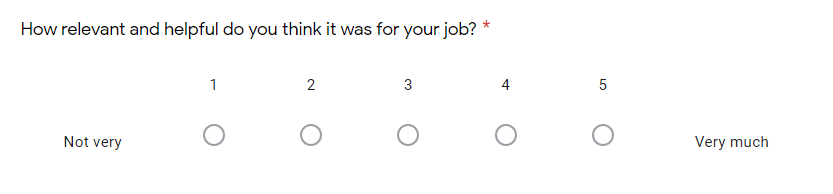
شبكة الاختيار من متعدد وشبكة خانة الاختيار
على غرار سؤال واحد متعدد الخيارات أو مربع اختيار ، تسمح الشبكة للمشاركين بتقييم خيارات المجموعة باستخدام نفس المقياس.
- اختر شبكة الاختيار من متعدد أو شبكة خانة الاختيار كنوع السؤال.
- اكتب أسئلتك في حقول "السؤال".
- أضف خيارًا لكل صف وتسمية لكل عمود.
بصرف النظر عن تضمين وصف ووضع علامة على السؤال "مطلوب" ، يمكنك قصر الردود على اختيار واحد لكل عمود.
- انقر على رمز "النقاط الثلاث الرأسية" واختر "تقييد برد واحد لكل عمود".
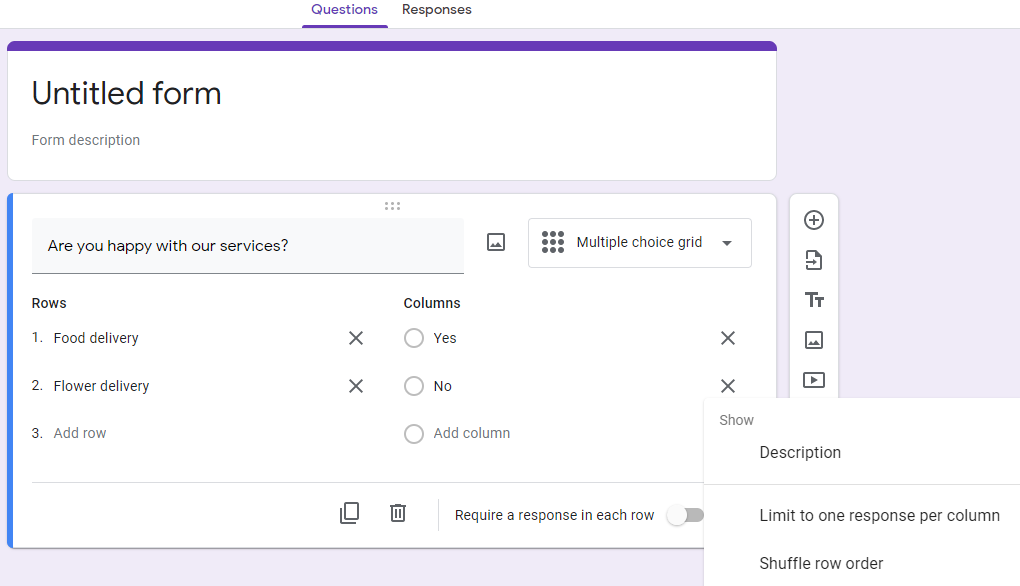
وفي الوقت نفسه ، باستخدام Checkbox Grid ، يمكن للمشاركين اختيار إجابات متعددة في نفس الصف. 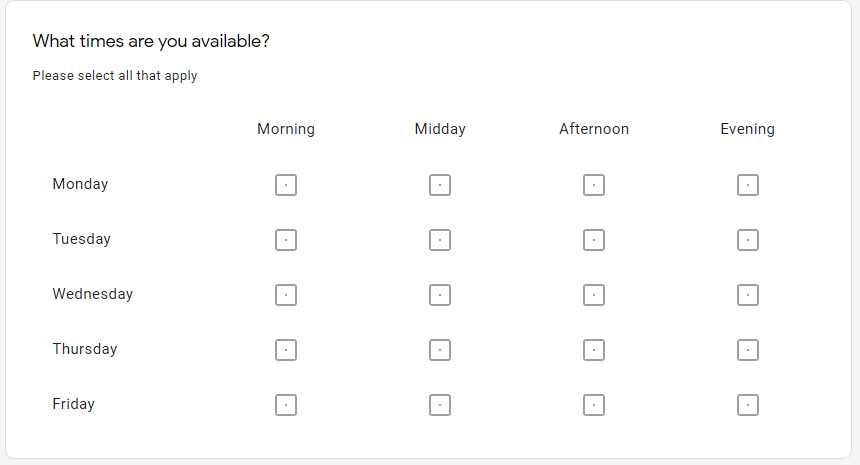
التاريخ و الوقت
يتيح سؤال التاريخ للمستخدمين اختيار تاريخ معين من التقويم. علاوة على ذلك ، يمكنك إضافة اختيار السنة أو الوقت المحدد في إعدادات النموذج. 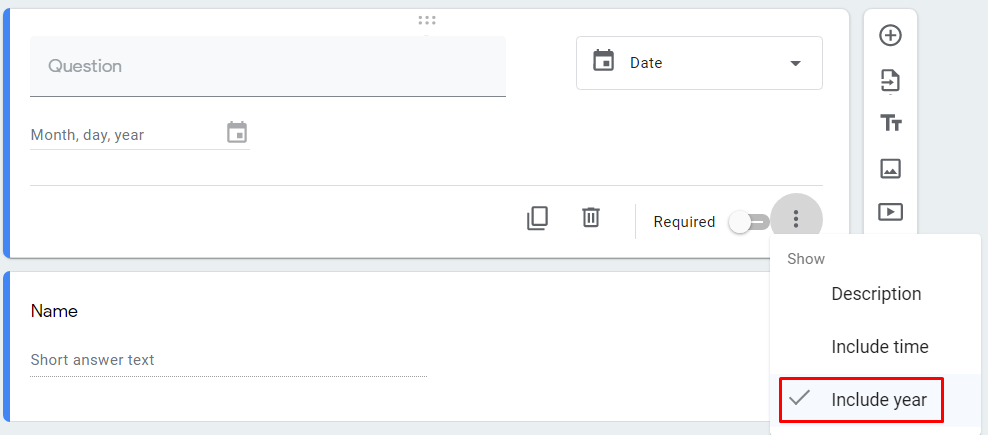
باستخدام سؤال الوقت ، يمكن للمستخدمين إدخال قيم الوقت بالساعات والدقائق أو ذكر المدة بالساعات والدقائق والثواني. هذا مفيد للحجز أو تحديد وقت التسليم. 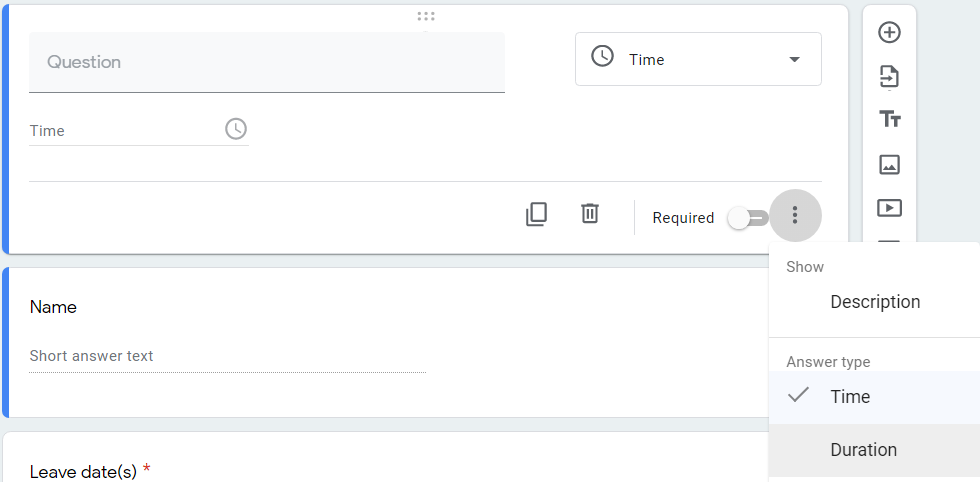
الخطوة 3: تكوين الاستطلاع الخاص بك
عند الانتهاء من اختيار أنواع الأسئلة المناسبة ، انقر فوق أيقونة العين لمعاينة النموذج الخاص بك واختباره. في حالة رغبتك في إعادة ترتيب الأسئلة ، ما عليك سوى تحريك مؤشر الماوس فوقها واسحبه إلى مكانه.
بمجرد أن يصبح النموذج جاهزًا ، فقد حان الوقت لمشاركته. اضغط على الزر "إرسال" وسيتم نقلك إلى الشاشة التالية بعنوان "إرسال النموذج". هنا ، هناك العديد من الخيارات لتقديم الاستبيان الخاص بك ، سواء عبر البريد الإلكتروني أو الرابط أو الموقع الإلكتروني أو وسائل التواصل الاجتماعي.
- لإرسال الاستبيان عبر البريد الإلكتروني ، انقر فوق علامة التبويب "بريد إلكتروني" ثم املأ حقول "الموضوع" و "الرسالة" ، وأخيرًا اضغط على "إرسال".
- لتوزيع الاستطلاع الخاص بك عبر روابط قابلة للمشاركة ، انقر فوق رمز الارتباط ثم حدد "نسخ" لعمل نسخة من عنوان URL.
- لتضمين الاستطلاع الخاص بك في موقع الويب الخاص بك ، انقر فوق رمز تضمين HTML. قم بتغيير العرض والارتفاع ليناسب موقع الويب الخاص بك. انسخ الرمز بالنقر فوق "نسخ" والصقه في صفحة الويب الخاصة بك.
- أخيرًا ، انقر فوق أيقونة الوسائط الاجتماعية في الزاوية اليمنى لمشاركة الاستبيان الخاص بك عبر Facebook أو Twitter.
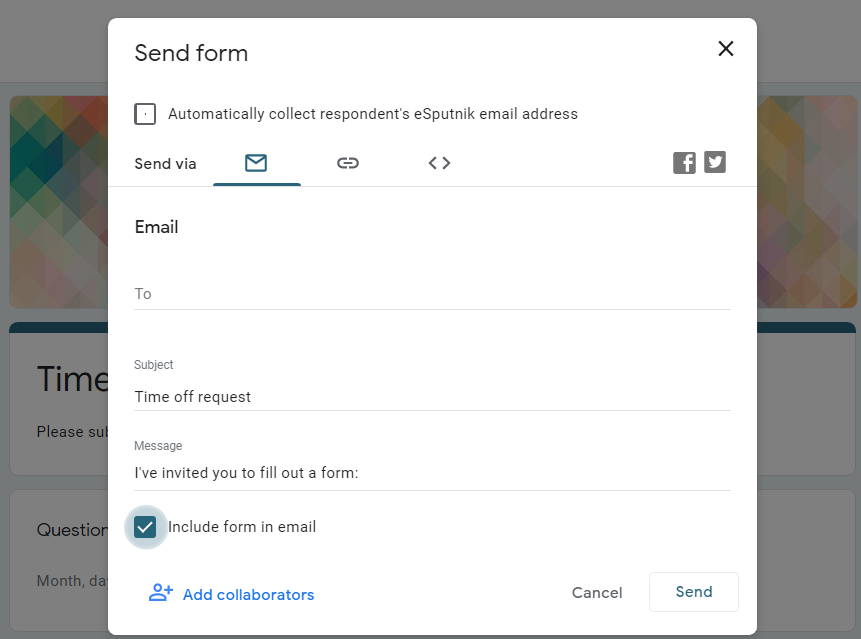
الخطوة 4: احصل على الردود
بعد إرسال الاستبيان إلى المستخدمين ، ستقوم Google تلقائيًا بتخزين الردود المستلمة في علامة التبويب "الرد".
يرجى ملاحظة أن المستخدمين لن يتمكنوا من إرسال الاستطلاع ما لم يكن مبدّل "قبول الاستجابة" نشطًا. 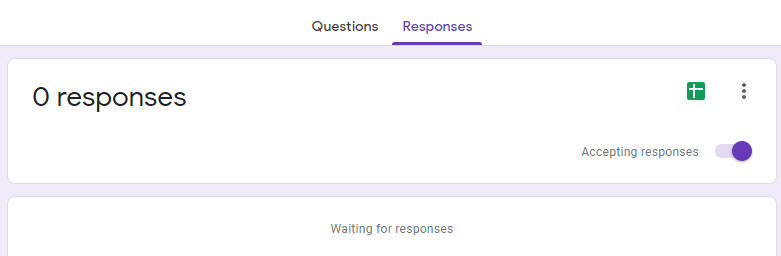
هنا يمكنك عرض الإجابات في الوقت الفعلي لكل مشارك بالإضافة إلى نتيجة الاستطلاع الإجمالية. لمزيد من التحليل التفصيلي ، ضع في اعتبارك ربط الاستطلاع الخاص بك ببرنامج Google Sheet.
للقيام بذلك ، يمكنك إما النقر على أيقونة الورقة الخضراء أو الضغط على أيقونة "ثلاثية النقاط الرأسية" واختيار "تحديد وجهة الاستجابة". سيفتح هذا الإجراء نافذة منبثقة تطلب منك إنشاء ورقة جديدة أو اختيار ورقة موجودة. 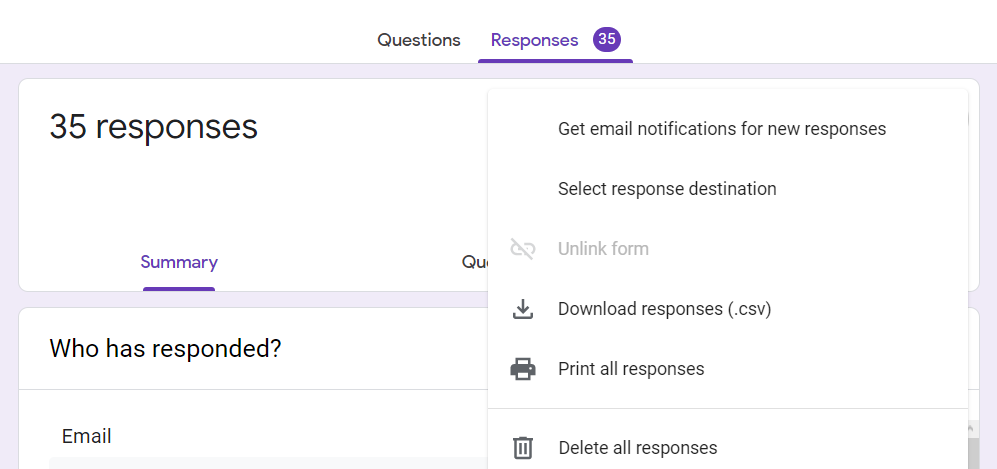
تتمثل إحدى الفوائد الرئيسية لاستخدام نموذج Google في ميزة إعلام الاستجابة. يرسل لك إشعارات في الوقت الفعلي متى وردت ردود. في جدول البيانات ، انقر فوق أدوات> قواعد الإعلام وقم بإعداد إشعارات الوقت الفعلي. 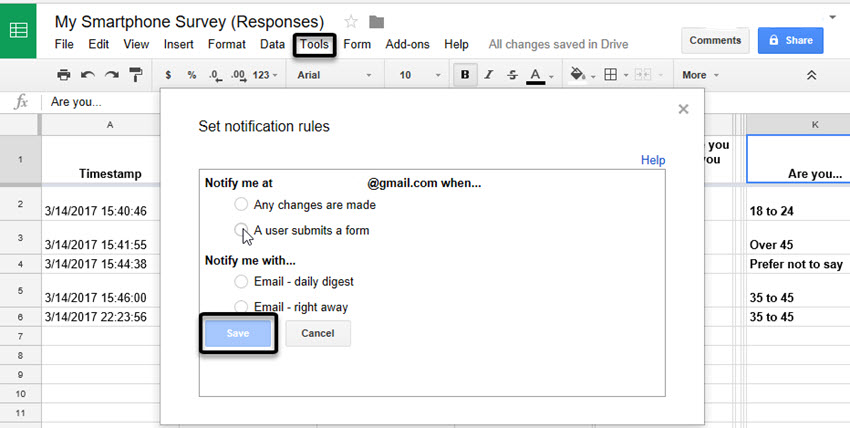
عندما تتلقى ردودًا كافية ، يمكنك إغلاق الاستبيان الخاص بك عن طريق إلغاء تنشيط وضع "قبول الردود". 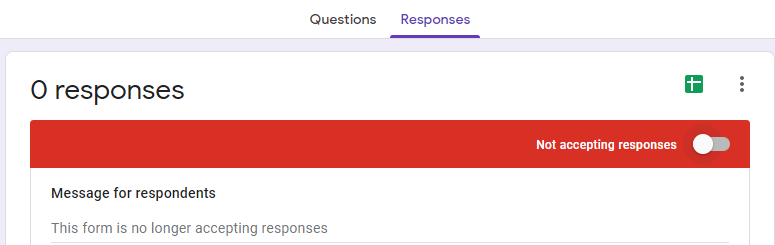
هذا هو! انتهت الآن عملية إنشاء استطلاع والحصول على الردود باستخدام نماذج Google.
استنتاج
لقد أوضح هذا المنشور الاختلافات بين نماذج Google و Google Survey ، بالإضافة إلى إرشادك من خلال 4 خطوات سهلة لإنشاء استطلاع في غمضة عين.
يعد إنشاء استطلاع باستخدام Google Forms أمرًا سريعًا بفضل واجهته البديهية والتكامل الكامل مع خدمات Google. يكون هذا مفيدًا عند مشاركة أفكار الاستطلاع مع مجموعات محددة ودعوة التعاون في تحليل بيانات الاستطلاع.
أخبرنا في التعليقات إذا شعرت بالارتباك في أي خطوة أعلاه. لا تنس مشاركة ومتابعة موقعنا لمزيد من البرامج التعليمية المفيدة.
