كيفية إنشاء نموذج بحث ووردبريس لأنواع المنشورات المخصصة
نشرت: 2023-08-18هل تريد إنشاء نموذج بحث متقدم في WordPress لأنواع المنشورات المخصصة؟
إذا كنت تستخدم أنواع منشورات مخصصة، فقد ترغب في إنشاء نموذج يسمح للزائرين بالبحث في هذا المحتوى فقط. يمكن أن يساعد ذلك الأشخاص في العثور على ما يبحثون عنه وإبقائهم على موقعك لفترة أطول.
سنوضح لك في هذه المقالة كيفية إنشاء نموذج بحث متقدم لأنواع المنشورات المخصصة في ووردبريس، خطوة بخطوة.
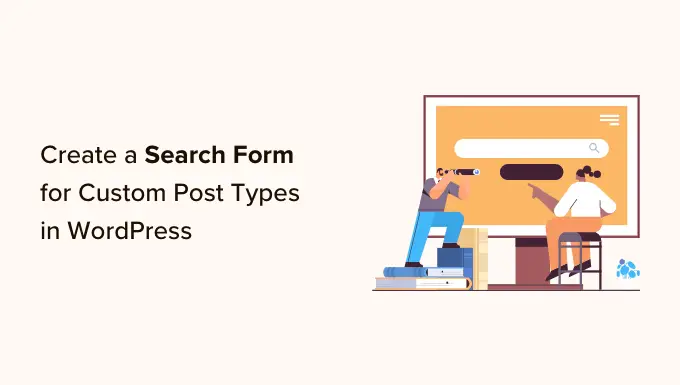
لماذا إنشاء نموذج بحث متقدم لأنواع المنشورات المخصصة؟
تتيح لك أنواع المنشورات المخصصة تجاوز المنشورات والصفحات وإنشاء أنواع محتوى مختلفة لموقعك على الويب. على سبيل المثال، نستخدم أنواع المنشورات المخصصة هنا في WPBeginner لتنظيم أقسام الصفقات والمسرد الخاصة بنا.
ومع ذلك، لا يقوم WordPress بتضمين أنواع منشورات مخصصة في نتائج البحث بشكل افتراضي. ونتيجة لذلك، قد يفوت الزائرون محتوى مهمًا، كما ستفوتك مشاهدات الصفحة.
لحسن الحظ، يمكنك تضمين أنواع منشورات مخصصة في نتائج البحث الخاصة بك باستخدام مكون بحث WordPress الإضافي. يمكنك أيضًا المضي قدمًا وإنشاء نموذج متقدم يبحث في أنواع المنشورات المخصصة فقط.
على سبيل المثال، في WPBeginner، قمنا بإنشاء نماذج بحث مخصصة لنوع المنشورات على صفحات الصفقات والمسرد الخاصة بنا.
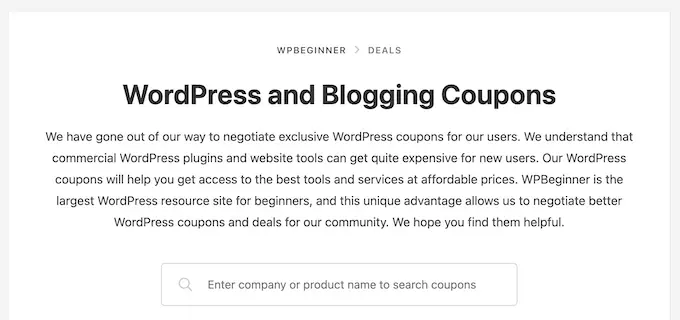
في كثير من الأحيان، سيساعد هذا النوع من نماذج البحث المتقدم الزائرين في العثور على ما يبحثون عنه بشكل أسرع، مما سيؤدي إلى تحسين تجربة الزائر وتقليل معدل الارتداد.
أولاً، يمكنك الاطلاع على دليلنا حول كيفية إنشاء أنواع منشورات مخصصة في WordPress. بعد ذلك، يمكنك الانتقال إلى البرنامج التعليمي الخاص بنا حول كيفية إنشاء نموذج بحث متقدم في WordPress لأنواع المنشورات المخصصة.
أنشئ خوارزمية بحث جديدة في WordPress باستخدام مكون WordPress الإضافي
أسهل طريقة لإنشاء نموذج بحث متقدم لأنواع المنشورات المخصصة هي استخدام البرنامج الإضافي SearchWP. إنه أفضل مكون إضافي للبحث ويسمح لك بالبحث في المحتوى الذي يتجاهله WordPress افتراضيًا.
على سبيل المثال، يمكنك جعل تعليقات المدونة قابلة للبحث وإضافة فهرسة PDF والبحث إلى موقع الويب الخاص بك.
كيفية إعداد SearchWP
أول ما عليك فعله هو تثبيت وتفعيل المكون الإضافي SearchWP. لمزيد من التفاصيل، راجع دليلنا خطوة بخطوة حول كيفية تثبيت مكون WordPress الإضافي.
عند التنشيط، يجب عليك الانتقال إلى SearchWP » الإعدادات والنقر فوق علامة التبويب "عام".
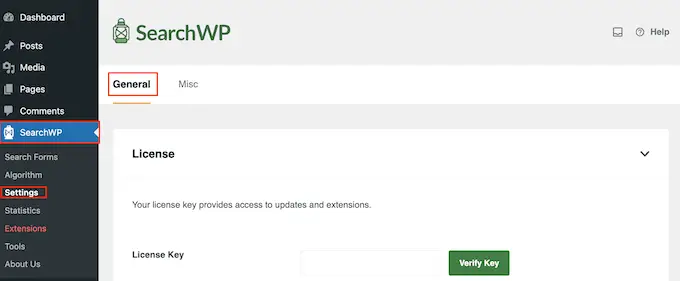
أنت الآن بحاجة إلى إدخال الترخيص الخاص بك في مربع "مفتاح الترخيص". يمكنك العثور على هذه المعلومات في حسابك على موقع SearchWP.
بمجرد الانتهاء، تأكد من النقر فوق الزر "التحقق من المفتاح".
إنشاء خوارزمية بحث مخصصة
مهمتك التالية هي إنشاء خوارزمية بحث مخصصة. فهو يسمح لك بتحديد المحتوى الذي يتضمنه SearchWP في نتائج البحث، مثل الصفحات والمشاركات والوسائط وأي أنواع منشورات مخصصة.
للبدء، يجب عليك الانتقال إلى SearchWP » Algorithm في لوحة تحكم إدارة WordPress الخاصة بك.
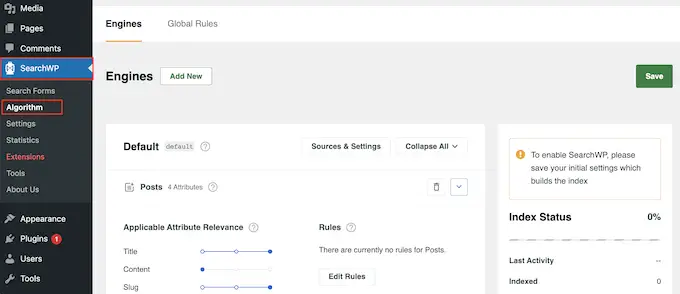
هنا، سترى قسمًا لكل نوع محتوى يتضمنه SearchWP في نتائج البحث الخاصة به.
لإضافة نوع المنشور المخصص الخاص بك، ما عليك سوى النقر فوق الزر "المصادر والإعدادات".
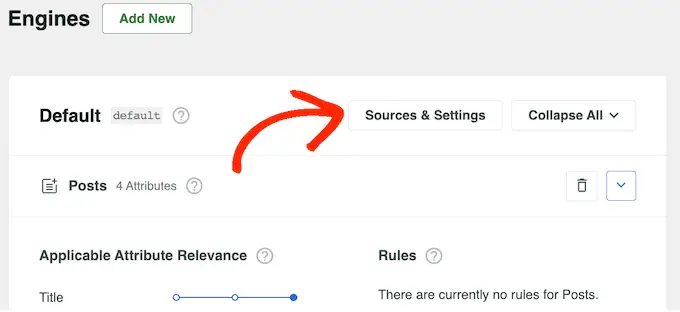
في النافذة المنبثقة التي تظهر، حدد المربع الموجود بجوار كل نوع منشور مخصص تريد تضمينه في نتائج البحث.
بعد ذلك، انقر على "تم".
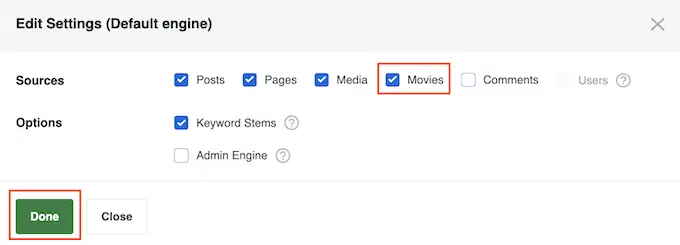
سيضيف SearchWP قسمًا جديدًا لكل نوع منشور مخصص. يعرض كل قسم جميع السمات التي سيدرجها SearchWP في عمليات البحث الخاصة به، مثل العنوان والحلقة والمقتطف.
إذا كنت تريد إضافة سمات أو إزالتها، فما عليك سوى النقر فوق "إضافة/إزالة السمات".
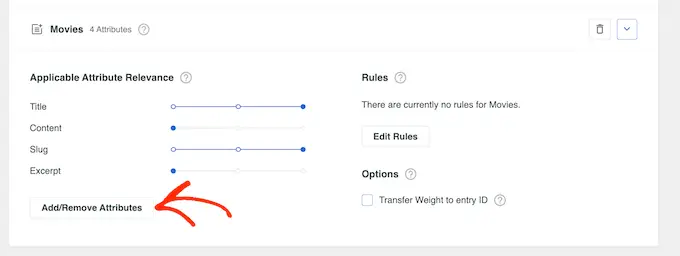
في النافذة المنبثقة، حدد المربع الموجود بجوار كل سمة تريد تضمينها في نتائج البحث.
لإزالة إحدى السمات، يمكنك إلغاء تحديد المربع الخاص بها بدلاً من ذلك.
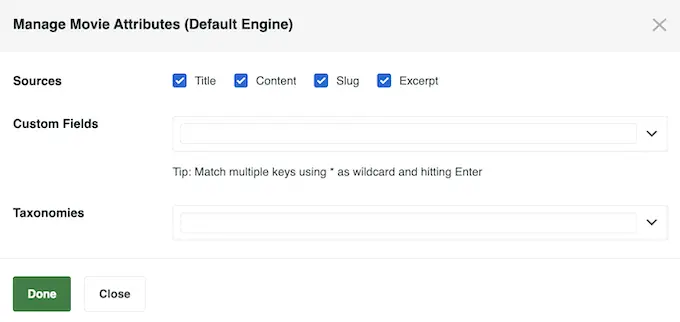
في هذه النافذة المنبثقة، يمكنك أيضًا جعل الحقول المخصصة قابلة للبحث في WordPress.
عندما تكون راضيًا عن التغييرات التي أجريتها، تابع وانقر على "تم".
ستلاحظ أن كل سمة تحتوي أيضًا على شريط تمرير "ملاءمة سمة التطبيق". يتحكم هذا في كيفية ترتيب SearchWP للمحتوى عند إنشاء صفحة نتائج البحث الخاصة به في WordPress.
إذا كانت السمة ذات صلة عالية، فسيكون لها تأثير أكبر على نتائج البحث. وعلى النقيض من ذلك، فإن المحتوى الذي يتطابق مع سمة ذات صلة أقل سيظهر في أسفل نتائج البحث.
على سبيل المثال، إذا قمت بتحريك شريط تمرير "العنوان" إلى اليمين وشريط تمرير "المحتوى" إلى اليسار، فسيحمل عنوان المنشور وزنًا أكبر من المحتوى.
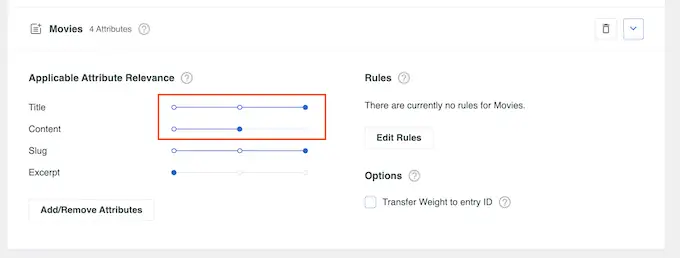
كل موقع من مواقع WordPress فريد من نوعه، لذا قد ترغب في تجربة إعدادات ملاءمة مختلفة لمعرفة ما يمنحك نتائج البحث الأكثر دقة وإفادة.
على سبيل المثال، إذا قمت بإنشاء نوع منشور مخصص "مراجعات العملاء" لمتجرك عبر الإنترنت، فهذا محتوى مهم، لذلك قد ترغب في إعطائه أهمية كبيرة.
عندما تكون راضيًا عن كيفية إعداد ميزة البحث، ما عليك سوى التمرير إلى أعلى الشاشة والنقر فوق الزر "حفظ".
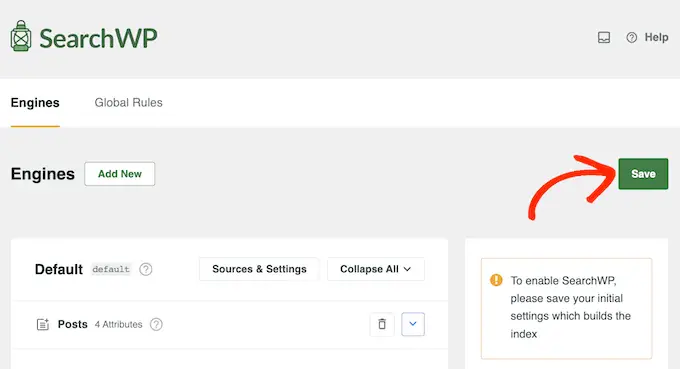
سيقوم SearchWP الآن بإعادة بناء الفهرس تلقائيًا. اعتمادًا على سرعة اتصالك بالإنترنت وموفر استضافة WordPress الخاص بك، قد يستغرق ذلك بضع دقائق.
بمجرد أن ترى "حالة الفهرس 100%"، ستعرف أن SearchWP قد أضاف أنواع منشوراتك المخصصة إلى فهرس البحث الخاص به.
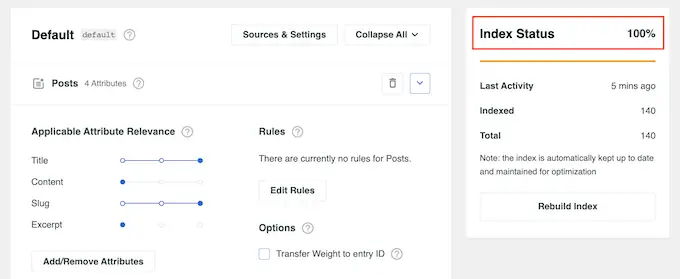
ستتضمن الآن مدونة WordPress أو موقع الويب أو السوق عبر الإنترنت أنواع منشورات مخصصة في نتائج البحث الخاصة بها.

قم بإنشاء نموذج بحث متقدم لأنواع المنشورات المخصصة
بعد ذلك، تصبح جاهزًا لإنشاء نموذج متقدم يبحث في أنواع منشوراتك المخصصة فقط.
للبدء، توجه إلى SearchWP » نماذج البحث وانقر على الزر "إضافة جديد".
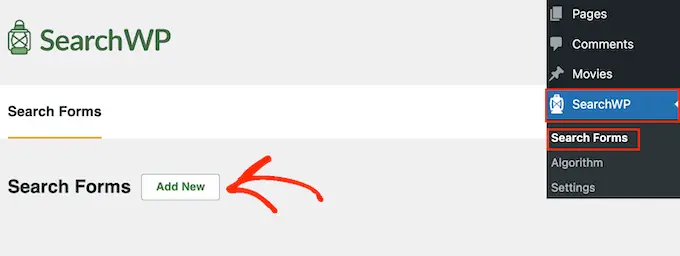
يؤدي هذا إلى إنشاء نموذج جديد، جاهز للتخصيص.
لمنح هذا النموذج اسمًا فريدًا، انقر فوق أيقونة القلم الرصاص الصغيرة بجوار "نموذج البحث 1".
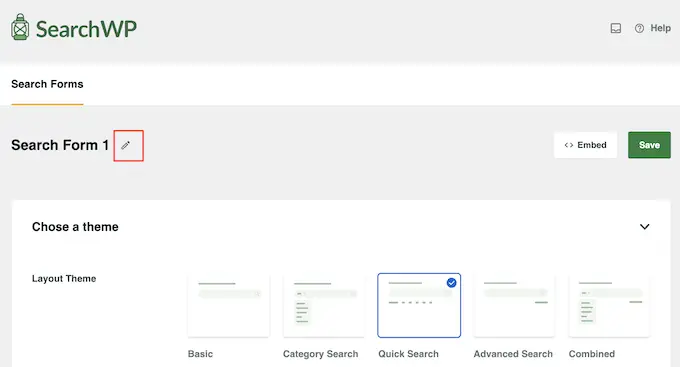
يمكنك الآن كتابة اسم لنموذج البحث المخصص.
هذا فقط للرجوع إليه، لذا يمكنك استخدام أي شيء يساعدك في تحديد النموذج في لوحة تحكم WordPress الخاصة بك. يعد هذا مهمًا بشكل خاص إذا كنت تخطط لإنشاء نماذج بحث متعددة في WordPress.
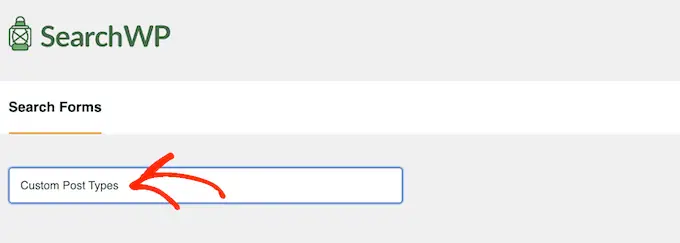
بعد ذلك، يمكنك اختيار التخطيط الذي تريد استخدامه باستخدام الصور المصغرة "Layout Theme".
ما عليك سوى النقر على السمات المختلفة لرؤية معاينة لكيفية ظهور هذا النمط على موقع WordPress الإلكتروني الخاص بك.
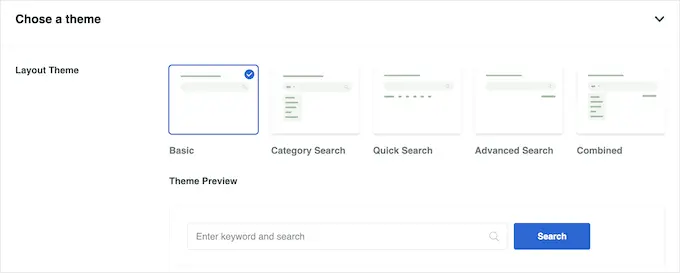
لإنشاء نموذج بحث لأنواع المنشورات المخصصة، ستحتاج عادةً إلى استخدام "البحث الأساسي" أو "البحث السريع".
لا تسمح هذه الأنماط للزائرين بالبحث حسب الفئة، مما يساعدهم في التركيز على أنواع المنشورات المخصصة.
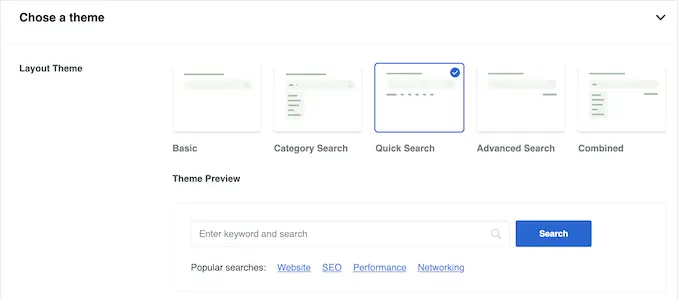
بعد اتخاذ قرارك، قم بالتمرير إلى قسم "التصميم المخصص".
قد تختلف الإعدادات التي تراها وفقًا لتخطيط المظهر الخاص بك. على سبيل المثال، إذا حددت "البحث السريع"، فسيتم تمكين إعداد "البحث السريع" افتراضيًا.
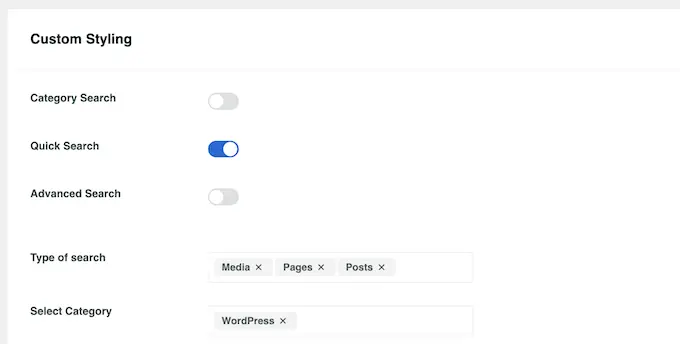
يمكنك تعطيل وتمكين الخيارات المختلفة باستخدام مفاتيح التبديل الخاصة بها.
سيتم تحديث المعاينة المباشرة تلقائيًا عند إجراء التغييرات، لذا يمكنك تجربة إعدادات مختلفة لمعرفة ما هو الأفضل.
افتراضيًا، سيبحث النموذج في الوسائط والصفحات والمنشورات ويتجاهل أنواع المنشورات المخصصة. لتضمين أنواع منشورات مخصصة، يتعين عليك العثور على حقل "نوع البحث" والنقر عليه.
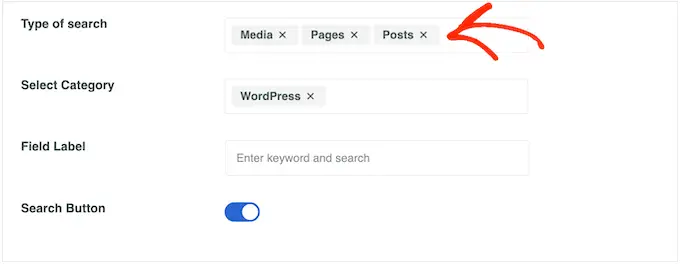
يمكنك الآن كتابة اسم كل نوع منشور مخصص.
عندما يظهر نوع المنشور الصحيح، انقر عليه لإضافته إلى البحث.
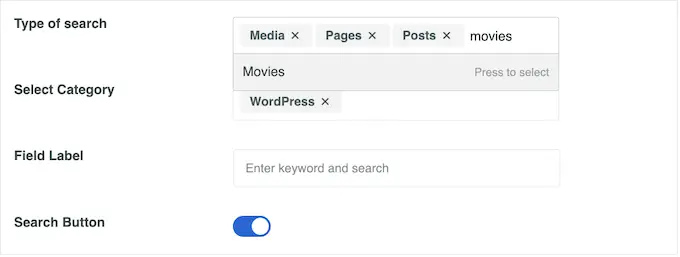
هل تريد البحث في أنواع المنشورات المخصصة فقط وتجاهل كل المحتويات الأخرى؟
ثم انقر فقط على علامة "X" الصغيرة بجوار "الوسائط" و"الصفحات" و"المشاركات".
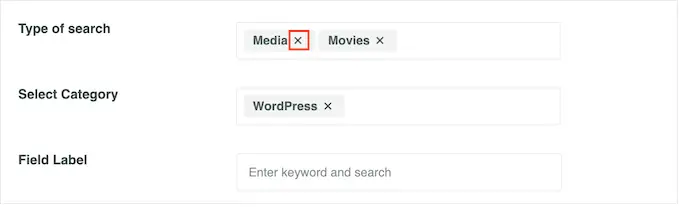
بعد الانتهاء من ذلك، سيبحث النموذج في أنواع منشوراتك المخصصة فقط.
عندما تكون راضيًا عن كيفية إعداد النموذج، قم بالتمرير إلى قسم "نمط النموذج". هنا، يمكنك الاختيار بين أنماط النماذج المختلفة، وإضافة الحدود، وتغيير حجم الخط، والمزيد.
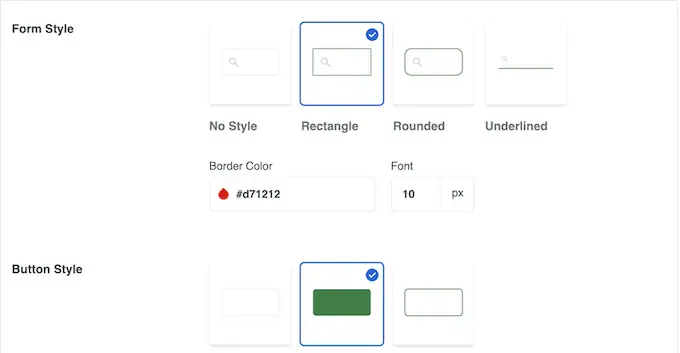
ضمن "نمط الزر"، يمكنك تخصيص زر "بحث" الذي يظهر في النموذج.
عندما تكون راضيًا عن كيفية إعداد النموذج، انتقل إلى أعلى الشاشة وانقر على "حفظ" لتخزين إعداداتك.
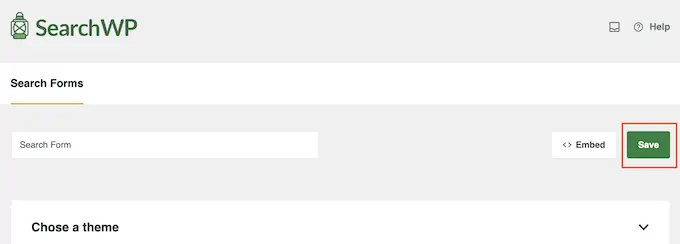
كيفية إضافة أنواع المنشورات المخصصة إلى ووردبريس
أنت الآن جاهز لإضافة نموذج البحث إلى WordPress باستخدام رمز قصير أو كتلة.
أسهل طريقة هي استخدام كتلة، لذا انتقل إلى الصفحة أو المنشور الذي تريد إضافة نموذج نوع المنشور المخصص إليه.
يمكنك بعد ذلك النقر على أيقونة "+" والكتابة في "نموذج البحث".
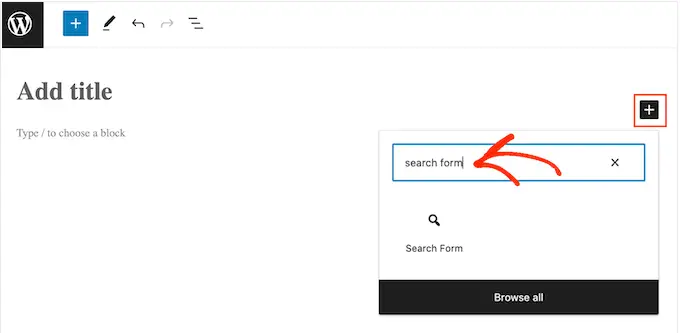
عندما تظهر الكتلة اليمنى، انقر عليها.
بعد ذلك، افتح القائمة المنسدلة "تحديد نموذج" واختر نموذج البحث الذي قمت بإنشائه خلال هذا البرنامج التعليمي.
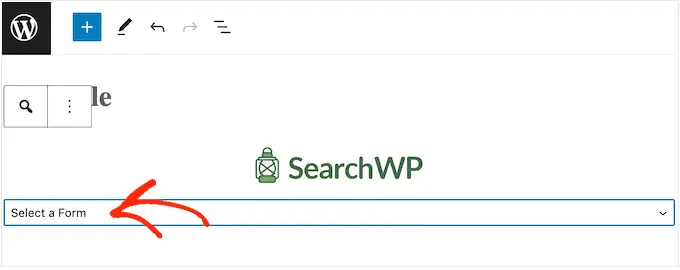
عندما تكون مستعدًا لنشر نموذج البحث، ما عليك سوى النقر فوق "تحديث" أو "نشر". الآن، يمكنك زيارة موقع الويب الخاص بك لرؤية نموذج البحث قيد التنفيذ.
هناك خيار آخر وهو إضافة نموذج البحث باستخدام رمز قصير.
للحصول على الرمز القصير، عليك التوجه إلى SearchWP » نماذج البحث . هنا، ابحث عن نموذج البحث الذي تريد إظهاره وانسخ القيمة في عمود "الرمز القصير".
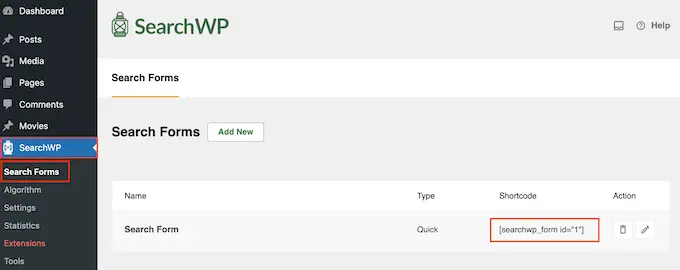
يمكنك الآن إضافة الرمز القصير إلى أي صفحة أو منشور أو منطقة جاهزة للأداة. للحصول على إرشادات خطوة بخطوة حول كيفية القيام بذلك، يرجى الاطلاع على دليلنا حول كيفية إضافة رمز قصير في WordPress.
نأمل أن تساعدك هذه المقالة في تعلم كيفية إنشاء نموذج بحث متقدم في WordPress لأنواع المنشورات المخصصة. قد ترغب أيضًا في الاطلاع على البرامج التعليمية الخاصة بأنواع المنشورات المخصصة لدينا ويختار خبراؤنا أفضل مكونات WordPress الإضافية لتنمية موقع الويب الخاص بك.
إذا أعجبك هذا المقال، يرجى الاشتراك في قناتنا على YouTube للحصول على دروس فيديو WordPress. يمكنك أيضًا أن تجدنا على Twitter و Facebook.
