كيفية إنشاء ملف SVG باستخدام الحروف الرسومية على جهاز Mac
نشرت: 2023-02-12إذا كنت ترغب في إنشاء ملفات SVG باستخدام صور رمزية على جهاز Mac ، فهناك بعض الأشياء التي تحتاج إلى معرفتها. أولاً ، يجب أن يكون لديك برنامج تحرير متجه مثل Adobe Illustrator أو Inkscape أو Sketch مثبتًا. بمجرد تثبيت برنامج مثل هذا ، افتح البرنامج وأنشئ مستندًا جديدًا. بعد ذلك ، تحتاج إلى العثور على الخط الذي تريد استخدامه للحروف الرسومية. بمجرد العثور على الخط ، قم بإنشاء طبقة نص واكتب الحروف الرسومية التي تريد استخدامها. تأكد من تغيير حجم النص بحيث يكون كبيرًا بما يكفي لمشاهدته بسهولة. بمجرد كتابة الحروف الرسومية الخاصة بك ، تحتاج إلى تحديدها ثم النقر فوق الزر "تصدير" في البرنامج. سيسمح لك ذلك بحفظ ملفك كملف SVG. تأكد من تسمية ملفك بشيء لا يُنسى حتى تتمكن من العثور عليه بسهولة لاحقًا. الآن بعد أن أصبح لديك ملف SVG ، تحتاج إلى فتحه في محرر نصوص مثل Notepad ++ أو Sublime Text. بمجرد فتح الملف ، ستحتاج إلى العثور على القسم "defs" وحذف كل شيء بداخله. بعد ذلك ، ابحث عن القسم الذي يقول "glyph" واحذف كل شيء بداخله أيضًا. الآن ، كل ما عليك فعله هو حفظ ملفك وانتهى الأمر! يمكنك الآن تحميل ملفك إلى موقع ويب أو استخدامه في برنامج تصميم.
إذا كان لديك حرف رسومي واحد ، فيمكنك سحبه وإفلاته في الموقع المطلوب. يمكن نسخ مربع الشفرة هذا ولصقه مباشرة في ملف SVG. نظرًا لأن عملية الاستيراد ستستغرق بعض الوقت ، يجب عليك إعادة التحقق من الكود قبل المتابعة.
كيف أقوم بإدراج صور رمزية على جهاز كمبيوتر يعمل بنظام Mac؟ يمكن العثور على دفتر الخطوط في Finder بالانتقال إلى Finder ، والنقر فوق التطبيقات ، ثم التمرير إليه. ثم انقر فوق رمز Font Book لتحديد الخط المناسب. ثم قم بالتمرير لأسفل لرؤية الصورة الرمزية التي تريد استخدامها.
كيف أضيف الحروف الرسومية إلى Cricut Mac؟
هناك عدة طرق لإضافة الحروف الرسومية إلى Cricut Mac. إحدى الطرق هي استخدام عارض الأحرف . للقيام بذلك ، افتح عارض الأحرف بالانتقال إلى تفضيلات النظام> لوحة المفاتيح> لوحات المفاتيح> عارض الأحرف. بعد ذلك ، حدد الخط الذي تريد استخدامه من القائمة المنسدلة أعلى النافذة. بعد ذلك ، انقر فوق علامة التبويب "Glyphs". أخيرًا ، انقر فوق الصور الرمزية التي تريد إضافتها إلى Cricut Mac. هناك طريقة أخرى لإضافة الحروف الرسومية إلى Cricut Mac وهي استخدام Font Book. للقيام بذلك ، افتح دفتر الخطوط وحدد الخط الذي تريد استخدامه من الشريط الجانبي الأيسر. بعد ذلك ، انقر على قائمة "عرض" وحدد "الحروف الرسومية".
يمكنك جعل تصميماتك أكثر تميزًا باستخدام الحروف الرسومية في Cricut Design Space. يشير المصطلح glyph إلى نوع معين من الحروف أو الأرقام التي يمكن أن تتكون من مجموعة متنوعة من الأنماط ، كما هو موضح في الخط Cherryla. الهدف من هذا البرنامج التعليمي هو تعليمك كيفية استخدام هذه الأحرف على كل من جهاز Mac وجهاز الكمبيوتر الخاص بك. على جهاز Mac الخاص بك ، افتح تطبيق FontBook ، وحدد الخط الذي تريده ، ثم انقر فوق الزر حفظ لحفظه. بعد ذلك ، في Cricut Design Space ، اكتب الصورة الرمزية الخاصة بك (Cmd-V أو Edit). سيظهر الحرف الرسومي الفعلي على اللوحة القماشية الخاصة بك كمربع صغير ، لكنه سيكون مشابهًا جدًا للصندوق الذي تراه على شاشتك. سيرشدك هذا المنشور إلى كيفية جعله يبدو كما لو أن الهراء تمت كتابته بكلمة حقيقية. يمكن استخدام وظيفة Ungroup to Letters لتجميع كل رسائلك في مكان واحد.
كيف أقوم بإضافة أحرف خاصة إلى خطوط Mac الخاصة بي؟
يتيح لك عارض الأحرف إضافة أحرف خاصة ، مثل الرموز الرياضية والأسهم والمزيد. يمكنك إدراج حرف في مستند عن طريق تحديد نقطة الإدراج في تطبيق Mac TextEdit . لاختيار Emoji ، انقر فوق تحرير.
هل يعمل Glyph على نظام Mac؟
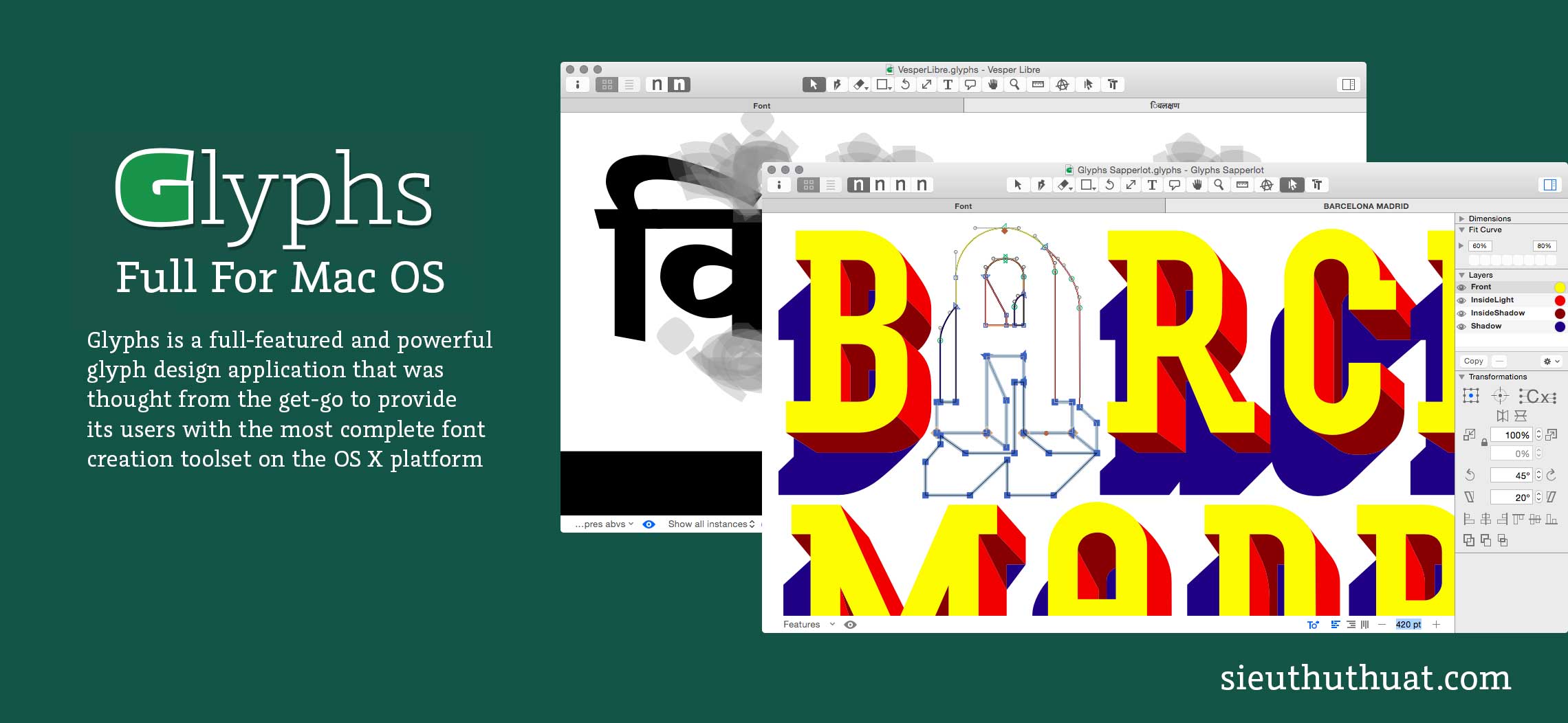
لا توجد إجابة واضحة ، حيث أبلغ بعض المستخدمين أنها تعمل بشكل جيد بالنسبة لهم بينما واجه الآخرون مشكلات. قد يعتمد على الإصدار المحدد من macOS الذي تستخدمه. بشكل عام ، يبدو أن أحدث إصدارات macOS أكثر توافقًا مع Glyph.

كيفية إضافة عارض الأحرف إلى لوحة المفاتيح
للوصول إلى عارض الأحرف ، انقر فوق رمز تفضيلات نظام لوحة المفاتيح في علامة التبويب لوحة المفاتيح ، ثم حدد رمز عارض الأحرف في أيقونة تفضيلات نظام لوحة المفاتيح. إذا لم يكن عارض الأحرف ممكّنًا بالفعل على لوحة المفاتيح ، فيمكنك فتحه بالضغط على مفتاح Fn ثم المفتاح C. يمكن العثور على خيار عرض لوحة المفاتيح في نافذة تفضيلات لوحة مفاتيح النظام ؛ ببساطة انقر فوقه. بعد النقر فوق الزر Keyboards (لوحات المفاتيح) ، سيظهر زر Add Keyboard في نافذة Keyboard View (عرض لوحة المفاتيح). بالنقر فوق الزر Add Character Viewer في نافذة Add Keyboard ، يمكنك إضافة عارض الأحرف. تظهر نافذة Add Glyph Viewer في نافذة Add Character Viewer. في نافذة Add Glyph Viewer ، يمكنك إضافة تخطيط لوحة مفاتيح بالنقر فوق الزر Add Keyboard Layout. يمكن العثور على زر Add Character Viewer في نافذة Add Keyboard Layout. ستظهر نافذة Add Character Viewer ، حيث يمكنك تحديد تخطيط لوحة المفاتيح باللغة الإنجليزية (الولايات المتحدة) ثم النقر فوق الزر Add لبدء إضافة الأحرف. في نافذة "إضافة عارض الأحرف" ، حدد خانة الاختيار "عارض الأحرف" ثم انقر فوق "موافق" لإكمال العملية. سيسمح لك مفتاح Fn بإدخال حرف خاص متبوعًا بالحرف الذي تريده.
كيفية الوصول إلى الخطوط الرسومية على نظام التشغيل Mac
من أجل الوصول إلى الحروف الرسومية للخطوط على جهاز Mac ، ستحتاج إلى فتح تطبيق "Font Book". بمجرد فتح التطبيق ، ستحتاج إلى العثور على الخط الذي تريد استخدامه. بمجرد العثور على الخط ، ستحتاج إلى النقر فوق الزر " إظهار الخطوط ". سيؤدي هذا إلى فتح نافذة تعرض لك جميع الصور الرمزية المتوفرة لهذا الخط.
إذا كنت تبحث عن طرق لإضافة أحرف خاصة إلى جهاز Mac ، مثل الأحرف المحركة أو الرموز التعبيرية ، فقد ترغب في التحقق. عند كتابة أحرف خاصة على جهاز Mac الخاص بك ، يجب عليك أولاً تشغيل عارض الأحرف. إذا كنت ترغب في العثور على ما تبحث عنه ، فما عليك سوى التمرير عبر القائمة ، أو تحديد فئة ، أو البحث باستخدام شريط البحث. عارض الأحرف هو طريقة بسيطة للغاية لكتابة الأحرف الخاصة على جهاز Mac. يمكن زيادة إنتاجية المستخدم المتميز عن طريق تعلم الاختصارات لجميع الشخصيات الخاصة التي يحتاجها لاستخدامها. يمكن أن يخبرك عارض لوحة المفاتيح بالمفاتيح التي يجب كتابتها على لوحة المفاتيح والنوع الذي يجب كتابته. يمكن الوصول إلى العرض المباشر لاختصارات لوحة المفاتيح باستخدام هذه الاختصارات.
تتغير لوحة المفاتيح هذه استجابةً لأي اختصارات شخصية خاصة تضغط عليها مع الاستمرار على مفتاحي Shift و Option. يمكن استخدام اختصارات لوحة المفاتيح لكتابة الأحرف الخاصة بشكل أسرع على جهاز Mac إذا قمت بحفظها. من الممكن أيضًا رؤية جميع الأحرف الخاصة للخط عن طريق فتح كتاب الخطوط الخاص به.
كيفية الوصول إلى الحروف الرسومية في حقول النص
حدد النوع من القائمة المنسدلة. ارجع إلى حقل النص وأدخل حرفًا. بعد اختيار حرف من حقل النص ، انقر فوق الزر Glyphs (). بالنقر فوق السهم الموجود على يمين الزر Glyphs ، يمكنك اختيار حرف من القائمة المنبثقة. انقر فوق السهم الذي يشير للأسفل الموجود على يمين الزر Glyphs لتحديد اسم الخط. لتحديد حرف ، انقر فوق المثلث الذي يشير لأسفل بالقرب من زر Glyphs الأيسر واختر من القائمة المنبثقة.
