كيفية إنشاء عنوان URL قصير مخصص لمدونتك
نشرت: 2023-01-15هل تريد إنشاء عنوان URL قصير ومخصص خاص بك لمدونتك؟
غالبًا ما تكون عناوين URL القصيرة المخصصة عبارة عن عناوين URL قصيرة ذات علامة تجارية يسهل تذكرها ومشاركتها. نحن نستخدم wpbeg.in لعناوين URL القصيرة المخصصة ذات العلامات التجارية الخاصة بنا.
في هذه المقالة ، سنوضح لك كيفية إنشاء عناوين URL القصيرة المخصصة بسهولة لمدونتك.
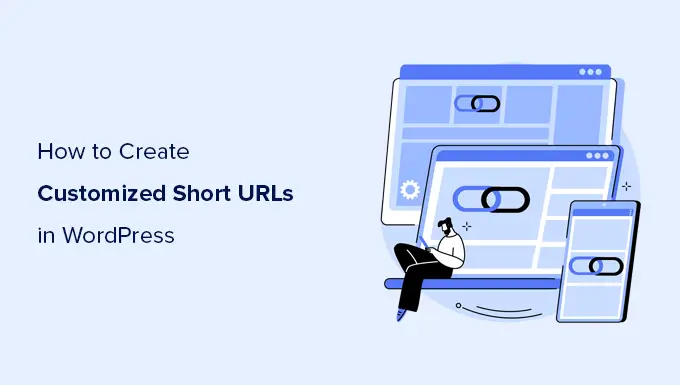
لماذا تستخدم عنوان URL قصير مخصص للعلامة التجارية في WordPress؟
ربما لاحظت كيف أن مواقع الويب الشهيرة مثل The New York Times و Twitter و Facebook و TechCrunch تستخدم عناوين URL قصيرة ذات علامة تجارية على وسائل التواصل الاجتماعي.
تستخدم New York Times nyti.ms ، و TechCrunch تستخدم tcrn.ch ، و WPBeginner تستخدم اسم المجال wpbeg.in لعناوين URL المخصصة الأقصر.
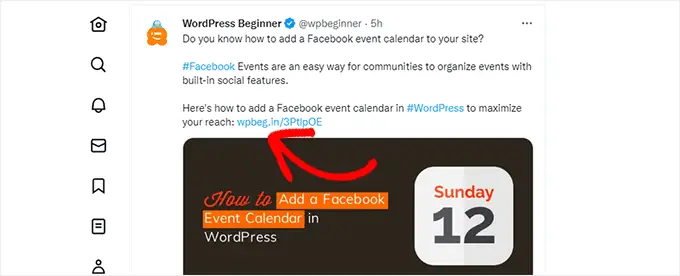
تسمى أسماء النطاقات ذات العلامات التجارية هذه باختراق المجال.
يتم إنشاؤها من خلال الجمع بين اسم العلامة التجارية ونطاق TLD لتهجئة اسم العلامة التجارية بذكاء.
نظرًا لأن معظم مواقع الويب تستخدم .com كنطاق أساسي لها ، فهذه طريقة جيدة لإنشاء عنوان url قصير لموقع WordPress الخاص بك. اطلع على نصائحنا حول اختيار أفضل مجال لمدونتك.
يؤدي استخدام عنوان URL المختصر المخصص الخاص بك إلى تحسين التعرف على العلامة التجارية بين المستخدمين. كما يسمح لك بإنشاء عناوين URL أقصر للمشاركة بسهولة على الأنظمة الأساسية الاجتماعية.
الأهم من ذلك ، يمكنك بسهولة تتبع عناوين URL هذه لمعرفة عدد النقرات التي حصلت عليها عند مشاركة عنوان URL.
بعد قولي هذا ، دعنا نرى كيفية إنشاء عناوين URL قصيرة مخصصة للعلامة التجارية في WordPress.
ملاحظة: إذا كنت تبحث فقط عن إنشاء عناوين URL قصيرة لا تُنسى باستخدام مجالك الرئيسي ، فإننا نوصي باستخدام المكون الإضافي Pretty Links. هذا ما يستخدمه كبار منشئي البودكاست ومستخدمي YouTube للإشارة إلى الروابط القصيرة في مقاطع الفيديو الخاصة بهم.
الخطوة 1: شراء عنوان URL قصير أو اسم مجال قصير
معظمنا ليس لديه عنوان URL قصير كاسم مجالنا الأساسي. هذا يعني أنك ستحتاج إلى تسجيل اسم مجال جديد أقصر بكثير من نطاقك الحالي.
على سبيل المثال ، عند اختيار نطاق أقصر ذي علامة تجارية لـ WPBeginner.com ، قمنا بتسجيل WPBeg.in. هذا جعل عنوان URL القصير الخاص بنا أقصر بـ 6 أحرف من مجالنا الأساسي.
هناك العديد من مولدات اسم المجال المجانية التي تسمح لك بإنشاء اقتراحات اسم المجال تلقائيًا. شاهد قائمتنا التي تضم 14 من أفضل مولدات اسم المجال المجانية.
Domainr هو الذي يتخصص في مساعدتك في العثور على المجالات القصيرة باستخدام اختراق المجال.
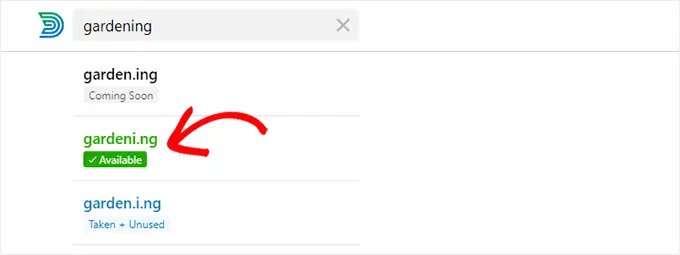
جرب تركيبات مختلفة واستكشف طرقًا مبتكرة لتهجئة اسم علامتك التجارية.
بمجرد العثور على اسم المجال الذي يلبي احتياجاتك ويكون متاحًا ، يمكنك تسجيله على أي من كبار مسجلي المجال.
نوصي باستخدام Domain.com. إنهم أفضل مسجل نطاق في السوق ويمكنك الحصول على خصم 25٪ باستخدام رمز قسيمة Domain.com الخاص بنا.
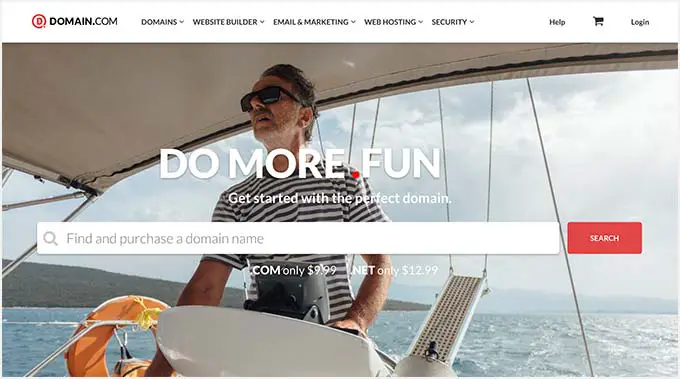
يشمل مسجِّلو النطاقات الآخرون الذين نوصي بهم Network Solutions و GoDaddy.
تعتمد تكلفة تسجيل اسم المجال على TLD الذي تختاره. تكلف TLDs الخاصة بالبلد أكثر قليلاً من بعض TLDs الجديدة الأخرى.
بمجرد تسجيل اسم المجال الخاص بك ، ستتمكن من إدارته من لوحة تحكم مسجل المجال الخاص بك.
الخطوة 2: قم بإعداد المجال المخصص الخاص بك في Bitly
Bitly هي خدمة شائعة لاختصار عناوين URL تتيح لك إدارة الروابط وتتبعها. نستخدمها لتقصير عناوين URL الخاصة بـ WordPress وإدارتها.
أولاً ، ستحتاج إلى إنشاء حساب Bitly. ستحتاج إلى خطة أساسية على الأقل لاستخدام اسم المجال المخصص الخاص بك لتقصير الارتباط.
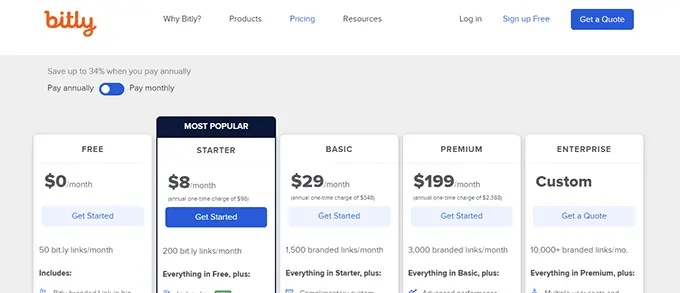
بعد الانتهاء من التسجيل ، ستصل إلى لوحة معلومات حساب Bitly الخاص بك.
من هنا ، تحتاج إلى النقر فوق إعدادات الحساب »قائمة المجالات المخصصة ثم النقر فوق الزر" إضافة مجال ".
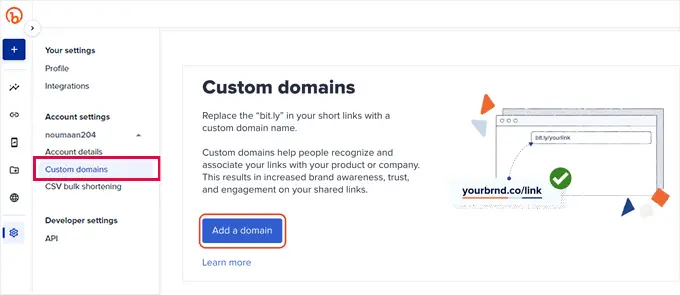
في الشاشة التالية ، سترى خيارات لشراء اسم مجال جديد أو استخدام اسم المجال الخاص بك.
انطلق وانقر على خيار "أريد استخدام اسم المجال الخاص بي" للمتابعة.
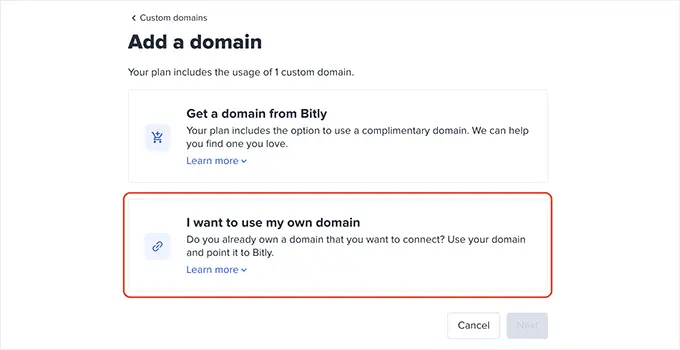
بعد ذلك ، أدخل اسم المجال الذي اشتريته مؤخرًا.
أدناه ، حدد خيار "لا ، هذا اسم مجال غير مستخدم" وانقر فوق التالي.
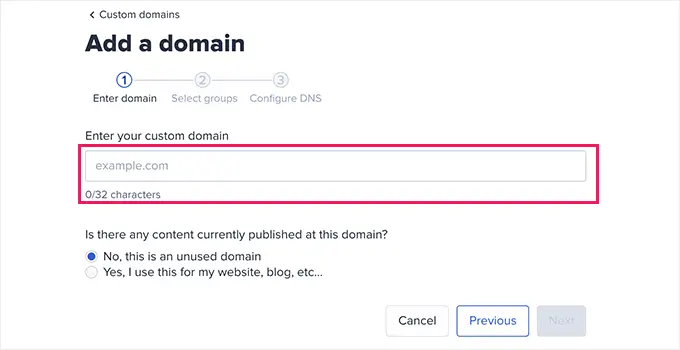
الآن سترى خيار اختيار مجموعة.

يسمح لك Bitly بتنظيم الروابط والمجالات والمستخدمين في مجموعات. يسمح لك هذا بتحديد مجالات معينة لمستخدمين محددين.
اختر كل المجموعات لإتاحة المجال المخصص لجميع المجموعات.
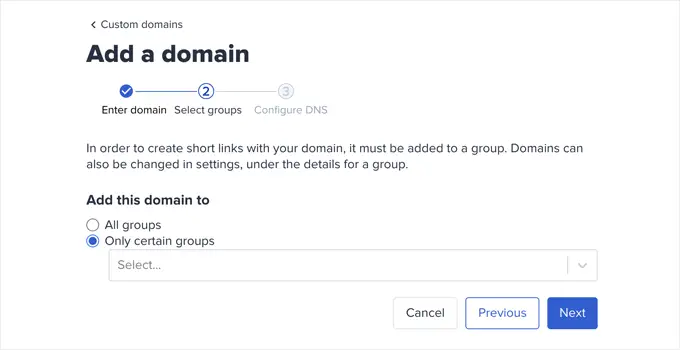
بعد ذلك ، سيُطلب منك إضافة سجلات DNS إلى اسم المجال ذي العلامة التجارية الخاصة بك قبل المتابعة.
يمكنك ترك هذه النافذة مفتوحة والمتابعة إلى الخطوة التالية.
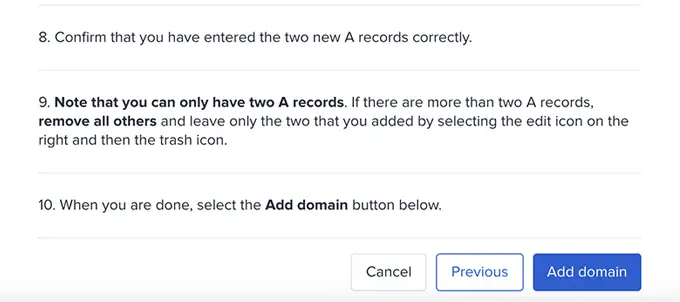
الخطوة 3: قم بتعيين سجل DNS للإشارة إلى Bit.ly
لإنشاء عناوين URL قصيرة مخصصة ذات علامة تجارية خاصة بك ، تحتاج إلى توجيه المجال الخاص بك إلى خوادم Bitly.
للقيام بذلك ، ستحتاج إلى إضافة سجلات DNS إلى اسم المجال المخصص الخاص بك. سجلات DNS هي نوع من التعليمات التي توجه اسم المجال إلى الخوادم المناسبة.
يمكنك العثور على سجلات DNS التي تحتاج إلى إضافتها على موقع Bitly الإلكتروني.
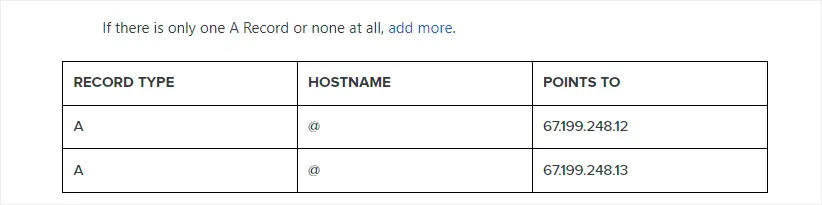
هناك نوعان من سجلات DNS التي يمكنك إضافتها.
بالنسبة لأسماء نطاقات الجذر (مثل wpbeg.in) ، ستحتاج إلى إدخال سجلات A.
ومع ذلك ، إذا كان مجالك المخصص نطاقًا فرعيًا (مثل on.wsj.com) ، فستحتاج إلى إدخال سجلات CNAME.
لإضافة السجلات ، ما عليك سوى زيارة منطقة إدارة المجال على موقع الويب الخاص بمسجل المجال والبحث عن سجلات DNS.
إذا أخذت بنصيحتنا وقمت بتسجيل نطاقك في Domain.com ، فستجد إعدادات DNS وخوادم الأسماء أسفل العمود الأيسر.
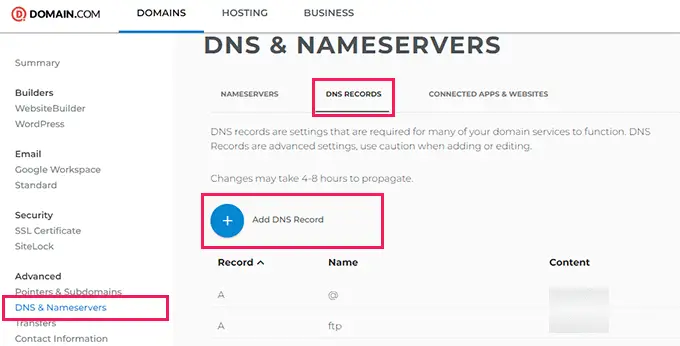
قم بالتبديل إلى علامة التبويب سجلات DNS ، ثم انقر فوق الزر إضافة سجل DNS.
سيظهر هذا نافذة منبثقة حيث تحتاج إلى إدخال المعلومات التالية
- اسم المضيف ضمن حقل الاسم
- اختر A كنوع
- انسخ والصق عنوان Bitly IP
- اختر ساعة واحدة ضمن TTL
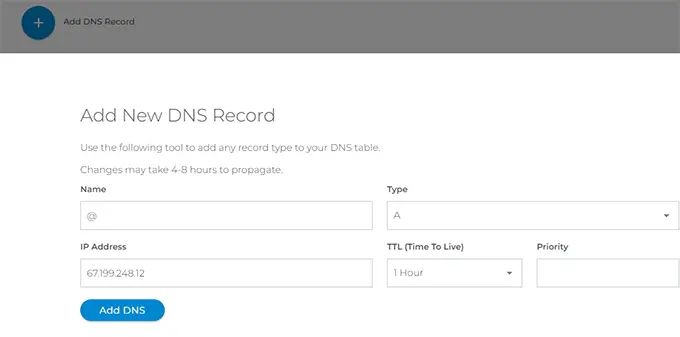
انقر فوق الزر Add DNS لحفظ الإعدادات الخاصة بك.
إذا كنت تستخدم نطاقًا فرعيًا على سبيل المثال on.wsj.com ، فأنت بحاجة إلى تعيين سجل CNAME وتوجيهه إلى cname.bitly.com
بعد إضافة سجلات DNS ، يمكنك العودة إلى موقع Bitly والنقر فوق الزر Add Domain.
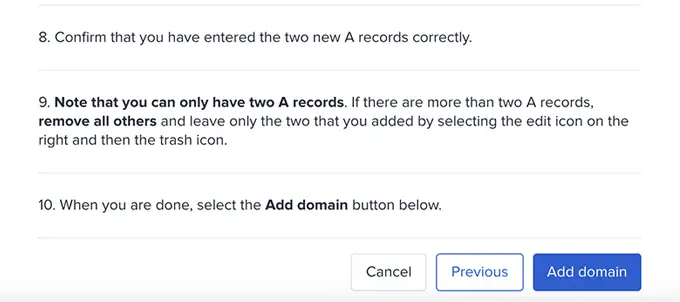
الآن ، سترى إشعارًا بأنه يتم التحقق من إعدادات المجال الخاص بك.
سيتحقق Bitly من نطاقك بحثًا عن سجلات DNS وإذا كان كل شيء يبدو جيدًا ، فستتلقى إشعارًا بالبريد الإلكتروني.
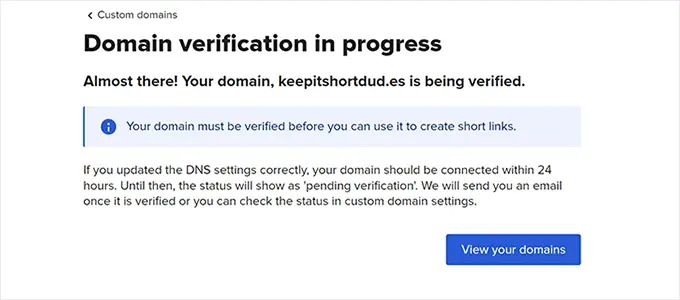
الخطوة 4: قم بإعداد عنوان URL قصير على موقع WordPress الخاص بك
أفضل جزء في استخدام Bitly هو أنه يمكنك بسهولة إدارة ومشاركة وتتبع عناوين URL القصيرة مباشرة من موقع WordPress الخاص بك.
أولاً ، ما عليك القيام به هو تثبيت وتفعيل المكون الإضافي WordPress الخاص بـ Bitly. لمزيد من التفاصيل ، راجع دليلنا خطوة بخطوة حول كيفية تثبيت مكون WordPress الإضافي.
عند التنشيط ، تحتاج إلى زيارة الإعدادات »صفحة الكتابة وانتقل لأسفل إلى قسم" WP Bitly Shortlinks ".
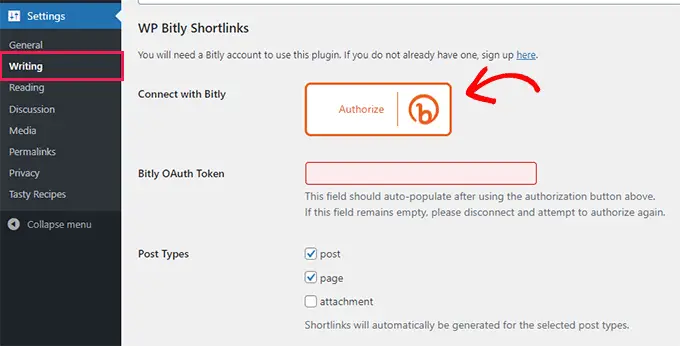
ما عليك سوى النقر فوق الزر "تفويض" ثم السماح لـ Bitly بتوصيل موقع WordPress الخاص بك.
بمجرد الاتصال ، يمكنك اختيار أنواع المنشورات التي تريد إنشاء روابط مختصرة لها. أدناه ، يمكنك اختيار المجال الافتراضي الذي أضفته سابقًا.
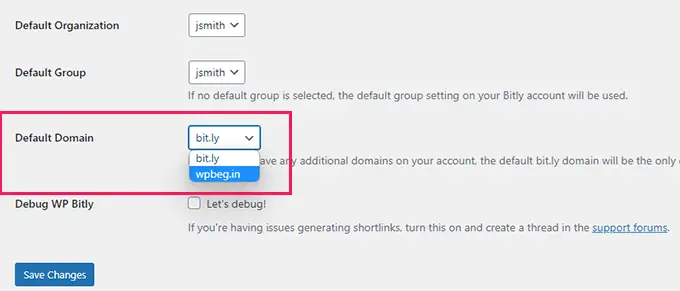
لا تنس النقر فوق الزر حفظ التغييرات لتخزين إعداداتك ،
سيبدأ المكون الإضافي الآن في إنشاء عناوين URL القصيرة المخصصة للعلامة التجارية. يمكنك رؤيتها من خلال زيارة لوحة معلومات Bitly الخاصة بك.
سيُظهر لك المكون الإضافي WP-Bitly أيضًا إحصائيات BitLy لكل منشور. يمكنك رؤية هذه الإحصائيات عن طريق تحرير منشور والبحث عن WP Bitly Metox.
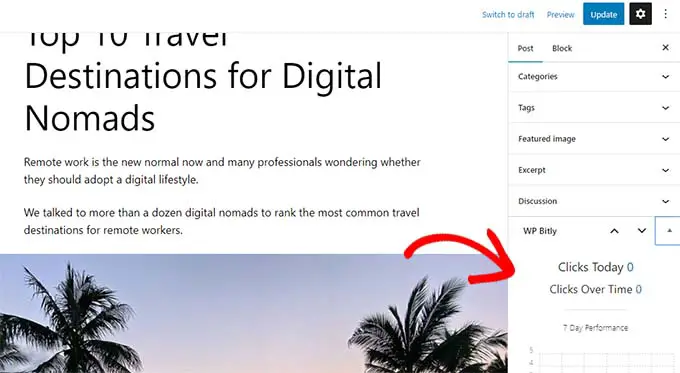
سيسمح لك هذا بتتبع عدد المرات التي تم فيها النقر فوق عنوان URL المختصر لهذه المشاركة ومن أي مواقع الويب.
نأمل أن تساعدك هذه المقالة في تعلم كيفية إنشاء عناوين URL القصيرة المخصصة الخاصة بك في WordPress. قد ترغب أيضًا في الاطلاع على دليل تتبع تحويل WordPress الكامل الخاص بنا أو الاطلاع على اختيارنا لأفضل المكونات الإضافية للوسائط الاجتماعية لـ WordPress.
إذا أعجبك هذا المقال ، فيرجى الاشتراك في قناتنا على YouTube لدروس فيديو WordPress. يمكنك أيضًا أن تجدنا على Twitter و Facebook.
