كيفية إلغاء تنشيط مكون WordPress الإضافي: 3 طرق سهلة
نشرت: 2023-09-12إذا لم تعد تستخدم مكون WordPress الإضافي، فمن الجيد إلغاء تنشيطه. بالإضافة إلى ذلك، يمكن أن تكون هذه الممارسة مفيدة عند استكشاف مشكلات أمان WordPress الشائعة وإصلاحها، أو تحديد تعارضات المكونات الإضافية. ومع ذلك، قد لا تعرف كيفية إلغاء تنشيط مكون WordPress الإضافي .
لحسن الحظ، هناك ثلاث طرق بسيطة نسبيًا لإلغاء تنشيط المكون الإضافي. والأفضل من ذلك، أن هناك طرقًا لجميع مستويات المهارة، ولجميع المواقف. على سبيل المثال، يمكنك القيام بذلك من خلال لوحة التحكم الخاصة بك. ولكن في الحالات التي لا يمكنك فيها الوصول إلى شاشة المسؤول، يمكنك إلغاء تنشيط المكون الإضافي باستخدام FTP أو phpMyAdmin.
متى يتم إلغاء تنشيط مكون WordPress الإضافي
هناك أوقات قد ترغب فيها في إلغاء تنشيط مكون WordPress الإضافي. لم يعد بإمكانك استخدام المكون الإضافي، لذا فمن المنطقي تعطيله حتى تحتاج إليه مرة أخرى.
ومع ذلك، فإن السبب الأكثر شيوعًا وراء قيام المستخدمين بإلغاء تنشيط المكونات الإضافية هو إصلاح الأخطاء والأخطاء الأخرى. عندما تواجه مشكلة على موقع الويب الخاص بك مثل شاشة الموت البيضاء (WSoD)، فعادةً ما يكون سببها بعض البرامج التي بها مشكلات، أو تعارض في البرنامج.
في هذه الحالة، يمكنك استكشاف المشكلة وإصلاحها عن طريق إلغاء تنشيط المكونات الإضافية الخاصة بك واحدًا تلو الآخر للعثور على السبب. لهذا السبب، من المفيد معرفة كيفية إلغاء تنشيط مكون WordPress الإضافي عندما لا يكون لديك حق الوصول إلى لوحة الإدارة. في هذه الحالة، يمكنك إكمال المهمة باستخدام FTP أو phpMyAdmin.
ولكن من المهم أن تدرك أنه عند إلغاء تنشيط مكون إضافي، فإنه لا يزال مثبتًا على موقع الويب الخاص بك. ستظل جميع الأكواد البرمجية الخاصة بالمكون الإضافي مخزنة في قاعدة بياناتك مما قد يؤدي إلى زيادة حجم موقعك.
وفي الوقت نفسه، حتى المكونات الإضافية المعطلة يمكن أن يستخدمها المتسللون والروبوتات كباب خلفي للوصول إلى موقعك. وذلك لأن المكونات الإضافية المعطلة قد لا تزال تحتوي على تعليمات برمجية يمكن للمهاجمين استغلالها في حالة وجود الثغرة الأمنية في قاعدة التعليمات البرمجية. لذلك، إذا كنت متأكدًا من أنك لن تحتاج إلى المكون الإضافي مرة أخرى، فمن الأفضل دائمًا حذفه بالكامل.
كيفية إلغاء تنشيط البرنامج المساعد ووردبريس
الآن بعد أن عرفت متى يكون من المنطقي إلغاء تنشيط مكون إضافي، سنوضح لك كيفية إلغاء تنشيط مكون إضافي في WordPress بثلاث طرق مختلفة:
- قم بإلغاء تنشيط المكون الإضافي من خلال لوحة تحكم WordPress
- قم بإلغاء تنشيط البرنامج المساعد عبر FTP
- قم بإلغاء تنشيط البرنامج المساعد باستخدام phpMyAdmin
1. قم بإلغاء تنشيط المكون الإضافي من خلال لوحة تحكم WordPress
أسهل طريقة لإلغاء تنشيط المكون الإضافي هي القيام بذلك من خلال لوحة تحكم WordPress. ومع ذلك، لن يكون هذا ممكنًا دائمًا إذا كان موقعك قد تأثر ببعض الأخطاء.
على افتراض أنه يمكنك الوصول إلى لوحة الإدارة، انتقل إلى الإضافات → الإضافات المثبتة . ثم حدد موقع المكون الإضافي الذي تريد إلغاء تنشيطه.
هنا، يجب أن ترى رابط إلغاء التنشيط أسفل اسم المكون الإضافي:
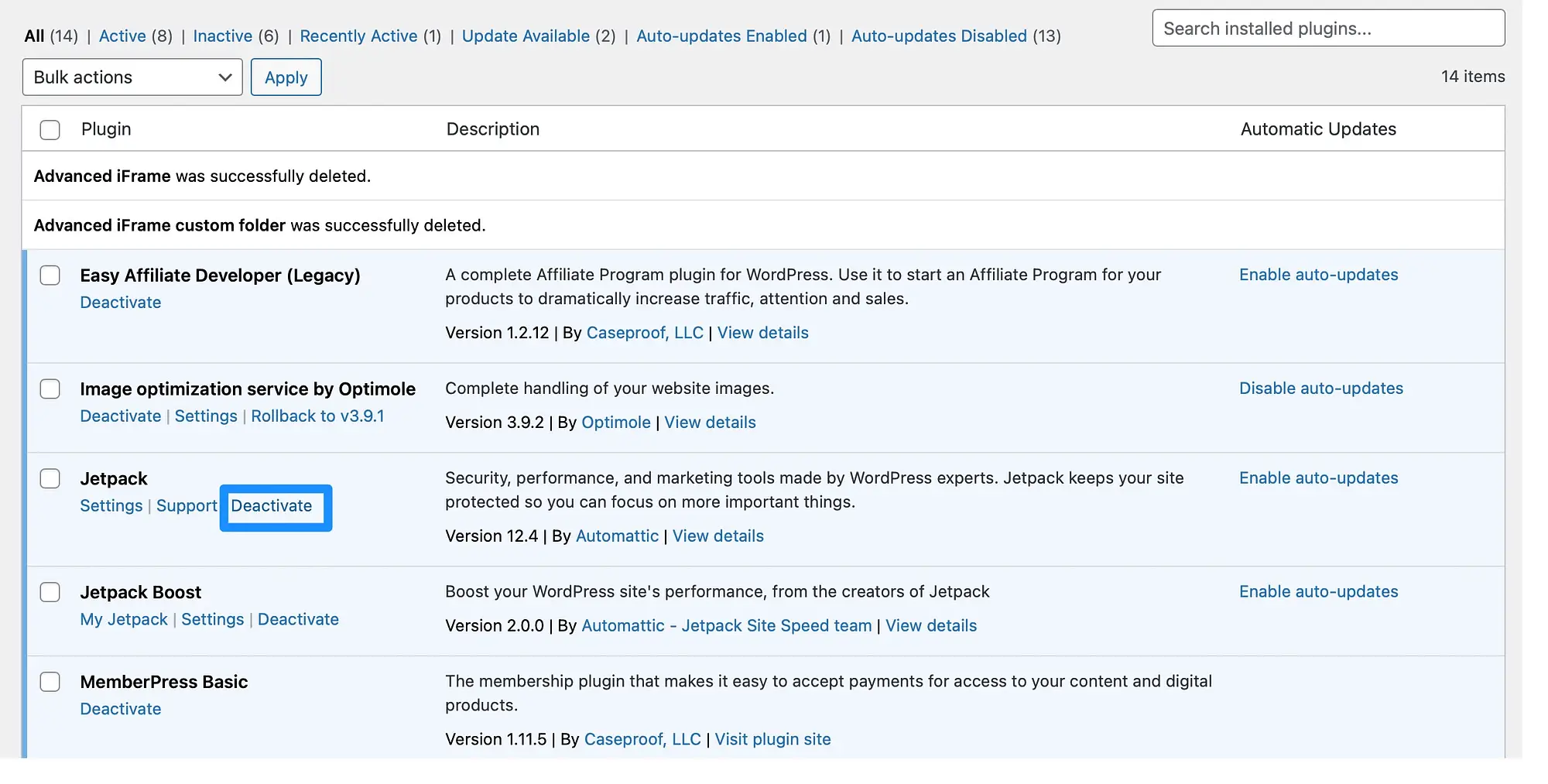
انقر على الرابط وعلى الفور، سيتم إلغاء تنشيط البرنامج المساعد. وبعد ذلك، إذا كنت بحاجة إلى إعادة تنشيطه في وقت لاحق، فقم بزيارة هذه الصفحة مرة أخرى وانقر على "تنشيط" .
إذا كنت تريد إلغاء تنشيط العديد من المكونات الإضافية مرة واحدة، فيمكنك استخدام القائمة المنسدلة للإجراءات المجمعة . كل ما عليك فعله هو تحديد المربع الموجود بجانب كل مكون إضافي تريد تعطيله.
ثم حدد إلغاء التنشيط من القائمة المنسدلة:

الآن، انقر على تطبيق . وبهذه الطريقة، ستصبح جميع المكونات الإضافية المحددة غير نشطة.
2. قم بإلغاء تنشيط البرنامج المساعد عبر FTP
إذا تم منعك من الوصول إلى لوحة التحكم الخاصة بك، فقد تتساءل عن كيفية إلغاء تنشيط مكون WordPress الإضافي دون الوصول إلى لوحة الإدارة. في هذه الحالة، يمكنك الاتصال بموقعك على الويب باستخدام بروتوكول نقل الملفات (FTP).
ستحتاج إلى تثبيت عميل FTP مثل FileZilla. ثم أدخل بيانات اعتماد FTP الخاصة بك لإنشاء اتصال. يمكنك عادةً العثور عليها ضمن حساب استضافة الويب الخاص بك.
بمجرد أن تتمكن من عرض ملفات موقعك، انقر فوق المجلد الجذر لموقعك (عادةً public_html ). ثم حدد wp-content وافتح مجلد الإضافات :

الآن، حدد موقع المكون الإضافي الذي تريد تعطيله. إذا كنت تريد إلغاء تثبيت البرنامج المساعد، يمكنك حذفه. ولكن، إذا كنت تريد فقط إلغاء تنشيط المكون الإضافي، فأنت تحتاج ببساطة إلى إعادة تسمية المجلد.
لذلك، انقر بزر الماوس الأيمن على البرنامج المساعد وحدد إعادة تسمية :

بعد ذلك، اكتب اسم المجلد الجديد الذي قد يكون شيئًا مثل plugin-old أو plugin-deactivated . عندما تتمكن من تسجيل الدخول إلى لوحة تحكم WordPress الخاصة بك، من المفترض أن ترى إشعارًا حول مكون إضافي تم إلغاء تنشيطه.
3. قم بإلغاء تنشيط البرنامج المساعد باستخدام phpMyAdmin
️ هذه طريقة أكثر تقدمًا تتطلب تعديل سجلات قاعدة البيانات. تابع فقط إذا كنت مرتاحًا لهذا النوع من العمل.

إذا كان مضيف الويب الخاص بك لا يسمح بالوصول إلى FTP، فيمكنك إلغاء تنشيط المكون الإضافي باستخدام phpMyAdmin. يمكنك عادةً الوصول إليه من خلال حساب استضافة الويب الخاص بك.
بمجرد تسجيل الدخول إلى حسابك، توجه إلى قسم قواعد البيانات وانقر على phpMyAdmin :

قد تحتاج إلى إدخال بعض تفاصيل تسجيل الدخول إلى قاعدة البيانات هنا. بعد ذلك، يجب أن تشاهد واجهة phpMyAdmin.
أولاً، حدد قاعدة بيانات WordPress الخاصة بك من القائمة اليسرى. بعد ذلك، يجب أن تكون قادرًا على عرض جميع جداول قاعدة البيانات الخاصة بك في العمود الأيمن.
قم بالتمرير لأسفل حتى تجد جدول خيارات wp . قم بالتمرير فوق الصف وانقر فوق "استعراض" :

الآن، حدد موقع جدول active_plugins وانقر على "تحرير" . سيفتح phpMyAdmin الصف لتحريره.
لذا، لإلغاء تنشيط المكونات الإضافية، أدخل a:0: في مربع option_value :

ثم اضغط على اذهب .
إذا كنت تريد ببساطة إلغاء تنشيط مكون إضافي واحد، فقد يكون هذا الأمر صعبًا بعض الشيء، خاصة إذا كان لديك الكثير من المكونات الإضافية على موقعك. هذا لأنه سيتعين عليك إلقاء نظرة فاحصة على القيم للعثور على القيمة الصحيحة.
لذلك، يكون من الأسهل إلغاء تنشيط جميع المكونات الإضافية عبر phpMyAdmin. وبعد ذلك، عندما تتمكن من الوصول إلى لوحة تحكم WordPress الخاصة بك، يمكنك إعادة تنشيط مكونات إضافية معينة من شاشة المكونات الإضافية المثبتة .
خاتمة
إذا لم تعد بحاجة إلى الوظيفة التي يوفرها البرنامج الإضافي، فقد ترغب في إلغاء تنشيطه. وبدلاً من ذلك، إذا كنت تقوم باستكشاف الأخطاء وإصلاحها، فمن الجيد إلغاء تنشيط المكونات الإضافية لمساعدتك في تحديد المشكلة.
للتلخيص، إليك كيفية إلغاء تنشيط مكون WordPress الإضافي:
- قم بإلغاء تنشيط المكون الإضافي من خلال لوحة تحكم WordPress.
- قم بإلغاء تنشيط البرنامج المساعد عبر FTP .
- قم بإلغاء تنشيط البرنامج المساعد باستخدام phpMyAdmin .
هل لديك أي أسئلة حول كيفية إلغاء تنشيط مكون WordPress الإضافي؟ اسمحوا لنا أن نعرف في التعليقات أدناه!
