كيفية تعطيل الإضافات على موقع WordPress
نشرت: 2022-09-11بافتراض أنه لا يمكنك تسجيل الدخول كمسؤول ، فهناك طرق قليلة فقط لتعطيل المكونات الإضافية على موقع WordPress. إذا كان لديك حق الوصول إلى قاعدة البيانات ، فيمكنك تعطيل المكونات الإضافية عن طريق تحرير قاعدة البيانات مباشرة. إذا كان لديك حق الوصول إلى نظام الملفات ، فيمكنك تعطيل المكونات الإضافية عن طريق إعادة تسمية دليل البرنامج المساعد. أخيرًا ، إذا كان لديك حق الوصول إلى الكود ، فيمكنك تعطيل المكونات الإضافية عن طريق تحرير ملف wp-config.php.
إذا اتخذت قرارًا سيئًا بشأن الترميز في السمات والمكونات الإضافية ، فقد تواجه مشكلات خطيرة في موقع الويب الخاص بك. إذا كنت ترغب في تعطيل مكون WordPress الإضافي ، فما عليك سوى تسجيل الدخول إلى لوحة الاستضافة الخاصة بك. إذا كنت تستخدم مواقع ويب متعددة ، فإن أول شيء عليك القيام به هو اختيار المجال المناسب والانتقال إلى مجلد Public_html. يوجد هنا المكون الإضافي لتسجيل الدخول إلى WordPress الذي تسبب في حدوث المشكلة أو كسر تسجيل الدخول إلى WordPress. إنها ليست مشكلة كبيرة إذا كنت تستخدم Hostinger لموقع الويب الخاص بك على WordPress ، ولكن تعطيل المكون الإضافي هو. ليس من الضروري تسجيل الدخول إلى مدير الملفات وتعديل دليل جذر WordPress هنا. في الزاوية اليمنى العليا من لوحة Hostinger H ، ستجد خيار البرنامج المساعد. إذا تم حل المشكلة ، فأعد تسمية مجلد المكون الإضافي إلى حالته الأصلية.
كيف يمكنني تعطيل الملحقات في قاعدة بيانات WordPress؟
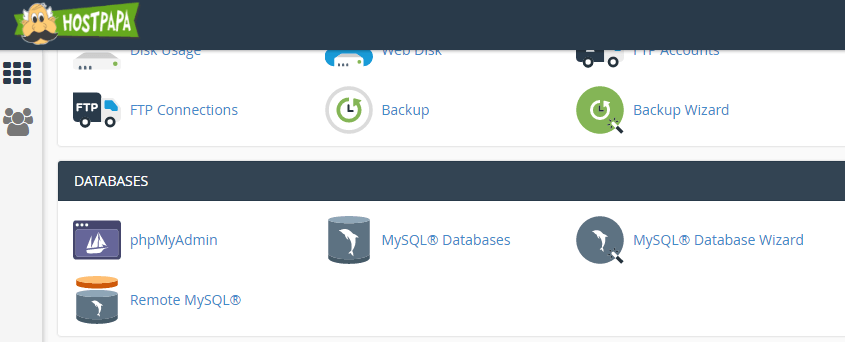 الائتمان: HostPapa
الائتمان: HostPapaلتعطيل المكونات الإضافية في قاعدة بيانات WordPress الخاصة بك ، ستحتاج إلى الوصول إلى قاعدة البيانات الخاصة بك عبر phpMyAdmin. بمجرد دخولك إلى phpMyAdmin ، ستحتاج إلى تحديد قاعدة بيانات WordPress الخاصة بك. بعد اختيار قاعدة بيانات WordPress الخاصة بك ، ستحتاج إلى النقر فوق علامة التبويب "SQL". من هنا ، ستحتاج إلى إدخال استعلام SQL التالي: UPDATE wp_options SET option_value = 'a: 0: {}' WHERE option_name = 'active_plugins'؛ بمجرد إدخال هذا الاستعلام ، سوف تحتاج إلى النقر فوق الزر "انتقال". سيؤدي هذا إلى تعطيل جميع المكونات الإضافية في قاعدة بيانات WordPress الخاصة بك.
المكوّن الإضافي الذي لا يعمل هو السبب الجذري لعدم قدرة موقع WordPress على العمل. يمكن حل المشكلة إذا تم تعطيل المكون الإضافي. عندما يتم تعطيل المكون الإضافي ، يجب عليك إعادة تثبيته والمحاولة مرة أخرى لجعل الموقع يعمل كالمعتاد. في هذا المنشور ، سنوضح لك كيفية إزالة مكونات WordPress الإضافية من قاعدة البيانات. تعد قاعدة بيانات موقع WordPress عنصرًا أساسيًا في تشغيله. يمكن الاطلاع على حالة البرنامج المساعد من هذه الصفحة ، والتي تحتوي على جميع المعلومات الأساسية الخاصة به. عند تغيير اسم مجلد المكونات الإضافية ، سيتم أيضًا إلغاء تنشيط المكون الإضافي.
هناك ميزة واحدة لاستخدام قاعدة البيانات لإجراء تغييرات على بنية الملف. يجب إلغاء تنشيط جميع المكونات الإضافية بالقيمة a: 0 :. يعرض السطر التالي نفس رسالة الخطأ لمكوِّن إضافي واحد ، وهو المكون الإضافي Akismet المستخدم في المثال أعلاه. لا توجد طريقة لإضافة بادئة إلى اسم الجدول الذي يبدأ بـ WP. استخدم phpMyAdmin للتأكد من استخدام البادئة الصحيحة. إذا كنت تواجه مشكلة مع أحد مكونات WordPress الإضافية على موقع الويب الخاص بك ، فيمكنك تعطيله من قاعدة البيانات لتحري الخلل وإصلاحه. يقوم WordPress بتعطيل مكون إضافي معطل ولكن ليس بشكل دائم. إذا لزم الأمر ، يمكنك تمكينه مرة أخرى من منطقة إدارة الموقع.
ماذا يفعل إلغاء تنشيط البرنامج المساعد WordPress؟
عندما تقوم بإلغاء تنشيط مكون WordPress الإضافي ، فإنه لم يعد نشطًا. على الرغم من ذلك ، تظل وظائف موقع الويب الخاص بك في مكانها ، مما يتيح لك إعادة تنشيطها في أي وقت. من ناحية أخرى ، تتم إزالة المكون الإضافي تمامًا من موقع الويب الخاص بك بعد إزالته. لا يمكنك رؤية البرنامج المساعد على الملحقات. تم إنشاء صفحة ملحقات جديدة.
إلغاء تنشيط البرنامج المساعد ليس مثل إزالته
يمكن إلغاء تنشيط المكون الإضافي أو إزالته ، لكن هذا ليس نفس الشيء. يعد إلغاء تنشيط المكون الإضافي ، في الواقع ، بمثابة إيقاف تشغيله. يمكن أن يساعدك هذا إذا لم تعد بحاجة إلى المكون الإضافي وترغب في حفظه للاستخدام في المستقبل.
كيفية تعطيل ملحقات WordPress من Phpmyadmin
أولاً ، ستحتاج إلى الاتصال بقاعدة بيانات WordPress الخاصة بك باستخدام phpMyAdmin. بمجرد الاتصال ، انقر فوق جدول "wp_options" على الجانب الأيسر.
بعد ذلك ، انقر فوق علامة التبويب "تصفح" في الجزء العلوي من الصفحة.
سترى الآن قائمة بجميع الخيارات لموقع WordPress الخاص بك. قم بالتمرير لأسفل حتى تجد الخيار "active_plugins".
انقر فوق رمز القلم الرصاص بجوار active_plugins لتعديل الخيار.
في حقل "option_value" ، احذف اسم المكون الإضافي الذي تريد تعطيله. على سبيل المثال ، إذا كنت تريد تعطيل المكون الإضافي "Hello Dolly" ، فيمكنك حذف "hello-dolly / hello.php" من الحقل option_value.
انقر فوق الزر "انتقال" لحفظ التغييرات.
لقد نجحت الآن في تعطيل مكون إضافي من موقع WordPress الخاص بك باستخدام phpMyAdmin.
كيفية تعطيل إضافات ووردبريس؟ إذا كنت تواجه صعوبة في تعطيل المكون الإضافي ، فهذه الطريقة مثالية لك لأنها لا تتطلب الوصول إلى موقع WordPress الخاص بك أو لوحة تحكم المستخدم. إذا أعاق أحد المكونات الإضافية موقع الويب الخاص بك بشدة ، فقد تحتاج إلى إجراء هذا البرنامج التعليمي لاستعادته. احصل على اسم قاعدة البيانات لموقعك على الويب وحددها. بالنقر فوق WP_options ، يمكنك عادةً تحديد موقع الويب الذي تتم استضافة قاعدة البيانات الخاصة بك عليه. في صفحة option_name'siteurl ، سيتم عرض ارتباط لاسم المجال الخاص بك. إذا كنت ترغب في تعطيل جميع المكونات الإضافية ، فستحتاج إلى إلقاء نظرة على القيم عن كثب لمعرفة ما إذا كان اسم المكون الإضافي موجودًا أم لا.

كيفية تعطيل ملحقات WordPress من مدير الملفات
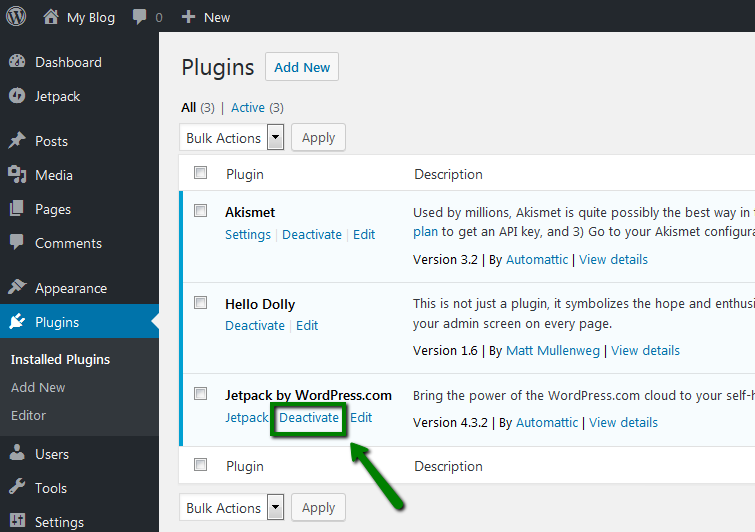 الائتمان: support.nitygity.com
الائتمان: support.nitygity.comهناك عدة طرق مختلفة يمكنك من خلالها تعطيل مكونات WordPress الإضافية من مدير الملفات الخاص بك. طريقة واحدة هي ببساطة حذف ملفات البرنامج المساعد من الخادم الخاص بك. هناك طريقة أخرى وهي إعادة تسمية مجلد البرنامج المساعد حتى لا يتمكن WordPress من العثور عليه.
إذا لم يكن لديك حق الوصول إلى لوحة إدارة WordPress أو كنت تفضل إدارة البيانات عبر الملفات ، فيمكن استخدام File Manager لتعطيل المكونات الإضافية. إذا كان موقع الويب الخاص بك لا يستخدم Elementor ، فيمكنك تعطيل جميع مكوناته الإضافية عن طريق إعادة تسمية مجلد المكونات الإضافية بالكامل إلى plugins_disabled (أو أي اسم آخر) - سيؤدي هذا إلى إيقاف تشغيل جميع المكونات الإضافية. إذا قمت بإجراء تغييرات على لوحة تحكم WordPress ، فتأكد من تعطيل قائمة المكونات الإضافية المضمنة. يمكن أيضًا نقل المجلدات الموجودة في أدلة الملحقات ، ويتم تضمين Elementor في تلك القائمة. يمكنك استعادة المكونات الإضافية عن طريق استرجاعها أو نقلها إلى دليل / plugins . يجب ألا تغير اسم مجلد Elementor.
كيفية إلغاء تنشيط ملحقات WordPress
الطريقة الأولى هي أكثر مباشرة والطريقة الثانية أكثر تقليدية. إذا كنت قادرًا على الوصول إلى منطقة إدارة WordPress ، يمكنك البحث عن عمود option_name في جدول wp_options. يمكن العثور على جميع المكونات الإضافية النشطة في الشريط الجانبي. سيتم حذف صف active_plugins في غضون ثوان. هذه الطريقة أكثر صعوبة ، لكنها متاحة أيضًا للأشخاص غير القادرين على الوصول إلى منطقة إدارة WordPress. ستتم إزالة جميع المكونات الإضافية من نظامك إذا حذفت مجلد المكونات الإضافية عبر FTP أو مدير الملفات المضمن في لوحة تحكم مضيفك.
كيفية تعطيل البرنامج المساعد
لتعطيل مكون إضافي ، ستحتاج إلى الوصول إلى إعدادات هذا المكون الإضافي والعثور على خيار تعطيله. بمجرد العثور على خيار تعطيل المكون الإضافي ، ستحتاج إلى النقر فوقه ثم حفظ التغييرات.
WordPress تعطيل البرنامج المساعد برمجيا
هناك عدة أسباب قد تجعلك ترغب في تعطيل مكون إضافي برمجيًا: 1. لمنع تشغيل مكون إضافي خلال وقت أو حدث معين. 2. لاستكشاف التعارضات مع المكونات الإضافية أو السمات الأخرى. 3. لاختبار موقع لا يحتوي على مكون إضافي محدد نشط. يعد تعطيل المكون الإضافي أمرًا بسيطًا. ما عليك سوى إضافة الكود التالي إلى ملف jobs.php الخاص بالسمة: add_filter ('option_active_plugins'، 'disable_plugin')؛ function disable_plugin ($ plugins) {if (in_array ('plugin-name / plugin-name.php'، $ plugins)) {unset ($ plugins ['plugin-name / plugin-name.php']) ؛ } عودة $ plugins؛ }
تم إنشاء جميع مواقع WordPress تقريبًا باستخدام مكونات إضافية. على الرغم من أنها مفيدة ، إلا أنها قد تتسبب أحيانًا في تعطل موقع الويب الخاص بك أو تقديم مخاوف أمنية. إذا حدث هذا ، فقد تحتاج إلى تعطيلها واحدة تلو الأخرى حتى تكتشف الخطأ. إذا كنت تريد التعامل مع هذا التعطيل بطريقة مختلفة ، فلديك ثلاثة خيارات. إذا كنت تواجه مشكلة في الوصول إلى قاعدة بيانات WordPress الخاصة بك ، فقد يكون تعطيل المكونات الإضافية التي تستخدمها فكرة جيدة. أداة تسمح لك بالتفاعل مع قواعد البيانات مثل phpMyAdmin مطلوبة لك للوصول إلى قاعدة البيانات. بعد إلغاء تنشيط مكون إضافي ، لديك خيار إعادة تنشيطه أو حذفه من وحدة تخزين جهاز الكمبيوتر الخاص بك.
ابدأ بفتح قاعدة بيانات موقع الويب الخاص بك والبحث عن الجداول التي تحتوي على المكونات الإضافية الخاصة بك. بعد النقر فوق ارتباط WP_options ، ستظهر صفحة جديدة بها عدد كبير من الصفوف ، والتي يمكنك البحث عنها باستخدام ميزة البحث Active_ plugins. الخطوة الثالثة هي النقر فوق الزر "تحرير" في أقصى يسار كل صف لتغيير الحقول الموجودة في ذلك الصف. إلغاء تنشيط مكونات WordPress الإضافية يعد استخدام SFTP (بروتوكول نقل الملفات الآمن) هو الطريقة الأكثر ملاءمة للقيام بذلك. لا يوجد خطر من حذف مكون WordPress الإضافي الخاص بك إذا كنت تستخدم هذه الطريقة. مطلوب عميل FTP خارجي والوصول إلى بنية دليل الكمبيوتر المحلي لهذا الغرض. يمكن أيضًا إنشاء بيانات اعتماد FTP باستخدام أدوات الموقع أو لوحة معلومات الموقع ، بالإضافة إلى تسجيلات دخول وبيانات اعتماد FTP.
هناك أوقات يجب عليك فيها تعطيل جميع مكونات WordPress الإضافية من أجل البدء من جديد. يمكنك استكشاف أخطاء المكونات الإضافية المفردة وإصلاحها دون التأثير عليها بأي شكل من الأشكال باستخدام هذه التقنية. يمكن تحقيق ذلك باستخدام SFTP أو لوحة تحكم المشرف في WordPress. إذا طُلب منك إعادة تمكين المكون الإضافي ، يمكنك ببساطة تحميل ملف النسخة الاحتياطية. على عكس الخطوات السابقة ، يتيح لك SFTP تنزيل / حذف جميع المجلدات التي تريدها بدلاً من تحديد مجلد واحد فقط. يمكنك أيضًا النقر بزر الماوس الأيمن فوق تنزيل (3) وتحديد استعادة (2) لاستعادة الملفات التي تم نسخها احتياطيًا مسبقًا ، ثم اختيار حذف (4) لحذف الملفات التي تم نسخها احتياطيًا مسبقًا مرة أخرى. نتيجة لذلك ، تم تعطيل وتعطيل وحذف مجموعة المكونات الإضافية بالكامل مرة أخرى.
