كيفية عرض Twitter و Facebook للمؤلف على صفحة الملف الشخصي
نشرت: 2023-02-26هل تريد عرض روابط Twitter و Facebook الخاصة بمؤلفك على صفحة ملف تعريف WordPress الخاصة بهم؟
افتراضيًا ، لا تتضمن صفحات ملف تعريف مستخدم WordPress حقولًا لإضافة ملفات تعريف الوسائط الاجتماعية مثل Facebook أو Twitter.
في هذه المقالة ، سنوضح لك كيفية عرض روابط الملف الشخصي لمؤلفك على Twitter و Facebook بسهولة في WordPress.
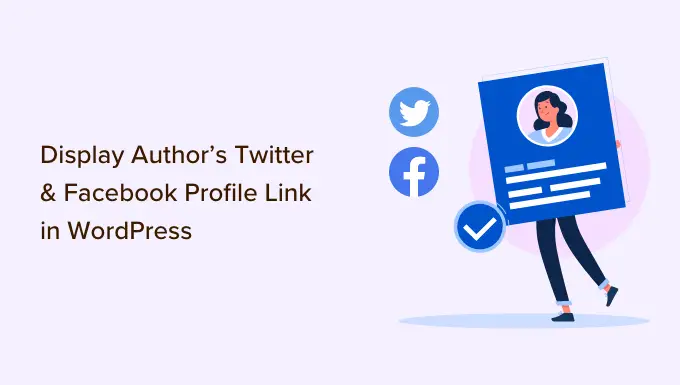
لماذا عرض ملفات تعريف المؤلف على Twitter و Facebook على موقعك؟
تعد منصات الوسائط الاجتماعية مصدرًا مهمًا لحركة المرور لموقع الويب الخاص بك على WordPress. لهذا السبب قمنا بتجميع ورقة غش على وسائل التواصل الاجتماعي ستساعدك في إعداد ملفات تعريف الوسائط الاجتماعية الخاصة بك بالطريقة الصحيحة.
سيكون لمؤلفيك أيضًا ملفات تعريف اجتماعية خاصة بهم ، ويمكنك عرضها على موقعك لبناء مصداقية مع قرائك وتقوية سلطة موقعك.
سيتمكن زوار موقعك من متابعة مؤلفيهم المفضلين على وسائل التواصل الاجتماعي واكتشاف مقالات جديدة على موقعك قريبًا. يمكنك أيضًا إضافة ملفات تعريف الوسائط الاجتماعية الخاصة بهم إلى مخطط موقعك ، مما يعزز درجة ثقة موقعك على Google ومحركات البحث الأخرى.
مع ما يقال ، دعنا نلقي نظرة على كيفية عرض روابط Twitter و Facebook الخاصة بالمؤلف على صفحة ملف تعريف المستخدم الخاصة بهم.
الطريقة الأولى: عرض الروابط الاجتماعية في السيرة الذاتية للمؤلف
ستعرض بعض أفضل سمات WordPress مربع معلومات المؤلف أسفل كل مقالة. يمكنك استخدام هذه الميزة لعرض روابط بسيطة لملفات التعريف الاجتماعية لمؤلفك.
ما عليك سوى الانتقال إلى Users »All Users في لوحة إدارة WordPress الخاصة بك والنقر فوق اسم المؤلف ، أو الرابط" تحرير "الموجود أسفله لفتح صفحة تحرير المستخدم.
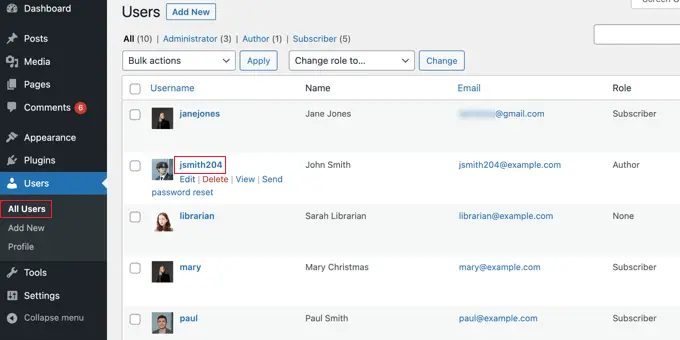
بعد ذلك ، يجب عليك التمرير لأسفل إلى قسم "حول المستخدم" والبحث عن مربع "معلومات السيرة الذاتية".
إذا كان هناك ، فهذا يعني أن قالبك يحتوي على دعم مدمج لمربع المؤلف.
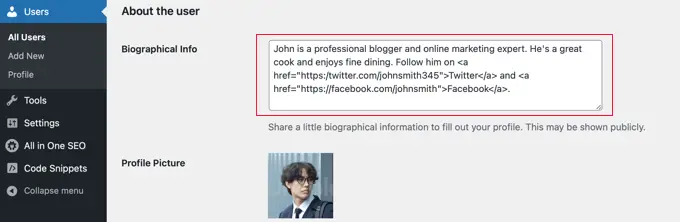
هنا يمكنك كتابة وصف للمؤلف باستخدام النص أو HTML. يمكنك إضافة روابط HTML يدويًا لعناوين URL الخاصة بالملف الشخصي على Twitter و Facebook ، مثل هذا:
ADD BIO HERE. Follow them on <a href="https:/twitter.com/USERNAME">Twitter</a> and <a href="https://facebook.com/USERNAME">Facebook</a>.
تأكد من إضافة سيرة ذاتية قصيرة عن المؤلف وتغيير "USERNAME" إلى أسماء المستخدمين الفعلية على Twitter و Facebook.
بمجرد الانتهاء ، لا تنس التمرير إلى أسفل الصفحة والنقر فوق الزر "تحديث المستخدم" لتخزين إعداداتك.
سترى الآن روابط Twitter و Facebook مع السيرة الذاتية للمستخدم على المشاركات التي يكتبونها. إليك كيف يبدو على موقعنا التجريبي:
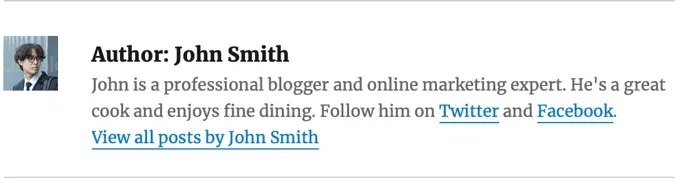
الطريقة 2: عرض الرموز الاجتماعية باستخدام البرنامج المساعد لصندوق السيرة الذاتية للمؤلف
إذا كان المظهر الخاص بك لا يعرض مربع السيرة الذاتية للمؤلف ، أو إذا كنت تريد واحدًا أكثر قابلية للتخصيص ويعرض رموزًا اجتماعية بدلاً من الروابط ، فيمكنك استخدام مكون إضافي.
Simple Author Box هو أفضل مكون إضافي لمربع السيرة الذاتية للمؤلف. يتيح لك تخصيص كل جانب من جوانب مربع السيرة الذاتية للمؤلف ، بما في ذلك إضافة روابط الوسائط الاجتماعية لمؤلفيك.
أولاً ، تحتاج إلى تثبيت وتفعيل المكون الإضافي Simple Author Box. لمزيد من التفاصيل ، راجع دليلنا خطوة بخطوة حول كيفية تثبيت مكون WordPress الإضافي.
إذا كنت تريد المزيد من الميزات ، فهناك إصدار احترافي يتيح لك عرض مربع المؤلف قبل المحتوى أو بعده ، وإضافة روابط موقع الويب ، والحصول على المزيد من أنماط الرموز الاجتماعية ، وتضمين المؤلفين الضيوف والمؤلفين المشاركين ، والمزيد.
عند التنشيط ، يضيف المكون الإضافي حقول الوسائط الاجتماعية لكل ملف تعريف مستخدم. ما عليك سوى الانتقال إلى صفحة المستخدمين »جميع المستخدمين في منطقة إدارة WordPress الخاصة بك والنقر فوق اسم المؤلف أو رابط" تحرير "أدناه.
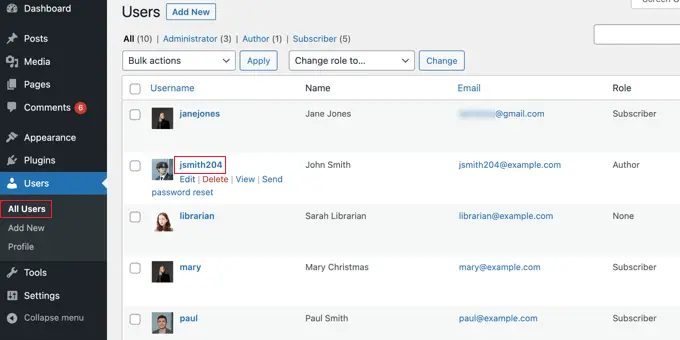
نصيحة: لتعديل ملف تعريف المستخدم الخاص بك بسرعة ، يمكنك الانتقال إلى المستخدمين »صفحة الملف الشخصي .
عندما تقوم بالتمرير إلى أسفل ملف تعريف المؤلف ، ستلاحظ بعض الحقول الجديدة التي تمت إضافتها بواسطة المكون الإضافي لـ Author Bio Box.
قم بالتمرير حتى ترى القسم المسمى "روابط الوسائط الاجتماعية (مربع المؤلف البسيط)." أنت الآن بحاجة إلى تحديد "Facebook" من القائمة المنسدلة ، ثم لصق عنوان URL في ملفهم الشخصي على Facebook في الحقل التالي.
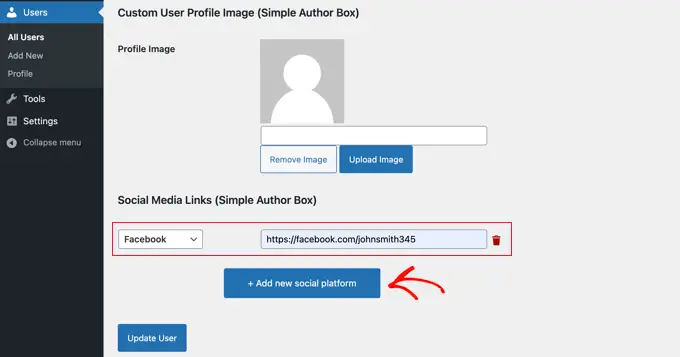
يمكنك الآن النقر فوق الزر المسمى "+ إضافة نظام أساسي اجتماعي جديد".
ستتم إضافة قائمة منسدلة وحقل جديد حيث يمكنك إضافة عنوان URL الخاص بهم على Twitter.
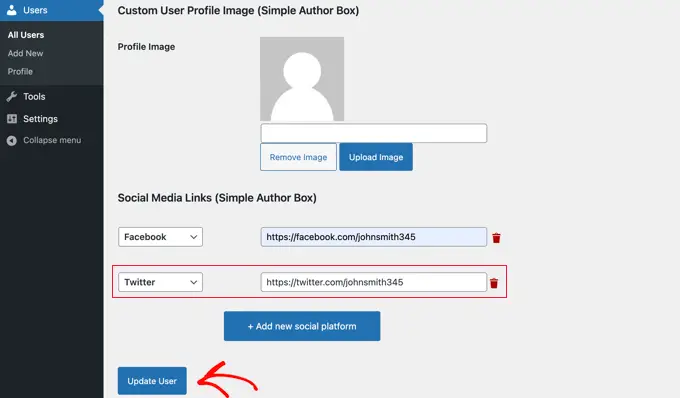
بمجرد القيام بذلك ، تأكد من النقر فوق الزر "تحديث المستخدم" لتخزين إعداداتك.
ملاحظة: لا تقلق إذا اختفت عناوين URL الخاصة بـ Facebook و Twitter بعد النقر فوق الزر. في وقت كتابة هذا التقرير ، كان هناك خطأ بسيط يخفي عناوين URL ، ولكن تم حفظ الإعدادات.
الآن سيتم عرض أيقونات Facebook و Twitter مع ملف تعريف المؤلف أسفل منشوراتهم. سيؤدي النقر فوق هذه الرموز إلى نقل الزوار إلى ملفاتهم الشخصية على مواقع التواصل الاجتماعي ، ولكن سيتم فتح هذه الروابط في نفس نافذة مدونتك.

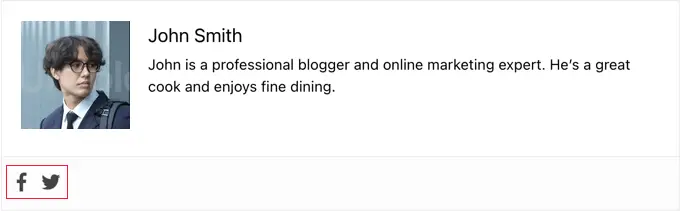
إذا كنت تفضل فتح الروابط في علامة تبويب جديدة ، فيمكنك الانتقال إلى المظهر »صفحة مربع المؤلف البسيط ثم النقر فوق علامة التبويب العناصر. بمجرد الوصول إلى هناك ، تحتاج إلى العثور على خيار "فتح روابط الرموز الاجتماعية في علامة تبويب جديدة" وتبديلها إلى الوضع "تشغيل".
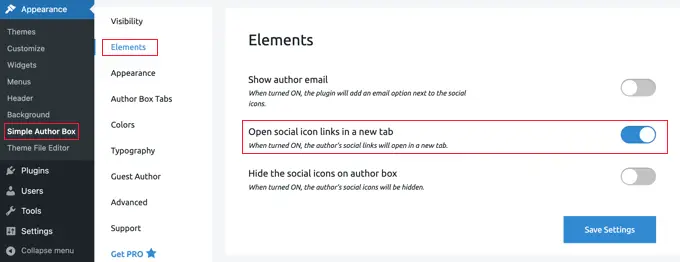
الآن سيتم فتح ملفات التعريف الاجتماعية للمؤلف في علامة تبويب جديدة.
الطريقة الثالثة: إضافة ملفات التعريف الاجتماعية إلى مخطط موقعك لتحسين محركات البحث
All in One SEO (AIOSEO) هو مكون WordPress SEO الأصلي المستخدم في أكثر من 3 ملايين موقع. يمكن استخدامه أيضًا لإضافة حقول ملف تعريف اجتماعي على صفحة ملف تعريف المؤلف.
على عكس الطرق الأخرى ، ستعمل هذه الطريقة على تحسين مُحسّنات محرّكات البحث لموقع الويب الخاص بك لأن AIOSEO تضيف ملفات التعريف الاجتماعية هذه إلى ترميز مخطط موقعك.
تكمن المشكلة في أن AIOSEO لا يعرضها تلقائيًا في السيرة الذاتية للمؤلف. لكن لا تقلق ، سوف نوضح لك كيفية القيام بذلك.
في هذا البرنامج التعليمي ، سنستخدم الإصدار المجاني من All in One SEO لأنه يسمح لك بإضافة ملفات تعريف اجتماعية لموقعك على الويب ولكل مستخدم. ومع ذلك ، يوفر AIOSEO Pro المزيد من الميزات لمساعدتك على ترتيب أفضل في صفحات نتائج محرك البحث.
أول شيء عليك القيام به هو تثبيت البرنامج المساعد المجاني All in One SEO Lite. لمزيد من التفاصيل ، راجع دليلنا خطوة بخطوة حول كيفية تثبيت مكون WordPress الإضافي.
بمجرد إعداد المكون الإضافي AIOSEO ، ستحتاج إلى التوجه إلى صفحة المستخدمين »جميع المستخدمين ، ثم النقر فوق اسم المؤلف أو رابط" تحرير "الموجود أدناه.
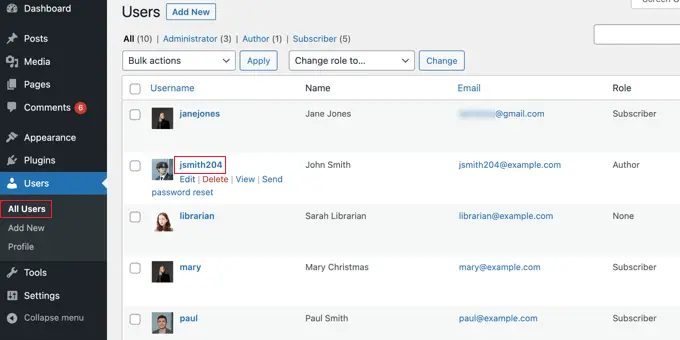
سيؤدي هذا إلى فتح صفحة تحرير المستخدم لهذا المؤلف.
لاحظ أن AIOSEO قد أضافت علامة تبويب ملفات التعريف الاجتماعية في الجزء العلوي من الصفحة. تحتاج إلى النقر فوق علامة التبويب هذه الآن.
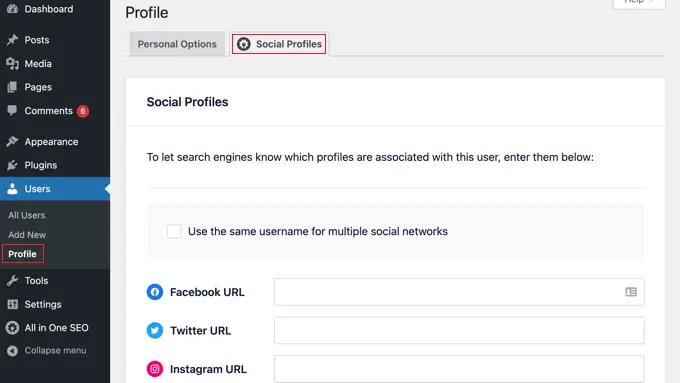
يمكنك الآن إدخال عنوان URL إلى ملفات تعريف المستخدم الاجتماعية في المربعات المتوفرة ، مثل:
https://facebook.com/johnsmith345
Tweets by JohnSmith345
لاحظ أن مجرد إضافة اسم المستخدم لا يكفي.
بدلاً من ذلك ، إذا كان المؤلف يستخدم نفس اسم المستخدم على شبكات اجتماعية متعددة ، فيمكنك النقر فوق المربع المسمى "استخدام نفس اسم المستخدم لشبكات اجتماعية متعددة".
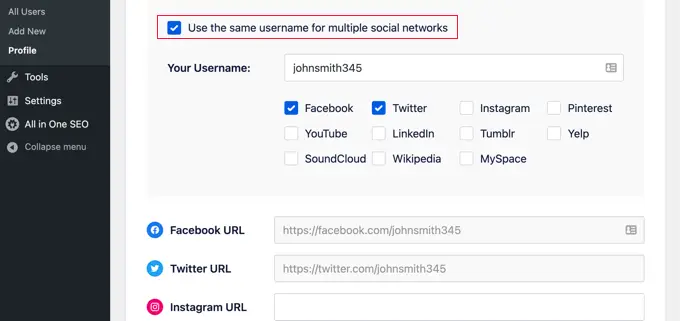
يمكنك بعد ذلك كتابة اسم المستخدم هذا والتحقق من الشبكات الاجتماعية المستخدمة فيه. بالنسبة للشبكات الاجتماعية الأخرى ، يمكنك ببساطة كتابة عنوان URL الكامل كما كان من قبل.
بمجرد الانتهاء ، انقر فوق الزر "تحديث المستخدم" أسفل الصفحة لتخزين تغييراتك.
نصيحة للمحترفين: إذا كان لديك ملفات تعريف Twitter و Facebook لعملك أو موقع الويب الخاص بك ، فيمكنك إضافتها إلى مخطط موقعك بطريقة مماثلة من خلال زيارة All in One SEO »الشبكات الاجتماعية وإضافة الروابط في علامة التبويب ملفات التعريف الاجتماعية.
تمت الآن إضافة ملفات تعريف الوسائط الاجتماعية للمؤلف إلى مخطط موقعك ، مما يساعد محركات البحث على فهم موقعك بشكل أفضل. لكن لم يتم عرضها بعد على موقع الويب الخاص بك.
عرض روابط مؤلفي Twitter و Facebook في موضوعك
أنت الآن بحاجة إلى عرض هذه الحقول كروابط في المظهر الخاص بك.
إذا كنت مستخدمًا متقدمًا ، فيمكنك عرض الروابط من ملفات التعريف الاجتماعية الخاصة بـ All in One SEO عن طريق تحرير ملفات سمة WordPress الخاصة بك. إذا لم تكن قد قمت بذلك من قبل ، فراجع دليلنا حول كيفية نسخ ولصق الكود في WordPress.
ملاحظة: إذا لم تكن معتادًا على تحرير الملفات الأساسية لموضوعك وإضافة رمز مخصص ، فإننا نوصيك باستخدام AIOSEO لإضافة ملفات التعريف الاجتماعية إلى مخطط موقعك ، ثم عرضها على موقع الويب الخاص بك باستخدام الطريقة 1 أو الطريقة 2 أعلاه.
يمكن للمستخدمين المتقدمين إضافة الكود التالي إلى ملفات السمات الخاصة بك حيث تريد عرض روابط ملف تعريف المؤلف.
<?php
$twitter = get_the_author_meta( 'aioseo_twitter', $post->post_author );
$facebook = get_the_author_meta( 'aioseo_facebook', $post->post_author );
echo '<a href="' . $twitter .'" rel="nofollow" target="_blank">Twitter</a> | <a href="'. $facebook .'" rel="nofollow" target="_blank">Facebook</a>';
?>
احفظ تغييراتك واعرض منشورًا على موقع الويب الخاص بك.
هنا كيف يبدو على موقعنا التجريبي. أضفنا مقتطف الشفرة إلى ملف biography.php في مجلد template-parts لموضوع Twenty Sixteen.
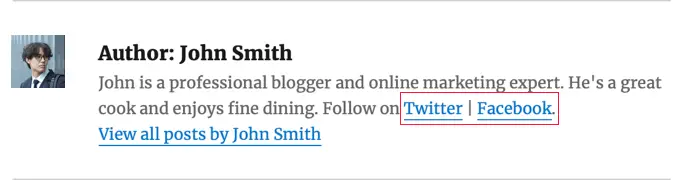
نأمل أن تساعدك هذه المقالة في تعلم كيفية عرض روابط الملف الشخصي للمؤلف على Twitter و Facebook في WordPress. قد ترغب أيضًا في الاطلاع على دليلنا حول كيفية عرض التغريدات الحديثة أو كيفية عرض الجدول الزمني الخاص بك على Facebook في WordPress.
إذا أعجبك هذا المقال ، فيرجى الاشتراك في قناتنا على YouTube لدروس فيديو WordPress. يمكنك أيضًا أن تجدنا على Twitter و Facebook.
