كيفية عرض أكثر المنشورات تعليقًا في ووردبريس (تقنيتان)
نشرت: 2023-06-20هل تريد عرض مشاركاتك الأكثر تعليقًا في WordPress؟
يساعد تسليط الضوء على منشوراتك الأكثر تعليقًا الأشخاص على الوصول إلى المحتوى المثالي الخاص بك ، وزيادة مشاهدات الصفحة ، وزيادة مشاركة موقع الويب.
في هذه الكتابة ، سنعرض لك كيفية عرض المشاركات الأكثر تعليقًا في WordPress ، مرحلة تلو الأخرى.
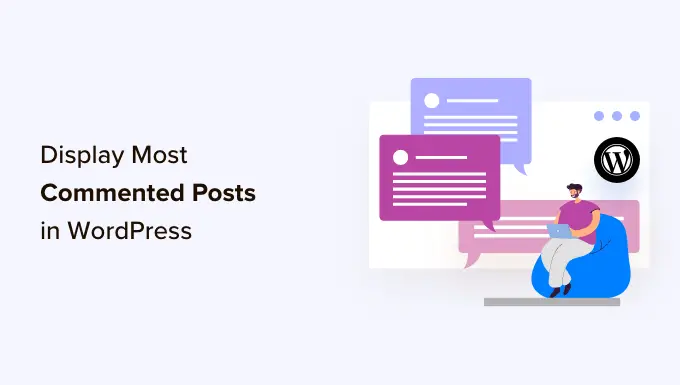
لماذا تظهر أكثر المنشورات تعليقًا في ووردبريس؟
تحتوي مشاركاتك الأكثر تعليقًا على مراحل كبيرة جدًا من مشاركة المستهلك. من خلال عرض مشاركاتك المحببة ، فإنك تشجع القراء الجدد على الاشتراك في الحوار واستغراق المزيد من الوقت على موقع WordPress الخاص بك.
كل هذا معًا يمثل زيادة كبيرة في الدليل الاجتماعي لصفحتك على الويب.
عندما يستمر القراء في التواجد على صفحة الويب الخاصة بك لفترة أطول ، يمكنك التأثير عليهم لقراءة كتابة إضافية ، أو أن يكونوا جزءًا من قائمة البريد الإلكتروني الخاصة بك ، أو إجراء عملية الحصول عليها.
علاوة على ذلك ، عندما يغادر أشخاص جدد ملاحظة ، يتحولون إلى قسم من المجتمع المحلي. يمكن أن يساعدك هذا في بناء الثقة مع جمهورك على طول العبارة.
يتم شرح ذلك حاليًا ، دعنا نلقي نظرة على كيفية عرض أكثر منشوراتك تعليقًا في WordPress باستخدام استراتيجيتين. يمكنك النقر فوق الارتباطات التشعبية الموجودة بالأسفل للانتقال إلى أي جزء:
هناك العديد من الإضافات المتنوعة لمشاركات WordPress الشائعة التي يمكنك استخدامها لفحص مقالاتك الشائعة أو منشورات المدونة ، ولكن أبسطها استخدامًا هو MonsterInsights.
إنه أفضل حل تحليلي لـ WordPress ، يستخدمه أكثر من 3 ملايين موقع ويب. باستخدام هذا المكون الإضافي ، يمكنك عرض منشوراتك الأكثر تعليقًا بسهولة أينما كان على موقع الويب الخاص بك.
أول شيء عليك القيام به هو تثبيت MonsterInsights وتنشيطه وإعداده. لمزيد من التفاصيل ، راجع دليل المبتدئين الخاص بنا حول كيفية إدراج Google Analytics في WordPress.
كن على علم: هناك نسخة مجانية تمامًا من MonsterInsights ، لكننا نستخدم الاختلاف الاحترافي لهذا البرنامج التعليمي نظرًا لاحتوائه على عنصر المنشورات الشائعة.
عند التنشيط ، انتقل إلى Insights »المنشورات المفضلة ثم انقر فوق علامة التبويب" Popular Posts Widget "في القائمة.
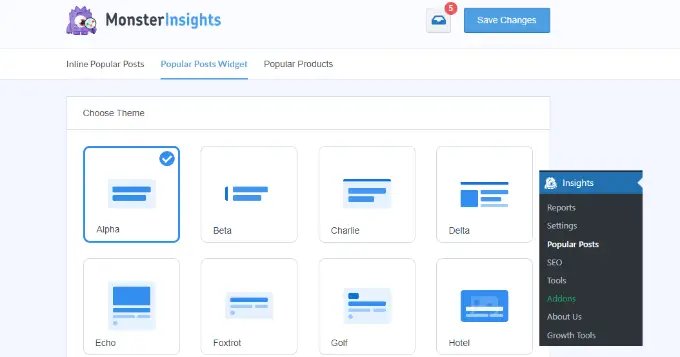
على شاشة العرض هذه ، ستتحكم في المظهر العام لمشاركاتك الأكثر تعليقًا.
اختر "السمة" التي تريد استخدامها لمنشوراتك الأكثر تعليقًا. يعمل المفهوم بالتساوي مع قالب WordPress الخاص بك وسوف ينظم الهيكل العام لعنصر واجهة مستخدم المنشورات الأكثر تعليقًا.
هناك الكثير من تحديدات التخصيص الأخرى على هذه الشاشة بشكل جيد.
على سبيل المثال ، في مربع التعريف "معاينة الموضوع" ، يمكنك فحص منشوراتك الأكثر تعليقًا في بنية "عريضة" أسفل المواد الخاصة بك أو تنسيق "ضيق" للحصول على المحتوى المكتوب المثالي.
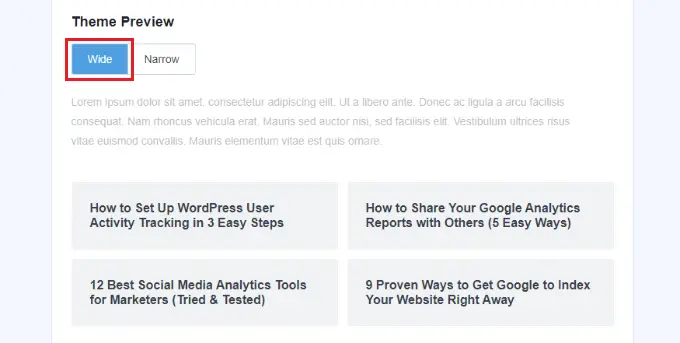
بعد ذلك ، لديك المزيد من البدائل لتخصيص النمط والتصميم.
للتوضيح ، يمكنك تحسين حجم ولون العنوان والأيقونة وسجل المسار.
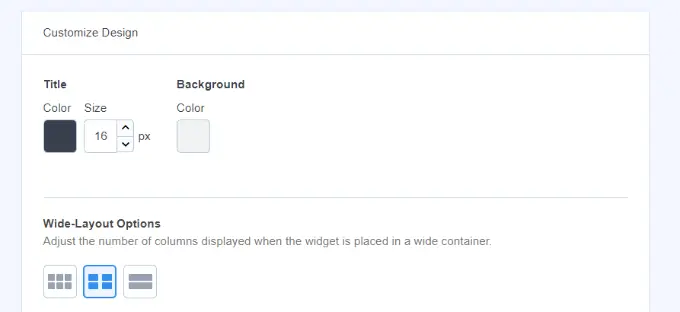
ستحتفظ MonsterInsights فورًا بأي تعديلات تجريها على خيارات عرض مشاركاتك الأكثر تعليقًا.
بمجرد الانتهاء من تخصيص مظهر منشوراتك المعلقة ، فقد حان الوقت لفحص مشاركاتك الشائعة عن طريق التعليقات.
في مربع التعريف "فرز حسب" ، ما عليك سوى اختيار الزر "تعليقات".
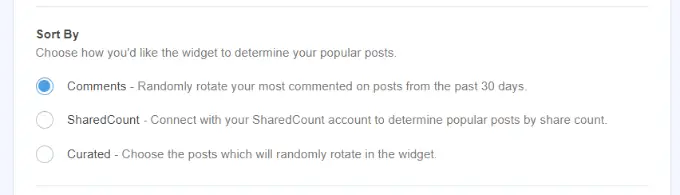
بعد ذلك ، يمكنك التمرير لأسفل والاطلاع على المزيد من البدائل لتضمين المنشورات واستبعادها.
هناك أيضًا مجموعة مختارة لتضمين منشورات من فئات معينة في أداة النشر التي تحظى بإعجاب كبير.
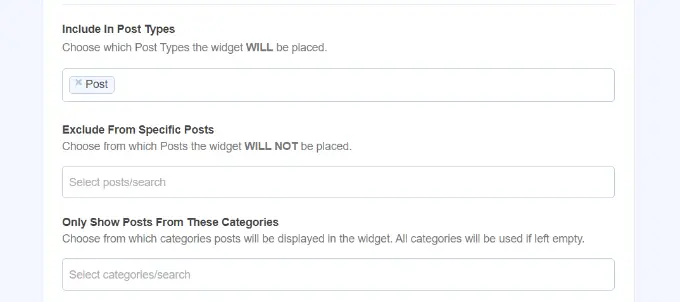
ستعرض MonsterInsights بشكل روتيني مشاركاتك الأكثر تعليقًا.
لديك مجموعة من الاختيارات الفريدة لدمج منشوراتك المفضلة في WordPress. يمكنك اختيار الكتيب أو التنسيب الآلي.
إذا قررت وضع "تلقائي" ، فسيقوم المكون الإضافي بتضمين منشورات WordPress الأكثر تعليقًا مباشرةً بعد الفقرة الأخيرة من منشورات مدونة الويب الخاصة بك.
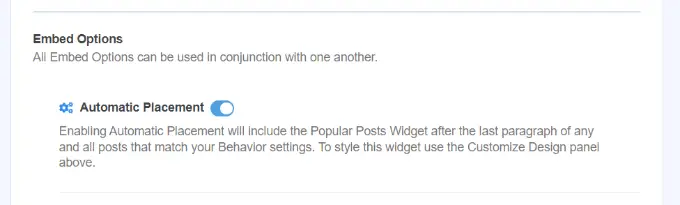
الخيار الآخر هو إظهار مشاركاتك الأكثر تعليقًا يدويًا. إذا اخترت الحل "اليدوي" ، فيمكنك دمج عنصر واجهة مستخدم المنشورات المحبوبة مع كتلة Gutenberg أو رمز قصير.
للقيام بذلك ، افتح صفحة أو ضعها في أي مكان تريد فيه فحص منشوراتك الأكثر تعليقًا.
بمجرد الدخول إلى محرر المحتوى ، ما عليك سوى النقر فوق رمز "+" والعثور على كتلة "المشاركات الشائعة".
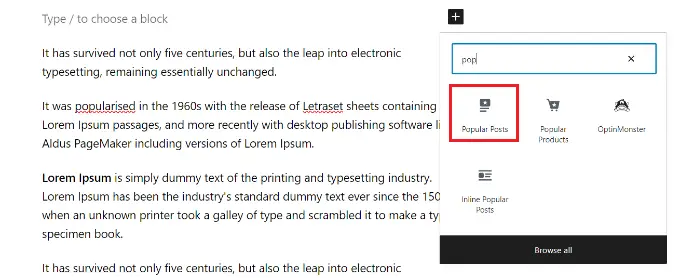
سيؤدي هذا على الفور إلى دمج مشاركاتك الأكثر تعليقًا في موقعك.
تأكد من أنك ببساطة تنقر فوق "تحديث" أو "نشر" لإثبات صحة التعديلات.
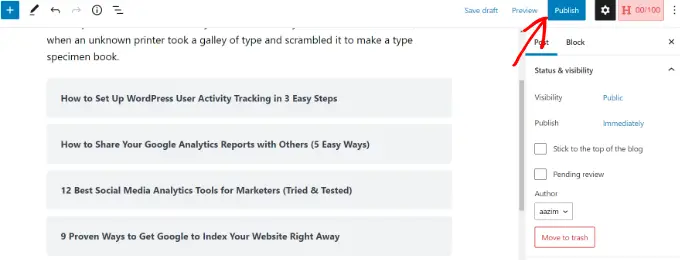
الآن عندما يقوم عملاؤك بزيارة موقع الويب ، سيرون مشاركاتك الأكثر تعليقًا معروضة.
يمكنك التوقف عند موقع الويب للاطلاع على المشاركات الأكثر إعجابًا مع الردود قيد الحركة.

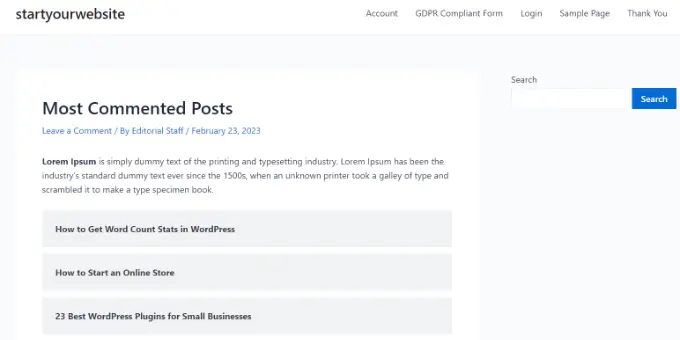
الطريقة الثانية ستشمل إضافة كود إلى مستندات WordPress الخاصة بك.
ومع ذلك ، هناك بعض الجوانب السلبية لاستخدام هذه الطريقة. في البداية ، يستلزم تضمين التعليمات البرمجية في WordPress ، لذا فهي ليست ممتعة للمبتدئين. يمكن أن يؤدي إلى مشاكل خطيرة حتى مع وجود خطأ بسيط ، لذلك نقترح تحسين معلومات WordPress الرئيسية للمستخدمين المتطورين.
ثانيًا ، لم يتم تحسين الكود للوظائف مثل المكون الإضافي MonterInsights. يشير ذلك إلى أنه سيحسن تحميل الخادم ، ويمكن أن يبطئ موقع الويب الخاص بك.
هذا الذي يتم شرحه حاليًا ، دعنا نلقي نظرة على كيفية عرض المنشورات الأكثر تعليقًا على الشاشة في WordPress دون الحاجة إلى مكون إضافي.
إضافة مقتطف الكود إلى ملف options.php
ستحتاج إلى دمج الكود المتوفر أسفل ملف features.php الخاص بك. ننصح بالقيام بذلك من خلال العمل مع المكون الإضافي WPCode. إنها الطريقة الأكثر أمانًا وأفضلها لدمج التعليمات البرمجية المخصصة في موقع الويب الخاص بـ WordPress.
في البداية ، سترغب في إدخال وتفعيل المكون الإضافي WPCode. للحصول على حقائق إضافية ، تذكر الاطلاع على إرشاداتنا حول كيفية إعداد مكون WordPress الإضافي.
ملاحظة: يمكنك أيضًا استخدام البرنامج المساعد WPCode المجاني لأنه يحتوي على جميع الوظائف التي تريد إدراج هذا الرمز فيها.
في اللحظة التي يتم تفعيلها ، يمكنك التوجه إلى Code Snippets »أدخل Snippet من لوحة معلومات WordPress الخاصة بك واختر البديل" Add Your Custom made Code (New Snippet) ".
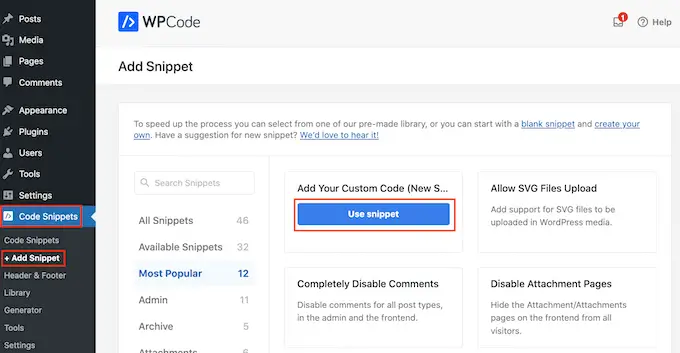
في المستقبل ، يمكنك تضمين اسم لمقتطف الشفرة الخاص بك في الجزء العلوي من صفحة موقع الويب. الآن ، ما عليك سوى نسخ هذا الرمز ولصقه في مربع "معاينة الرمز":
purpose wpb_most_commented_posts()
// start output buffering
ob_begin()
?>
-
have_posts()) : $query->the_publish() ?>
بعد ذلك ، تأكد من النقر فوق القائمة المنسدلة Code Type وتحديد خيار PHP Snippet.
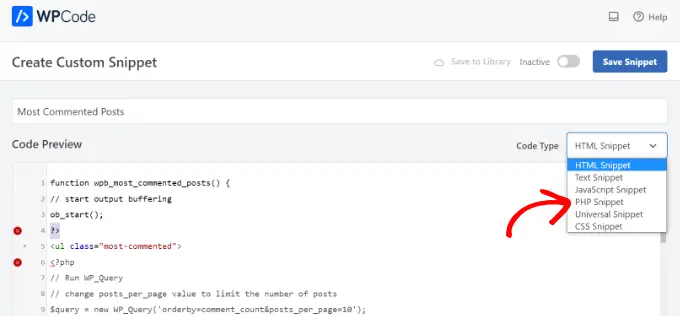
بمجرد الانتهاء من ذلك ، ما عليك سوى النقر فوق مفتاح التبديل لجعل الرمز "نشطًا" ثم اضغط على الزر "حفظ المقتطف" في الأعلى.
لمزيد من التفاصيل ، يرجى مراجعة دليل المبتدئين لدينا للصق المقتطفات من الويب في WordPress.
سيقوم الكود بتشغيل استعلام قاعدة بيانات وجلب 10 منشورات مرتبة حسب أعلى عدد من التعليقات. بعد ذلك ، يستخدم التخزين المؤقت للإخراج لإنشاء رمز قصير يمكنك استخدامه لعرض المنشورات.
يُنشئ السطر الأخير من الكود رمزًا قصيرًا يمكنك استخدامه في منشوراتك وصفحاتك ومناطق عناصر واجهة المستخدم.
لعرض منشوراتك الشائعة ، كل ما عليك فعله هو إضافة الرمز المختصر التالي إلى موقع WordPress الخاص بك.
[wpb_most_commented]
لمزيد من التفاصيل ، راجع دليل المبتدئين لدينا حول كيفية إضافة رمز قصير في WordPress.
إذا كنت تريد إضافة صور مصغرة بجوار عناوين منشوراتك ، فقم بإضافة السطر التالي من التعليمات البرمجية مباشرة بعد ذلك
سيحدد هذا الرمز القياس المصمم خصيصًا لنشر الصور المصغرة. يمكنك تغيير البعد لتلبية رغباتك.
نموذج منشوراتك الأكثر تعليقًا باستخدام CSS
بعد الانتهاء من ذلك ، يمكنك تحديد طريقة عرض منشوراتك الأكثر تعليقًا.
للقيام بذلك ، يمكنك تعديل دورات CSS .most-commented و .wpb-comment-count في ورقة أنماط قالب WordPress الخاص بك.
يمكنك استخدام CSS المتابع للبدء:
.most-commented li
border-base:1px sound #eee
padding-bottom:3px
.most-commented li :following
distinct:both of those
.most-commented img
padding:3px
margin:3px
float:remaining
.wpb_comment_count a, .wpb_comment_count a:active, .wpb_comment_rely a:visited, .wpb_remark_count a:hover
color:#FFF
لإضافة CSS إلى ورقة أنماط سمة موقع الويب الخاص بك ، يمكنك استخدام WPCode. اذهب فقط إلى Code Snippets »قم بزيادة المقتطف من لوحة معلومات WordPress الخاصة بك واختر خيار" Add Your Custom Made Code (New Snippet) ".
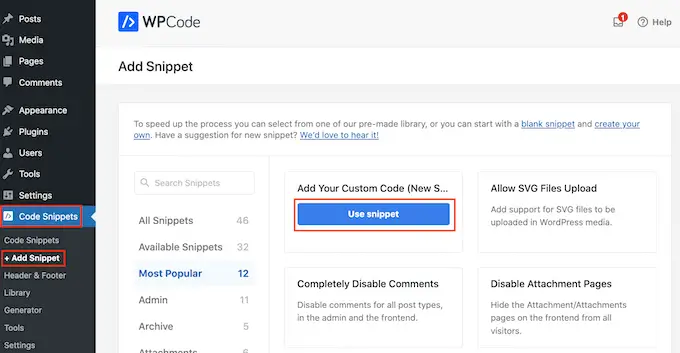
في المستقبل ، أدخل كود CSS أقل من منطقة Code Preview وأدخل عنوانًا لمقتطفك.
فقط تأكد من النقر فوق القائمة المنسدلة Code Kind وتحديد خيار "CSS Snippet".
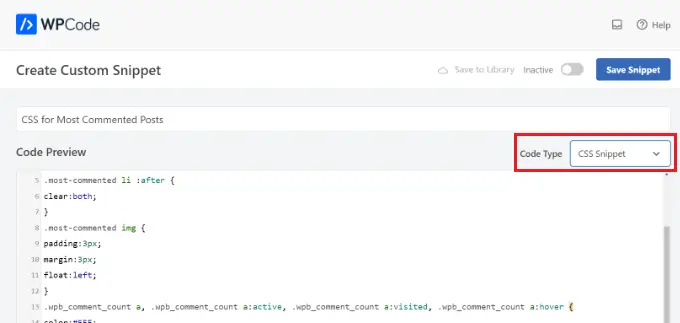
عند الانتهاء ، لا تنس تبديل مفتاح التبديل إلى "نشط" ثم انقر فوق الزر "حفظ المقتطف" الموجود في الجزء الرئيسي.
لمزيد من المعلومات ، راجع البرنامج التعليمي الخاص بنا حول كيفية تضمين CSS المخصص بسهولة في موقع الويب الخاص بـ WordPress.
نأمل أن تساعدك هذه المقالة القصيرة في عرض المشاركات الأكثر تعليقًا في WordPress. قد ترغب أيضًا في مشاهدة البرنامج التعليمي النهائي لتحسين محرك البحث في WordPress للحصول على حركة مرور إضافية ، واختيار المتخصص لدينا لإضافات WordPress المثالية للشركات.
إذا كنت تفضل هذا المنشور ، فتذكر الاشتراك في قناتنا على YouTube لدروس مقاطع فيديو WordPress. يمكنك أيضًا اكتشافنا على Twitter و Facebook.
