كيفية عرض عدد المتابعين على Twitter كنص في WordPress
نشرت: 2023-06-15هل تريد عرض عدد متابعيك على Twitter كنص في WordPress؟
من خلال إظهار أن العديد من الأشخاص يتابعونك على وسائل التواصل الاجتماعي ، يمكنك تشجيع الزوار على الوثوق بموقعك على الويب. والأفضل من ذلك ، من خلال عرض هذه المعلومات كنص ، يمكنك استخدامها في أي مكان على موقع الويب الخاص بك ، بما في ذلك داخل منشوراتك وصفحاتك.
في هذه المقالة ، سوف نوضح كيفية عرض عدد متابعيك على Twitter كنص في WordPress.
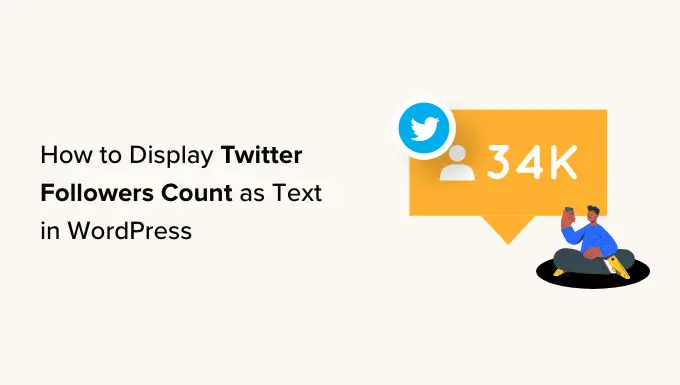
لماذا يعد عرض متابعي Twitter كنص في WordPress؟
ربما لاحظت أن العديد من المدونات والمؤثرين والعلامات التجارية الشهيرة تظهر بفخر عدد الأشخاص الذين يتابعونها على وسائل التواصل الاجتماعي.
إذا رأى الزوار الكثير من الأشخاص يتابعونك على وسائل التواصل الاجتماعي ، فمن المرجح أن يثقوا في عملك ويرونك كخبير في مجال التدوين الخاص بك.
تسمح لك العديد من أفضل المكونات الإضافية للوسائط الاجتماعية بإظهار إجمالي عدد المتابعين في الخلاصات والأزرار واللافتات المضمنة والمزيد.
ومع ذلك ، قد ترغب أحيانًا في إظهار الرقم كنص عادي. يمنحك هذا حرية إضافة عدد المتابعين إلى منشورات مدونتك أو تذييلها أو في أي مكان آخر على مدونة WordPress أو موقع الويب الخاص بك.
مع وضع ذلك في الاعتبار ، دعنا نرى كيف يمكنك عرض عدد متابعيك على Twitter كنص في WordPress.
الخطوة 1: احصل على مفتاح وسر واجهة برمجة تطبيقات Twitter
للحصول على عدد متابعيك ، ستحتاج إلى الوصول إلى Twitter API عن طريق إنشاء API مفتاح وسر.
للحصول على هذه المعلومات ، توجه إلى Twitter Developers Portal ، ثم انقر فوق "التسجيل للحصول على حساب مجاني".
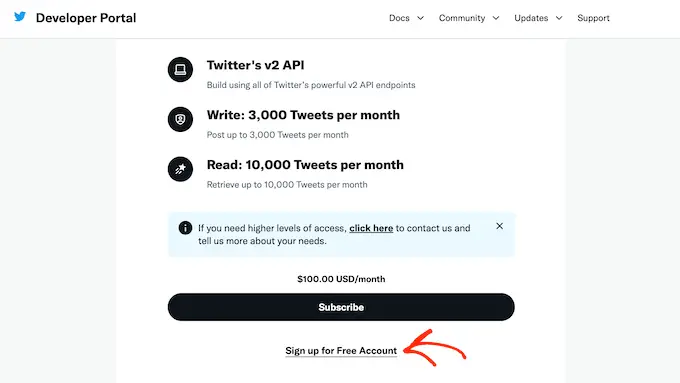
يمكنك الآن كتابة بعض المعلومات حول كيفية التخطيط لاستخدام Twitter API. من الجيد تقديم أكبر قدر ممكن من التفاصيل ، حيث سيراجع Twitter هذه المعلومات وقد يحذف حسابك إذا لم يفهموا كيفية استخدامك لواجهة برمجة التطبيقات الخاصة بهم.
بعد ذلك ، اقرأ الشروط والأحكام. إذا كنت سعيدًا بالمتابعة ، فانتقل وانقر فوق الزر "إرسال".
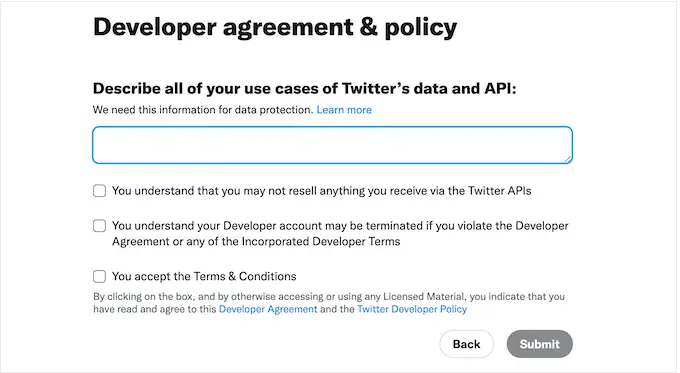
سترى الآن بوابة المطور. في القائمة اليمنى ، انقر لتوسيع قسم "المشاريع والتطبيقات". ثم حدد "نظرة عامة".
يمكنك الآن المضي قدمًا والنقر فوق "إضافة تطبيق".
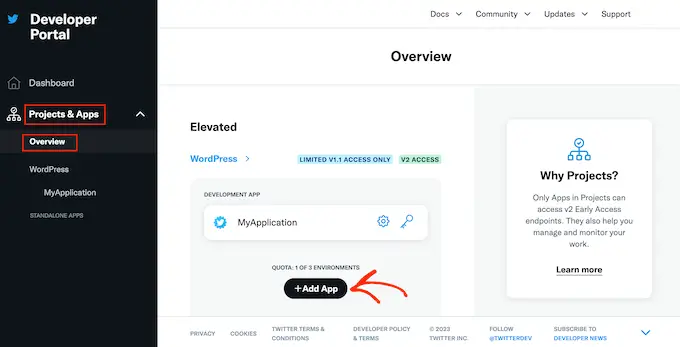
بعد ذلك ، ما عليك سوى كتابة الاسم الذي تريد استخدامه لتطبيق Twitter الخاص بك. هذا فقط للرجوع إليه ، لذا يمكنك استخدام أي شيء تريده.
بعد ذلك ، انقر فوق الزر "التالي".
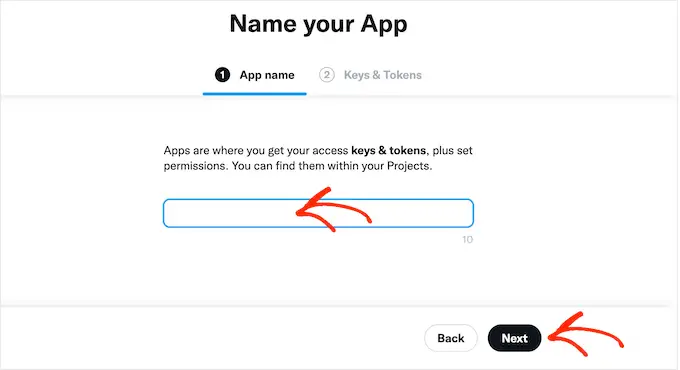
سيعرض Twitter الآن مفتاح API و API Secret. هذه هي المرة الوحيدة التي سترى فيها هذه المعلومات ، لذا قم بتدوينها في مكان آمن.
نوصي بإضافة المفتاح والسر إلى مدير كلمات المرور لمزيد من الأمان.
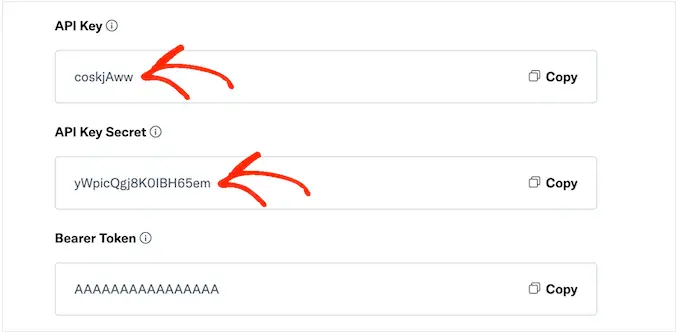
الخطوة 2: إضافة رمز مخصص إلى موقع WordPress الخاص بك
أسهل طريقة لإضافة عدد متابعي Twitter إلى موقعك هي باستخدام كود PHP.
لأسباب أمنية ، لا يسمح لك WordPress بإضافة كود PHP مباشرة إلى صفحاتك ومنشوراتك ، ولكنه يسمح باستخدام الرموز القصيرة. هذا يعني أنه يمكنك إنشاء رمز قصير مخصص ثم ربطه برمز PHP الخاص بك.
أسهل طريقة لإضافة رموز قصيرة مخصصة في WordPress هي باستخدام WPCode. يتيح لك هذا المكون الإضافي إنشاء أكبر عدد تريده من الرموز القصيرة ثم ربطها بأقسام مختلفة من كود PHP.
أول شيء عليك القيام به هو تثبيت وتفعيل البرنامج المساعد WPCode المجاني. لمزيد من التفاصيل ، راجع دليلنا خطوة بخطوة حول كيفية تثبيت مكون WordPress الإضافي.
عند التنشيط ، توجه إلى Code Snippets » إضافة Snippet .
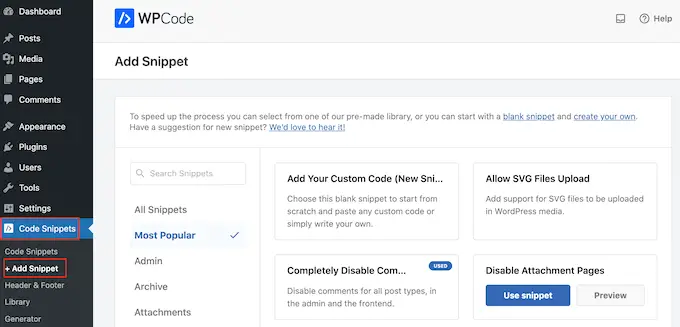
هنا ، سترى جميع المقتطفات الجاهزة التي يمكنك إضافتها إلى موقع الويب الخاص بك. تتضمن هذه المقتطفات التي تسمح لك بتعطيل تعليقات WordPress تمامًا ، وتحميل الملفات التي لا يدعمها WordPress افتراضيًا ، والمزيد.
نظرًا لأنك تنشئ مقتطفًا جديدًا ، مرر مؤشر الماوس فوق "إضافة الشفرة المخصصة". ثم ، ما عليك سوى النقر فوق "استخدام المقتطف".
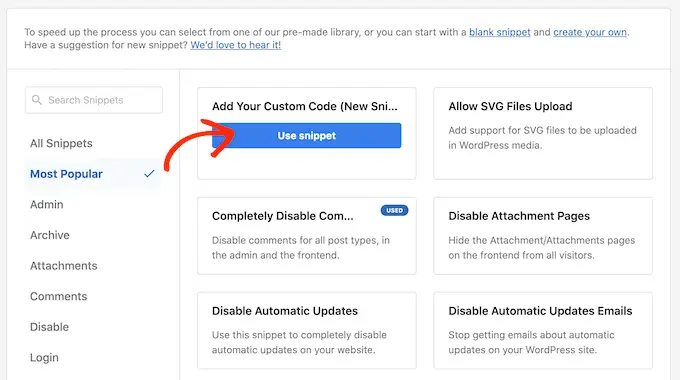
للبدء ، اكتب عنوانًا لمقتطف الشفرة المخصص. يمكن أن يكون هذا أي شيء يساعدك في تحديد المقتطف في لوحة معلومات WordPress.
بعد ذلك ، تحتاج إلى فتح القائمة المنسدلة "نوع الرمز" وتحديد "PHP Snippet".
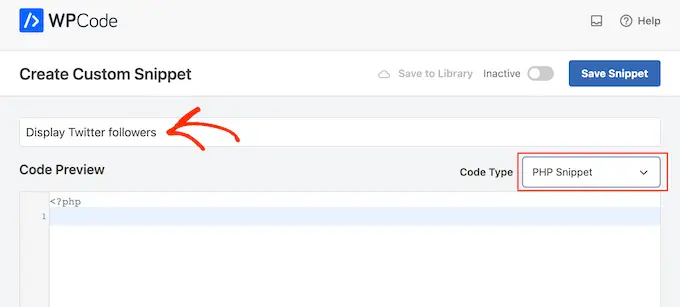
في محرر الكود ، قم ببساطة بلصق كود PHP التالي:
function getTwitterFollowers($screenName="wpbeginner")
// some variables
$consumerKey = 'YOUR_CONSUMER_KEY';
$consumerSecret="YOUR_CONSUMER_SECRET";
$token = get_option('cfTwitterToken');
// get follower count from cache
$numberOfFollowers = get_transient('cfTwitterFollowers');
// cache version does not exist or expired
if (false === $numberOfFollowers)
// getting new auth bearer only if we don't have one
if(!$token)
// preparing credentials
$credentials = $consumerKey . ':' . $consumerSecret;
$toSend = base64_encode($credentials);
// http post arguments
$args = array(
'method' => 'POST',
'httpversion' => '1.1',
'blocking' => true,
'headers' => array(
'Authorization' => 'Basic ' . $toSend,
'Content-Type' => 'application/x-www-form-urlencoded;charset=UTF-8'
),
'body' => array( 'grant_type' => 'client_credentials' )
);
add_filter('https_ssl_verify', '__return_false');
$response = wp_remote_post('https://api.twitter.com/oauth2/token', $args);
$keys = json_decode(wp_remote_retrieve_body($response));
if($keys)
// saving token to wp_options table
update_option('cfTwitterToken', $keys->access_token);
$token = $keys->access_token;
// we have bearer token wether we obtained it from API or from options
$args = array(
'httpversion' => '1.1',
'blocking' => true,
'headers' => array(
'Authorization' => "Bearer $token"
)
);
add_filter('https_ssl_verify', '__return_false');
$api_url = "https://api.twitter.com/1.1/users/show.json?screen_name=$screenName";
$response = wp_remote_get($api_url, $args);
if (!is_wp_error($response))
$followers = json_decode(wp_remote_retrieve_body($response));
$numberOfFollowers = $followers->followers_count;
else
// get old value and break
$numberOfFollowers = get_option('cfNumberOfFollowers');
// uncomment below to debug
//die($response->get_error_message());
// cache for an hour
set_transient('cfTwitterFollowers', $numberOfFollowers, 1*60*60);
update_option('cfNumberOfFollowers', $numberOfFollowers);
return $numberOfFollowers;
echo getTwitterFollowers(); ?>
في الكود أعلاه ، تأكد من استبدال العناصر النائبة التالية بمفتاح API الخاص بك وسر API:

$consumerKey = 'YOUR_CONSUMER_KEY';
$consumerSecret="YOUR_CONSUMER_SECRET";
ستحتاج أيضًا إلى استبدال "wpbeginner" بحساب Twitter الذي تريد استخدامه. يمكن أن يكون هذا أي حساب Twitter ، بما في ذلك الحسابات التي لا تملكها:
function getTwitterFollowers($screenName="wpbeginner")
للحصول على اسم مستخدم Twitter ، ما عليك سوى فتح ملف تعريف Twitter في علامة تبويب جديدة. ستجد اسم المستخدم في عنوان URL وفي رأس الملف الشخصي:
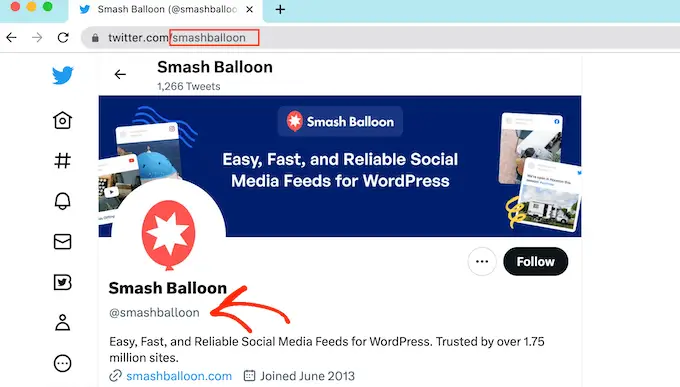
بعد القيام بذلك ، عد إلى لوحة معلومات WordPress. هنا ، ما عليك سوى النقر فوق مفتاح التبديل "غير نشط" بحيث يتغير إلى "نشط".
يمكنك بعد ذلك المضي قدمًا والنقر فوق الزر "حفظ المقتطف".
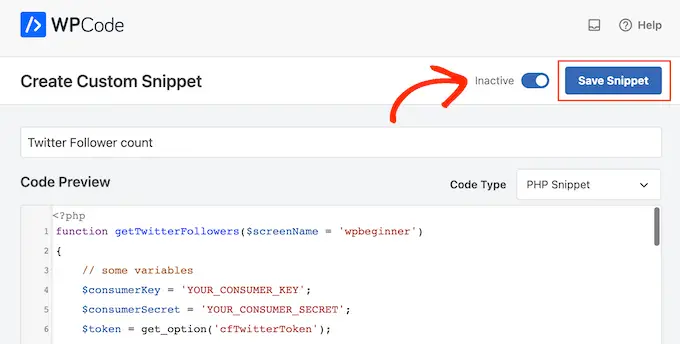
بعد القيام بذلك ، قم بالتمرير إلى قسم "الإدراج".
يمكن لـ WPCode إضافة شفرتك تلقائيًا إلى مواقع مختلفة ، على سبيل المثال بعد كل منشور ، أو واجهة أمامية فقط ، أو مسؤول فقط. للحصول على الرمز المختصر ، ما عليك سوى النقر فوق الزر "Shortcode".
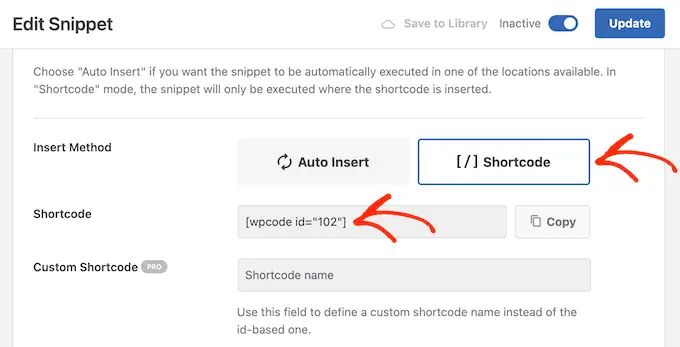
يمكنك الآن استخدام الرمز المختصر لإضافة دليل اجتماعي إلى أي صفحة أو منشور.
في محرر القوالب ، ما عليك سوى النقر فوق الزر "+" واكتب "Shortcode". عندما يظهر ، حدد كتلة الرمز القصير لإضافته إلى الصفحة أو المنشور.
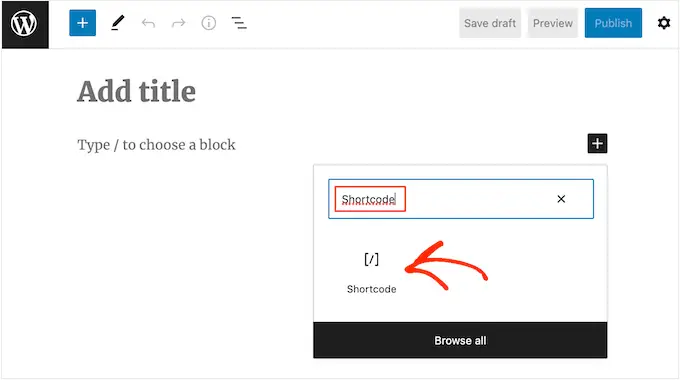
يمكنك الآن إضافة الرمز المختصر إلى الكتلة.
فقط كن على علم بأن الرمز المختصر يعرض ببساطة إجمالي عدد المتابعين ، لذلك ستحتاج عادةً إلى إضافة بعض النص لشرح معنى الرقم.
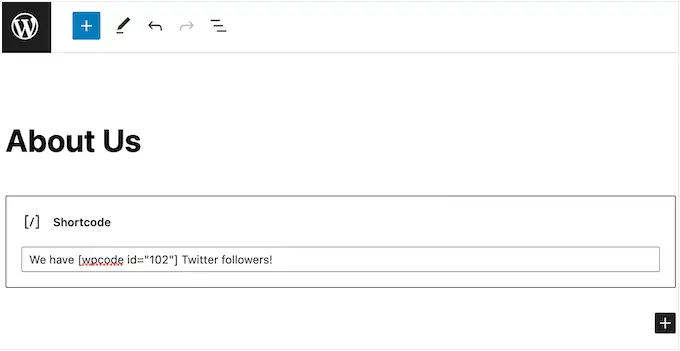
لمزيد من المعلومات حول كيفية وضع الرمز القصير ، يرجى الاطلاع على دليلنا حول كيفية إضافة رمز قصير في WordPress.
عندما تكون راضيًا عن كيفية إعداد الصفحة ، يمكنك جعل عدد المتابعين مباشرًا بالنقر فوق الزر "تحديث" أو "نشر".
الآن إذا قمت بزيارة موقع WordPress الخاص بك ، فسترى عدد المتابعين على الهواء مباشرة.
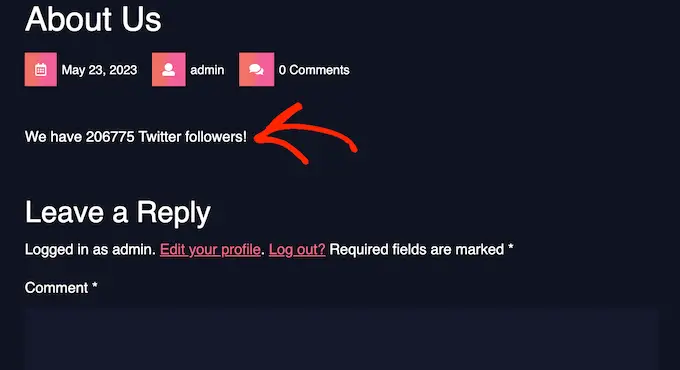
نأمل أن يساعدك هذا البرنامج التعليمي في تعلم كيفية عرض عدد متابعيك على Twitter كنص في WordPress. قد ترغب أيضًا في معرفة كيفية إنشاء موجز صور Instagram مخصص في WordPress أو التحقق من اختيارات الخبراء لدينا للحصول على أفضل ملحقات Twitter لـ WordPress.
إذا أعجبك هذا المقال ، فيرجى الاشتراك في قناتنا على YouTube لدروس فيديو WordPress. يمكنك أيضًا أن تجدنا على Twitter و Facebook.
