كيفية عرض مراجعات صفحتك على Facebook في WordPress
نشرت: 2023-02-24هل تريد عرض مراجعات صفحة Facebook في WordPress؟
يمكن أن تساعدك التقييمات والتقييمات على كسب ثقة العملاء المحتملين وتشجيعهم على الشراء من موقع الويب الخاص بك. إذا كانت لديك صفحة على Facebook ، فقد يكون لديك بالفعل الكثير من المراجعات التي يمكنك تضمينها بسهولة في موقع WordPress الخاص بك.
في هذه المقالة ، سنوضح كيفية عرض تقييماتك وتقييمات صفحتك على Facebook على موقع WordPress الخاص بك.
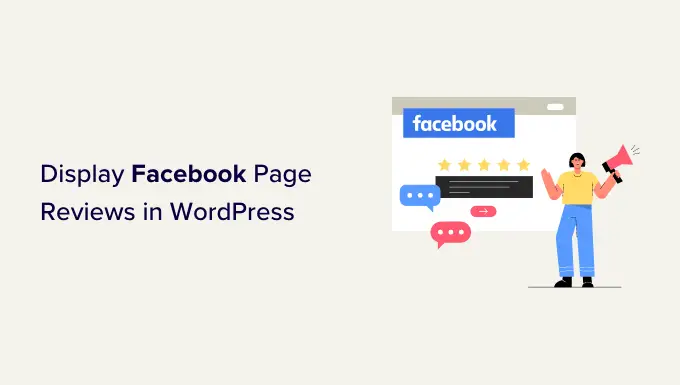
لماذا يجب عليك عرض مراجعات صفحة Facebook في WordPress؟
يمكن أن تساعدك المراجعات في بناء دليل اجتماعي واكتساب ثقة زوارك ، مما يعني المزيد من المبيعات لعملك.
هناك الكثير من الطرق لجمع المراجعات ، بما في ذلك استخدام أفضل المكونات الإضافية لمراجعة العملاء لـ WordPress أو أفضل المكونات الإضافية لشهادات العملاء.
ومع ذلك ، لدى Facebook نظام مراجعة مدمج خاص به. إذا كان لديك بالفعل صفحة على Facebook ، فيمكن للمتابعين مراجعة منتجاتك وخدماتك على هذا النظام الأساسي. يعد هذا أمرًا رائعًا لمساعدتك في إنشاء صفحة تفاعلية وموثوق بها على Facebook.
ولكن من الجيد أيضًا عرض هذه المراجعات على موقع WordPress الخاص بك. بهذه الطريقة ، يمكن للأشخاص رؤية جميع تعليقاتك الإيجابية ، حتى لو لم يزوروا صفحتك على Facebook.
يمكن للمراجعات أيضًا إبراز الفوائد والميزات التي فاتتك في نص موقع الويب الخاص بك وهي رائعة لتحسين WordPress SEO الخاص بك.
بعد تضمين موجز المراجعة على موقعك ، ستظهر مراجعات جديدة على موقعك تلقائيًا. هذا يعني أن الزوار سيشاهدون دائمًا أحدث المراجعات دون الحاجة إلى إضافتها إلى موقعك يدويًا.
مع وضع ذلك في الاعتبار ، دعنا نرى كيفية عرض مراجعات صفحتك على Facebook في WordPress.
كيفية تثبيت البرنامج المساعد لمراجعات صفحة Facebook
أفضل طريقة لعرض تقييماتك على Facebook في WordPress هي استخدام المكون الإضافي Smash Balloon Custom Facebook Feed مع ملحق المراجعات.
يسمح لك هذا المكون الإضافي والامتداد بإظهار جميع تقييمات صفحتك على Facebook بتنسيق جذاب وقابل للتخصيص بالكامل. كلما حصلت على المزيد من المراجعات ، ستتم إضافتها إلى موقع WordPress الخاص بك تلقائيًا.
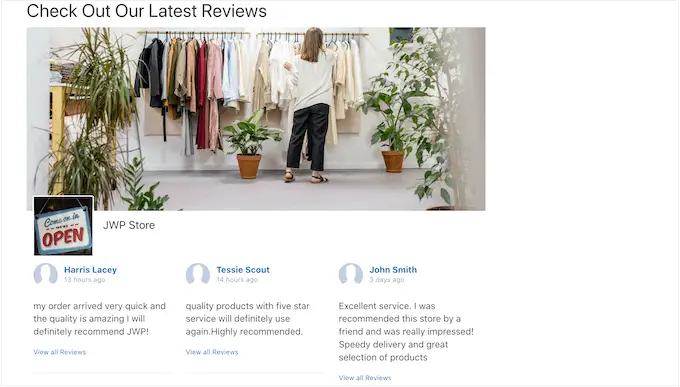
يمكنك شراء البرنامج المساعد Smash Balloon Custom Facebook Feed ثم شراء ملحق المراجعات بشكل منفصل. أو يمكنك الحصول على جميع ملحقات Smash Balloon وامتداد المراجعات من خلال شراء حزمة Smash Balloon.
ملاحظة : في هذا الدليل ، سنستخدم الإصدار الاحترافي من Smash Balloon ، حيث يتيح لك تضمين مراجعات Facebook على موقع WordPress الخاص بك. ومع ذلك ، هناك أيضًا إصدار مجاني يسمح لك بتضمين منشورات حالة Facebook بسهولة في WordPress.
أول شيء عليك القيام به هو تثبيت وتفعيل المكون الإضافي Smash Balloon Custom Facebook Feed. لمزيد من التفاصيل ، راجع دليلنا حول كيفية تثبيت مكون WordPress الإضافي.
عند التنشيط ، ستحتاج إلى الانتقال إلى Facebook Feed »الإعدادات وإدخال مفتاح الترخيص في حقل" مفتاح الترخيص ".
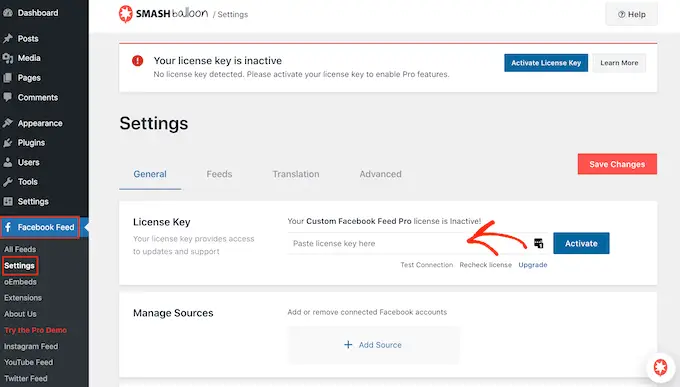
ستجد هذه المعلومات ضمن حسابك على موقع Smash Balloon. بعد إدخال المفتاح ، انقر فوق الزر "تنشيط".
بعد ذلك ، انتقل إلى موجز Facebook » الإضافات . هنا ، ابحث عن امتداد "المراجعات".
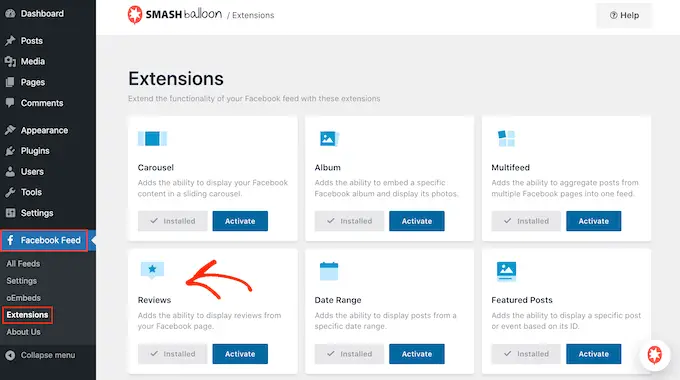
إذا لم تكن قد اشتريت الحزمة أو الامتداد ، فانقر فوق الزر "تثبيت". يمكنك بعد ذلك اتباع التعليمات التي تظهر على الشاشة لشراء ملحق المراجعات.
يمكنك بعد ذلك تثبيت الامتداد بنفس طريقة إعداد مكون WordPress الإضافي تمامًا. لمزيد من التفاصيل ، راجع دليلنا حول كيفية تثبيت مكون WordPress الإضافي.
بمجرد تثبيت الامتداد ، امض قدمًا وانقر على الزر "تنشيط".
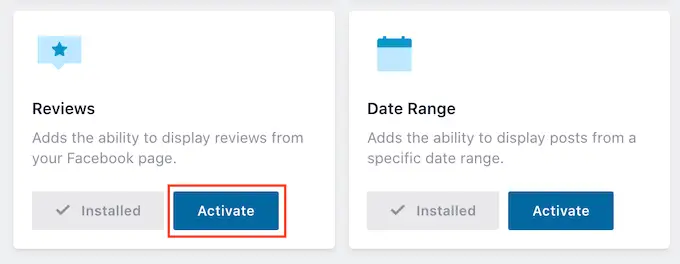
قم بتوصيل المكون الإضافي لمراجعات Facebook بصفحتك
حان الوقت الآن لربط صفحتك على Facebook بـ WordPress بحيث يمكنك عرض التعليقات من تلك الصفحة.
للبدء ، انتقل إلى Facebook Feed »جميع الخلاصات وانقر فوق" إضافة جديد ".
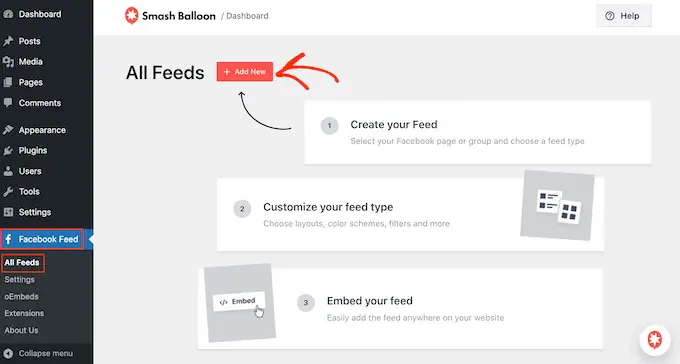
يتيح لك Smash Balloon تضمين ألبومات Facebook في WordPress بالإضافة إلى الصور والأحداث ومقاطع الفيديو والمزيد.
نظرًا لأننا نريد تضمين مراجعات صفحتنا على Facebook ، انقر فوق "التعليقات" ثم حدد الزر "التالي".
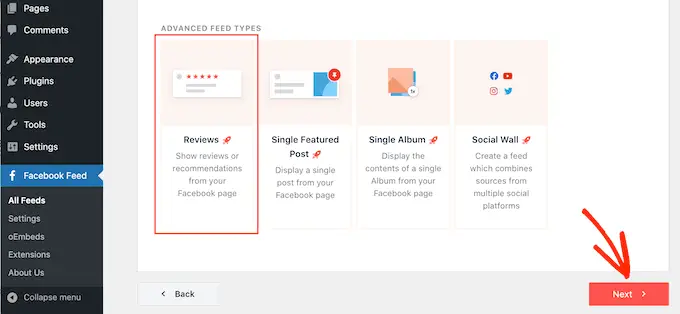
بعد ذلك ، ستحتاج إلى تحديد صفحة Facebook حيث ستحصل على التعليقات منها.
للقيام بذلك ، انقر فوق "إضافة جديد".
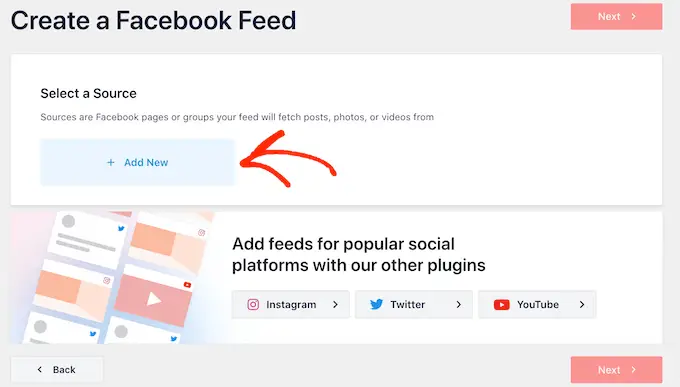
في الشاشة التالية ، حدد زر الاختيار بجوار "الصفحة".
بمجرد القيام بذلك ، امض قدمًا وانقر على "الاتصال بـ Facebook".
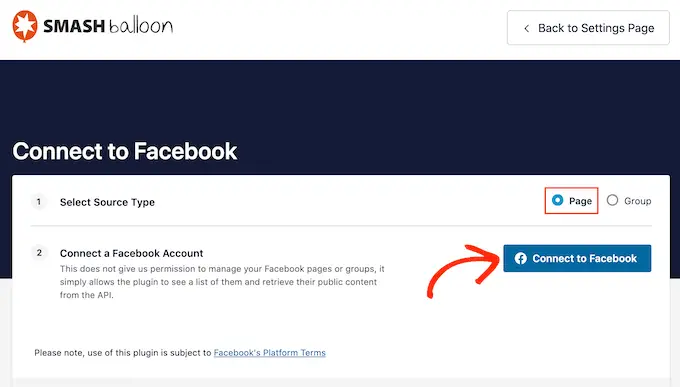
يفتح هذا نافذة منبثقة حيث يمكنك تسجيل الدخول إلى حسابك على Facebook واختيار الصفحات التي ستحصل منها على التقييمات.
بمجرد القيام بذلك ، انقر فوق "التالي".
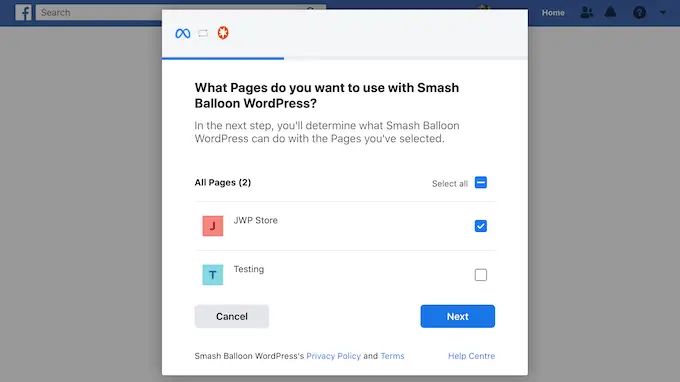
سيعرض Facebook بعد ذلك جميع المعلومات التي سيتمكن Smash Balloon من الوصول إليها والإجراءات التي يمكنه تنفيذها.
لتقييد وصول Smash Balloon إلى صفحتك على Facebook ، ما عليك سوى النقر فوق أي من المفاتيح لتحويلها من "نعم" إلى "لا". فقط كن على علم بأن هذا قد يؤثر على المحتوى الذي يمكنك عرضه على مدونة WordPress أو موقع الويب الخاص بك.
مع وضع ذلك في الاعتبار ، من الجيد ترك جميع المفاتيح ممكّنة.
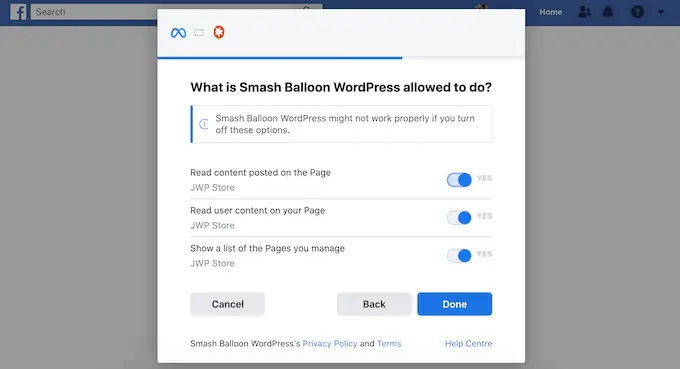
عندما تكون سعيدًا بكيفية تكوين أذونات Facebook ، انقر فوق "تم".
بعد لحظات قليلة ، سترى رسالة تؤكد أنك قمت بتوصيل موقع WordPress الخاص بك وصفحتك على Facebook.
بعد ذلك ، انقر فوق الزر "موافق".
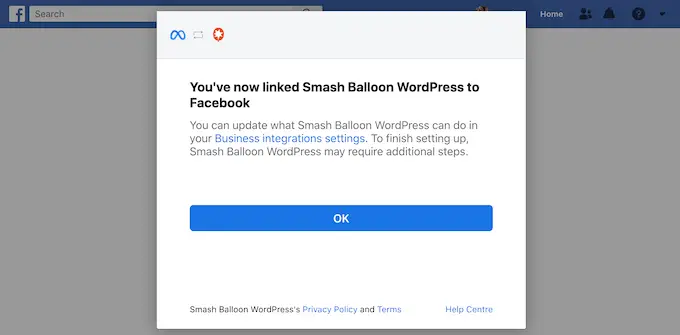
سيعيدك Smash Balloon تلقائيًا إلى لوحة معلومات WordPress.
كيفية عرض مراجعات صفحتك على Facebook في WordPress
سترى الآن نافذة منبثقة مع صفحة Facebook التي قمت بتوصيلها بموقع WordPress الخاص بك. ما عليك سوى تحديد زر الاختيار الموجود بجوار صفحتك ثم النقر فوق الزر "إضافة".
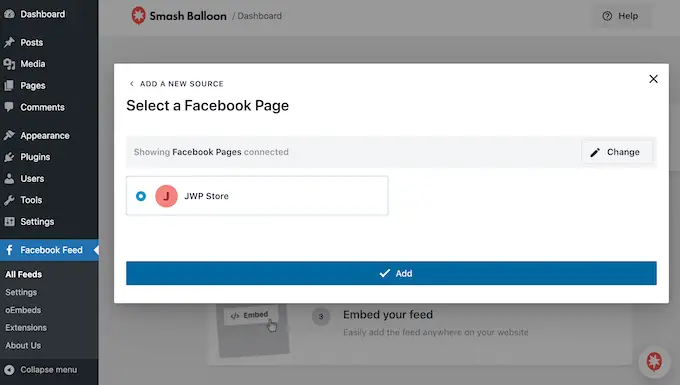
إذا قمت بإغلاق النافذة المنبثقة عن طريق الخطأ ، فلا داعي للقلق. يمكنك ببساطة تحديث علامة التبويب لإعادة فتح النافذة المنبثقة Smash Balloon.
بعد ذلك ، سيعيدك Smash Balloon إلى صفحة Facebook Feed »All Feeds تلقائيًا. تمامًا كما في السابق ، انقر فوق الزر "إضافة جديد" ، وحدد "راديو" ، ثم انقر فوق الزر "التالي".
الآن ، حدد صفحة Facebook الخاصة بك ، وانقر فوق "التالي".
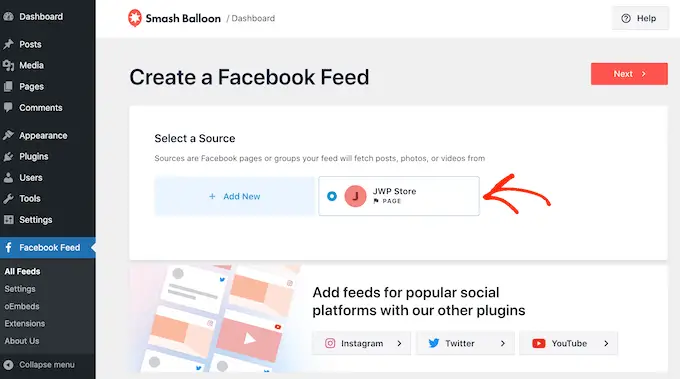
في هذه الشاشة ، يمكنك اختيار النموذج الذي ستستخدمه كنقطة بداية لموجز المراجعة. يمكنك تخصيص كل هذه القوالب باستخدام محرر Smash Balloon.
نحن نستخدم النموذج "الافتراضي" ، ولكن يمكنك اختيار أي نموذج تريده.
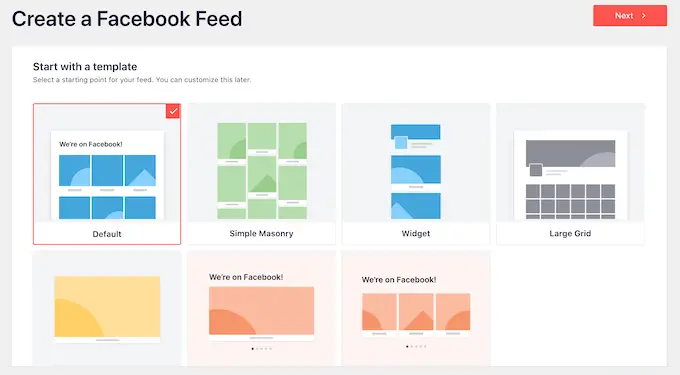
بعد ذلك ، انقر فوق الزر "التالي".
سيبدأ Smash Balloon الآن في إنشاء موجز لجميع تعليقاتك على Facebook.
كيفية تخصيص مراجعات Facebook المضمنة
هذه بداية جيدة ، لكن لدى Smash Balloon الكثير من الإعدادات التي يمكنك استخدامها لتخصيص كيفية ظهور المراجعات على موقع WordPress الخاص بك.
لضبط موجز المراجعة ، انتقل إلى Facebook Feed »All Feeds . هنا ، ابحث عن الخلاصة التي أنشأتها للتو وانقر على الزر "تعديل" بجوارها.
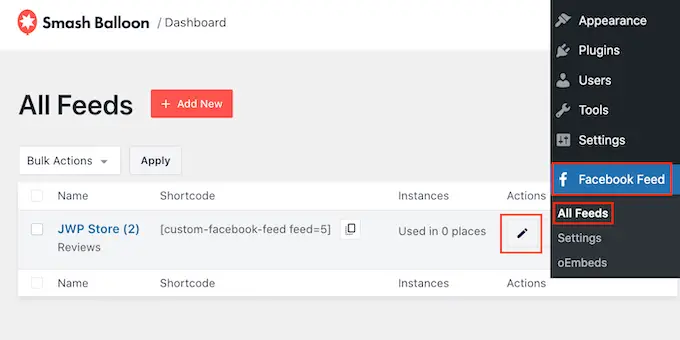
يؤدي هذا إلى فتح محرر موجز Smash Balloon ، والذي يعرض معاينة لتغذية المراجعة الخاصة بك.
على الجانب الأيمن ، سترى جميع الإعدادات المختلفة التي يمكنك استخدامها لتخصيص شكل موجز المراجعة على موقعك. معظم هذه الإعدادات واضحة إلى حد ما ، لكننا سنغطي بسرعة جميع الإعدادات الرئيسية.
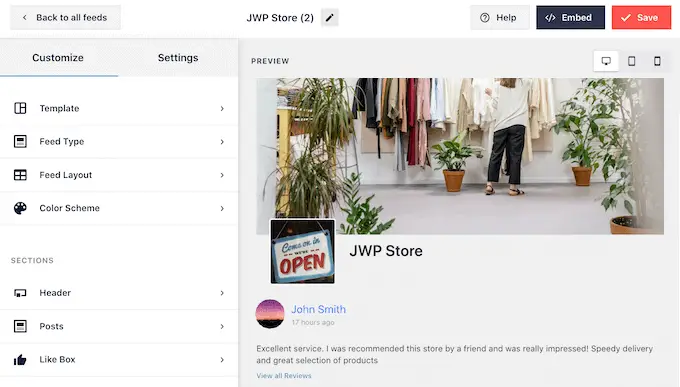
إذا كنت تريد تغيير النموذج الذي تستخدمه ، فما عليك سوى النقر فوق "قالب".
ثم حدد الزر "تغيير" واختر نموذجًا جديدًا.
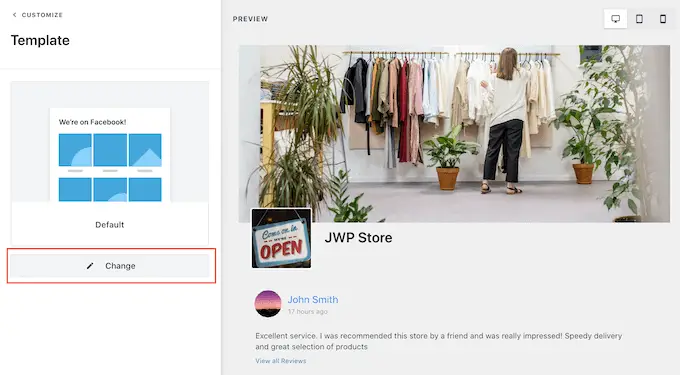
عندما تكون راضيًا عن التخطيط ، انقر على رابط "تخصيص".
سيعيدك هذا إلى محرر Smash Balloon الرئيسي ، حيث يمكنك الانتقال إلى شاشة الإعدادات التالية ، وهي "Feed Layout".
في هذه الشاشة ، يمكنك التبديل بين تخطيطات البناء والقائمة وتغيير ارتفاع التغذية.
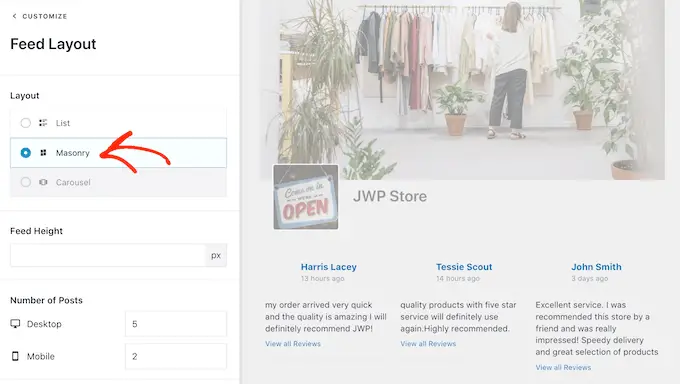
أثناء إجراء التغييرات ، سيتم تحديث المعاينة الموجودة على اليمين تلقائيًا ، بحيث يمكنك تجربة إعدادات مختلفة لمعرفة ما هو الأفضل لخلاصة التعليقات على Facebook.
بشكل افتراضي ، سيعرض Smash Balloon عددًا مختلفًا من المراجعات على أجهزة كمبيوتر سطح المكتب والأجهزة المحمولة.
يمكنك معاينة الشكل الذي ستبدو عليه الخلاصة على أجهزة كمبيوتر سطح المكتب والأجهزة اللوحية والهواتف الذكية باستخدام صف الأزرار في الزاوية العلوية اليمنى.
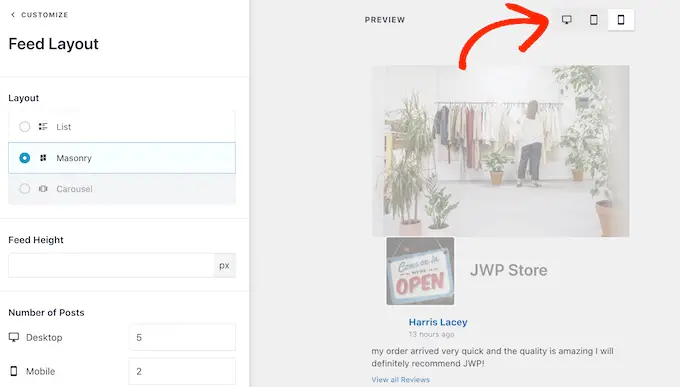
فقط لأن خلاصتك تبدو رائعة على أجهزة سطح المكتب ، لا يعني ذلك أنها ستبدو جيدة على الهواتف الذكية والأجهزة اللوحية.
لذلك ، بعد اختبار إصدار الهاتف المحمول لموقع WordPress الخاص بك ، قد ترغب في تغيير عدد المنشورات التي تظهر على الهواتف الذكية والأجهزة اللوحية ، بحيث تكون الخلاصة أكثر راحة على الشاشة.
لإجراء هذا التغيير ، ما عليك سوى العثور على قسم "عدد المنشورات" واكتب رقمًا مختلفًا في حقل "الهاتف المحمول".
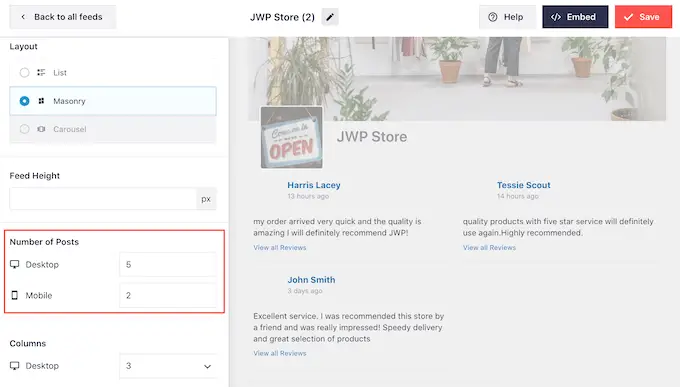
إذا كنت تريد عرض محتوى أقل على الهواتف الذكية والأجهزة اللوحية ، فيمكنك أيضًا تغيير عدد الأعمدة.
لإظهار عدد أقل من الأعمدة على الأجهزة المحمولة ، ما عليك سوى كتابة بعض الأرقام الجديدة في إعدادات "الأعمدة". في الصورة التالية ، نقسم المحتوى إلى 3 أعمدة على سطح المكتب وعمودين على الجهاز اللوحي وعمود واحد على أجهزة الجوال.
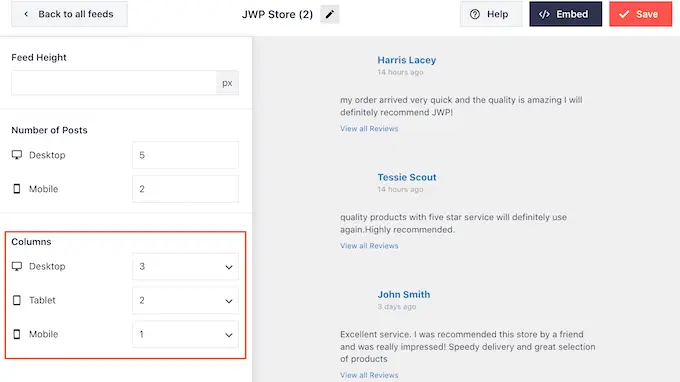
بشكل افتراضي ، يستخدم Smash Balloon نفس نظام الألوان مثل سمة WordPress الخاصة بك ، ولكنه يتيح لك أيضًا التبديل إلى نظام ألوان "فاتح" أو "داكن".
لإلقاء نظرة على هذه الخيارات ، انقر فوق 'Color Scheme' في قائمة Smash Balloon الرئيسية. هنا ، يمكنك اختبار أنظمة الألوان "الفاتحة" و "الداكنة" ، وتغيير لون النص في WordPress ، وتحديد "مخصص" واستخدام عناصر التحكم لتغيير لون الخلفية ، والمزيد.
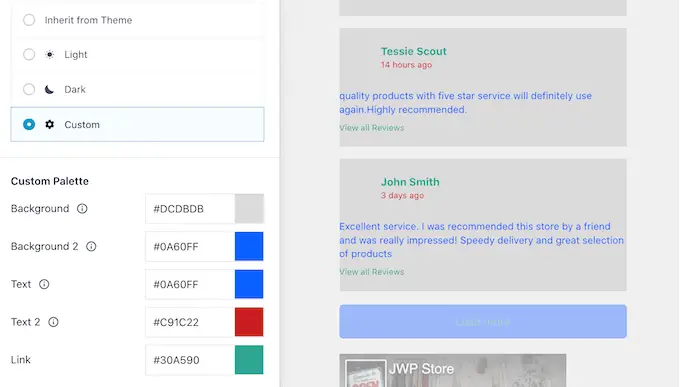
بعد ذلك ، يمكنك إضافة رأس أعلى موجز المراجعة الخاص بك ، والذي يمكن أن يتضمن محتوى مثل صورة الملف الشخصي لصفحتك واسمها. يوضح هذا أن جميع المراجعات الإيجابية تخص صفحتك أو عملك.

لإضافة قسم رأس ، حدد "رأس" من القائمة اليمنى.
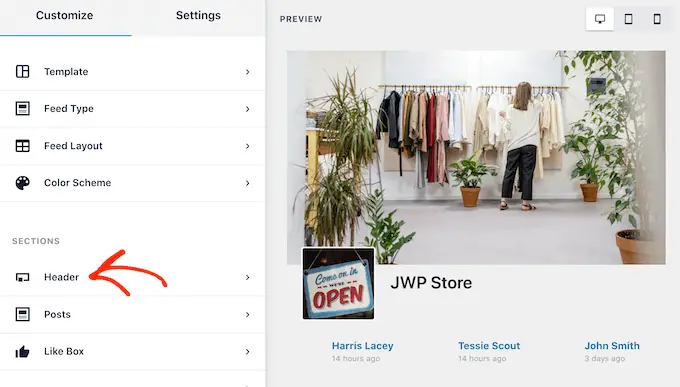
للبدء ، يمكنك إضافة أو إخفاء الرأس بالنقر فوق شريط التمرير "تمكين".
إذا قمت بإظهار رأس الصفحة ، فيمكنك استخدام عناصر التحكم لتغيير حجم الرأس ولونه ، وإخفاء صورة الملف الشخصي لصفحتك أو إظهارها ، وإظهار السيرة الذاتية لصفحتك وإعجاباتها ، والمزيد.
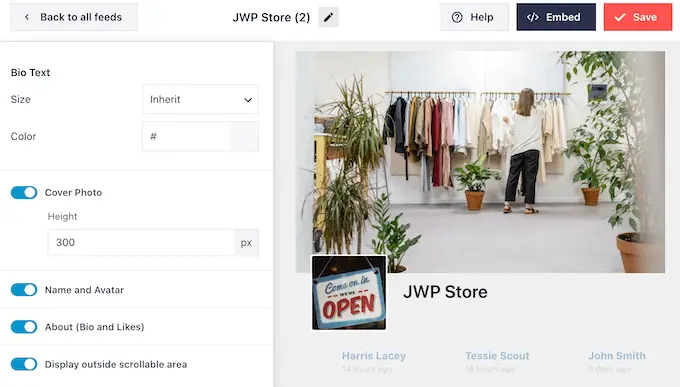
بعد ذلك ، يمكنك تغيير شكل التعليقات الفردية داخل الخلاصة عن طريق تحديد "نمط النشر" من القائمة اليمنى.
بعد ذلك ، انقر فوق "نمط النشر" مرة أخرى.
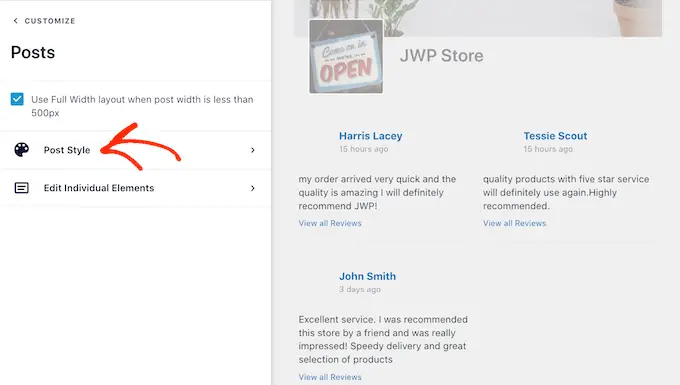
هنا ، يمكنك الاختيار بين التخطيط العادي والمربع.
إذا قمت بالنقر فوق "محاصر" ، فيمكنك إنشاء خلفية ملونة لكل منشور. يمكنك أيضًا جعل نصف قطر الحد أكبر لإنشاء زوايا منحنية أو إضافة ظل حد للمساعدة في إبراز تعليقاتك.
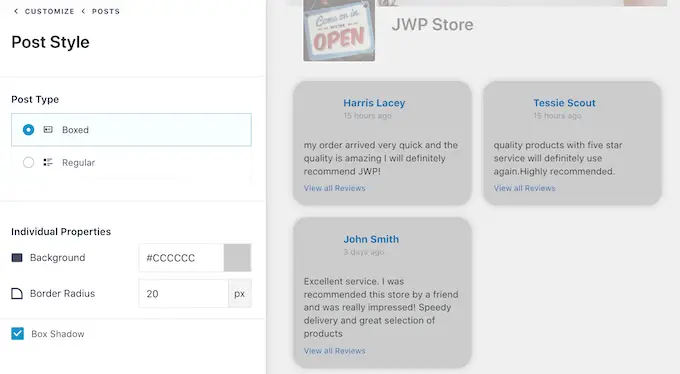
إذا اخترت تخطيطًا "عاديًا" ، فيمكنك تغيير لون وسمك الخط الذي يفصل بين المراجعات المختلفة.
في الصورة التالية ، قمنا بزيادة سمك الخط واستخدمنا لونًا مختلفًا.
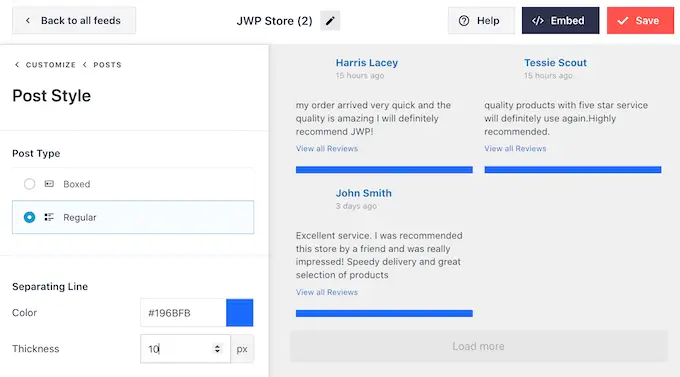
يمكنك أيضًا تصميم الأجزاء الفردية داخل كل مراجعة بالرجوع إلى شاشة إعدادات Smash Balloon الرئيسية.
مرة أخرى ، حدد "نمط النشر" ثم انقر فوق "تحرير العناصر الفردية" بدلاً من ذلك.
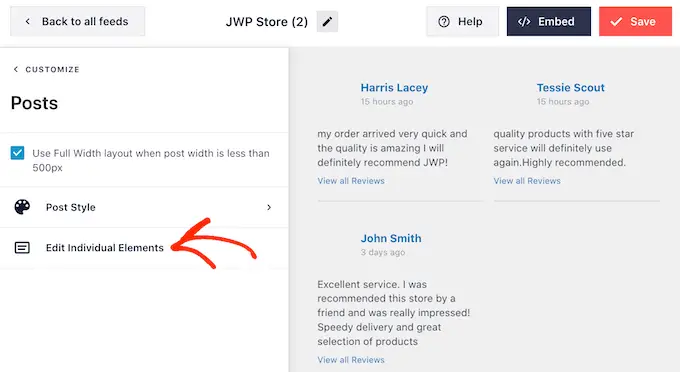
سترى الآن كل المحتوى المختلف الذي يعرضه Smash Balloon من كل مراجعة ، مثل اسم العميل والتاريخ وعدد الإعجابات والمشاركات والتعليقات.
لإزالة جزء من المحتوى من مراجعاتك المضمنة ، انقر لإلغاء تحديد المربع الخاص به.
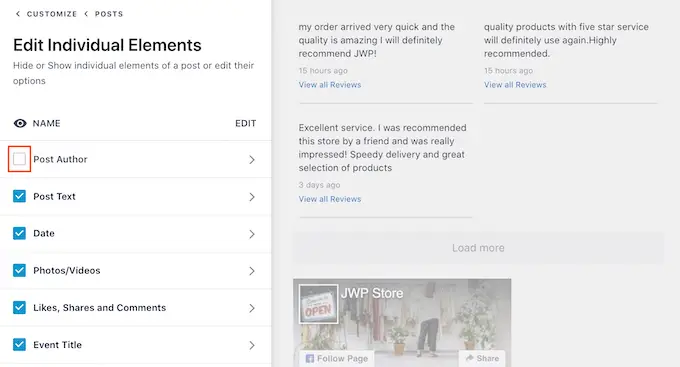
لتصميم جزء من المحتوى ، ما عليك سوى النقر فوق عنوانه. سينقلك هذا إلى شاشة حيث يمكنك تغيير حجم النص ولون النص.
يتيح لك هذا إبراز محتوى معين أكثر من غيره. على سبيل المثال ، قد ترغب في جعل نص المراجعة أكبر من اسم الشخص الذي ترك التعليق.
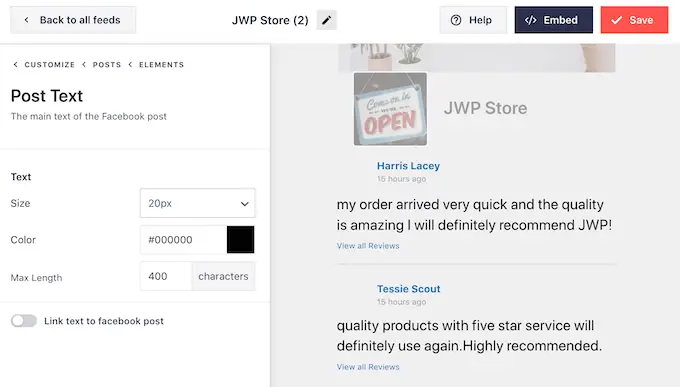
بشكل افتراضي ، سيعرض Smash Balloon رابط "عرض جميع المراجعات" أسفل كل مراجعة.
يمكنك تغيير شكل هذا الرابط أو حتى استبداله برسالتك الخاصة عن طريق النقر فوق "نشر روابط الإجراءات".
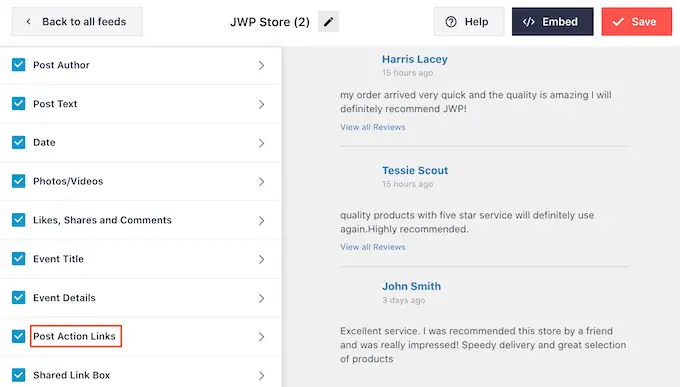
هنا ، يمكنك تغيير حجم النص ولونه.
لاستبدال النص الافتراضي ، ما عليك سوى الكتابة في الحقل "عرض جميع التعليقات النصية".
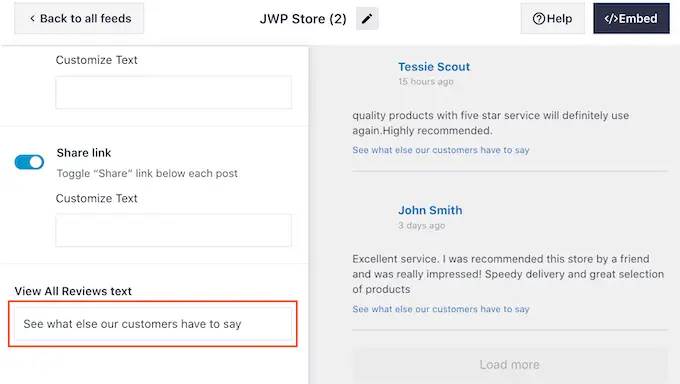
بشكل افتراضي ، لا يضيف Smash Balloon زر "أعجبني" على Facebook إلى موجز المراجعة. يسهل هذا الزر على الزائرين متابعتك على Facebook ، حتى يتمكنوا من معرفة المزيد عن عملك.
لهذا السبب ، قد ترغب في إضافة هذا الزر عن طريق تحديد إعدادات "Like Box".
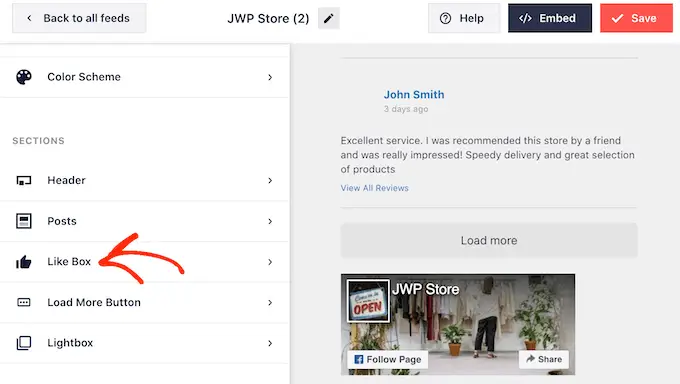
هنا ، ما عليك سوى النقر فوق "تمكين" حتى يتحول مفتاح التبديل إلى اللون الأزرق.
يمكنك الآن استخدام القائمة المنسدلة "الموضع" لإظهار مربع الإعجاب أسفل موجز المراجعة أو فوقه.
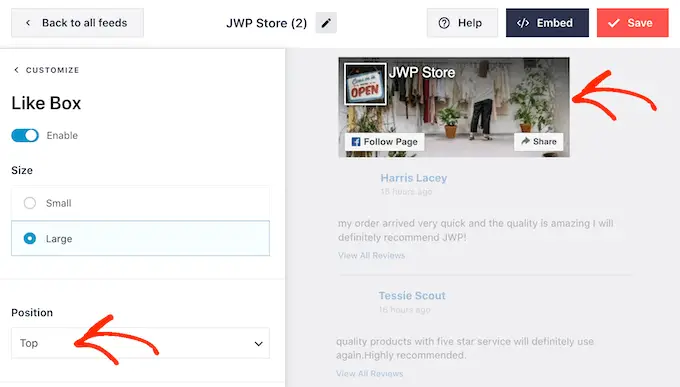
يمكنك أيضًا استخدام هذه الإعدادات لجعل الزر كبيرًا أو صغيرًا ، أو لإظهار صورة غلاف صفحتك ، أو لإضافة عبارة مخصصة للحث على اتخاذ إجراء.
تعد المراجعات بالفعل شكلًا قويًا من أشكال الإثبات الاجتماعي ، ولكن قد ترغب أيضًا في إظهار العدد الإجمالي للأشخاص الذين يتابعونك على Facebook. للقيام بذلك ، ما عليك سوى النقر فوق مفتاح "إظهار المعجبين" حتى يتحول إلى اللون الأزرق.
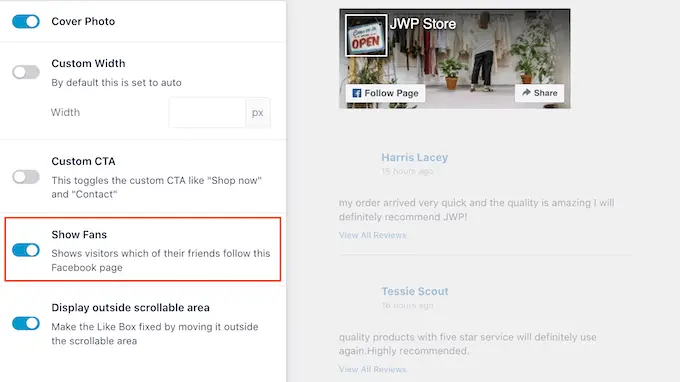
يوفر زر "تحميل المزيد" للزائرين طريقة سهلة للتمرير عبر المزيد من مراجعاتك. إذا كان لديك الكثير من المراجعات ، فمن الجيد إضافة هذا الزر إلى خلاصتك إذا لم يكن ممكّنًا بالفعل.
للقيام بذلك ، حدد خيار "تحميل المزيد من الزر" من القائمة اليمنى.
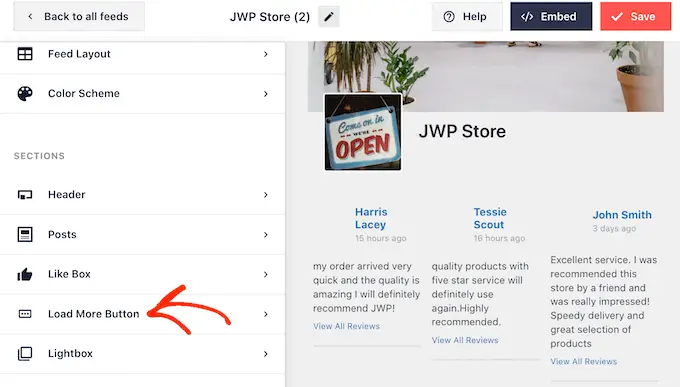
ثم ، انقر فوق مفتاح التبديل "تمكين" بحيث يتحول إلى اللون الأزرق.
يمكنك أيضًا إبراز الزر عن طريق تغيير لون الخلفية وحالة التمرير ولون النص.
يمكنك أيضًا إضافة الرسائل الخاصة بك إلى الزر عن طريق الكتابة في حقل "النص". على سبيل المثال ، قد ترغب في استخدام شيء مثل "قراءة المزيد من المراجعات".
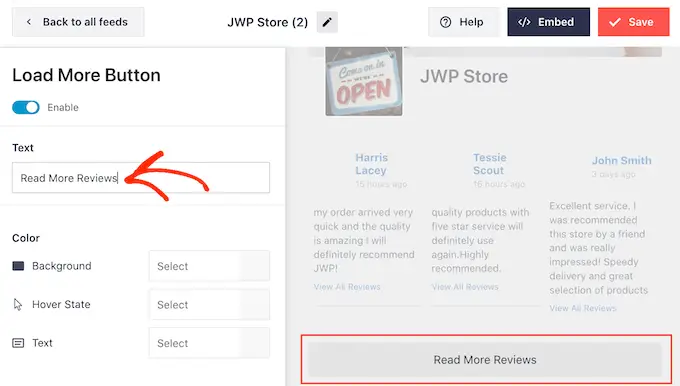
عندما تكون راضيًا عن شكل موجز التعليقات على Facebook ، لا تنس النقر فوق "حفظ" لتخزين تغييراتك.
كيفية تضمين موجز مراجعة Facebook في WordPress
أنت الآن جاهز لإضافة موجز المراجعة إلى موقعك باستخدام كتلة أو عنصر واجهة مستخدم أو رمز قصير.
إذا قمت بإنشاء أكثر من موجز باستخدام Smash Balloon ، فستحتاج إلى معرفة رمز موجز المراجعة إذا كنت تخطط لاستخدام كتلة أو عنصر واجهة مستخدم.
للحصول على هذه المعلومات ، انتقل إلى Facebook Feed » All Feeds" ثم انظر إلى feed="" جزء من الرمز القصير. هذا هو الرمز الذي ستحتاج إلى إضافته إلى كتلة أو عنصر واجهة مستخدم ، لذا قم بتدوينه.
في الصورة التالية ، سنحتاج إلى استخدام feed="5" .
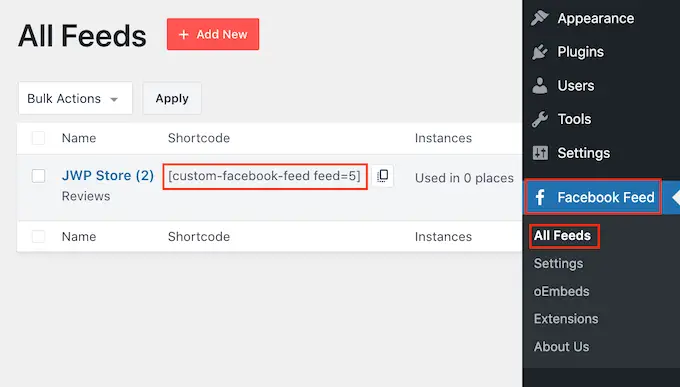
إذا كنت ترغب في تضمين مراجعاتك في صفحة أو منشور ، فيمكنك استخدام كتلة "موجز Facebook المخصص".
ما عليك سوى فتح الصفحة أو النشر حيث تريد إظهار تعليقاتك. ثم ، انقر على أيقونة "+" لإضافة كتلة جديدة والبدء في كتابة "Custom Facebook Feed".
عندما تظهر كتلة Facebook ، انقر لإضافتها إلى صفحتك أو منشورك.
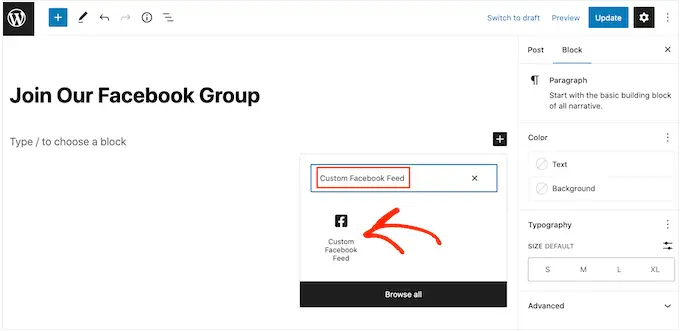
ستظهر الكتلة أحد تغذيات Smash Balloon بشكل افتراضي. إذا لم تكن هذه هي خلاصة مراجعة Facebook ، فابحث عن قسم "إعدادات الرمز القصير" في القائمة اليمنى.
هنا ، تابع وأضف الكود feed="" ، ثم انقر فوق "تطبيق التغييرات".
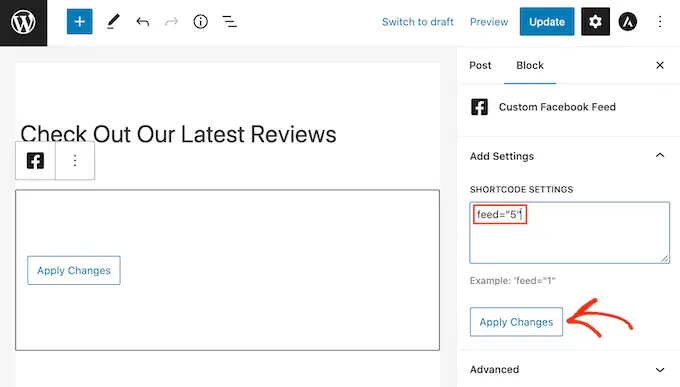
بعد ذلك ، قم بنشر أو تحديث الصفحة لجعل التعليقات مباشرة على موقع الويب الخاص بك.
خيار آخر هو إضافة الخلاصة إلى أي منطقة جاهزة لعناصر واجهة المستخدم ، مثل الشريط الجانبي أو قسم مشابه. يتيح ذلك للزائرين رؤية أحدث مراجعاتك بغض النظر عن مكان وجودهم على موقع WordPress الخاص بك.
للقيام بذلك ، توجه إلى Appearance »Widgets في لوحة معلومات WordPress ثم انقر فوق الزر الأزرق" + ".
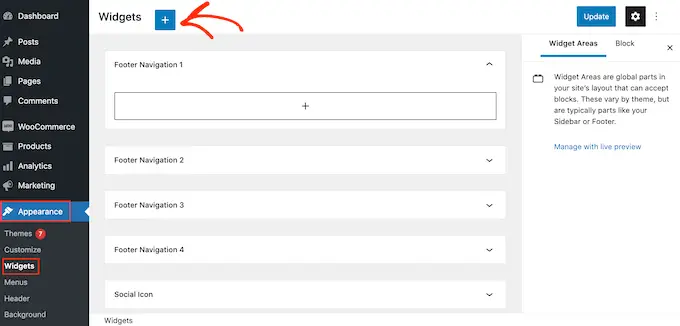
بعد ذلك ، اكتب "Custom Facebook Feed" في شريط البحث.
عندما تظهر الأداة الصحيحة ، اسحبها إلى المكان الذي تريد إظهار المراجعات على موقع WordPress الخاص بك فيه ، مثل الشريط الجانبي.
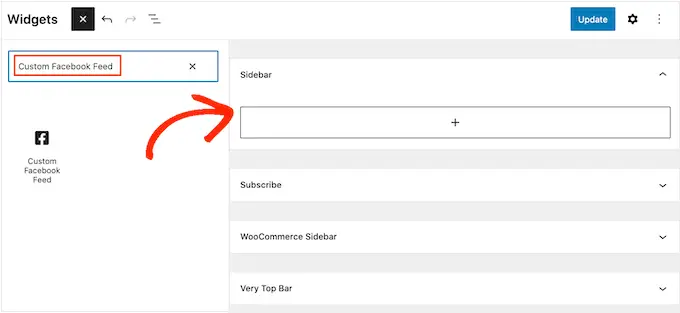
بشكل افتراضي ، ستعرض الأداة أحد الخلاصات التي أنشأتها باستخدام Smash Balloon.
إذا لم تكن هذه خلاصة مراجعة Facebook الخاصة بك ، فاكتب رمز الخلاصة في مربع "إعدادات الرمز القصير". بعد ذلك ، انقر فوق "تطبيق التغييرات".
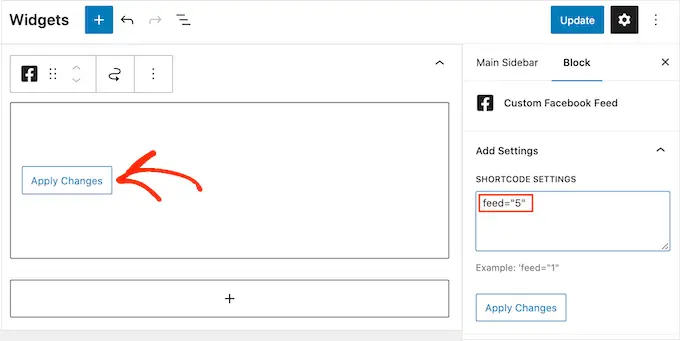
يمكنك الآن النقر فوق الزر "تحديث" لجعل أداة الوسائط الاجتماعية مباشرة. لمزيد من المعلومات ، يرجى الاطلاع على دليلنا الكامل حول كيفية إضافة واستخدام الأدوات في WordPress.
هناك خيار آخر وهو تضمين موجز المراجعة في أي صفحة أو منشور أو منطقة جاهزة لعناصر واجهة المستخدم باستخدام رمز قصير. ما عليك سوى التوجه إلى Facebook Feed » All Feeds وانسخ كل الكود الموجود أسفل عمود" Shortcode ".
يمكنك الآن إضافة هذا الرمز إلى أي كتلة رمز قصير. لمزيد من المعلومات ، راجع دليلنا الكامل حول كيفية إضافة رمز قصير في WordPress.
أخيرًا ، إذا كان لديك سمة ممكّنة للحظر ، فيمكنك استخدام محرر الموقع الكامل لإضافة كتلة "Custom Facebook Feed" في أي مكان على موقعك.
في لوحة معلومات WordPress ، ما عليك سوى الانتقال إلى المظهر »المحرر .
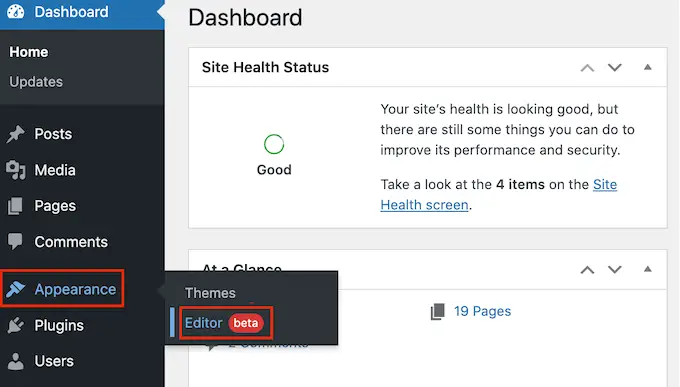
بشكل افتراضي ، سيعرض محرر الموقع الكامل القالب الرئيسي للنسق. إذا كنت ترغب في إضافة موجز المراجعة إلى قالب مختلف ، فانقر على السهم بجوار "الصفحة الرئيسية".
يمكنك بعد ذلك اختيار نموذج من القائمة المنسدلة ، مثل قالب التذييل.
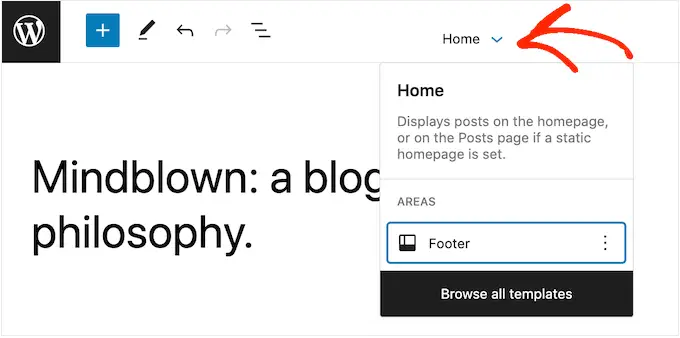
خيار آخر هو النقر فوق "تصفح جميع القوالب".
سيعرض محرر الموقع الكامل الآن قائمة بجميع القوالب التي يمكنك تحريرها. ما عليك سوى النقر فوق النموذج الذي تريد عرض مراجعاتك فيه.
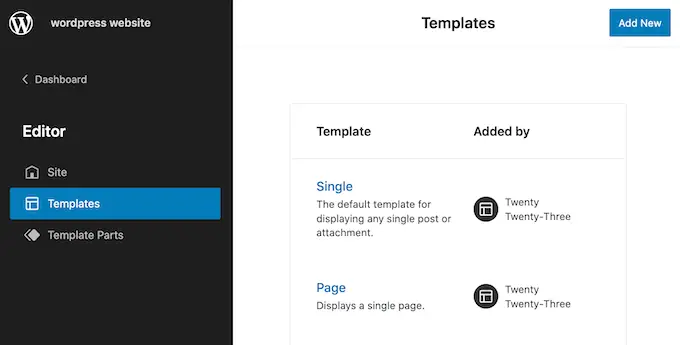
بمجرد اختيار القالب الخاص بك ، ما عليك سوى تحريك مؤشر الماوس فوق المنطقة التي تريد إضافة موجز المراجعة إليها.
ثم ، انقر فوق الزر الأزرق "+" عند ظهوره.
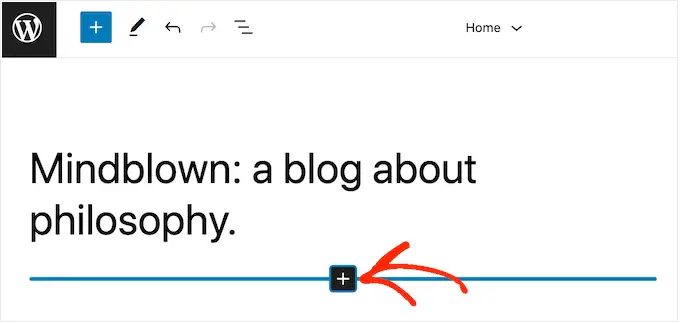
بعد ذلك ، ابدأ في الكتابة في "Custom Facebook Feed".
عندما تظهر الكتلة اليمنى ، انقر لإضافتها إلى القالب.
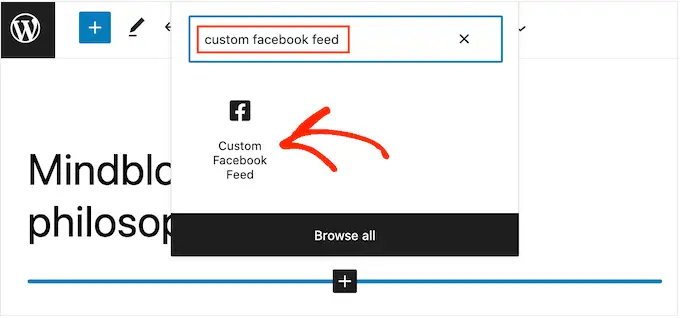
كما هو الحال دائمًا ، سيُظهر Smash Balloon موجزًا افتراضيًا. يمكنك تغيير هذا الموجز عن طريق إضافة رمز قصير باتباع نفس العملية الموضحة أعلاه.
نأمل أن تساعدك هذه المقالة في تعلم كيفية عرض مراجعات صفحتك على Facebook في WordPress. قد ترغب أيضًا في الاطلاع على اختيار الخبراء الخاص بنا لأفضل المكونات الإضافية على Facebook لمدونتك ، أو كيفية إنشاء موجز صور Instagram مخصص.
إذا أعجبك هذا المقال ، فيرجى الاشتراك في قناتنا على YouTube لدروس فيديو WordPress. يمكنك أيضًا أن تجدنا على Twitter و Facebook.
