كيفية الرجوع إلى إصدار سابق أو التراجع عن البرنامج المساعد WordPress
نشرت: 2022-09-28بافتراض أنك ترغب في الحصول على مقدمة حول كيفية الرجوع إلى إصدار سابق أو التراجع عن مكون WordPress الإضافي: WordPress هو نظام إدارة محتوى (CMS) يسمح للمستخدمين بإنشاء موقع ويب أو مدونة من واجهة بسيطة. تتمثل إحدى مزايا WordPress في سهولة تثبيت المكونات الإضافية لإضافة وظائف إلى موقعك. ومع ذلك ، قد يتسبب تحديث المكون الإضافي أحيانًا في حدوث مشكلات في موقعك. إذا حدث هذا ، فقد ترغب في الرجوع إلى إصدار سابق أو التراجع عن المكون الإضافي إلى الإصدار السابق. لحسن الحظ ، يعد استرجاع مكون WordPress الإضافي أمرًا بسيطًا نسبيًا. في هذه المقالة ، سنوضح لك كيفية الرجوع إلى إصدار أقدم أو التراجع عن مكون WordPress الإضافي.
تعد ترقية مكون WordPress الإضافي محفوفة بالمخاطر ويمكن أن تؤدي إلى ضرر إضافي لموقع الويب الخاص بك إذا تم القيام به بشكل غير صحيح. للتراجع عن مكون إضافي ، من الأفضل أولاً إنشاء موقع مرحلي واختبار العملية. بمجرد أن تحدد أن عملية الرجوع إلى إصدار أقدم عملت على الموقع المرحلي ، يمكنك نسخ التغييرات أو دمجها في موقع الويب المباشر الخاص بك. ليست هناك حاجة لاستخدام البرنامج المساعد للعودة إلى الحالة السابقة إذا كنت تريد التراجع عن تحديث البرنامج المساعد. يجعل من السهل أتمتة العملية بمجرد النقر فوق بعض الأزرار. نتيجة لذلك ، يمكنك التراجع عن مكون WordPress الإضافي بنفسك. هذه طريقة محفوفة بالمخاطر لأنها تستلزم تغيير الملفات في حساب WordPress الخاص بك.
يمكنك إنشاء موقع مرحلي للتراجع عن تحديث المكون الإضافي بحيث لا يتعطل أو يتعطل موقع الويب الخاص بك. إنها الطريقة الأكثر أمانًا لعكس التحديث. يعمل موقع التدريج كنسخة مكررة من موقع الويب المباشر الخاص بك. سيسمح لك استخدامه كموقع اختبار بإجراء اختبارات على المكونات الإضافية والسمات الجديدة وما شابه ذلك. يجب تنزيل المكون الإضافي WP rollback وتنشيطه على موقع التدريج قبل استخدامه. يمكنك استعادة السمة أو المكون الإضافي من خلال النقر عليه في قائمة التراجع أسفل السمة أو المكون الإضافي. في الخطوة 3 ، سيتضمن كل مكون إضافي خيار "التراجع".
يجب بعد ذلك تنشيط المكون الإضافي. هذا هو كل ما تحتاج إلى معرفته. تم حل هذا الخطأ. للوصول إلى الخطوة التالية ، انتقل إلى اختبار موقع الويب المرحلي. لا يمكنك دائمًا حل مشكلات موقع الويب عن طريق التراجع عن تحديثات المكون الإضافي. نتيجة لذلك ، إذا كنت تواجه مشكلات مع موقع التدريج ، فمن الجيد أن تنظر إليه. إذا نجح المكون الإضافي التراجع عن WordPress ، فيمكنك المتابعة لإعادة إنشاء نفس الخطوات على موقع الويب المباشر الخاص بك بعد بضع دقائق.
يجب عليك إدخال بيانات اعتماد FTP أو SFTP لموقع الويب المباشر الخاص بك في الخطوة الأولى. حان الوقت لاختيار المجلد الذي سيتم تنزيل تثبيت WordPress منه. في الخطوة 3 ، يجب أن تقرر ما إذا كنت تريد دمج جميع التغييرات أو اختيار التغييرات الأكثر أهمية. ستقوم خدمة BlogVault بإجراء أية تغييرات على موقع التدريج الخاص بك وتحميلها تلقائيًا إلى موقعك المباشر.
كيف يمكنني استرجاع مكون WordPress الإضافي؟
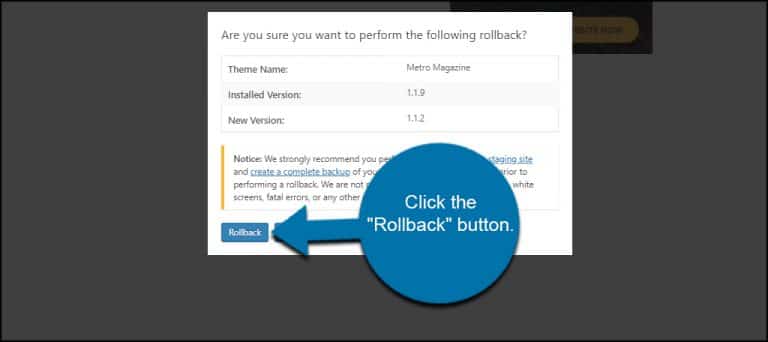 الائتمان: www.greengeeks.com
الائتمان: www.greengeeks.comإذا كنت بحاجة إلى استرجاع مكون WordPress الإضافي ، فيمكنك القيام بذلك عن طريق الوصول إلى ملفات موقع WordPress الخاص بك عبر FTP ثم الانتقال إلى الدليل / wp-content / plugins /. ابحث عن المكون الإضافي الذي تحتاجه للتراجع ثم قم بتنزيل الإصدار الأقدم من مستودع مكونات WordPress . بمجرد حصولك على الإصدار الأقدم ، قم بتحميله إلى الدليل / wp-content / plugins / ثم قم بتنشيطه من صفحة البرنامج المساعد WordPress.
إليك كيفية التراجع عن تحديثات WordPress باستخدام قائمة سهلة الاستخدام. قد يتم كسر موقع الويب الخاص بك في بعض الأحيان من خلال التحديثات. يمكن أن يحدث هذا إذا كان هناك خطأ في الكود أو إذا تسبب التحديث في تعارض مع مكون إضافي آخر. في هذه المقالة ، سنرشدك خلال عملية التراجع عن مكونات WordPress الإضافية باستخدام نظام التحكم في الإصدار للمبتدئين. في حالة WordPress ، يجب عليك أولاً اتباع دليلنا حول كيفية إلغاء تنشيط جميع المكونات الإضافية إذا لم تتمكن من الوصول إلى لوحة الإدارة. إذا كانت السمة المحدثة هي السبب في مشاكل موقع الويب الخاص بك ، فنحن نوصيك بتنزيل نسخة من هذا المظهر على جهاز الكمبيوتر الخاص بك ثم إلغاء تثبيته. قم بالتمرير لأسفل إلى القسم الثالث أدناه لمعرفة كيفية استرجاع المكون الإضافي من الإصدار السابق.
يمكنك التحقق من صفحة تحديثات Dashboard * للحصول على سمة WordPress المجانية التي قمت بتنزيلها من دليل WordPress.org. السمات التي تم تنزيلها من مواقع أخرى غير متوافقة مع المكون الإضافي. يمكن الضغط على زر "التراجع" إذا كان لديك نسخة احتياطية من موقع الويب الخاص بك. للوصول إلى صفحة بها الإصدار المثبت للسمة وقائمة إصدارات التراجع ، انقر فوق هذا الارتباط. ستظهر رسالة تحذير تحذرك من إنهاء النسخ الاحتياطي قبل المتابعة. بمجرد تحديد الموضوع ، سيتم تنزيله وسيتم إصدار إصدار جديد.
ميزة البحث في صفحة البرنامج المساعد
يمكن العثور على مربع البحث الخاص بإصدار معين من البرنامج المساعد في صفحة البرنامج المساعد نفسها ، وستظهر نتائجك إذا أدخلت اسم المكون الإضافي في مربع البحث في المكونات الإضافية.
كيف يمكنني تثبيت إصدار أقدم من البرنامج المساعد WordPress؟
بعد تحديد صفحة البرنامج المساعد ، انقر فوق الارتباط عرض متقدم في الشريط الجانبي الأيمن ؛ قم بالتمرير لأسفل حتى ترى القائمة المنسدلة ضمن الإصدارات السابقة. عن طريق تحديد الإصدار الذي تريد الرجوع إلى إصدار أقدم ، يمكنك تنزيل هذا الإصدار.
إذا كنت ترغب في الحفاظ على أمان موقعك وتشغيله ، فيجب عليك ترقية مكونات WordPress الإضافية والسمات. قد لا يعمل المكون الإضافي بعد الآن مع مكون إضافي أو سمة أخرى إذا كان أحدث إصدار له غير متوافق. من الجيد استخدام إصدار أقدم من هذا المكون الإضافي لضمان التوافق وإمكانية الوصول إلى موقع الويب. لديك أيضًا بعض الوقت لإخطار المطور بأن التصحيح أو الإصلاح مطلوب. للرجوع إلى إصدار أقدم من مكون WordPress الإضافي ، يمكنك القيام بالعديد من الأشياء. قم بالوصول إلى دليل البرنامج المساعد ، ثم انتقل إلى صفحة الرجوع إلى إصدار أقدم لاتخاذ قرار. إذا كنت لا تريد القيام بذلك يدويًا ، فيمكنك استخدام أداة مخصصة لتسهيل الأمر.
سيتلقى كل مكون إضافي مثبت على موقعك رابط الاستعادة تلقائيًا ، والذي سيتم عرضه بجوار المكون الذي قمت بتثبيته. أثناء النقر فوق الارتباط ، سيتم نقلك إلى شاشة حيث يمكنك الاختيار من قائمة إصدارات البرنامج المساعد . من المهم أن تتذكر أن المكون الإضافي غير متوافق مع أي مكونات إضافية أو سمات مميزة. يمكنك تحديث المكونات الإضافية بشكل مجمّع باستخدام ميزة التحديثات الآمنة في ManageWP ، دون فقد الوصول إلى الإصدارات القديمة من المكون الإضافي. هذه الميزة متاحة لمستخدمي ManageWP مقابل 2 دولار شهريًا مع إضافة النسخ الاحتياطي المتميزة. بعد ذلك ، يمكنك تحديث المكونات الإضافية ببضع نقرات بالماوس.
كيفية تثبيت إصدار البرنامج المساعد أو الإصدار السابق
إذا نظرت إلى صفحة المكونات الإضافية والسمات ، فسترى زر التراجع. سترى قائمة بجميع الإصدارات التي يمكنك الرجوع إليها ، بالإضافة إلى صفحة يمكنك من خلالها تحديد الإصدار الذي تريده. يمكن تثبيت إصدار سابق من المكوِّن الإضافي أو السمة من خلال الانتقال إلى صفحة Plugins والنقر على زر تثبيت الإصدار السابق. ستجد قائمة بالإصدارات المتاحة وزرًا لاختيار الإصدار الذي تريد تثبيته على الصفحة.

العودة إلى البرنامج المساعد
يعد المكوِّن الإضافي للرجوع إلى الحالة السابقة أداة قوية يمكنها مساعدتك بسرعة وسهولة في تبجيل التغييرات على موقع WordPress الخاص بك. بنقرات قليلة فقط ، يمكنك بسهولة التراجع عن أي تغييرات قمت بإجرائها ، بما في ذلك التغييرات التي تم إجراؤها على المظهر والمكونات الإضافية وحتى ملفات WordPress الأساسية.
إذا كنت بحاجة إلى استرجاع المكون الإضافي ، فيمكنك القيام بذلك بدلاً من إعادة تثبيته من البداية. يمكن التراجع عن المكون الإضافي بثلاث طرق مختلفة. في جميع الحالات تقريبًا ، لن تتأثر بتغيير البيانات. قد يكون من المفيد الاتصال بمطور المكون الإضافي لمعرفة ما إذا كانت بياناتك لا تزال سليمة.
كيفية التراجع إلى إصدار أقدم من البرنامج المساعد WordPress
عند استخدام المكون الإضافي WP Rollback ، سيتم نقلك إلى صفحة حيث يمكنك عرض الإصدارات المثبتة بالإضافة إلى الإصدارات التي يمكن التراجع عنها. بعد اختيار إصدار أقدم ، انقر فوق "تراجع". عند استخدام المكون الإضافي ، سترى الآن رسالة تحذير.
يمكنك اختيار ما إذا كنت تريد الاحتفاظ بالإصدار الجديد من المكون الإضافي أم لا عن طريق النقر فوق الزر "تثبيت". سيقوم المكون الإضافي الآن بتثبيت الإصدار الجديد وإلغاء تثبيت الإصدار الأقدم.
إذا كنت تريد العودة إلى إصدار سابق من المكون الإضافي ، فحدد زر "التراجع". أصبح المكون الإضافي الآن قادرًا على إعادة موقعك إلى حالته السابقة.
كيفية استرجاع نسخة ووردبريس
إذا كنت بحاجة إلى الرجوع إلى إصدار أقدم أو التراجع عن إصدار WordPress الخاص بك لأي سبب ، يمكنك القيام بذلك باتباع الخطوات البسيطة التالية: 1. قم بتسجيل الدخول إلى لوحة تحكم موقع WordPress الخاص بك. 2. انتقل إلى صفحة التحديثات. 3. حدد زر إعادة التثبيت بجوار الإصدار الذي تريد الرجوع إليه. 4. اتبع المطالبات لإكمال عملية الرجوع إلى إصدار أقدم.
كقاعدة عامة ، يحافظ WordPress على التوافق مع الإصدارات السابقة بين الإصدارات ، ولكن التغييرات في الإصدار الجديد قد تسبب مشاكل. إذا كان موقع الويب الخاص بك تالفًا أو غير متوفر ، فقد تحتاج إلى الرجوع إلى إصدار سابق حتى يعمل بشكل صحيح. ليس من الجيد أبدًا تخفيض مستوى WordPress إلى أجل غير مسمى. لا يزال بإمكان المستخدمين استخدام واجهة محرر WordPress الأصلية عبر المكون الإضافي Classic Editor في WordPress.org. إذا كان المظهر أو المكون الإضافي غير متوافق مع أحدث إصدار من WordPress ، فلن يعمل بعد ذلك. إذا لم يتم تحديث المكون الإضافي في إصدارات WordPress الحديثة ، فمن الآمن افتراض أنه لم يعد نشطًا. الرجوع إلى إصدار أقدم من WordPress إذا كنت لا تستطيع تحمل الألم والاعتماد على مكون WordPress الإضافي أو السمة.
في وقت نشر هذه المقالة ، يتطلب WordPress مضيف ويب يدعم PHP 7.4. إذا كنت تستخدم أي شيء أقل من هذا المستوى ، فقد تواجه مشاكل. من الممكن أيضًا مواجهة مشكلات إذا لم يتم دعم المكونات الإضافية أو السمات حتى الآن بواسطة إصدار أعلى. إذا لم يكن لديك بالفعل سمة WordPress افتراضية مثبتة ، يمكنك العثور عليها على WordPress.org. انتقل إلى مجلد Themes على الخادم الخاص بك وأعد تسمية المظهر النشط الخاص بك إلى شيء آخر. نتيجة لذلك ، سيتحول WordPress افتراضيًا إلى سمة تم تثبيتها بالفعل ، بغض النظر عما إذا كان لديك سمة مثبتة أم لا. السبب في وجوب الرجوع إلى إصدار سابق من WordPress يدويًا هو أنك ستستبدل الإصدار السابق من WordPress بالإصدار الأقدم.
ستحتاج أيضًا إلى إعادة تنشيط المكونات الإضافية والسمات يدويًا إذا قمت بإلغاء تنشيطها. قد يكون من الضروري تعطيل تحديثات WordPress التلقائية مؤقتًا أثناء حل أي مشكلات. يمكنك بسهولة وأمان الرجوع إلى إصدار أقدم من تثبيت WordPress إذا كنت تستخدم Jetpack لعمل نسخة احتياطية من موقع WordPress الخاص بك. يمكن لخلل أو مكون إضافي تعطيل موقع الويب الخاص بك في بعض الأحيان. في هذه الحالات ، قد تتمكن من الرجوع إلى إصدار سابق من السمة أو المكون الإضافي. لخفض إصدار يدويًا إلى إصدار سابق ، قم بإلغاء تنشيطه أولاً باستخدام SFTP. لا يوجد فرق بين خفض مكون إضافي يدويًا وخفض سمة تلقائيًا.
يسمح لك WP Rollback بالرجوع إلى إصدار سابق من المكونات الإضافية أو السمات المستندة إلى WordPress.org إلى إصدار سابق. قبل استخدام WP Rollback ، ستحتاج إلى الاحتفاظ بنسخة احتياطية من موقع الويب الخاص بك يدويًا (أو استخدام مكون إضافي). قم بعمل نسخة احتياطية من المكون الإضافي أو السمة الخاصة بك قبل التراجع عنها واختبارها على موقع مرحلي. قبل إجراء أي تغييرات ، قم بعمل نسخة احتياطية واختبر ذلك في بيئة مرحلية. عندما يفشل أحد التحديثات ، يمكنك استعادة إصدار سابق من Windows بسرعة باستخدام نسخ احتياطية منتظمة. يمكنك استخدامها لضمان بقاء موقع الويب الخاص بك في مأمن من القرصنة أو الحذف العرضي. علاوة على ذلك ، فإنها تسهل ترحيل موقعك إلى مضيف جديد إذا كنت بحاجة إلى الاختبار.
وورد موضوع التراجع
إذا كنت بحاجة إلى التراجع عن سمة WordPress الخاصة بك إلى إصدار سابق ، فيمكنك القيام بذلك عن طريق تنزيل الإصدار الأقدم من دليل قوالب WordPress. بمجرد تنزيل السمة ، ستحتاج إلى فك ضغط الملف ثم تحميله على موقع WordPress الخاص بك.
يمكن تنزيل WP Rollback ، وهو مكون إضافي مجاني ، من مستودع مكونات WordPress. يمكنك التراجع بسرعة عن أي سمة أو مكون إضافي من WordPress.org إلى أي إصدار سابق باستخدام هذه الميزة. يتم دعم أداة تحديث المكون الإضافي ، بالإضافة إلى التراجع (أو إعادة التوجيه) إلى أحدث إصدار. لا يلزم نقل الملف إذا لم تكن بحاجة إلى تنزيل الملف يدويًا أو بروتوكول نقل الملفات. إذا كنت تفضل ذلك ، يمكنك إعادة WordPress يدويًا إلى إصدار العمل السابق. يجب عليك أولاً تنزيل ملف مضغوط يحتوي على التراجع الذي تريد استخدامه ثم فك ضغطه على جهاز الكمبيوتر الخاص بك. يجب نسخ جميع الملفات باستثناء مجلد محتوى WP (أولاً ، قم بإلغاء تنشيط جميع المكونات الإضافية بعد المجلد الأول).
قد يستغرق نقل البيانات بالكامل ما يصل إلى دقيقة. يقوم بتثبيت إصدار المكونات الإضافية التي لديك بالفعل على موقع الويب الخاص بك والتي تحددها من قائمة المكونات الإضافية المتاحة للجمهور. إنه يعمل فقط مع سمات WordPress والإضافات التي تمت إضافتها إلى مستودع WordPress. لا يدعم هذا المكون الإضافي المكونات الإضافية المستندة إلى WordPress.org ، وهو غير متوافق مع المكونات الإضافية من GitHub أو ThemeForest أو Codecanyon أو مصادر أخرى.
