كيفية تنزيل الصور من مكتبة وسائط WordPress: 5 طرق
نشرت: 2023-05-02هناك الكثير من المواقف التي يكون من المنطقي فيها تنزيل الصور من مكتبة وسائط WordPress الخاصة بك. على سبيل المثال ، قد تقوم بالترحيل إلى موقع ويب جديد ، أو قد ترغب في إنشاء نسخة احتياطية من ملفات الوسائط القيمة. أو قد تحتاج فقط إلى تنزيل بعض الصور على جهاز الكمبيوتر المحلي الخاص بك ، بدلاً من تنزيل مكتبة الوسائط بالكامل.
الخبر السار هو أن هناك عدة طرق لتنزيل مكتبة الوسائط الخاصة بك في WordPress. على سبيل المثال ، يمكنك استخدام أداة تصدير WordPress أو تثبيت مكون إضافي لأتمتة العملية. بدلاً من ذلك ، إذا كنت لا تريد استخدام مكون إضافي ، فيمكنك تنزيل صورك عبر بروتوكول نقل الملفات (FTP).
في هذا المنشور ، سنعرض لك خمس طرق لتنزيل الصور من مكتبة وسائط WordPress. هيا بنا نبدأ!
خمس طرق حول كيفية تنزيل الصور من مكتبة وسائط WordPress
- قم بتنزيل صورة واحدة أو أكثر من لوحة معلومات WordPress الخاصة بك - قم بتنزيل الصور الفردية حسب الحاجة.
- استخدم أداة تصدير WordPress - قم بتصدير جميع الصور التي تم تحميلها بين تاريخ بداية ونهاية معينين.
- قم بتثبيت مكون إضافي لتنزيل الصور - قم بتصدير الروابط إلى جميع صورك أو تنزيل ملف مضغوط لملفات الصور الفعلية.
- قم بتنزيل ملفات مكتبة الوسائط الخاصة بك عبر FTP - قم بتنزيل جميع ملفات الصور على جهاز الكمبيوتر المحلي الخاص بك.
- قم بعمل نسخة احتياطية من موقعك باستخدام مكون إضافي مثل Duplicator - قم بتنزيل نسخة من موقعك بالكامل ، بما في ذلك جميع صور موقعك.
1. قم بتنزيل صورة واحدة أو أكثر من لوحة معلومات WordPress الخاصة بك
تتعامل جميع الطرق المتبقية في هذه القائمة مع كيفية تنزيل الصور من مكتبة وسائط WordPress بكميات كبيرة. أي تنزيل كل صورة دفعة واحدة.
ومع ذلك ، قد تواجه مواقف تريد فيها فقط تنزيل عدد صغير من الصور ، لذلك سنغطي ذلك أولاً.
للبدء ، انتقل إلى منطقة الوسائط في لوحة معلومات WordPress الخاصة بك.
تأكد من أنك تستخدم عرض القائمة. بعد ذلك ، مرر مؤشر الماوس فوق الصورة التي تريد تنزيلها وانقر فوق خيار تنزيل الملف .
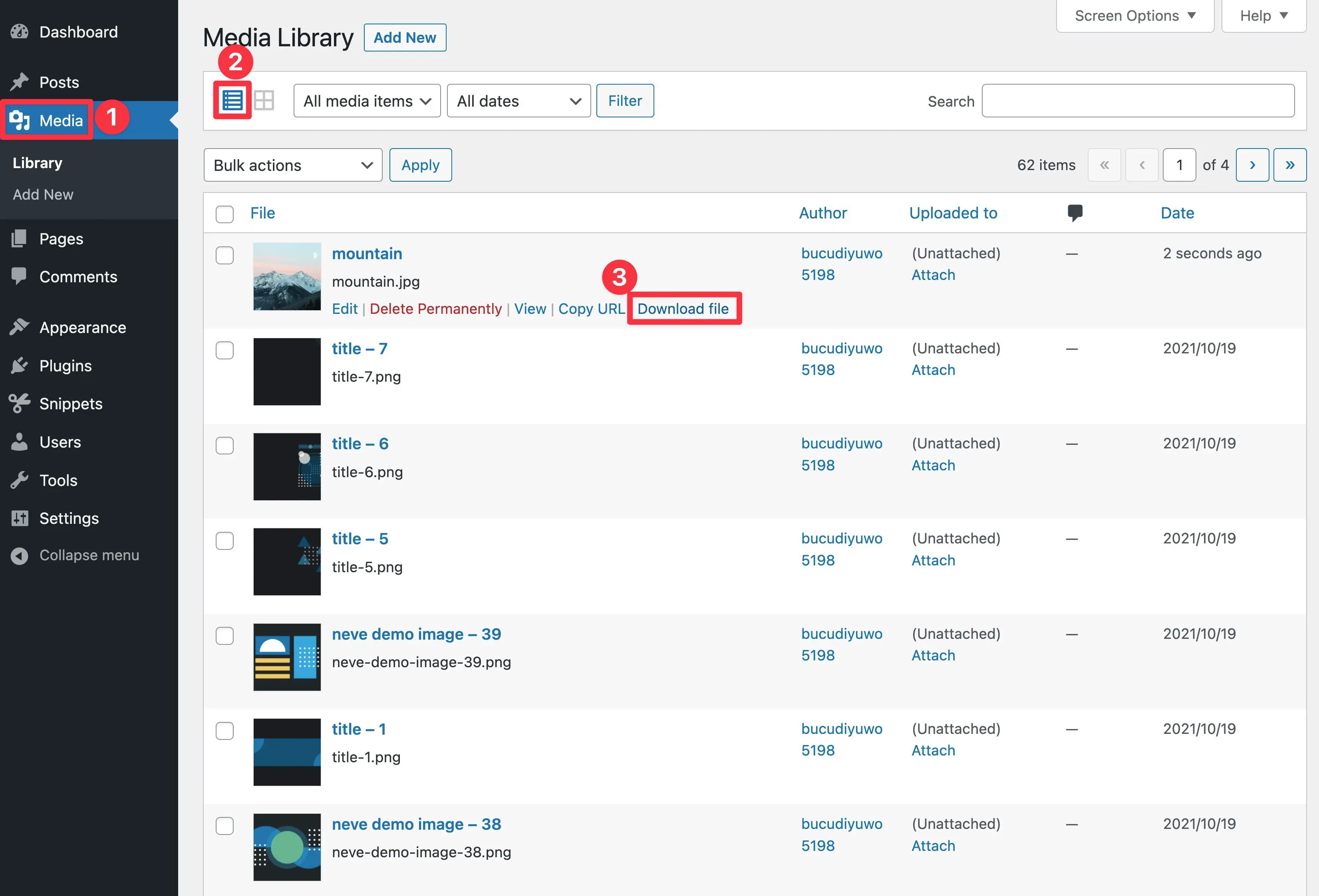
يجب أن يقوم ذلك تلقائيًا بتنزيل ملف الصورة على جهاز الكمبيوتر المحلي الخاص بك.
لتنزيل صور إضافية ، يمكنك تكرار الخطوات. ومع ذلك ، إذا كنت تريد تنزيل كل صورة في مكتبة الوسائط الخاصة بك ، فيجب عليك استخدام إحدى الطرق الأخرى في هذه القائمة.
2. استخدم أداة تصدير WordPress
إن أبسط طريقة لتنزيل الصور بشكل مجمّع من مكتبة وسائط WordPress الخاصة بك هي استخدام أداة التصدير الأصلية. هذه الطريقة مناسبة للمبتدئين ولا تتطلب أي مكونات إضافية تابعة لجهات خارجية.
ومع ذلك ، من المهم أن تدرك أنك ستتمكن فقط من تنزيل مكتبة الوسائط الخاصة بك كملف XML ، وليس كملفات صور فردية.
بينما تكون ملفات XML مضغوطة وقابلة للقراءة ، يمكن أن تكون أكثر تعقيدًا في التعامل معها. من ناحية أخرى ، تميل هذه الملفات إلى أن تكون مثالية إذا كنت تخطط لتحميل مكتبة الوسائط الخاصة بك إلى موقع ويب جديد.
لتصدير موقع WordPress الخاص بك ، ما عليك سوى التوجه إلى Tools > Export في لوحة القيادة الخاصة بك:
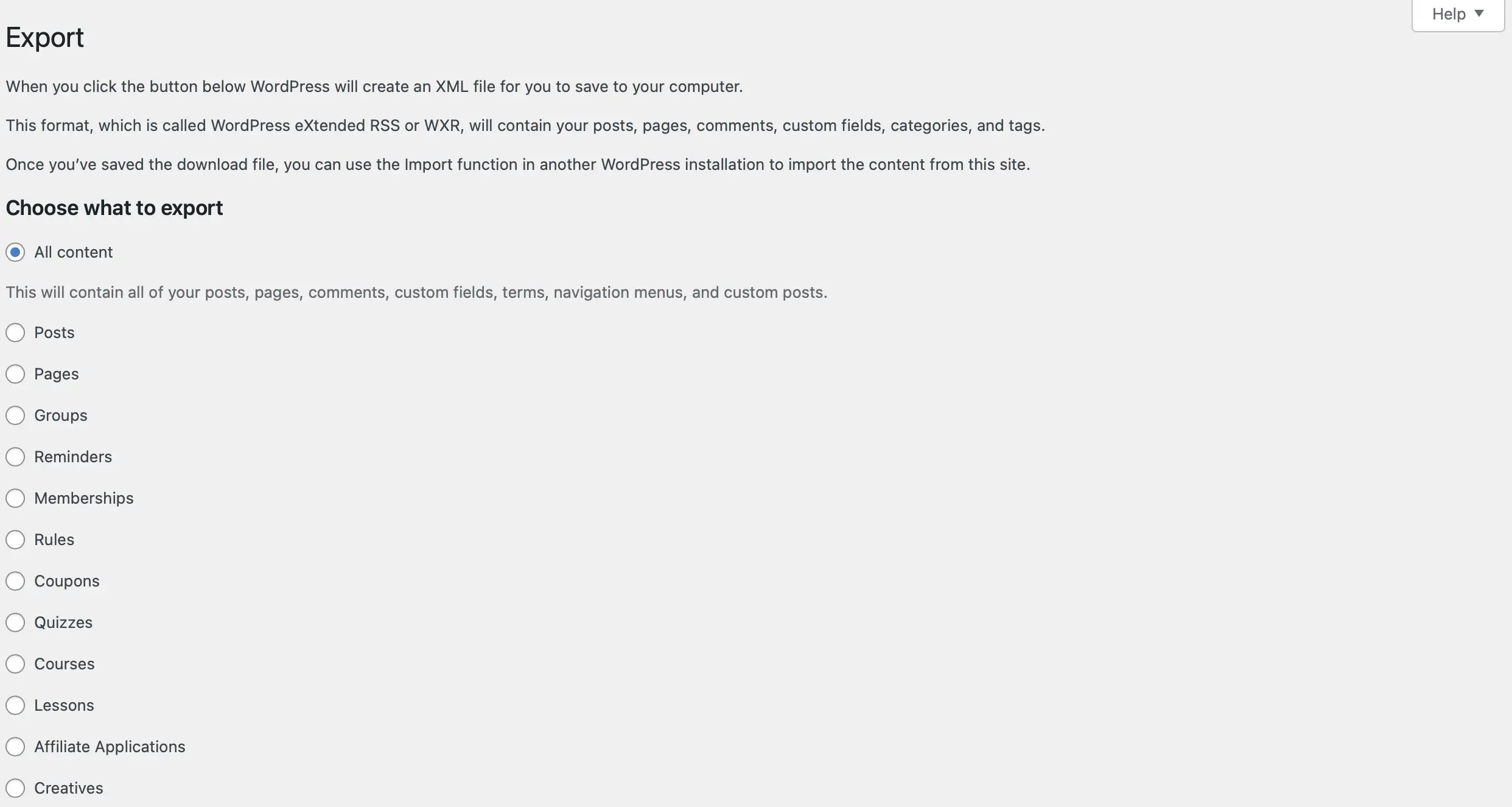
بعد ذلك ، تأكد من تحديد الدائرة بجوار خيار الوسائط . في هذه المرحلة ، ستظهر لك مربعات قائمة منسدلة حيث يمكنك تحديد نطاق زمني محدد للوسائط التي تريد تنزيلها.
على سبيل المثال ، قد ترغب فقط في تنزيل الصور التي تمت إضافتها خلال الشهر الماضي. إذا كان الأمر كذلك ، فيمكنك تكوين هذه الإعدادات هنا:
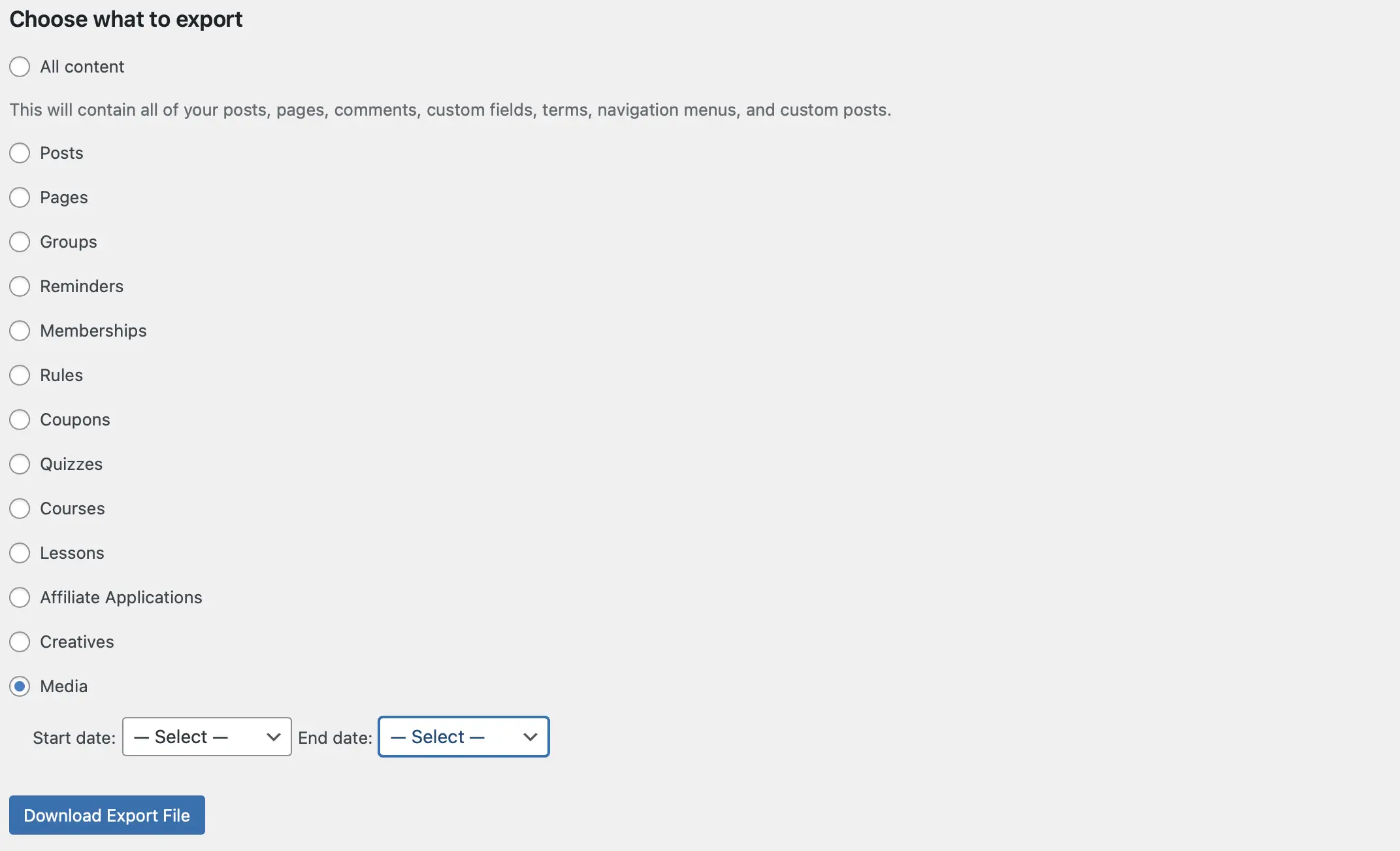
بمجرد تحديد جميع العناصر التي تريد تنزيلها ، انقر فوق تنزيل ملف التصدير .
الآن ، سيتم حفظ مكتبة وسائط WordPress الخاصة بك على جهاز الكمبيوتر الخاص بك كملف XML. بعد ذلك ، يمكنك تحميل صوره (وأي وسائط أخرى قمت بحفظها) إلى موقع ويب آخر باستخدام أداة استيراد WordPress الأصلية.
3. قم بتثبيت مكون إضافي لتصدير مكتبة الوسائط الخاصة بك
هناك طريقة أخرى سهلة لتنزيل الصور من مكتبة وسائط WordPress وهي استخدام مكون إضافي لأتمتة العملية. أحد أفضل الأدوات لهذه المهمة هو تصدير عناوين URL للوسائط.
لا يمكّنك هذا المكون الإضافي من تصدير الوسائط فحسب ، بل يحافظ على التفاصيل المرفقة بهذه الملفات. على سبيل المثال ، سيتم أيضًا تصدير معلومات المعرف والعنوان وعنوان URL وتاريخ التحميل لكل صورة أو مقطع فيديو. بالإضافة إلى ذلك ، يأتي التنزيل في ملف CSV أنيق.
ومع ذلك ، إذا كنت تفضل تصدير ملفات الصور الفعلية نفسها ، فقد تكون أكثر سعادة باستخدام مكون إضافي مثل Export Media Library.
سنوضح لك كيفية استخدام كلا المكونين الإضافيين أدناه ...
كيفية استخدام البرنامج المساعد Export Media URLs
للبدء ، ستحتاج إلى تثبيت وتفعيل المكون الإضافي في WordPress. عند التنشيط ، ستتم إعادة توجيهك إلى صفحة إعدادات المكون الإضافي حيث يمكنك تكوين الأداة:
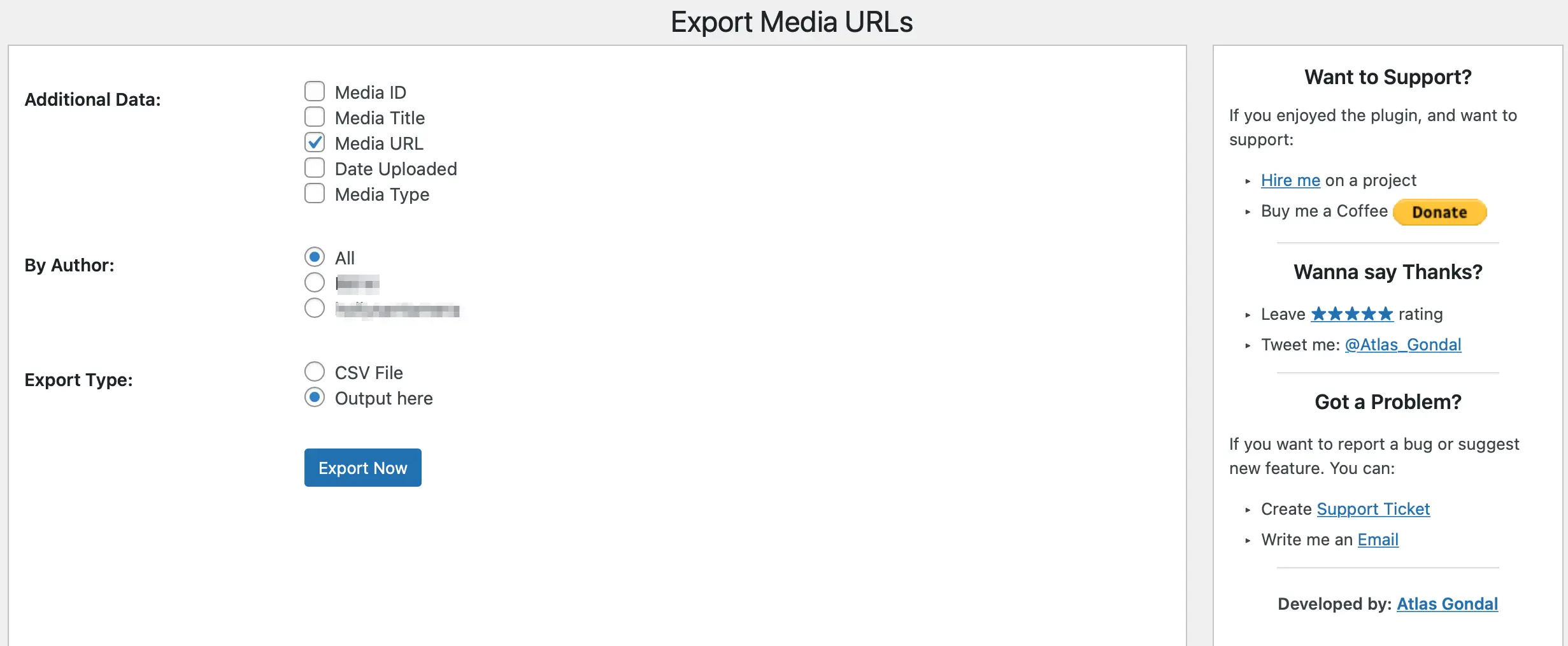
هنا ، يمكنك اختيار المعلومات الإضافية التي تريد تضمينها في التصدير مع ملف الوسائط. على سبيل المثال ، يمكنك إضافة معرف الوسائط ونوع الوسائط وتاريخ التحميل والمزيد.
بالإضافة إلى ذلك ، يمكنك تصفية الصور حسب المؤلف. التزم بالكل إذا كنت تريد تنزيل كل صورة في مكتبة الوسائط ، أو حدد المربع بجوار كل مؤلف تريد تصدير وسائطه.
قبل أن تبدأ في التصدير ، ستحتاج إلى التفكير في الطريقة التي تفضلها لاستلام الملفات. إذا كنت تجري تحليلًا لتحسين محركات البحث أو تدقيقًا أمنيًا ، فقد ترغب في عرض عناوين URL في لوحة المعلومات.
خلافًا لذلك ، حدد المربع الخاص بملف CSV . ثم انقر فوق "تصدير الآن" لتنزيل الصور من مكتبة وسائط WordPress الخاصة بك.
كيفية استخدام البرنامج المساعد Export Media Library
للبدء ، قم بتثبيت وتنشيط البرنامج الإضافي المجاني لمكتبة وسائط التصدير من WordPress.org.
ثم انتقل إلى الوسائط > تصدير .
اختر ما إذا كنت تريد تنزيل ملف واحد بكل صورك أو استخدام المجلدات المتداخلة لتنظيمها حسب شهر التحميل.
يمكنك أيضًا تحديد ما إذا كنت تريد تمكين الضغط أم لا.
بمجرد تحديد اختياراتك ، انقر فوق الزر تنزيل مضغوط لتنزيل ملف مضغوط لجميع الصور الموجودة في مكتبة الوسائط الخاصة بك.
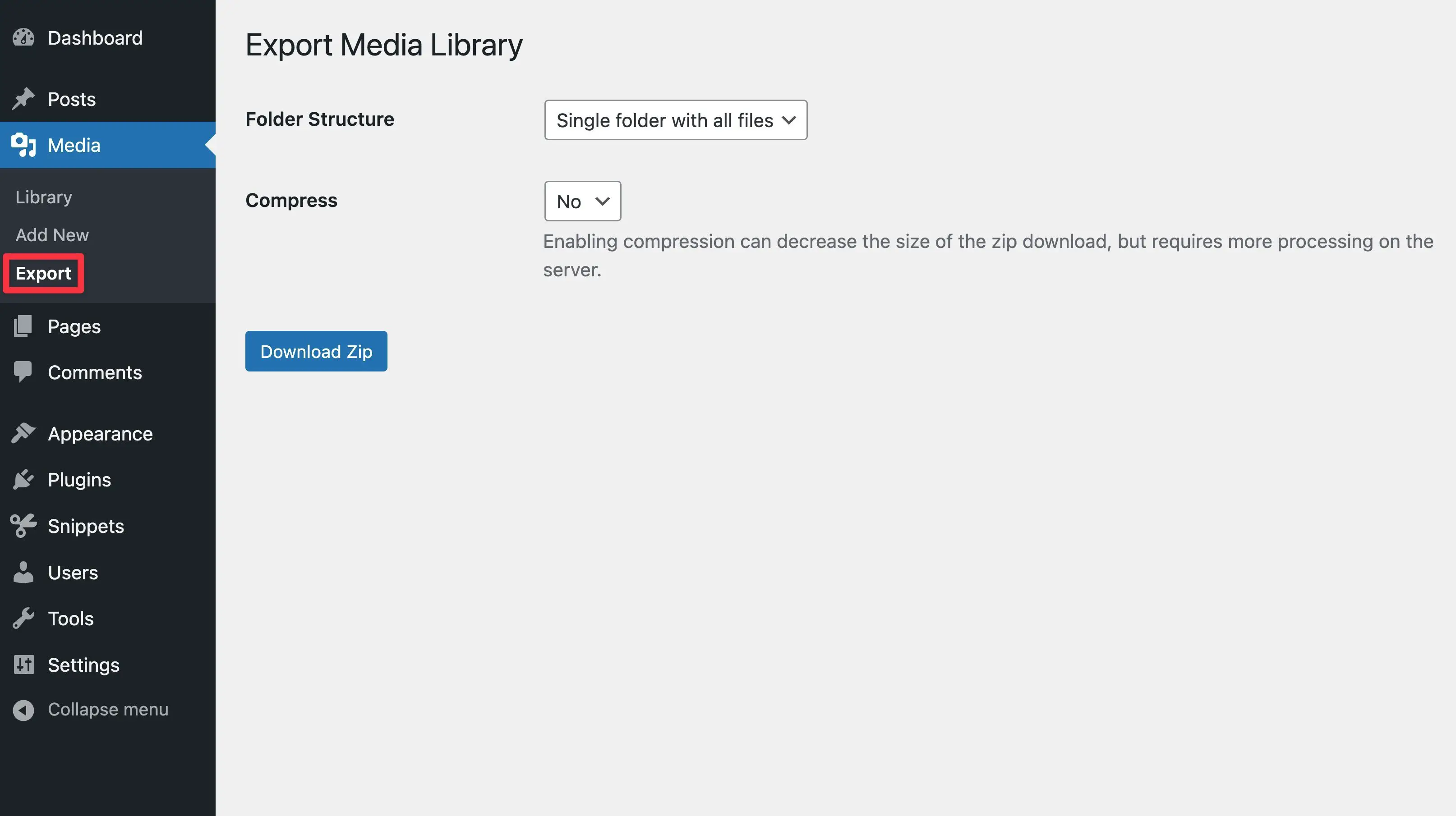
4. قم بتنزيل مكتبة الوسائط الخاصة بك عبر FTP
الطريقة الأكثر اكتمالا لتنزيل الصور من مكتبة وسائط WordPress هي تصدير ملفات الوسائط عبر بروتوكول نقل الملفات (FTP) ، والذي يتيح لك الوصول مباشرة إلى جميع الملفات الموجودة على خادم موقعك ، بما في ذلك مكتبة الوسائط.
سنوضح لك كيفية القيام بذلك أدناه - ولكن يمكنك التحقق من البرنامج التعليمي الكامل لبرنامج WordPress FTP إذا كنت تريد المزيد من الإرشادات المتعمقة.
أولاً ، قم بتثبيت عميل FTP مثل برنامج FileZilla المجاني.
بعد ذلك ، ستحتاج إلى الاتصال بخادم موقعك. للقيام بذلك ، ستستخدم بيانات اعتماد FTP الخاصة بك ، والتي تتضمن المضيف واسم المستخدم وكلمة المرور والمنفذ :
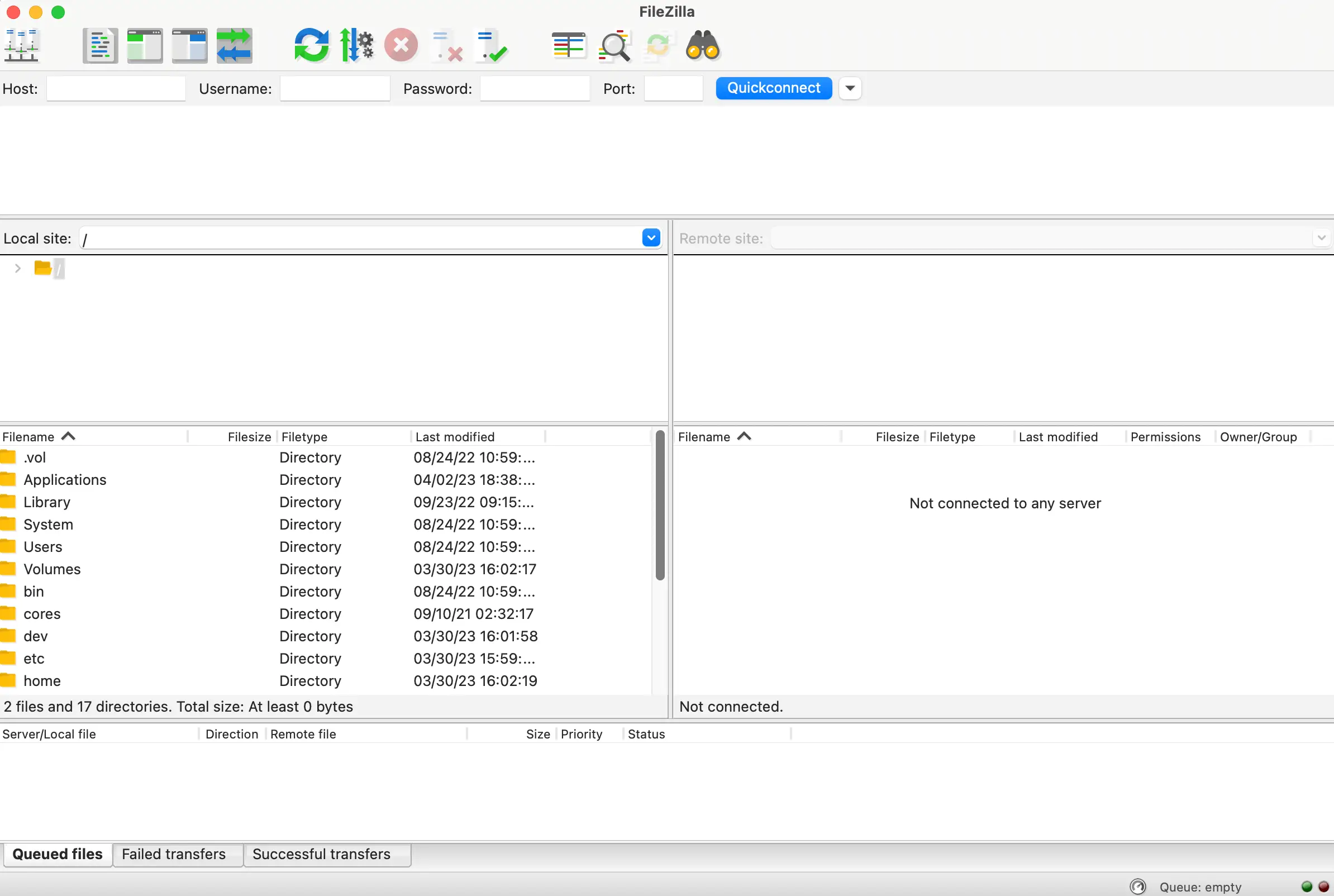
يمكنك العثور على هذه المعلومات عن طريق تسجيل الدخول إلى لوحة التحكم الخاصة بحساب الاستضافة الخاص بك. أو ، إذا لم تتمكن من الوصول إلى هذه التفاصيل ، فاتصل بمضيف الويب للحصول على الدعم.

بعد توصيل موقعك ، ستتمكن من عرض ملفات موقعك في اللوحة اليمنى ، ضمن قسم الموقع البعيد . بعد ذلك ، ستحتاج إلى تحديد موقع الدليل الجذر لموقعك. عادة ما يسمى public_html أو شيء مشابه:
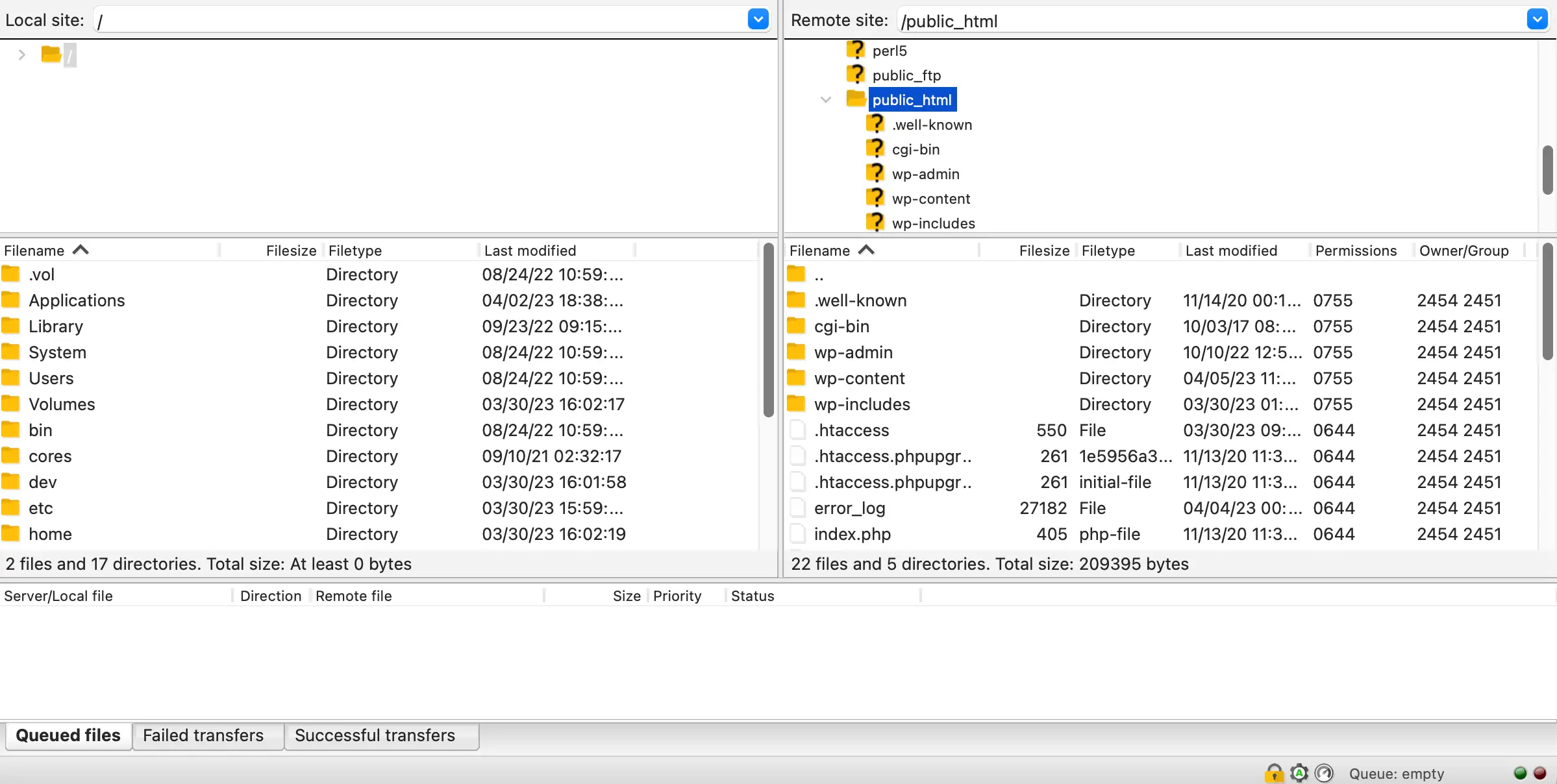
داخل الدليل الجذر الخاص بك ، ستجد مجلد wp-content . افتحه وحدد التحميلات :
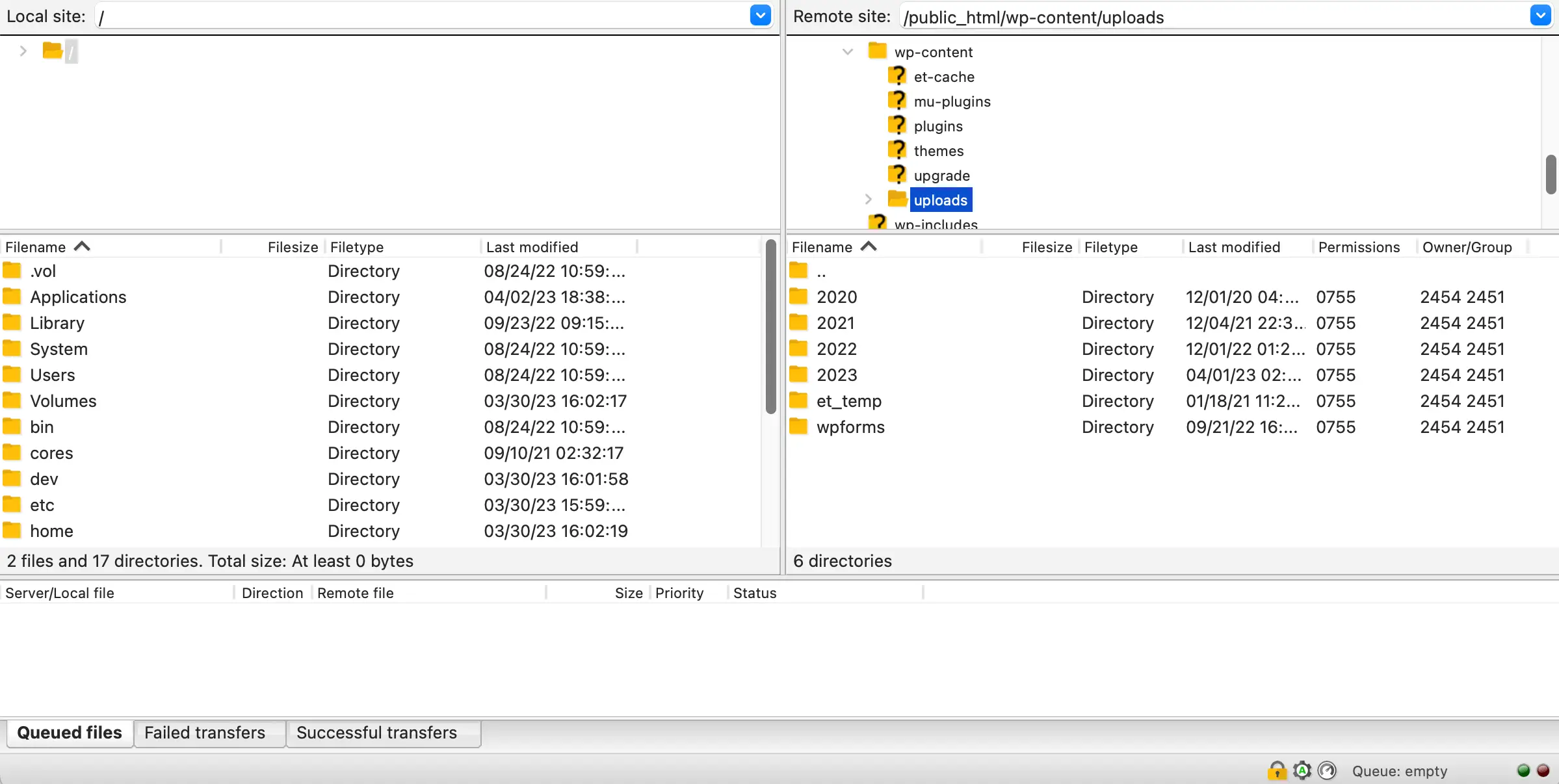
الآن ، كل ما عليك فعله هو سحب مجلد التحميلات إلى اللوحة اليسرى من أجل حفظه على جهازك المحلي. إنها بهذه السهولة!
ومع ذلك ، من المهم ملاحظة أن تنزيل مكتبة الوسائط الخاصة بك بهذه الطريقة قد يستغرق وقتًا طويلاً. هذا لأنه باستخدام FTP ، سيتم تنزيل كل ملف على حدة. لذلك ، إذا كان لديك الكثير من الصور على موقعك ، فقد تفضل استخدام طريقة مختلفة.
5. قم بإنشاء نسخة احتياطية من موقع WordPress بالكامل
الطريقة الأخيرة لتنزيل مكتبة الوسائط الخاصة بك هي إنشاء نسخة احتياطية من موقع الويب الخاص بك بالكامل. عادةً ما يقوم المستخدمون بعمل نسخ احتياطية لموقع الويب لأغراض أمنية. هذا لأنه إذا كنت تجري تغييرًا كبيرًا على موقعك ، فمن المفيد أن يكون لديك نسخة احتياطية في متناول اليد في حالة حدوث أي خطأ.
ومع ذلك ، يمكنك أيضًا عمل نسخة احتياطية من موقع الويب الخاص بك لتصدير صورك. للبدء ، ستحتاج إلى اختيار مكون إضافي احتياطي. هناك الكثير من الخيارات الممتازة المتاحة ، ولكن Duplicator سهل الإعداد والتكوين.
بمجرد تثبيت وتفعيل المكون الإضافي في WordPress ، قم بزيارة Duplicator > Packages :
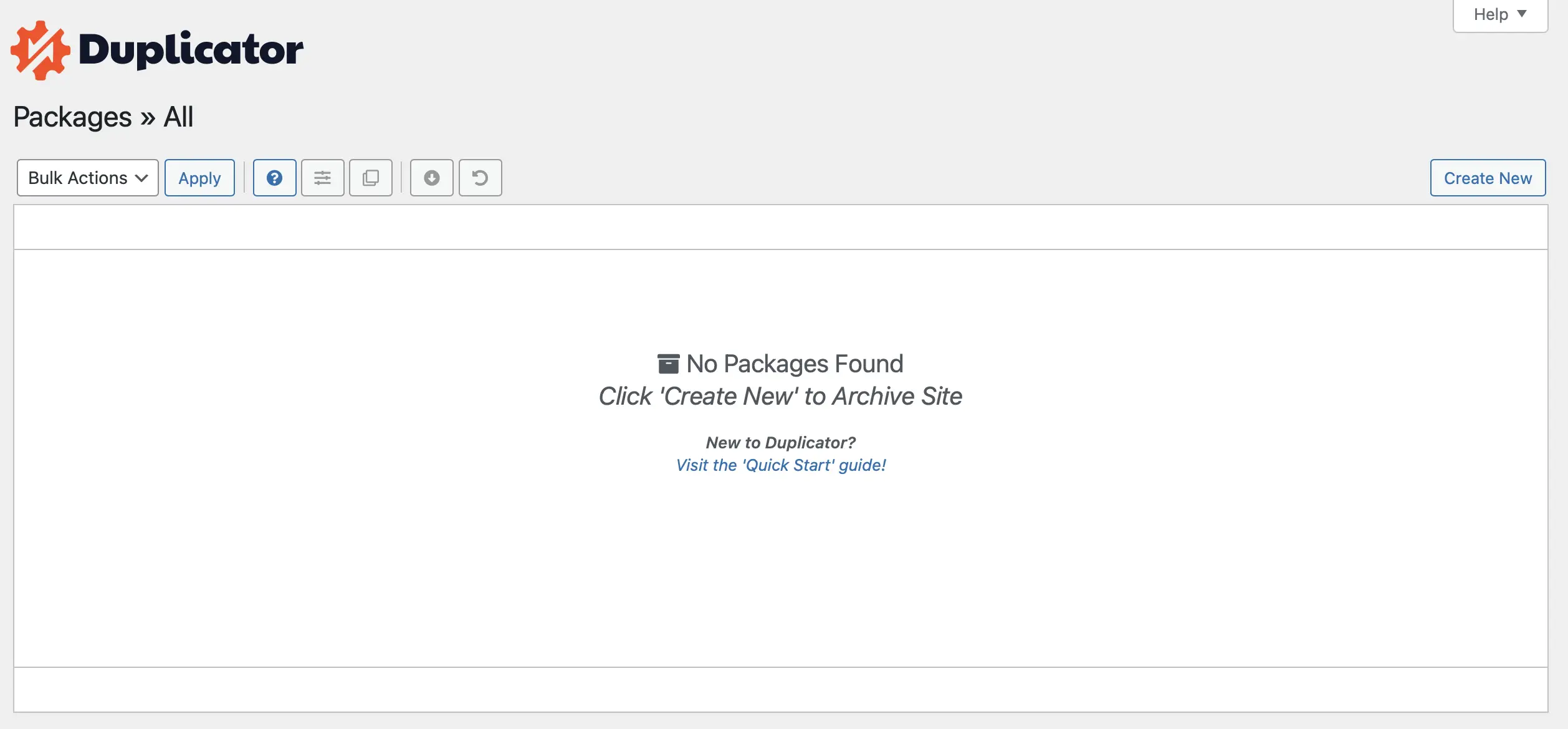
هنا ، انقر فوق إنشاء جديد في الزاوية اليمنى. بعد ذلك ، اختر اسمًا لنسختك الاحتياطية وحدد التالي للمتابعة:
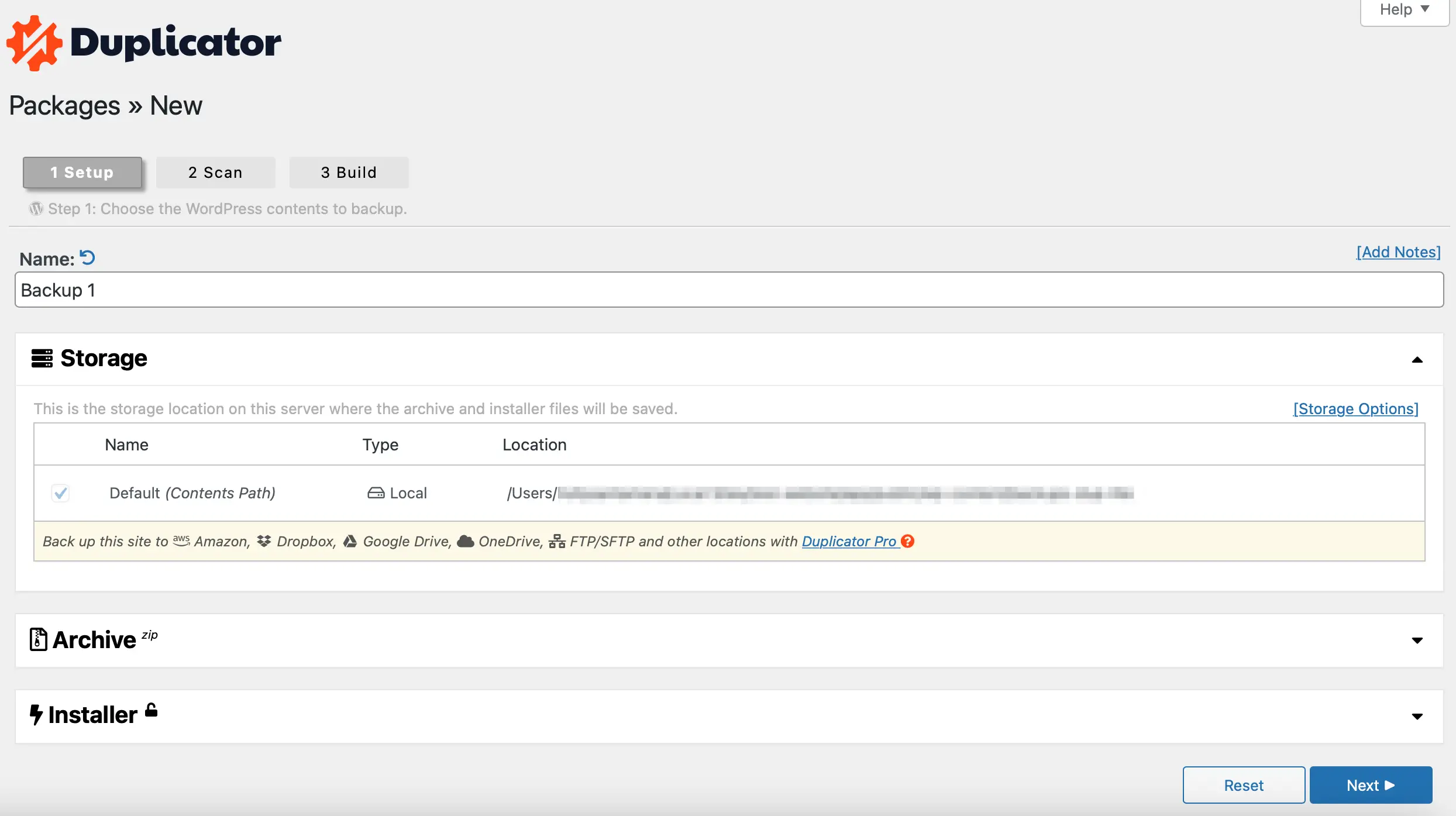
سيتم بعد ذلك فحص موقع الويب الخاص بك ، وستحصل على معلومات حول حالة ترحيل موقعك ، وأحجام الملفات ، وقاعدة البيانات ، والمزيد. إذا تم العثور على خطأ ، فقد ترغب في حل المشكلة قبل المتابعة.
على سبيل المثال ، قد تجد أن لديك عددًا كبيرًا جدًا من الصور غير المضغوطة على موقعك والتي يمكن أن تعيق عملية النسخ الاحتياطي. في هذا السيناريو ، قد يكون من الجيد تحسين صورك للحصول على نتائج أفضل.
ومع ذلك ، إذا كنت سعيدًا بالمتابعة ، فما عليك سوى تحديد المربع بجوار نعم. تواصل مع عملية البناء! ثم اضغط على زر البناء :
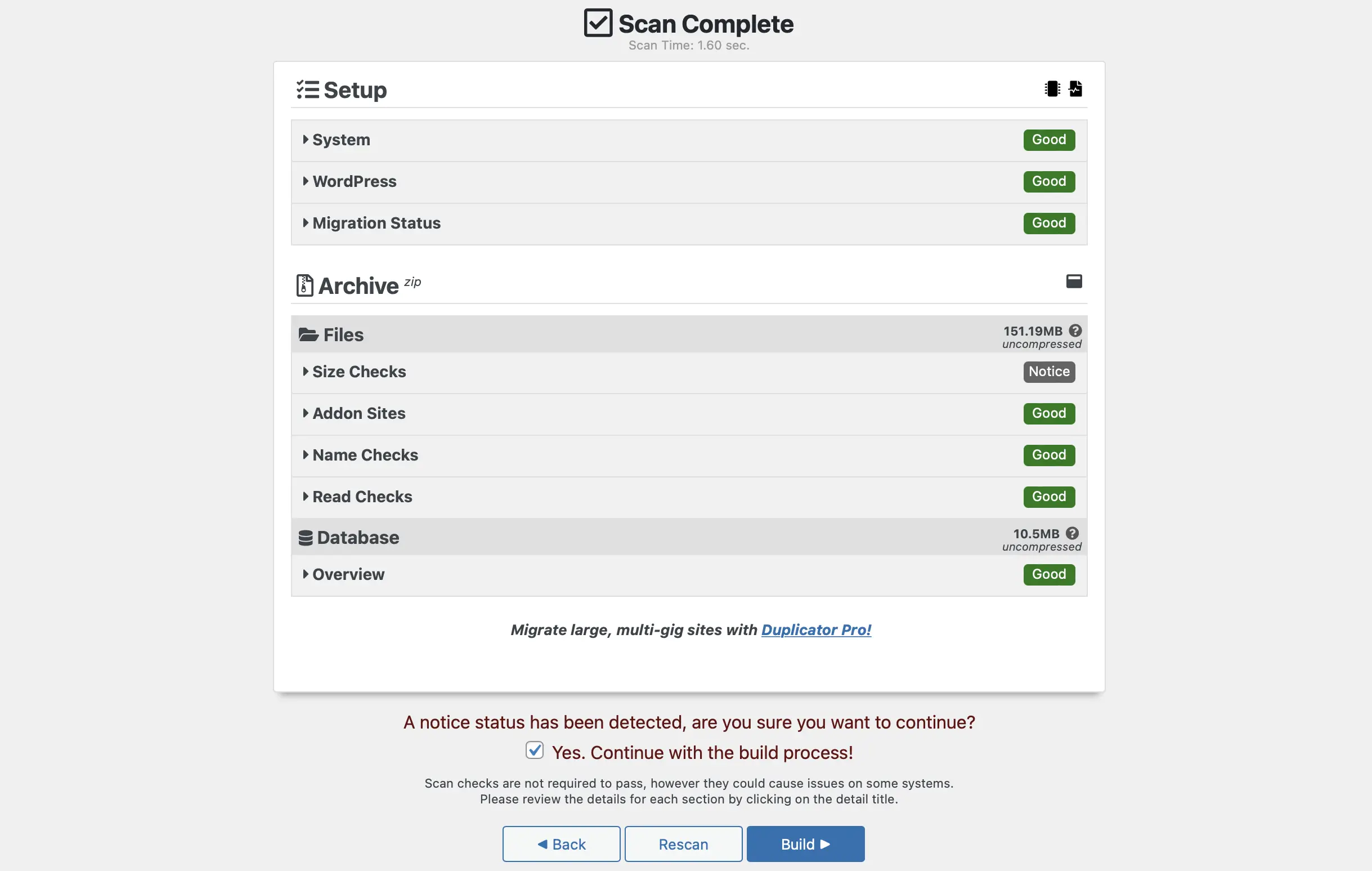
في هذه المرحلة ، انقر فوق تنزيل كلا الملفين لتنزيل ملفات المثبت والأرشفة:
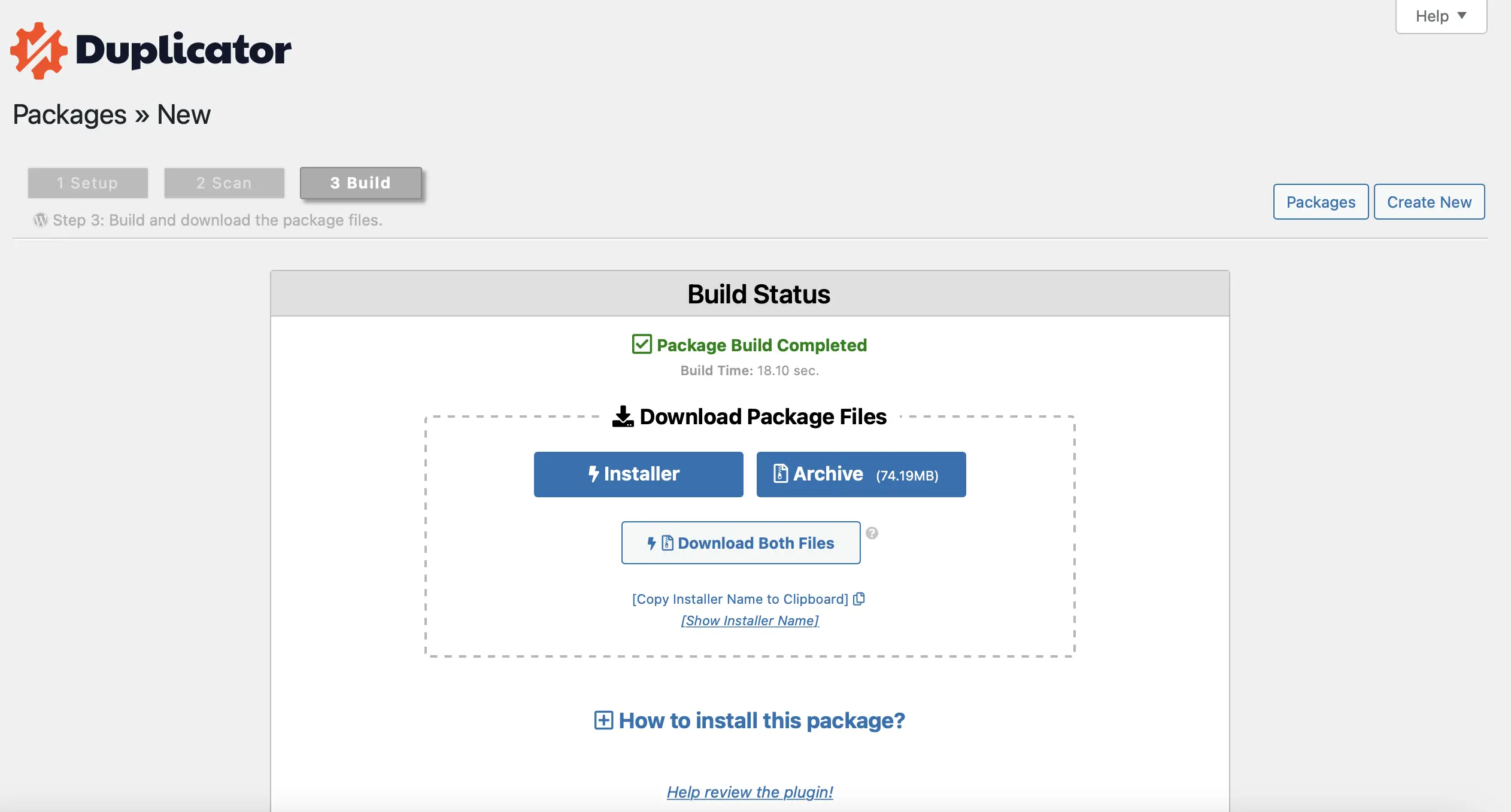
الآن ، سيتم تنزيل نسخة WordPress الاحتياطية (بما في ذلك مكتبة الوسائط الخاصة بك) على جهاز الكمبيوتر الخاص بك.
خاتمة
إذا كنت تنتقل إلى موقع ويب جديد أو تنسخ صورك احتياطيًا ، فقد ترغب في تنزيل مكتبة وسائط WordPress الخاصة بك. بهذه الطريقة ، يمكنك تخزين الملفات على جهاز الكمبيوتر الخاص بك أو استيرادها إلى تثبيت WordPress جديد. لحسن الحظ ، هناك العديد من الطرق لتحقيق ذلك.
للتلخيص ، فيما يلي خمس طرق لتنزيل الصور من مكتبة وسائط WordPress الخاصة بك:
- قم بتنزيل الصور الفردية من لوحة معلومات WordPress الخاصة بك.
- استخدم أداة تصدير WordPress.
- قم بتثبيت مكون إضافي مثل تصدير عناوين URL للوسائط أو تصدير مكتبة الوسائط.
- قم بتصدير مكتبة الوسائط الخاصة بك عبر FTP.
- قم بإنشاء نسخة احتياطية من موقع WordPress بالكامل.
بدلاً من ذلك ، يمكنك أيضًا التفكير في استضافة صور WordPress الخاصة بك خارجيًا ، مما يتيح لك تخزينها على خادم مختلف.
هل لديك أي أسئلة حول كيفية تنزيل الصور من مكتبة وسائط WordPress؟ واسمحوا لنا أن نعرف في قسم التعليقات أدناه!
