كيفية إنشاء اختبار في WordPress بسهولة
نشرت: 2022-11-04هل تريد إنشاء اختبار في WordPress؟
بغض النظر عما إذا كنت تختبر المعرفة أو تنشئ محتوى سريع الانتشار مثل Buzzfeed ، يمكن أن تحصل الاختبارات القصيرة على مزيد من المشاركة على موقعك. يمكنك حتى استخدامها لجمع التعليقات والأفكار من عملائك ، حتى تتمكن من تحسين تجربتهم.
في هذه المقالة ، سنوضح لك كيفية إنشاء اختبار في WordPress بسهولة.
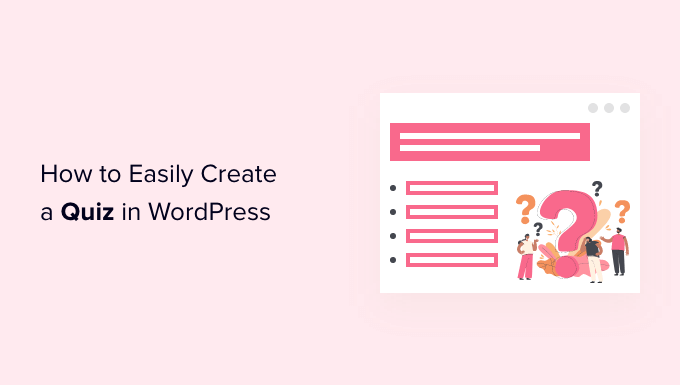
لماذا تضيف اختبارات إلى موقع WordPress الخاص بك؟
الاختبارات القصيرة ممتعة وجذابة. نظرًا لأنها تفاعلية للغاية ، يجدها المستخدمون أكثر فائدة من أنواع النماذج الأخرى.
يستخدم المسوقون الاختبارات لتوليد عملاء محتملين منذ الأيام الأولى للإنترنت. على سبيل المثال ، قد تطلب عنوان البريد الإلكتروني للزائر حتى تتمكن من إرسال نتائج الاختبار إليه ، أو تطلب منه الاشتراك في رسالتك الإخبارية عبر البريد الإلكتروني.
إنها أيضًا طريقة رائعة للحصول على المزيد من المشاركات الاجتماعية من خلال تشجيع الزوار على نشر نتائجهم.
ربما يكون BuzzFeed هو المثال الأكثر شيوعًا للاختبارات الفيروسية .
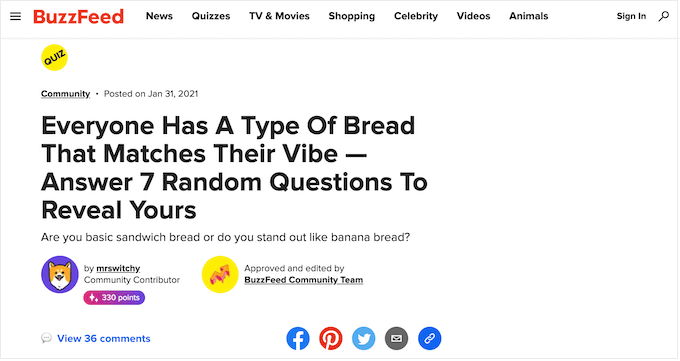
إذا كنت تبيع دورات عبر الإنترنت ، فإن الاختبارات القصيرة هي طريقة مهمة لاختبار معرفة الطالب وتعزيز التعلم. نظرًا لأن هذه الاختبارات آلية ، فهي أيضًا طريقة سهلة لتحسين تجربة الطلاب.
إذا كنت تدير متجرًا عبر الإنترنت ، فيمكنك حتى إنشاء اختبار قصير يسأل المتسوق عن بعض المعلومات ثم يقترح منتجًا أو خدمة بناءً على إجاباتهم.
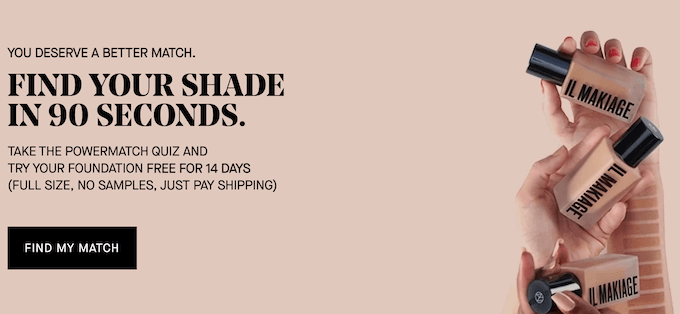
هذا أكثر جاذبية من مطالبتهم بقراءة أوصاف المنتج ويمكن أن يحقق لك بعض المبيعات الإضافية.
بعد قولي هذا ، دعنا نمضي قدمًا ونرى كيفية إنشاء اختبار في WordPress بسهولة.
إنشاء مسابقة WordPress مع نماذج هائلة
في هذا الدليل ، سنستخدم المكون الإضافي Formidable Forms. إنه أحد أفضل المكونات الإضافية لاختبار WordPress في السوق ويسمح لك بإنشاء اختبارات متقدمة باستخدام أداة إنشاء السحب والإفلات البسيطة.
Formidable Forms هي أيضًا واحدة من أفضل المكونات الإضافية لمنشئ نماذج WordPress. هذا يعني أنه بمجرد إعداده على موقع الويب الخاص بك ، يمكنك استخدامه لإنشاء جميع أنواع النماذج بما في ذلك نماذج الاتصال ونماذج التسجيل ونماذج الحجز والمزيد.
مع ما يقال ، دعنا نرى كيف يمكنك إنشاء اختبار WordPress باستخدام Formidable Forms.
الخطوة 1: قم بتثبيت Formidable Forms و Quiz Maker Addon
لإنشاء اختبار ، ستحتاج إلى استخدام Formidable Forms Business Plan ، لأنها تتضمن الملحق Quiz Maker.
أول شيء عليك القيام به هو تثبيت وتفعيل المكون الإضافي Formidable Forms. للحصول على إرشادات مفصلة ، راجع دليلنا حول كيفية تثبيت مكون WordPress الإضافي.
عند التنشيط ، ستحتاج أيضًا إلى تثبيت Formidable Forms Lite. يوفر هذا المكون الإضافي المجاني الأساس الأساسي للميزات الأكثر تقدمًا للمكوِّن الإضافي المتميز.
بمجرد القيام بذلك ، انتقل إلى Formidable Forms »صفحة الإعدادات العامة في لوحة المعلومات الخاصة بك وحدد" انقر لإدخال مفتاح الترخيص يدويًا. "
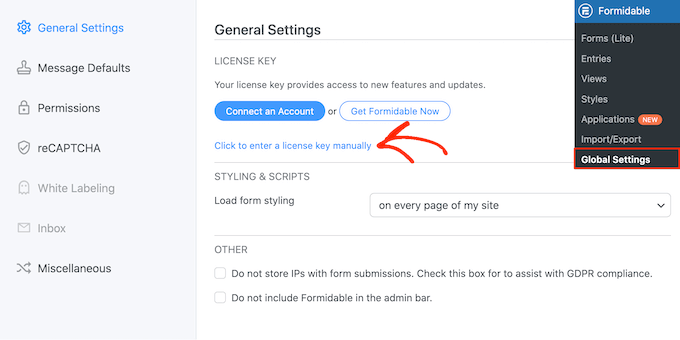
يمكنك العثور على مفتاح الترخيص ضمن حسابك على موقع Formidable Forms. بعد إدخال هذه المعلومات ، انطلق وانقر على زر "حفظ الترخيص".
بعد ذلك ، ستحتاج إلى تثبيت الملحق Quiz Maker بالانتقال إلى Formidable »Add-Ons . في هذه الشاشة ، ابحث عن الملحق Quiz Maker وانقر على زر التثبيت الخاص به.
بعد لحظات قليلة ، ستقوم Formidable Forms بوضع علامة على الملحق Quiz على أنه "نشط".
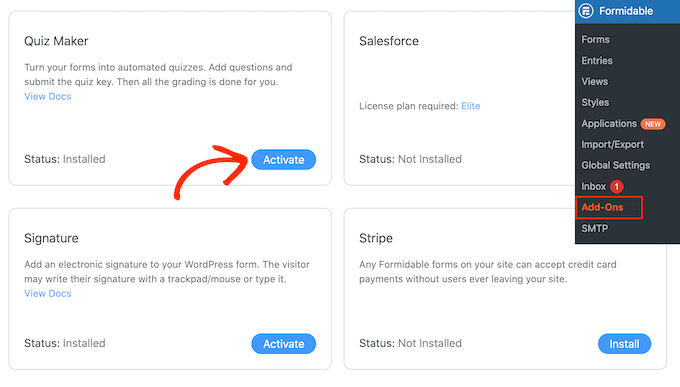
الخطوة 2: إنشاء مسابقة WordPress باستخدام Formidable Quiz Maker
لقد قمت الآن بتثبيت Formidable Forms Quiz Maker ، فأنت جاهز لإنشاء أول اختبار WordPress لك.
للبدء ، انتقل إلى Formidable »Forms ثم انقر فوق الزر" Add New ".
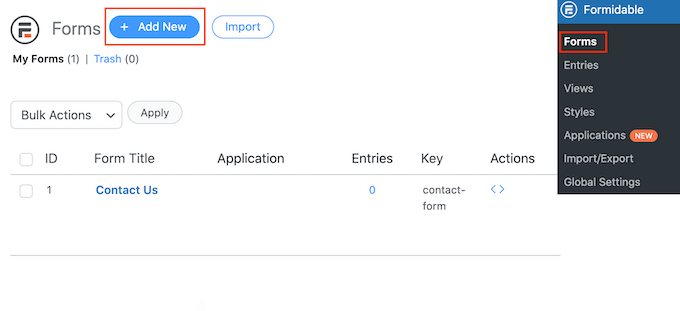
يفتح هذا نافذة منبثقة تعرض جميع القوالب الجاهزة للإضافة ، بما في ذلك القوالب التي يمكنك استخدامها لإنشاء حاسبة الرهن العقاري ونموذج الحجز.
في هذا الدليل ، سنبدأ من الصفر ، لذا انقر فوق "نموذج فارغ".
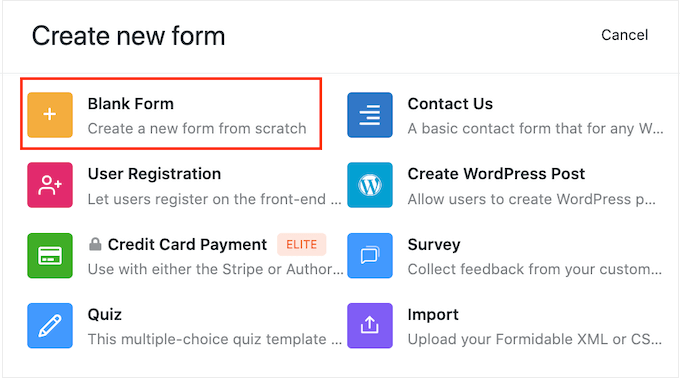
بمجرد القيام بذلك ، اكتب عنوانًا في حقل "اسم النموذج" وأدخل وصفًا اختياريًا. هذه المعلومات هي فقط للرجوع إليها حتى تتمكن من استخدام أي شيء تريده.
ثم ، ما عليك سوى النقر فوق الزر "إنشاء".
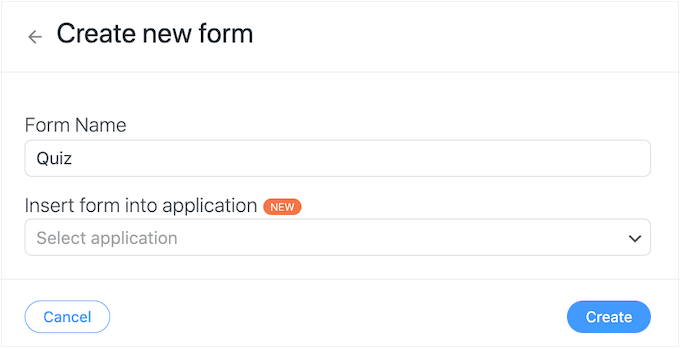
سيؤدي هذا إلى فتح القالب في محرر Formidable Forms.
على اليمين توجد معاينة مباشرة ، وعلى الجانب الأيسر قائمة تحتوي على جميع الحقول التي يمكنك سحبها وإفلاتها في الاختبار الخاص بك.
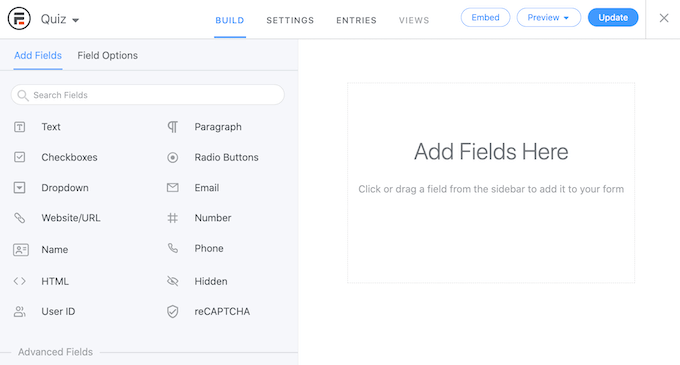
يمكنك إنشاء اختبارات للعديد من الأغراض المختلفة ، بما في ذلك الحصول على تعليقات العملاء وإجراء أبحاث السوق على مدونة WordPress الخاصة بك واختبار المعرفة والمزيد.
قد تحتاج إلى أنواع مختلفة من الحقول بناءً على نوع الاختبار الذي تقوم بإنشائه. كمثال ، سنوضح لك كيفية إنشاء اختبار بسيط يختبر معرفة الزائر. سننشئ أنواعًا مختلفة من الأسئلة ، بما في ذلك الاختيار من متعدد.
لإضافة حقل إلى الاختبار الخاص بك ، ما عليك سوى سحبه من القائمة اليمنى ثم إفلاته في المعاينة المباشرة. لنبدأ بإضافة حقل "نص".
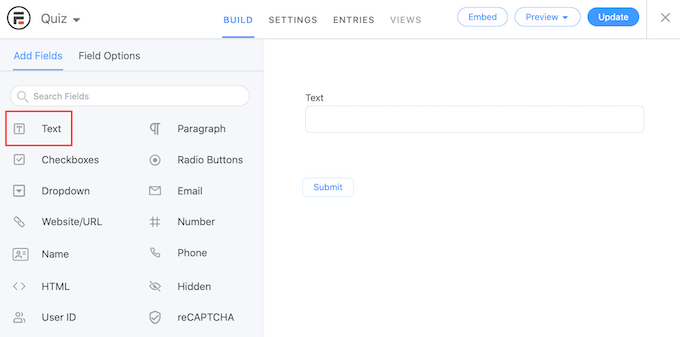
بعد ذلك ، انقر لتحديد حقل "النص" الجديد في المحرر المباشر.
يمكنك بعد ذلك المضي قدمًا وكتابة سؤالك في "تسمية الحقل".
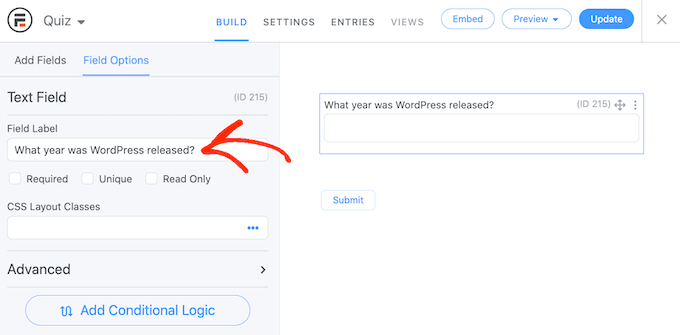
بعد ذلك ، سنقوم بإنشاء سؤال متعدد الخيارات.
ما عليك سوى سحب حقل "القائمة المنسدلة" إلى النموذج.
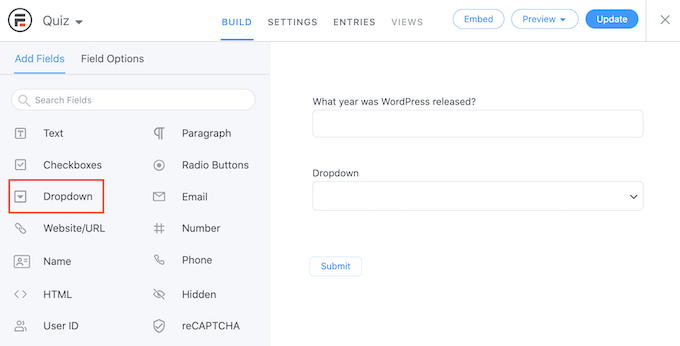
مرة أخرى ، انقر فوق حقل "القائمة المنسدلة" في المعاينة على اليسار ثم اكتب سؤالك في "تسمية الحقل".
يمكنك الآن كتابة الإجابات الممكنة في قسم "خيارات القائمة المنسدلة".
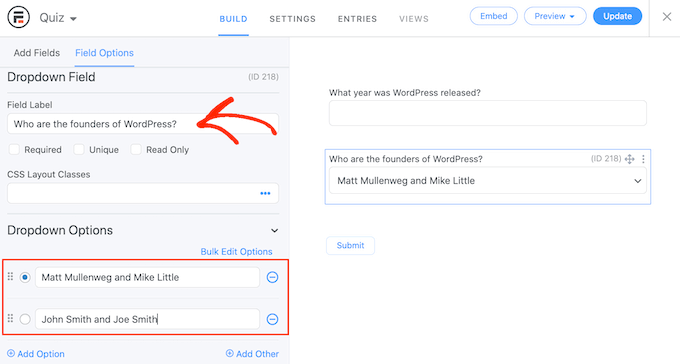
لإضافة المزيد من الإجابات إلى سؤال الاختيار من متعدد ، ما عليك سوى النقر فوق الزر "إضافة خيار". يمكنك تكرار هذه الخطوات لإضافة المزيد من الأسئلة إلى اختبارك.
عندما تكون راضيًا عن شكل الاختبار ، فقد حان الوقت لتكوين الإجابات الصحيحة وكيفية إظهار درجة المستخدم.
للقيام بذلك ، انقر فوق علامة التبويب "الإعدادات" ثم حدد "الإجراءات والإشعارات". يمكنك الآن النقر فوق "اختبار محرز".
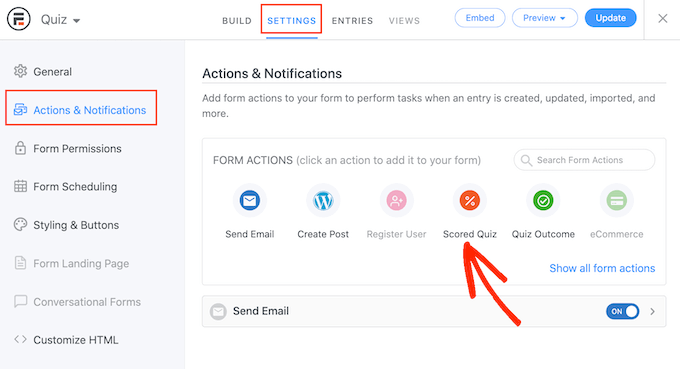
إذا قمت بالتمرير إلى القسم الجديد "اختبار مسجل" ، فسترى أن هذا الإجراء يحتوي بالفعل على بعض الإعدادات الافتراضية.

يمكن للنماذج الهائلة ترتيب الأسئلة والأجوبة بشكل عشوائي ، مما يجعل الغش أكثر صعوبة على الناس.
بشكل افتراضي ، يتم تعطيل هذه الإعدادات ولكن قد ترغب في تمكينها بالنقر فوق مفتاح التبديل "ترتيب الأسئلة عشوائيًا" و "خيارات الترتيب العشوائي".
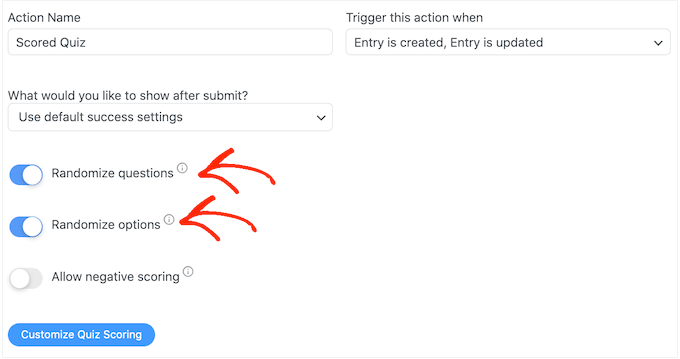
تمنح Formidable Forms نقطة واحدة لكل إجابة صحيحة. ومع ذلك ، إذا قمت بتمكين التسجيل المتقدم ، فيمكنك سحب النقاط للحصول على إجابات خاطئة.
سنغطي النتائج المتقدمة قريبًا ، ولكن إذا كنت تخطط لخصم النقاط ، فيمكنك النقر لتنشيط تبديل "السماح بالتسجيل السلبي".
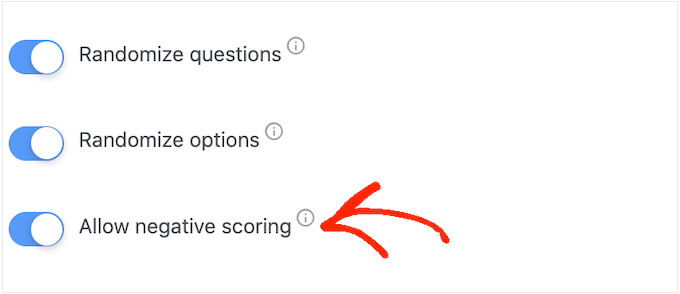
بعد ذلك ، دعنا نضبط الإجابات الصحيحة بحيث يمكن لـ Formidable Forms تسجيل الزوار تلقائيًا.
للقيام بذلك ، امض قدمًا وانقر على زر "تخصيص نقاط الاختبار".
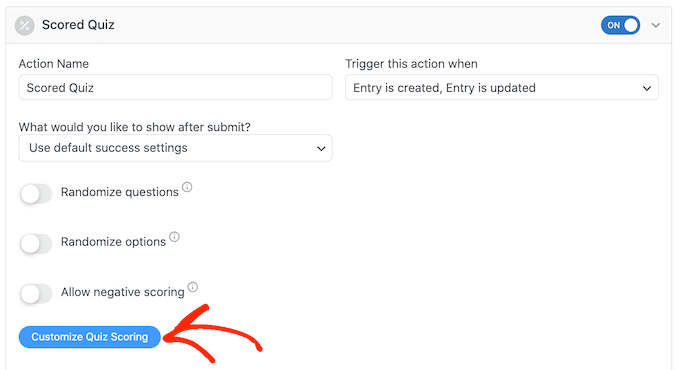
لإضافة الإجابة الصحيحة ، ما عليك سوى النقر فوق مفتاح التبديل بجوار كل سؤال.
بالنسبة للأسئلة النصية ، ما عليك سوى كتابة الإجابة الصحيحة في الحقل. يمكنك أيضًا استخدام القائمة المنسدلة لتحديد ما إذا كانت إجابة المستخدم يجب أن تتضمن هذا النص بالضبط ، أو بعضًا من النص ، أو لا تتضمن أيًا من النص.
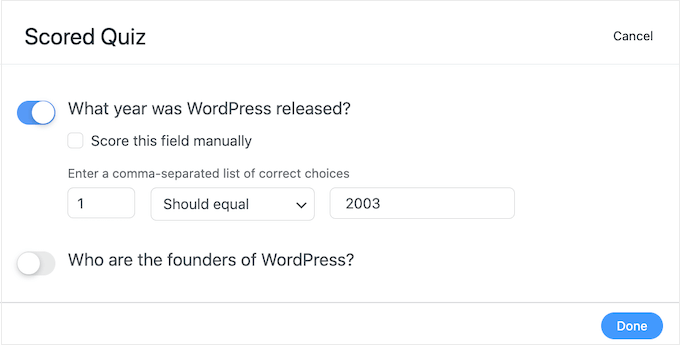
لأسئلة الاختيار من متعدد ، انقر فوق "إضافة إجابات صحيحة" لفتح قائمة تعرض جميع الخيارات الممكنة.
يمكنك الآن تحديد المربع بجوار كل إجابة صحيحة.
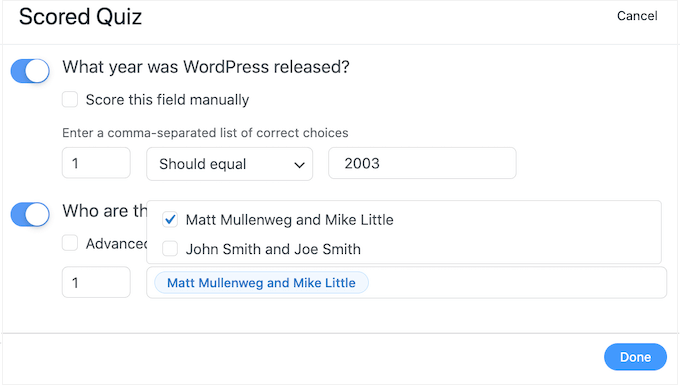
بشكل افتراضي ، تساوي كل إجابة صحيحة نقطة واحدة. لمنح المزيد من النقاط ، ما عليك سوى كتابة رقم مختلف في مربع "الحد الأقصى للدرجة".
قد ترغب أحيانًا في تخصيص درجة فريدة للإجابات المختلفة في سؤال الاختيار من متعدد.
للقيام بذلك ، حدد "درجات متقدمة" ثم اكتب النتيجة لكل إجابة.
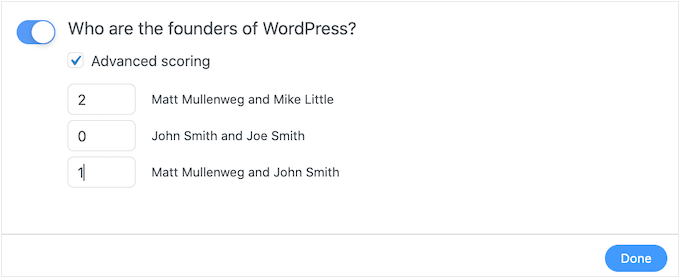
بمجرد تعيين جميع الإجابات الصحيحة ، انقر فوق "تم" لحفظ التغييرات.
بعد ذلك ، يمكنك تعيين الإجراء الذي ستؤديه Formidable Forms في كل مرة يرسل فيها شخص ما اختبارًا. ما عليك سوى فتح القائمة المنسدلة التالية للاطلاع على الخيارات المختلفة: "ماذا تريد أن تفعل بعد الإرسال؟"
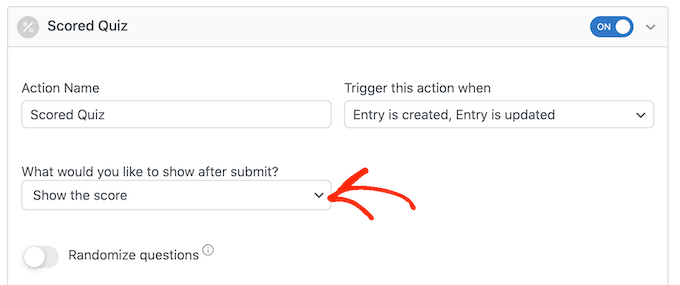
إذا اخترت "إظهار النتيجة" ، فستعرض Formidable Forms رسالة قياسية مع درجة الزائر.
يمكنك رؤية مثال على ذلك في الصورة التالية.
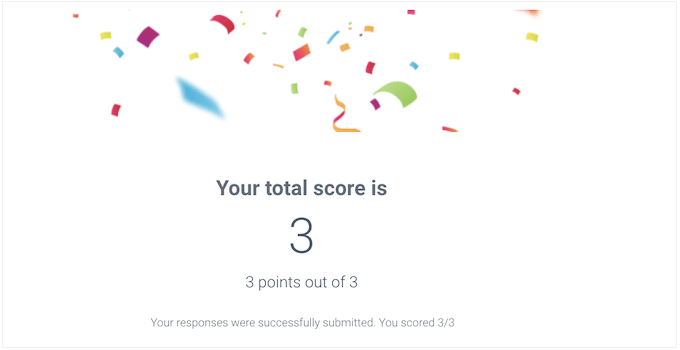
إذا حددت "إظهار إجابات المستخدم" ، فستعرض Formidable Forms درجة المستخدم بالإضافة إلى إجاباته.
يمكن أن يساعد هذا في تعزيز التعلم من خلال تشجيع الزائرين على مراجعة إجاباتهم والتفكير في الإجابات التي قد تكون إجاباتهم خاطئة.
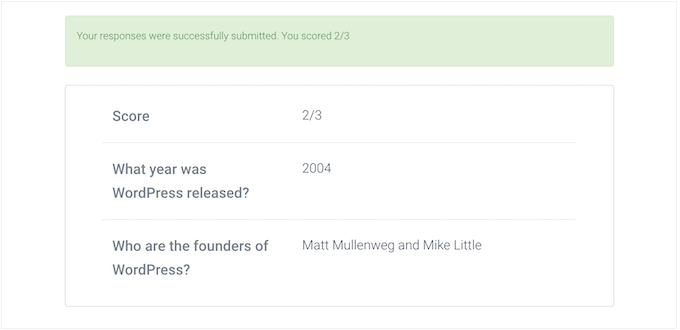
هناك أيضًا ميزة "إظهار الإجابات الصحيحة" التي توضح للمستخدمين الأسئلة التي حصلوا عليها بشكل صحيح.
إذا كان لديهم سؤال خاطئ ، فستظهر Formidable Forms الإجابة الصحيحة. هذا يمكن أن يساعد الطلاب على التعلم من أخطائهم.
ومع ذلك ، فإنه ليس خيارًا جيدًا إذا كان لدى المتعلمين خيار إعادة الاختبار لأن هذا قد يؤدي إلى الغش.
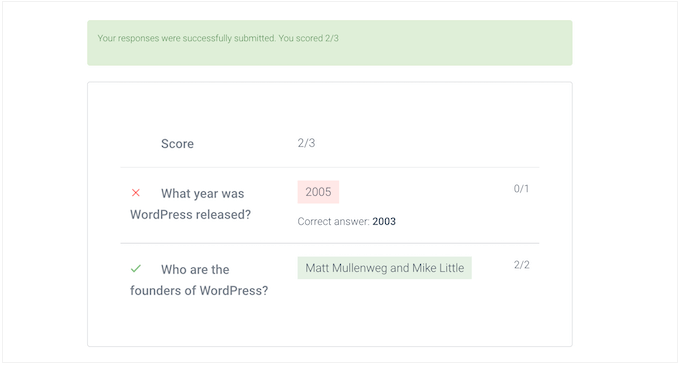
الخيار الأخير هو "استخدام إعدادات النجاح الافتراضية" ، والذي يعرض رسالة تقول ، "تم إرسال ردودك بنجاح. شكرًا لك!'
سترغب عادةً في تغيير هذه الرسالة لتشمل درجة المستخدم. للقيام بذلك ، انقر فوق "عام" وقم بتخصيص الرسالة في مربع "عند الإرسال".
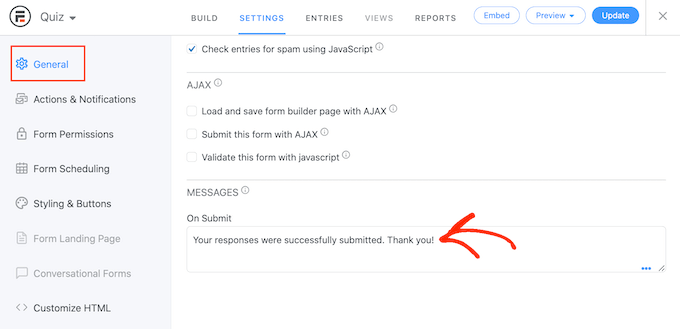
لإظهار درجة المستخدم ، ما عليك سوى إضافة مفتاح [219]. "المفتاح" هو قيمة ديناميكية يمكنك استخدامها لتخصيص الرسائل لكل مستخدم.
على سبيل المثال ، يمكنك كتابة: "تم إرسال ردودك بنجاح. لقد سجلت [219]. سيتم استبدال [219] تلقائيًا بنقاطهم.
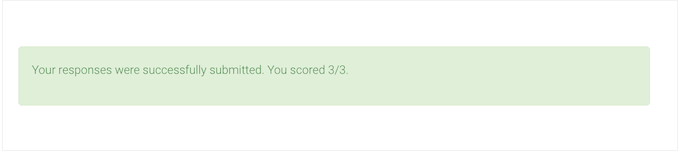
هناك المزيد من المفاتيح التي يمكن أن تساعدك في إنشاء رسالة أكثر تخصيصًا.
لإلقاء نظرة على المفاتيح المختلفة ، ما عليك سوى النقر فوق علامة التبويب "المفاتيح" في النافذة المنبثقة الصغيرة.
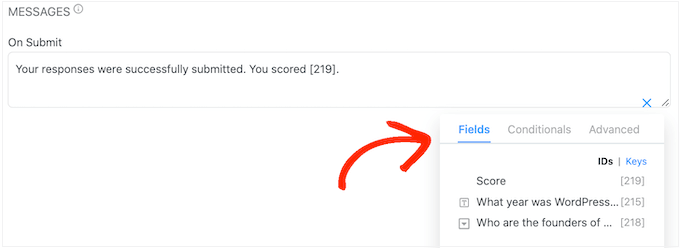
بعد ذلك ، انقر فوق الزر "تحديث" لتخزين تغييراتك. لقد نجحت الآن في إنشاء الاختبار الأول الخاص بك.
الخطوة 3: إضافة الاختبار الخاص بك إلى موقع WordPress الخاص بك
يمكنك الآن إضافة الاختبار الخاص بك إلى أي منشور أو صفحة ، أو أي منطقة جاهزة لعناصر واجهة المستخدم في قالب WordPress الخاص بك. في مثالنا ، سنضيف الاختبار إلى صفحة ، لكن الخطوات ستكون متشابهة عند إضافة الاختبار إلى مناطق أخرى من موقع WordPress الخاص بك.
للبدء ، انتقل إلى الصفحات »إضافة جديد في منطقة إدارة WordPress الخاصة بك. بمجرد الدخول إلى محرر المحتوى ، انقر فوق الزر "+" لإضافة كتلة جديدة.
في النافذة المنبثقة التي تظهر ، اكتب "Formidable Forms" للعثور على النموذج الصحيح ، ثم أضف الكتلة إلى منشورك.
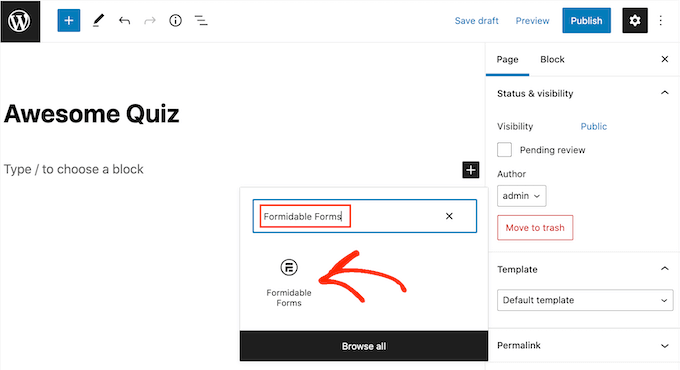
بعد ذلك ، ما عليك سوى فتح القائمة المنسدلة "تحديد نموذج".
بعد ذلك ، اختر أي اختبار قمت بإنشائه بالفعل ، والآن سيقوم WordPress بتحميل الاختبار تلقائيًا.
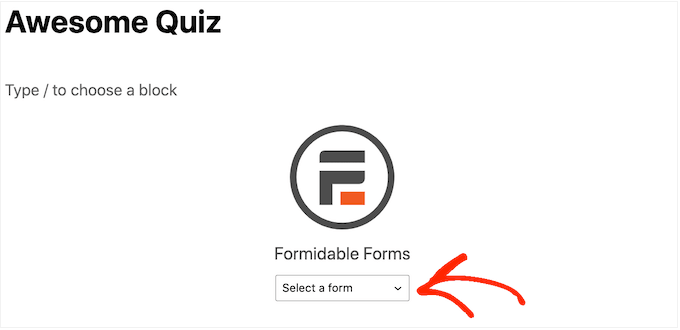
يمكنك الآن إضافة أي محتوى آخر إلى الصفحة ، بما في ذلك أي فئات وعلامات أو روابط ثابتة مخصصة تريد استخدامها.
عندما تكون جاهزًا ، قم إما بنشر الصفحة أو تحديثها. اختبار WordPress الخاص بك متاح الآن ويمكن للمستخدمين البدء في الإجابة على الأسئلة.
نأمل أن تساعدك هذه المقالة في إضافة اختبار إلى موقع WordPress الخاص بك. قد ترغب أيضًا في الاطلاع على دليلنا حول كيفية تشغيل الهبات في WordPress واختيار الخبراء لدينا لأفضل مكونات LMS الإضافية.
إذا أعجبك هذا المقال ، فيرجى الاشتراك في قناتنا على YouTube لدروس فيديو WordPress. يمكنك أيضًا أن تجدنا على Twitter و Facebook.
