كيفية إعادة تعيين موقع WordPress الإلكتروني بسهولة 2021
نشرت: 2020-10-20كيفية استعادة ووردبريس لإعدادات المصنع
جدول المحتويات
مقدمة
على الرغم من أن WordPress لا يحتوي على وظيفة إعادة تعيين تلقائية. إذا كنت بحاجة إلى إعادة تعيين موقع Wordpress على ظروف المصنع والبدء في إعداد موقع الويب الخاص بك من البداية. حسنًا ، يمكنك استخدام مكون إضافي مجاني للقيام بذلك. اسمحوا لي أن أوضح لك طريقة سريعة لإعادة تعيين موقع WordPress الخاص بك في بضع دقائق.
لماذا إعادة تعيين موقع WordPress؟
بادئ ذي بدء ، تعني استعادة موقع WordPress إعادة WordPress إلى إعداداته الأولية عن طريق مسح قاعدة البيانات لجميع المكونات الإضافية المثبتة مسبقًا.
تُستخدم وظيفة إعادة التعيين هذه عادةً عندما تقرر استخدام نسخة احتياطية من موقع الويب الخاص بك لأي سبب من الأسباب (هجمات القراصنة ، والأعطال ، وأخطاء التعليمات البرمجية ، وما إلى ذلك). وبالتالي ، عليك أن تبدأ من الصفر.
يعد WordPress اليوم أكثر أنظمة إدارة المحتوى استخدامًا في العالم. لسوء الحظ ، يجعل هذا الموقف أيضًا هدفًا متكررًا للمتسللين ، لذلك من الضروري اتباع بعض الإرشادات لزيادة الأمان لتجنب المشكلات على مواقعنا الإلكترونية. تعرف على كيفية تحسين أمان WordPress.
مرة أخرى ، يمكنك استخدام إعادة التعيين عندما تحتاج إلى تنظيف اختبار أو موقع مرحلي استخدمته لوظيفة سابقة وقررت بدء مشروع جديد فيه.
أعد تعيين WordPress باستخدام البرنامج المساعد WP Reset المجاني
إذا كنت ترغب في إعادة تعيين WordPress ، فإليك الطريقة الأسهل والأسرع للقيام بذلك. النتيجة التي ستحصل عليها هي تثبيت WordPress نظيفًا ببضع نقرات فقط.
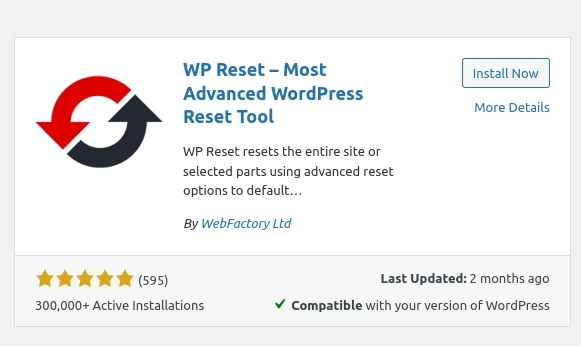
للحصول على وظيفة إعادة التعيين على موقع الويب الخاص بك ، تحتاج إلى تثبيت وتفعيل المكون الإضافي WP Reset المجاني.
إذا كنت تواجه صعوبة في تثبيت مكونات WordPress الإضافية ، فاقرأ الدليل المناسب >>>
بمجرد تنشيط المكون الإضافي ، من قائمة الأدوات ، انقر فوق WP Reset.
لاستعادة WordPress إلى إعدادات المصنع ، اكتب " reset " في المربع المناسب ، ثم انقر في النهاية على " Reset WordPress ". "
بمجرد الانتهاء من ذلك ، سيعود موقع الويب الخاص بك إلى إعداداته الأولية بقاعدة بيانات جديدة تمامًا.
إذا كنت تريد أيضًا حذف السمات والمكونات الإضافية المثبتة ، فيجب عليك استخدام علامة التبويب " أدوات " ، والنقر فوق " حذف كافة السمات " و " حذف المكونات الإضافية ".
تذكر أن استخدام هذا المكون الإضافي سيؤدي إلى إزالة كل المحتوى والتخصيصات من موقع الويب الخاص بك ، لذلك استخدمه فقط إذا كان هدفك هو الحصول على تثبيت WordPress نظيف.
إضافات النسخ الاحتياطي لقاعدة بيانات WordPress
BackWPup مجاني

مرة أخرى هذه هي النسخة المجانية من البرنامج المساعد المدفوع. بخلاف UpdraftPlus ، يقدم هذا المكون الإضافي العديد من الوظائف ، حتى في الإصدار المجاني. مقارنة بالحل السابق ، لا يوفر BackWPup أي وظيفة لاستعادة الملفات ولكنه يتعامل فقط مع عمليات حفظ البيانات.
يدعم هذا المكون الإضافي العديد من وجهات النسخ الاحتياطي ويسمح لك بتحديد أكثر من واحدة لكل عملية حفظ.
يمكنك جدولة خطط نسخ احتياطي مختلفة لتحديد ما تريد حفظه ومتى يتم الحفظ ومكان الأرشفة لكل منها.
يتيح لك BackWPup أيضًا استبعاد المجلدات الفردية وجداول قاعدة البيانات المحددة من عمليات النسخ الاحتياطي. يعتني المكون الإضافي أيضًا بحفظ الملفات الحساسة مثل wp-config.php و robots.txt و .htaccess و .htpasswd و favicon.ico الموجودة في الدليل الجذر لموقعك.
BackUpWordPress
مكون إضافي ممتاز ومباشر للاستخدام وعملي للغاية ، ومع ذلك ، في الإصدار المجاني ، يسمح لك بحفظ الملفات فقط على خادم الويب الذي يستضيف الموقع. إذا كنت تريد الحفظ على خوادم FTP أخرى ، أو على Dropbox ، أو Google Drive ، أو Amazon S3 ، أو خدمات أخرى ، فأنت بحاجة إلى شراء الإصدار المدفوع.
كما ذكرنا ، يعد BackUpWordPress سهل الاستخدام للغاية ولا يتطلب أي تكوين معين بخلاف اختيار ماذا ومتى يتم الحفظ.
WordPress Backup to Dropbox
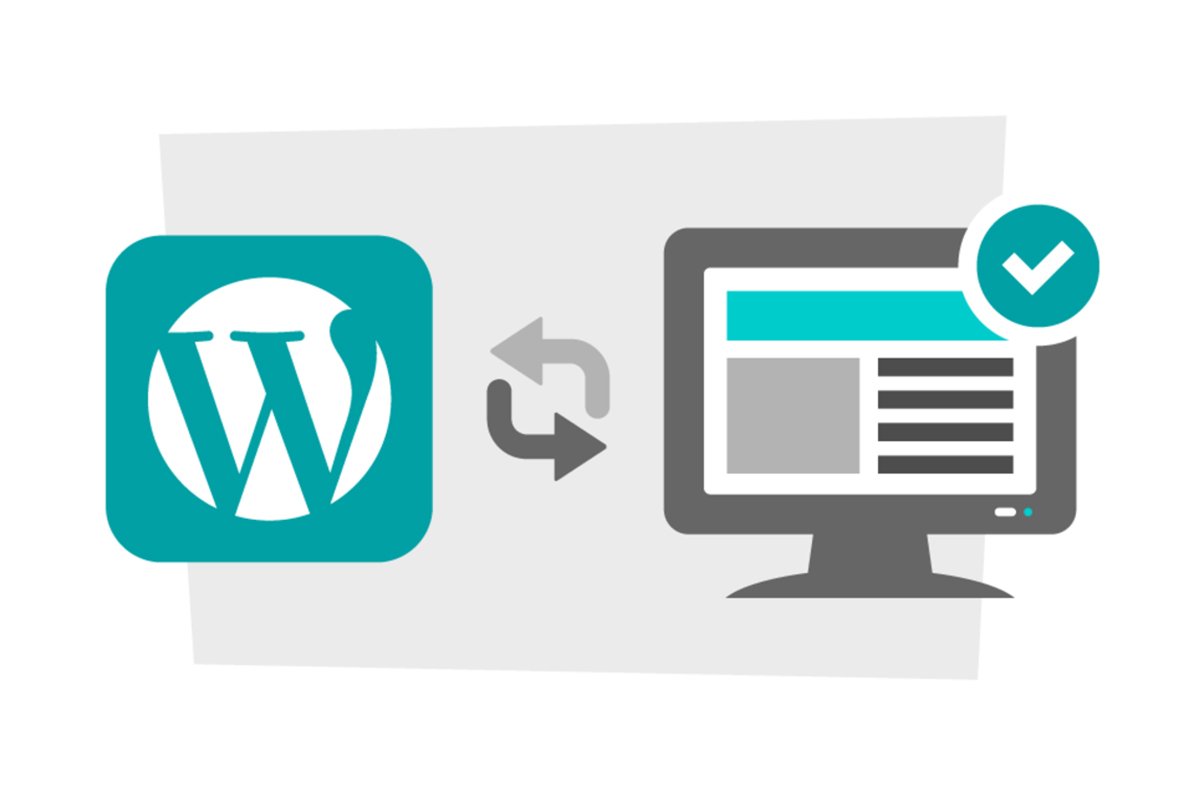
مكون إضافي يسمح لك بعمل نسخة احتياطية من ملفات WP وقاعدة البيانات مجانًا باستخدام Dropbox كوجهة لتخزين النسخ الاحتياطي. يمكنك اختيار الملفات التي تريد استبعادها من النسخ الاحتياطي وجدولة وقت الحفظ.
WP-DB- النسخ الاحتياطي
مقارنة بالآخرين ، فإن هذا البرنامج المساعد لديه الحد الأدنى من الوظائف. إنه يعتني بشيء واحد فقط: حفظ قاعدة بيانات موقع WordPress ، لكنه يقوم بهذه المهمة أكثر من اللازم.
باستخدام هذا المكون الإضافي ، يمكنك ، على سبيل المثال ، جدولة النسخ الاحتياطية لقاعدة البيانات وإرسالها إليك عبر البريد الإلكتروني. بدلاً من ذلك ، يمكنك أيضًا عمل نسخ احتياطية يدوية وتنزيلها مباشرة على جهاز الكمبيوتر الخاص بك.

الحلول والمكونات الإضافية المدفوعة لعمل نسخة احتياطية من موقع WordPress
BackupBuddy
أحد الحلول المدفوعة الأكثر شيوعًا وكاملة لإنشاء نسخ احتياطية ، وأكثر من ذلك ، لموقع WordPress. يتيح لك BackupBuddy أيضًا ، بالإضافة إلى جميع وظائف النسخ الاحتياطي والاستعادة الكلاسيكية التي يمكن العثور عليها أيضًا في العديد من المكونات الإضافية الأخرى ، حفظ الوقت المستغرق في ترحيل موقع WordPress من خادم إلى آخر.
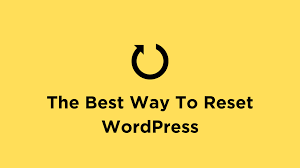
سواء كان ذلك تغييرًا في الاستضافة أو كنت مطورًا فقط تنقل موقعًا من التطوير إلى الإنتاج ، يمكن أن يساعدك BackupBuddy ويوفر لك الكثير من الوقت. يهتم المكون الإضافي بإدارة التغيير المحتمل لنطاق الموقع والمشاكل اللاحقة المتعلقة بالبيانات المتسلسلة في قاعدة البيانات.
من خلال شراء المكون الإضافي ، يمكنك أيضًا الاستفادة من مساحة خالية تبلغ 1 جيجا بايت من BackupBuddy Stash ، وهي خدمة مصممة للاحتفاظ بالنسخ الاحتياطية التي تم إنشاؤها باستخدام BackupBuddy.
يسمح لك BackupBuddy أيضًا باستعادة الملفات الفردية إلى الخادم ، وليس بالضرورة نسخة احتياطية كاملة. كما يوفر أيضًا وظيفة فحص البرامج الضارة ، وفحص إضافي للتحقق من أن موقعك لم يتم اختراقه.
النسخ الاحتياطي مع Jetpack
هذه خدمة مدفوعة تقدمها شركة Automattic ، الشركة التي تتعامل مع WordPress.com و Akismet و WooCommerce.
يمكن أيضًا استخدام المكون الإضافي Jetpack في إصدار مجاني تمامًا على جميع مواقع WordPress. يسمح لك بتنشيط سلسلة من الميزات المفيدة للغاية على موقع الويب الخاص بك. تتيح لك النسخة المدفوعة من هذه الخدمة أيضًا تأمين بيانات موقعك عن طريق عمل نسخ احتياطية يومية بشكل تلقائي.
إنه حل فعال وآمن وسهل الاستخدام للغاية. بنقرة بسيطة ، يمكنك أيضًا استعادة موقعك من إحدى النسخ الاحتياطية المتاحة.
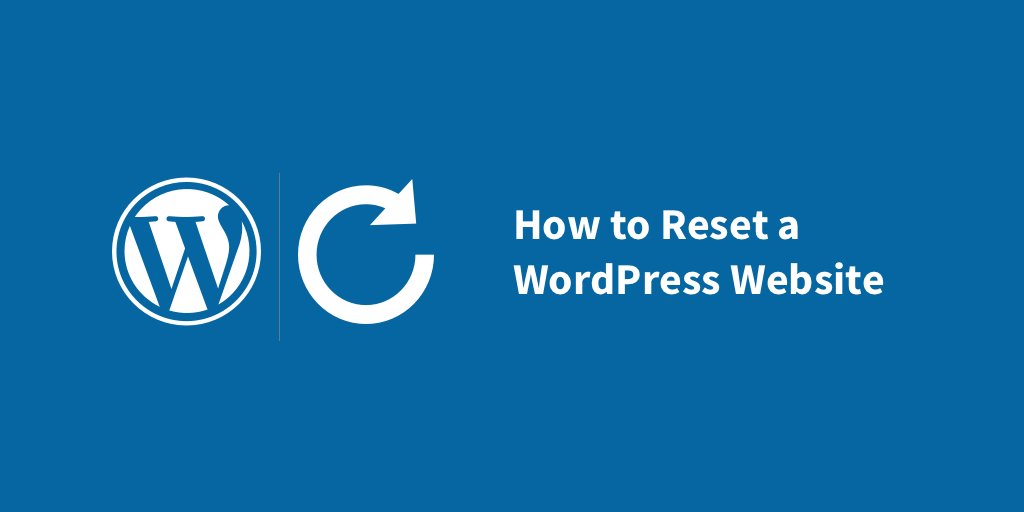
علاوة على ذلك ، لا تقتصر خدمة Jetpack على النسخ الاحتياطية ولكنها تقدم خدمات إضافية لتأمين موقعك. تبدأ الخطط المدفوعة بـ 3.50 يورو شهريًا.
Blogvault
حتى لو لم تكن خدمة شائعة مثل Jetpack ، تقدم Blogvault ميزات مثيرة ، من بينها إمكانية استخدام هذه الخدمة أيضًا لترحيل مواقع WordPress من استضافة إلى أخرى (أيضًا إدارة التغيير المحتمل للمجال).
يدعم Blogvault أيضًا الاستعادة التلقائية الكاملة لموقع WordPress ، أي دون الحاجة إلى تنزيل الملفات أو تحميلها يدويًا.
تحافظ الخدمة على آخر 30 عملية حفظ تم إجراؤها. على عكس معظم المكونات الإضافية المخصصة للنسخ الاحتياطي في WordPress ، يستخدم Blogvault نسخًا احتياطيًا تزايديًا. لذلك ، بالنسبة لكل عملية نسخ احتياطي ، فإنها تحمي فقط العناصر التي تم تعديلها مقارنة بالنسخة الاحتياطية السابقة. يتيح لك ذلك تسريع العمليات وتقليل النطاق الترددي واستهلاك المساحة.
خمس نصائح لاستراتيجية النسخ الاحتياطي الصحيحة لموقعك على WordPress
أيًا كان الحل الذي تقرر تجربته ، فإن الشيء المهم هو امتلاك الأدوات ووضع إستراتيجية نسخ احتياطي موضع التنفيذ لموقعك.
بعض النصائح المفيدة

- قم دائمًا بعمل نسخة احتياطية قبل التحديث.
- خاصة عندما يتعلق الأمر بجوهر WordPress والقوالب والمكونات الإضافية التي لها تأثير كبير على الموقع (مثل WPML أو WooCommerce)
- اضبط معدل تكرار النسخ الاحتياطية بناءً على وتيرة نشاط موقعك.
- إذا كنت تنشر عشر منشورات في اليوم ، فستحتاج إلى تكرار نسخ احتياطي أقرب بكثير من أي موقع ينشر مقالة واحدة في الشهر.
- سيكون الخيار المثالي هو الاحتفاظ بنسخ احتياطية في 2/3 وجهات مختلفة.
- إذا كانت لديك إمكانية ، احتفظ بالنسخ الاحتياطية في ثلاثة مواقع على الأقل ، مثل خدمة سحابية ، على جهاز الكمبيوتر الخاص بك ، وقرص خارجي. الحذر ليس كثيرا ابدا
- تجنب حفظ البيانات غير المجدية ، خاصة إذا كانت لديك مشكلات تتعلق بالمساحة.
- لتسريع عمليات النسخ الاحتياطي وإهدار موارد أقل ، يُفضل إجراء نسخ احتياطي للمحتوى القيّم فقط (لا توجد تعليقات بريد عشوائي ، إحصاءات عديمة الفائدة ...)
- لا تفوت بعض النسخ الاحتياطية اليدوية الجيدة بين الحين والآخر.
- حتى لو كان لديك كل الأتمتة الضرورية والجداول المخطط لها ، بين الحين والآخر ، فإن النسخ الاحتياطي اليدوي القديم العزيز للغاية لا يضر بالتأكيد.
أسئلة مكررة
كيف يمكنني حذف جميع محتويات موقع Wordpress الخاص بي؟
1. تثبيت WP Reset plugin.
2. انتقل إلى علامة التبويب "الأدوات" وابحث عن خيار إعادة التعيين.
3. اكتب "إعادة تعيين" في المربع المطلوب وانقر فوق الزر "إعادة تعيين"
تم الآن حذف كافة محتويات موقعك.
هل من الضروري عمل نسخة احتياطية قبل إعادة ضبط موقعي؟
نعم ، يوصى بشدة أن يكون لديك نسخة احتياطية من بياناتك. إذا حدث خطأ ما أثناء عملية إعادة التعيين أو إذا احتجت إلى البيانات في المستقبل ، فيمكنك استردادها بسهولة.
متى يجب إعادة تعيين موقعك؟
بعض الأسباب لإعادة تعيين موقع WordPress الخاص بك:
1. إذا كانت بعض المكونات الإضافية أو السمات لا تعمل بشكل صحيح ولا يمكنك تسجيل الدخول إلى قسم مدير Wordpress ، فقد تحتاج إلى إعادة تعيين موقعك في مثل هذه الحالة.
2. إذا كنت ترغب في إزالة جميع محتويات موقعك طواعية والبدء من جديد.
3. إذا تم اختراق موقعك أو تأثره بشفرات ضارة ، فأنت بحاجة إلى إعادة تعيين موقعك.
في أي حال ، تأكد من أن يكون لديك نسخة احتياطية من بياناتك أولاً.
استنتاج
آمل أن يكون لديك الآن فكرة حول كيفية إعادة تعيين موقع Wordpress وأيضًا أهمية النسخ الاحتياطي للموقع في حالة حدوث ذلك. لا تريد أن تفقد كل بياناتك الثمينة الآن ، أليس كذلك؟
إذا وجدت هذه المقالة مفيدة ، فشاركها مع أصدقائك:
