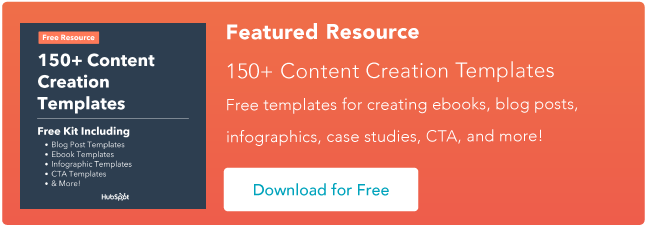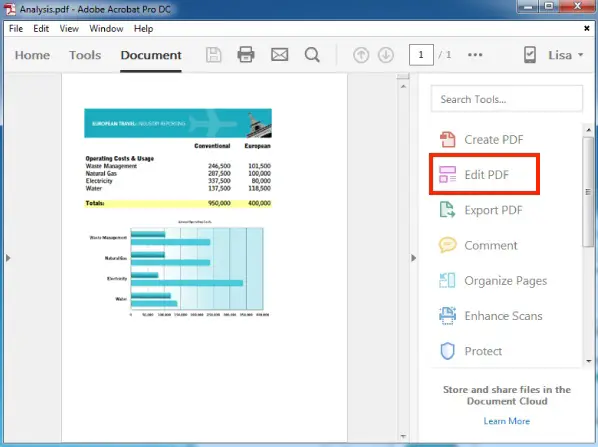كيفية تحرير ملف PDF [Easy Guide]
نشرت: 2023-03-22إذا كنت ترسل ملفات PDF بانتظام عبر الإنترنت ، فإن معرفة كيفية تحرير ملفات PDF بسرعة ستجعل حياتك أسهل كثيرًا.
يعد PDF ، اختصارًا لتنسيق المستندات المحمولة ، نوعًا من الملفات الرقمية التي تتيح لك إرسال محتوى يمكن قراءته بواسطة مستخدمين آخرين بغض النظر عن البرامج التي يستخدمونها لعرض الملف. ولكي تتكيف ملفات PDF مع منصات العرض المختلفة ، لا يمكن تعديل نصوص وصور الملف بسهولة بمجرد تجميعها في ملف PDF.
لكن هذا ليس مستحيلاً.
سواء كنت تستخدم جهاز كمبيوتر يعمل بنظام التشغيل Mac أو Windows ، فهناك أدوات متاحة لك لتحرير النص والرسومات داخل مستند تم تحويله بالفعل إلى ملف PDF. يمكنك حتى القيام بذلك عبر الإنترنت ، بالإضافة إلى تحويل ملفات PDF مرة أخرى إلى مستندات Microsoft Word لتحرير المحتوى الخاص بك بتنسيقه الأصلي القابل للتحرير.
![تنزيل الآن: أكثر من 150 نموذجًا لإنشاء المحتوى [مجموعة مجانية]](/uploads/article/17548/14e7EKQHNRoOJLbX.png)
فيما يلي بعض الطرق لتحرير ملف PDF باستخدام Adobe Acrobat ، أو إحدى أدوات التحرير المتعددة المتوفرة عبر الإنترنت المتاحة لك اليوم ، على جهاز كمبيوتر يعمل بنظام التشغيل Mac أو Windows.
انتقل إلى:
ملاحظة: تنطبق هذه التعليمات على Acrobat X و Acrobat XI ، الإصداران العاشر والحادي عشر من Adobe. تتطلب منك منتجات Acrobat السابقة تحديد "تحرير النص والصور" ضمن خيار "الأدوات" في أقصى يمين شريط التنقل العلوي. راجع جزء التحرير الحالي في Acrobat أدناه ، مع "تحرير PDF" على اليسار:
كما ترى من التعليمات أعلاه ، تحتاج إلى تثبيت برنامج Adobe Acrobat. لا تقلق ، فهو متوافق مع كل من أجهزة كمبيوتر Mac و Windows. ومع ذلك ، ليس كل إصدار من Acrobat يسمح لك بتحرير النص الموجود بمجرد فتح المستند في هذا البرنامج.
تصنف Adobe برامجها ضمن Acrobat Standard و Acrobat Pro . تقدم الشركة الإصدارات الثلاثة التالية في كلا خطي الإنتاج: Acrobat X و Acrobat XI و Acrobat DC.
وفقًا لـ Adobe ، تسمح الإصدارات أدناه بالتحرير الأساسي للنص والمحتوى ، بالإضافة إلى القدرة على تصدير المستند إلى Microsoft Word:
- معيار Acrobat XI
- Acrobat Standard DC
- Acrobat XI Pro
- أكروبات برو دي سي
يوفر كل من Acrobat Pro DC و Acrobat Standard DC مجموعة من إمكانيات التحرير الأخرى التي لا يوفرها Acrobat XI - مثل التدقيق الإملائي التلقائي وتحرير الصور المتقدم والتحرير من جهاز iPad.
على الرغم من أن Acrobat يعد أحد أكثر الطرق شيوعًا لتحرير ملفات PDF ، إلا أنه ليس الطريقة الوحيدة. تابع القراءة لمعرفة كيفية تحرير ملفات PDF باستخدام أجهزة وبرامج أخرى بخلاف مجموعة منتجات Adobe.

إن متاعب الحاجة إلى برنامج باهظ الثمن مثل Adobe لتحرير مثل هذا النوع الشائع من الملفات لم تمر مرور الكرام ، وهناك العديد من الأدوات عبر الإنترنت التي يمكنك استخدامها الآن مجانًا لتحرير ملف PDF الخاص بك. ولكن هذا يعني أيضًا أنه لا توجد مجموعة توجيهات عامة واحدة لتعديلها على كل موقع ويب متاح لك.
تستند الخطوة 6 في التعليمات أعلاه حرفيًا على أداة تسمى Sejda ، أحد المواقع المجانية القليلة (المزيد حول ذلك لاحقًا) التي تتيح لك تحرير النص الحالي - بالإضافة إلى إضافة محتوى جديد فوق الأصل.
خيار الأداة الأخرى هو Smallpdf. باستخدام هذه الأداة ، يمكنك إضافة محتوى جديد وكذلك حفظ ملفات PDF على منصات مثل Google Drive و Dropbox وحتى Microsoft Word.
تزودك معظم مواقع تحرير PDF بممحاة محتوى يدوية ومربعات نص / صور جديدة يمكنك سحبها وإفلاتها في أي مكان على الصفحة.
كيفية تحرير ملف PDF مجانًا
قد لا يكون شراء البرامج لمجرد تحرير ملفات PDF أمرًا عمليًا إذا لم تكن بحاجة إلى استخدامه بانتظام ، لذلك قمنا بتجميع بعض الأدوات التي ستتيح لك تحرير ملفات PDF مجانًا.
1. Sejeda

مصدر الصورة
تزودك معظم مواقع تحرير PDF الأخرى بممحاة محتوى يدوية ومربعات نص / صور جديدة يمكنك سحبها وإفلاتها في أي مكان على الصفحة.
يتيح محرر ملفات PDF عبر الإنترنت الخاص بـ Sejeda للمستخدمين ملء نماذج PDF وتحرير وتوقيع ملفات PDF مجانًا. يمكنك حتى تعديل نص PDF الموجود. ما عليك سوى سحبها وإفلاتها من سطح المكتب أو تحميلها من جهاز الكمبيوتر أو ملفات محرر مستندات Google.
تقدم Sejeda التشفير للأمان ويتم حذف ملفاتك نهائيًا بمجرد الانتهاء. إذا كنت لا ترغب في استخدام نسختهم عبر الإنترنت ، فلديهم خيار سطح المكتب.
2. PDFescape
يتيح لك PDFescape إضافة محتوى جديد وبدء ملف PDF جديد من البداية. قم بتحرير ملفات PDF ، وإضافة التعليقات التوضيحية ، وإنشاء النماذج الأساسية وتعديلها ، ومشاركة المستندات في أداة واحدة بسيطة. يمكنك أيضًا إعداد مستندات محمية بكلمة مرور للحد من الوصول.
مثل Sejeda ، يحتوي PDF escape أيضًا على إصدار سطح مكتب إذا كنت تفضل عدم التحرير عبر الإنترنت.
3. FormSwift
بالإضافة إلى تحرير ملفات PDF ، يتيح FormSwift للمستخدمين تحرير مستندات وصور Word. إذا اخترت ، يمكنك أيضًا تحويل ملف PDF إلى مستند Word. هل لديك مستند ورقي تود تحويله؟ لقد غطوا ذلك أيضًا. التقط صورة للمستند على جهازك المحمول وقم بتحميله على FormSwift ليتم تحويله إلى ملف PDF في ثوانٍ.

4.DocFly
باستخدام DocFly ، يمكنك تحرير ثلاثة ملفات PDF شهريًا مجانًا. مثل الأدوات الأخرى في هذه القائمة ، يمكنك اختيار سحب ملفاتك وإفلاتها في المحرر عبر الإنترنت أو تحميلها من جهاز الكمبيوتر الخاص بك. باستخدامه ، يمكنك إضافة نص مخصص أو تغيير ألوان الخلفية أو إضافة صور أو تحرير النماذج. على الرغم من أن الميزة المجانية محدودة ، إلا أنها مثالية لأولئك الذين يحتاجون أحيانًا فقط إلى تحرير ملفات PDF.
كيفية تحرير نماذج PDF
تتيح جميع الأدوات المذكورة أعلاه للمستخدمين تحرير نماذج PDF أو إنشائها من البداية. ما عليك سوى تحميل المستند من جهاز الكمبيوتر الخاص بك ، واستخدام ميزات التحرير الخاصة بالأداة المختارة لاستبدال المعلومات ، أو ملء النموذج حسب الحاجة.
ستعتمد الأداة التي تناسب ملف PDF الخاص بك على ما تريد تحريره على وجه التحديد وحجم ملف المستند الخاص بك. على سبيل المثال ، نظرًا لأن Sejda لا يمكنه قبول ملفات PDF أكبر من 50 ميغابايت (MB) ، تحقق من حجم المستند وحدد أداة تحرير متوافقة مع ملف PDF الخاص بك.
كيفية تحرير ملف PDF على جهاز Mac
- انقر نقرًا مزدوجًا على ملف PDF لفتحه.
- قم بتمييز كل النص الموجود وانسخه إلى الحافظة الخاصة بك.
- لاستخراج صورة من ملف PDF هذا ، اضغط باستمرار على Command + Shift + 4.
- انقر واسحب المؤشر لملاءمة إطار الصورة التي تريد استخراجها ، ثم حرر.
- تأكد من حفظ هذه الصور على سطح المكتب الخاص بك.
- افتح تطبيق Pages على جهاز Mac والصق النص من الحافظة في مستند فارغ.
- قم بتحرير هذا النص ، مع ترك المساحات مفتوحة لإعادة إدراج أي صور مفقودة.
- اسحب أي صور مستخرجة تم حفظها على سطح المكتب في مستند Pages الخاص بك.
- نقل وتنسيق الصور والنصوص الخاصة بك حسب الحاجة.
- احفظ الملف المحرر كملف PDF.
إذا كنت ترغب في تحرير ملف PDF باستخدام الميزات المتوفرة أصلاً على جهاز كمبيوتر Mac ، فاتبع الخطوات المذكورة أعلاه. فقط تأكد من تكرار الخطوتين 3 و 4 لكل صورة تريد استخراجها من ملف PDF الأصلي - هذه وظيفة فريدة لأجهزة كمبيوتر Mac ، وسيأخذ كل استخراج لقطة شاشة لصورتك ، ويتم حفظها على سطح المكتب.
هل تخطط لتحرير ملفات PDF بانتظام؟ قد تستغرق الخطوات المذكورة أعلاه وقتًا طويلاً بعض الشيء. ها ، خبير PDF:
برنامج PDF Expert هو برنامج مجاني قابل للتنزيل مصمم لأجهزة Mac ويسمح لك بفتح وتعديل محتوى PDF مباشرة من ملف PDF الأصلي. لست مضطرًا إلى ترحيل نصك إلى مستند جديد والتقاط لقطات شاشة للصور بالطريقة التي تريدها في الخطوات العشر أعلاه.
كما هو الحال مع تحرير ملفات PDF عبر الإنترنت ، فإن الخيار الأفضل بالنسبة لك يعتمد على مقدار التحرير الذي تخطط للقيام به.
كيفية تحرير ملف PDF باستخدام Windows
لا تستطيع أجهزة الكمبيوتر التي تعمل بنظام Windows استخراج الصور بسهولة مثل أجهزة كمبيوتر Mac ، لذلك قد تكون أكثر اعتمادًا على برامج الجهات الخارجية لتحرير ملفات PDF باستخدام Windows.
ضع في اعتبارك أن Acrobat - بالإضافة إلى الأدوات عبر الإنترنت المذكورة سابقًا - تعمل جميعها مع Windows ، لذا فقد تعلمت الآن كيفية تحرير ملفات PDF على نظام تشغيل Windows.
هل تريد أداة مجانية مصممة خصيصًا لنظام Windows؟ أتمنى أن يروي عطشك إلى التفرد: يمكنك أيضًا تنزيل برنامج PDF Viewer Plus ، وهو برنامج متوفر فقط في متجر Microsoft. التطبيق مجاني للتنزيل ويعمل بنفس السهولة التي يعمل بها PDF Expert على أجهزة Mac.
كيفية تحرير ملف PDF في Word
- افتح برنامج Adobe Acrobat.
- في شريط التنقل العلوي ، حدد ملف> فتح ...
- حدد ملف PDF الخاص بك من نافذة المستند.
- عند فتح ملفك ، حدد "تصدير PDF" في شريط الأدوات الأيمن.
- حدد "Microsoft Word" كوجهة التصدير.
- انقر فوق تصدير.
- قم بتحرير المحتوى الخاص بك حسب الحاجة ، ثم حدد ملف> حفظ باسم ...
- حدد PDF في القائمة المنسدلة تنسيق الملف ، ثم انقر فوق حفظ.
استنادًا إلى الأساليب المختلفة لتحرير ملف PDF من خلال هذا الدليل ، يمكنك التنبؤ الآن بأنه من المحتمل أن يكون هناك أكثر من طريقة واحدة لتحرير ملف PDF الخاص بك في Microsoft Word. وأنت على حق.
تعيدك الطريقة الأولى إلى Adobe Acrobat ، حيث بدلاً من تحرير ملف PDF داخل Acrobat ، ستقوم بتصدير الملف إلى Word (تأكد من تثبيت Word على جهاز الكمبيوتر الخاص بك). تذكر ، كما هو مذكور سابقًا في هذه المقالة ، يمكنك القيام بذلك فقط في Acrobat XI و Acrobat DC - باستخدام إما إصدار Adobe القياسي أو Pro.
هناك طريقة أخرى وهي استكشاف محرر PDF عبر الإنترنت. محرر واحد يسمح لك أيضًا بالتحرير في Word الذي ذكرناه بالفعل: Smallpdf. في هذا الإصدار من Smallpdf ، ستقوم بتحميل المستند الخاص بك واتباع التعليمات الموجودة على موقع الويب للتحويل إلى ملف PDF وحفظه كمستند Word. شاهد صورة لهذه العملية أدناه: 
مصدر الصورة
بعد ذلك ، يمكنك فتح ملفك في Microsoft Word ، وإجراء التعديلات التي تريدها ، وحفظه كملف PDF جديد بنفس الطريقة التي تريدها في الخطوتين 7 و 8 الموضحة أعلاه.
تحرير مستندات PDF أمر سهل
لا ينبغي أن يؤدي تحرير مستندات PDF إلى إبطاء سير عملك. مع مجموعة متنوعة من الإصدارات المدفوعة والمجانية من أدوات تحرير PDF ، أصبح الآن تحرير ومشاركة ملفات PDF أسهل من أي وقت مضى. اذهب الآن ، وقم بتعديل ملف PDF الخاص بك ، بغض النظر عن النظام الأساسي الخاص بك واحتياجات التحرير.
ملاحظة المحرر: تم نشر هذه المقالة في الأصل في أبريل 2018 وتم تحديثها من أجل الشمول.