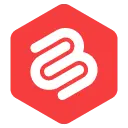كيفية تحرير ملف .htaccess في WordPress (طريقة آمنة وسهلة)
نشرت: 2023-01-04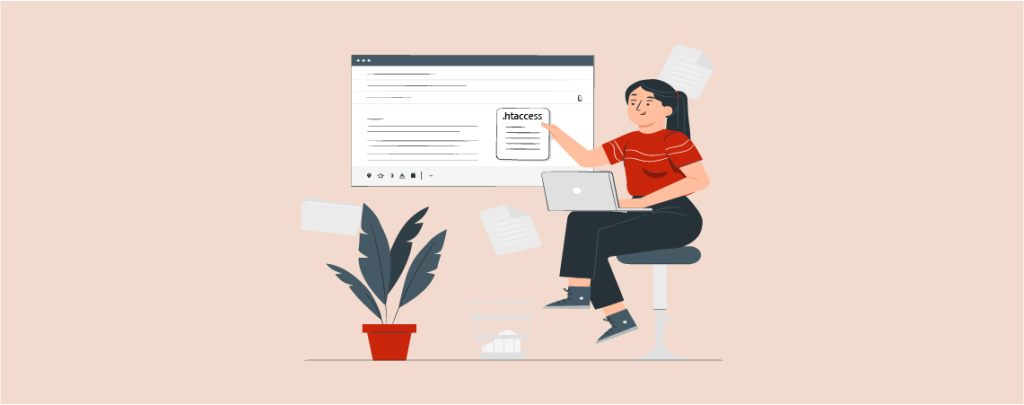
واحدة من أهم مزايا استخدام WordPress هي تعدد الاستخدامات والتحكم في موقع الويب الخاص بك.
لا يمكنك فقط تكوين موقعك كما تريد ولكن يمكنك أيضًا إجراء أي تغييرات في أي وقت دون مشاكل كثيرة.
سواء كنت تريد إعادة توجيه عنوان URL أو تغيير بعض إعدادات PHP ، يمكنك القيام بذلك بسهولة في WordPress.
يمكن إجراء معظم هذه التغييرات باستخدام ملف htaccess المتوفر في كل تثبيت.
في هذه المقالة ، سأوضح لك خطوة بخطوة كيفية تحرير ملف htaccess في WordPress بأمان وسهولة.
نظرًا لأن ملف .htaccess هو ملف مهم ، فمن المهم تحريره بعناية لتجنب أي أخطاء على موقع الويب الخاص بك.
ومع ذلك ، فلنبدأ.
ما هو ملف .htaccess؟
.htaccess (أو Hypertext Access) هو ملف موجود في جذر تثبيت WordPress الخاص بك. إنه ملف تكوين يتيح لك تحرير التكوينات المختلفة على موقع الويب الخاص بك.
يمكن إدارة أشياء مثل عمليات إعادة التوجيه 301 وتهيئة SSL وقواعد الوصول وما إلى ذلك باستخدام ملف htaccess في WordPress.
من الضروري تعديل ملف htaccess بحذر لأن أي خطأ أو تكوين خاطئ يمكن أن يتسبب في تعطل موقع الويب الخاص بك.
نوصي دائمًا بأخذ نسخة احتياطية من ملف htaccess الخاص بك قبل إجراء أي تغييرات عليه.
دعنا الآن نلقي نظرة على الطرق المختلفة لتحرير ملف htaccess.
كيفية تحرير ملف .htaccess في ووردبريس
يعد الوصول إلى .htaccess ملفًا مخفيًا ولا يمكن عرضه بسهولة. سواء كنت تشاهد ملفات موقع الويب الخاص بك في مدير الملفات في cPanel أو تستخدم أي مكون إضافي ، فلن تتمكن من رؤية هذا الملف إلا إذا قمت بتعيين جميع الملفات المخفية لتكون مرئية.
هناك العديد من الطرق المختلفة لتحرير ملف htaccess على موقعك. فيما يلي ثلاث طرق آمنة وبسيطة للقيام بذلك:
الطريقة الأولى: استخدام البرنامج المساعد
الطريقة السريعة والسهلة لتحرير ملف .htaccess على موقع الويب الخاص بك هي باستخدام مكون WordPress الإضافي.
هناك العديد من المكونات الإضافية التي تتيح لك القيام بذلك ولكن توصيتنا هي المكون الإضافي Htaccess File Editor الذي يحتوي على أكثر من 60،000 عملية تثبيت مع تقييمات 5 نجوم.
فيما يلي التعليمات خطوة بخطوة حول كيفية تحرير ملف htaccess باستخدام هذا المكون الإضافي:
الخطوة الأولى: اذهب إلى لوحة تحكم WordPress الخاصة بك وانتقل إلى الإضافات> إضافة جديد. ثم ابحث عن "Htaccess File Editor" وقم بتثبيت وتفعيل المكون الإضافي.
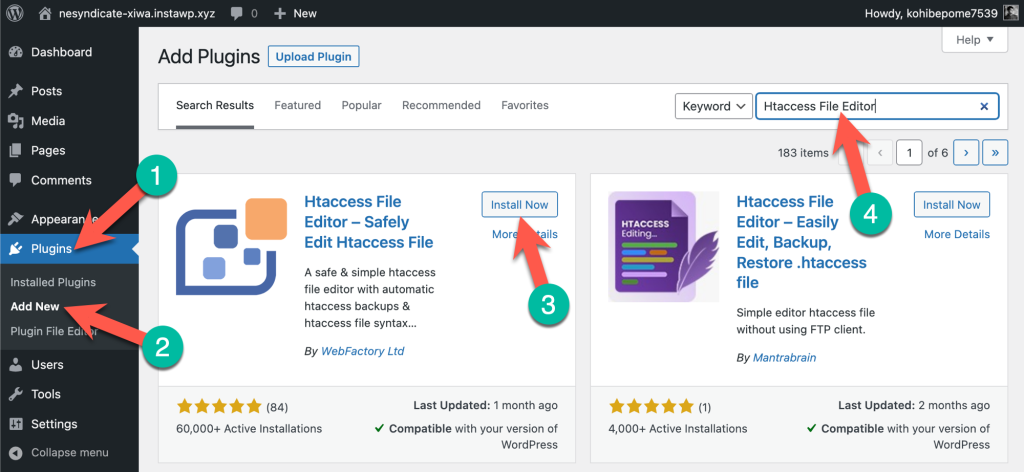
الخطوة الثانية. بعد تثبيت البرنامج المساعد وتنشيطه على موقع الويب الخاص بك ، ستجد إعدادات المكون الإضافي ضمن قائمة الإعدادات في لوحة معلومات WordPress الخاصة بك.
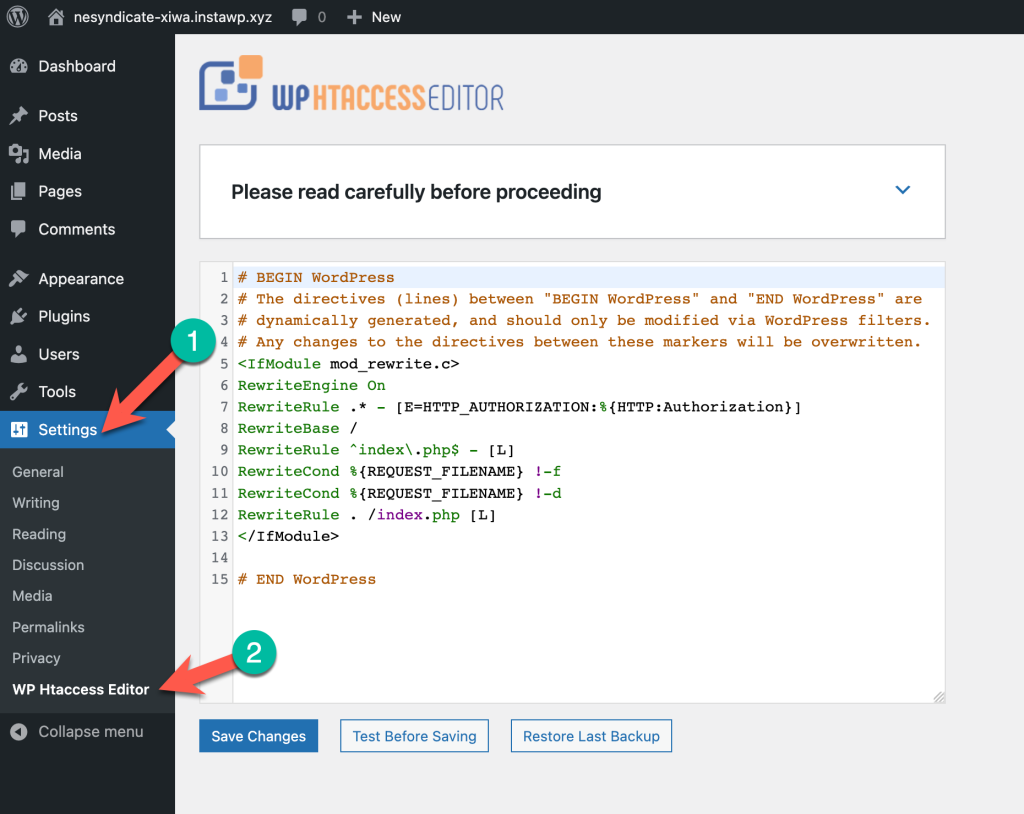
في محرر النصوص ، ستلاحظ وجود بعض النصوص بالفعل. هذا هو التكوين الافتراضي لملف htaccess الخاص بك.
الخطوة الثالثة. أدخل مقتطفات الشفرة في المحرر. قبل النقر فوق الزر "حفظ" ، أولاً ، انقر فوق الزر "اختبار قبل الحفظ".
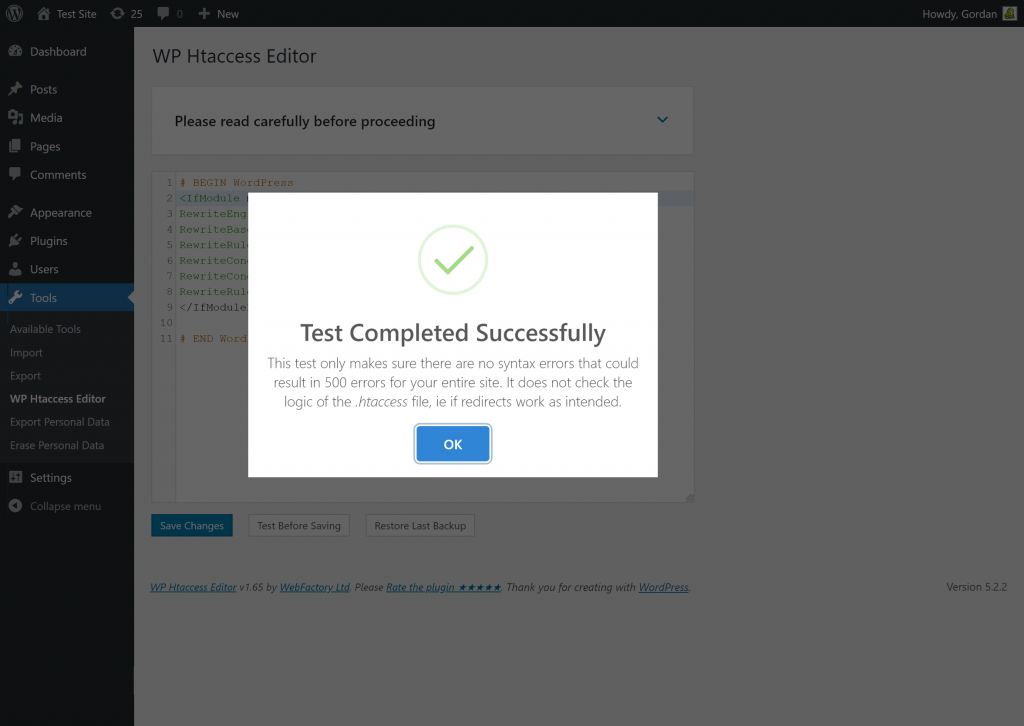
سيؤدي هذا أولاً إلى اختبار ملف .htaccess بحثًا عن أخطاء في بناء الجملة والتي تمنعك من التسبب في أي أخطاء في ملفك والتي قد تؤدي إلى تعطل موقعك.
الخطوة 4. بمجرد اختبار بناء جملة الملف بنجاح ، احفظ التغييرات في ملف htaccess الخاص بك.
تتمثل إحدى الميزات الرائعة لهذا المكون الإضافي في أنه يقوم تلقائيًا بإنشاء نسخة احتياطية من ملف htaccess الخاص بك في كل مرة تقوم فيها بإجراء أي تغيير عليه.
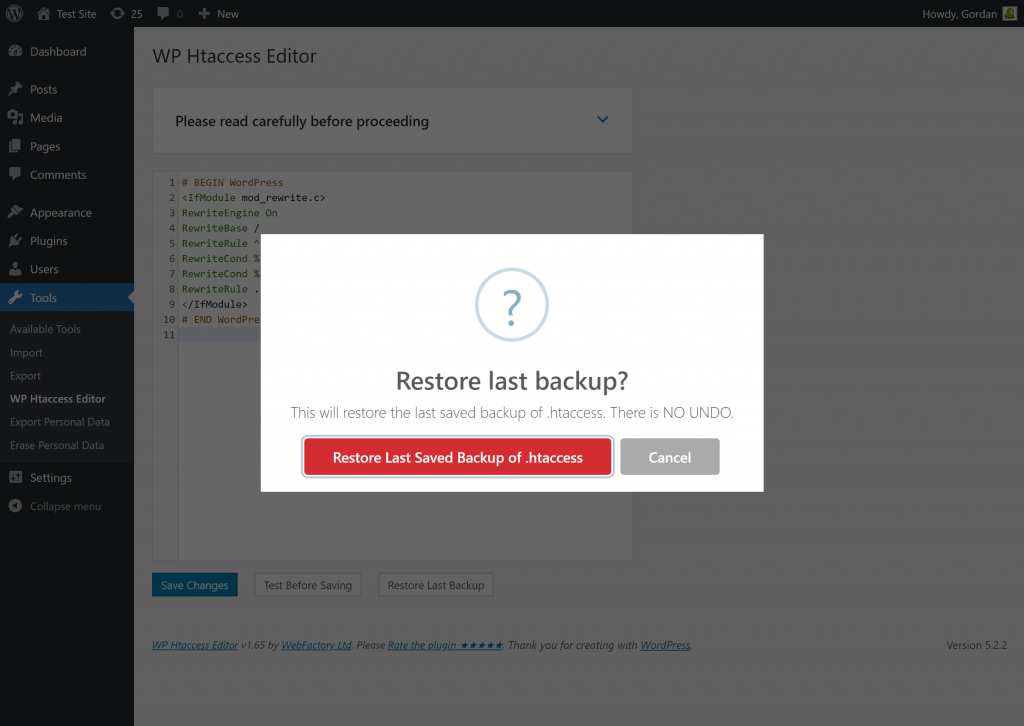
ولديك أيضًا خيار استعادة آخر نسخة احتياطية محفوظة لملف htaccess الخاص بك.
يعد استخدام مكون WordPress الإضافي مثل Htaccess File Editor لتحرير ملف htaccess الخاص بك خيارًا مثاليًا للمبتدئين لأنه آمن وسهل.
الطريقة 2: استخدام cPanel
الطريقة الثانية لتحرير ملف htaccess الخاص بك هي باستخدام cPanel لاستضافتك. بهذه الطريقة ، يمكنك تحديد موقع ملف .htaccess في مدير الملفات الخاص بك وتحريره مباشرة من هناك.
اسمح لي بتوجيهك خلال العملية خطوة بخطوة.
الخطوة 1. قم بتسجيل الدخول إلى cPanel الخاص بك وحدد موقع مدير الملفات.
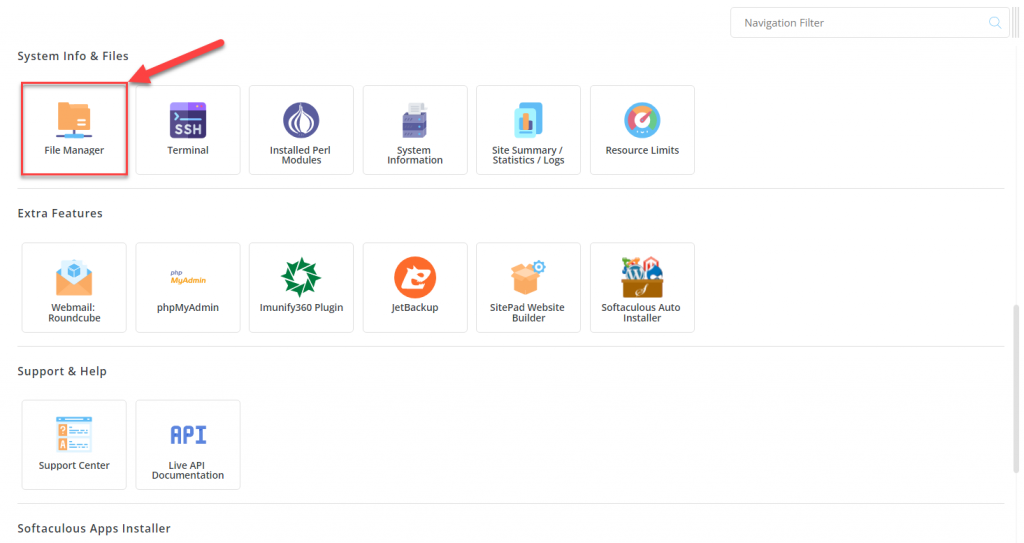
الخطوة 2. انتقل إلى المجلد الجذر لموقعك. عادة ما يسمى هذا public_html . ستجد في هذا المجلد ملف htaccess.
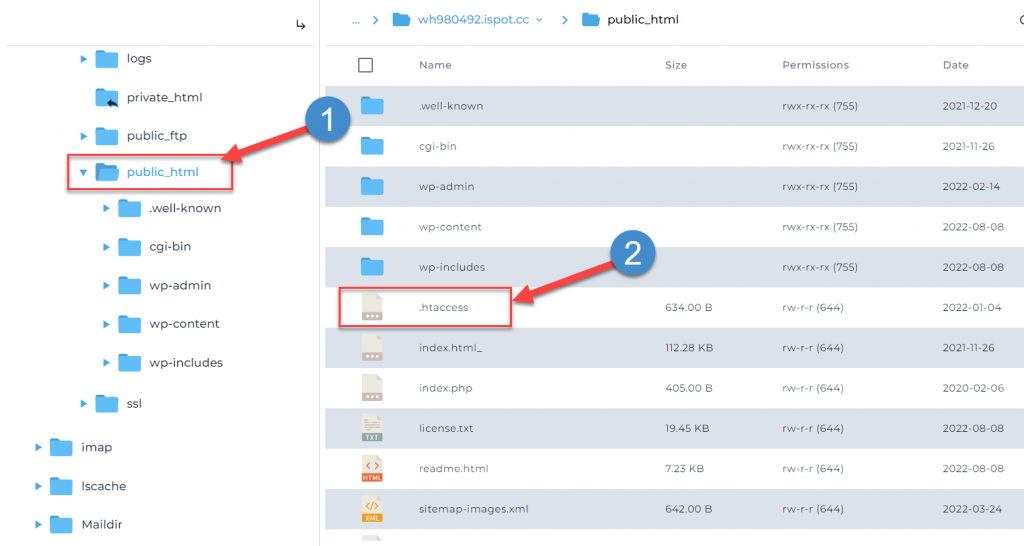
الخطوة الثالثة . انقر بزر الماوس الأيمن على ملف .htaccess وقم بتنزيله لحفظ نسخة منه قبل إجراء أي تغييرات عليه.
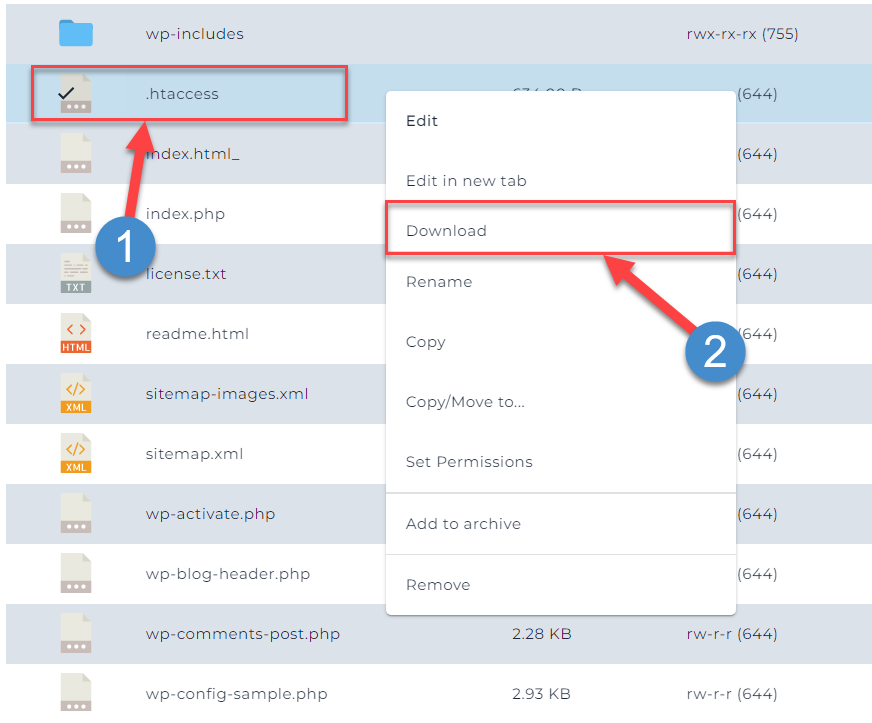
الخطوة 4. بمجرد تنزيل الملف ، انقر بزر الماوس الأيمن فوق ملف .htaccess مرة أخرى وانقر فوق الزر تحرير هذه المرة.
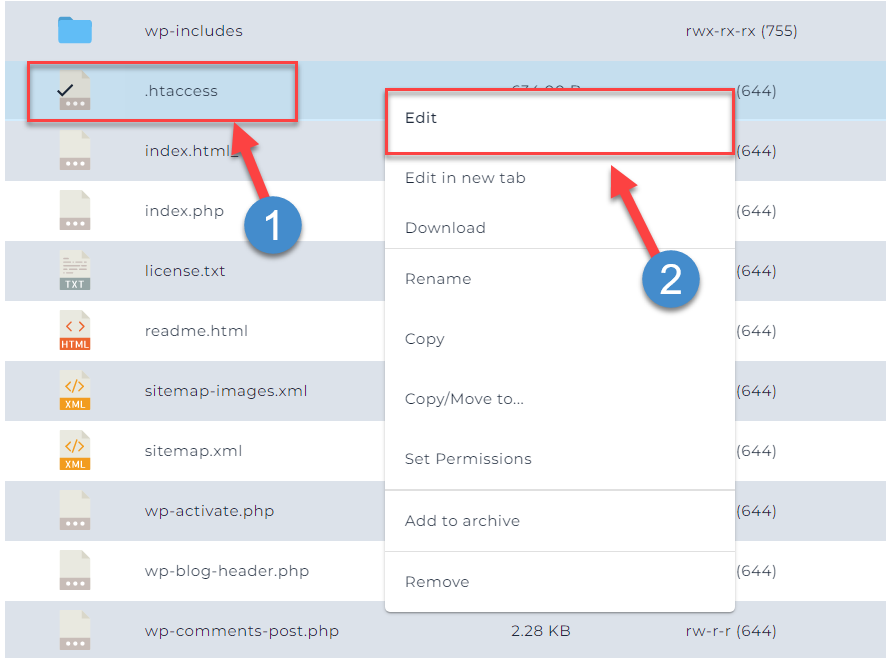
الخطوة 5. سيفتح المحرر في نافذة منبثقة حيث يمكنك تحرير ملف htaccess. أدخل مقتطفات التعليمات البرمجية الخاصة بك في الملف وانقر فوق حفظ بمجرد الانتهاء.
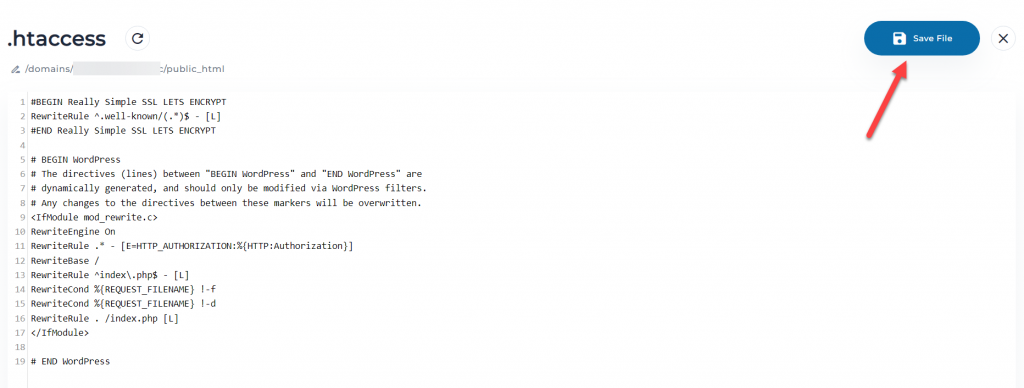
هذا كل ما عليك فعله لتحرير ملف htaccess الخاص بك باستخدام cPanel. ضع في اعتبارك أنه ، على عكس مكون WordPress الإضافي ، لا توجد فحوصات بناء الجملة أثناء التحرير في cPanel.
لذلك ، إذا كانت هناك أي أخطاء في مقتطف الشفرة الذي لصقه ، فقد يتعطل الموقع. لهذا السبب من المهم تنزيل نسخة احتياطية من الملف قبل إجراء أي تغييرات عليه.
الطريقة الثالثة: استخدام عملاء FTP
الطريقة الأخيرة لتحرير ملف .htaccess هي استخدام عملاء FTP. لهذه الطريقة ، ستحتاج إلى عميل FTP للوصول إلى موقع الويب الخاص بك مع بيانات اعتماد الاستضافة لتسجيل الدخول إلى حساب الاستضافة الخاص بك.
فيما يلي خطوات تحرير ملف htaccess الخاص بك باستخدام عملاء FTP.
الخطوة 1. قم بتنزيل وتثبيت FileZilla على جهاز الكمبيوتر الخاص بك. يعد FileZilla أحد أشهر عملاء FTP وهو مجاني تمامًا.
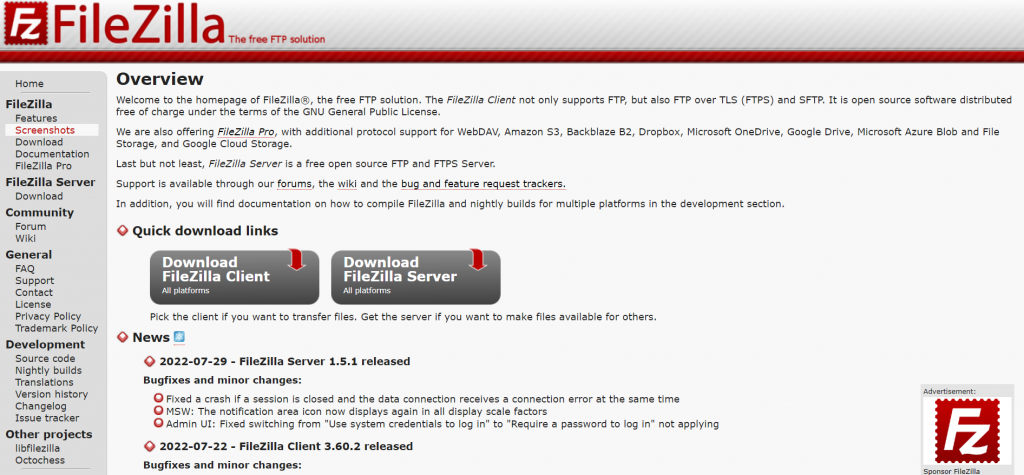
الخطوة 2. خطوتك التالية هي ربط موقع الويب الخاص بك بـ FileZilla. لهذا ، ستحتاج إلى بيانات اعتماد FTP لموقعك على الويب. إذا لم يكن لديك بيانات الاعتماد هذه ، يمكنك الاتصال بمزود الاستضافة الخاص بك.
ستحتاج إلى 4 أشياء:
- اسم المضيف
- اسم المستخدم
- كلمة المرور
- رقم المنفذ
أدخل هذه التفاصيل في شريط Quick Connect في الأعلى. سيؤدي هذا إلى ربط FileZilla بموقعك على الويب.

الخطوة 3. بمجرد توصيل موقعك ، سيتم تحميل ملفات موقع الويب الخاص بك في FileZilla. حدد موقع ملف .htaccess في public_html وانقر على تحرير.
قم بتحرير ملف htaccess عن طريق إدراج أي قصاصة تريدها وحفظ الملف.
هذه هي الطريقة التي يمكنك بها تعديل ملف htaccess الخاص بك باستخدام FTP. تمامًا مثل التحرير باستخدام cPanel ، يوصى دائمًا بأخذ نسخة احتياطية من الملف قبل إجراء أي تغييرات.
استنتاج
لذلك ، هذا كل شيء عن تحرير ملف htaccess في WordPress بأمان. أتمنى أن تكون قد وجدت هذا البرنامج التعليمي مفيدًا.
يجب أن يتم تحرير ملف htaccess الخاص بموقعك بطريقة دقيقة وآمنة للغاية. باستخدام الطرق التي تمت مشاركتها أعلاه ، ستتمكن من القيام بذلك بسهولة وبدون أي مشاكل.
إذا كان لديك أي أسئلة بخصوص هذا البرنامج التعليمي ، فلا تتردد في ترك أسئلة في قسم التعليقات أدناه.