كيفية تمكين مراقبة الكاتب في WordPress
نشرت: 2022-10-21هل تريد تمكين تتبع الكاتب على موقع WordPress الخاص بك؟
إذا كنت تدير موقع WordPress متعدد المؤلفين على الإنترنت ، فمن المؤكد أنك تتساءل عن المؤلفين الذين يؤلفون أكثر المنشورات شهرة. يمكن أن تساعدك هذه المعلومات والحقائق في زيادة الزوار وتوسيع موقعك.
في هذا المنشور ، سنشارك كيفية السماح بتتبع الكاتب في WordPress.
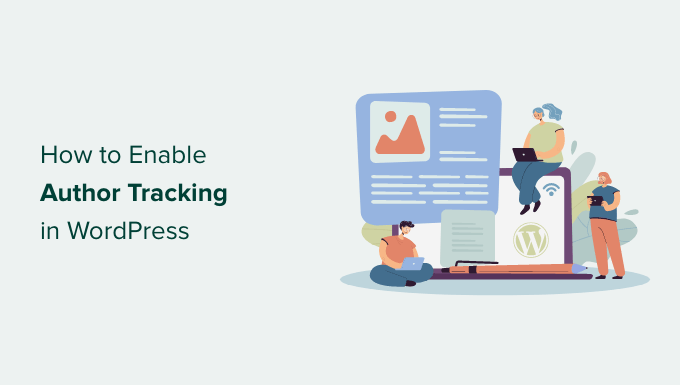
لماذا تمكين مراقبة الكاتب في ووردبريس؟
إذا كنت تدير موقع ويب متعدد المؤلفين ، فأنت بحاجة إلى تمكين مراقبة الكاتب في WordPress. يتيح لك الحصول على معلومات حول كيفية أداء منشورات كل مؤلف على موقع WordPress الخاص بك.
يمكنك بعد ذلك الإعلان عن مؤلفين ذوي أداء مهم وتقديم بعض المساعدة الإضافية للأشخاص الذين يواجهون صعوبات.
إنها أيضًا طريقة رائعة لاكتشاف من تقدم مشاركاته في معظم زوار الموقع وأي منشورات تشارك الزوار.
للمناسبة ، قد يكون لديك مؤلف رائع في إنتاج المنشورات التي تجذب أعدادًا كبيرة من زوار الموقع. من ناحية أخرى ، قد لا يلتزم هؤلاء القراء بكل شيء على موقع الإنترنت الخاص بك. قد يؤدي هذا بشكل نهائي إلى مستوى ارتداد كبير ، وعدد أقل من مشاهدات الصفحة ، ووقت أقل بشكل ملحوظ مستخدَم على موقع الويب.
بعد جمع هذه المعلومات مباشرة ، يمكنك التوصل إلى استنتاجات مستنيرة من خلال تحسين سير العمل التحريري وإبراز المزيد من الاستراتيجيات والمساعدة في مواجهة الكتّاب الذين يواجهون صعوبات. ربما تكتشف طريقة لتوجيه المستهلكين من منشورات المؤلف الأولية إلى الكتاب الذين ترغب في اكتسابهم المزيد من الوعي.
تم الإبلاغ عن ذلك ، دعنا نرى كيف يمكنك تمكين مراقبة الكاتب على صفحة الويب الخاصة بك.
إعداد تتبع المنشئ في WordPress
أسهل طريقة لتتبع أكثر المؤلفين المحبوبين في WordPress هي تطبيق MonsterInsights. إنه البرنامج المساعد التحليلي الأكثر فاعلية لـ WordPress ويساعدك على إنشاء Google Analytics الخالي من تحرير التعليمات البرمجية.
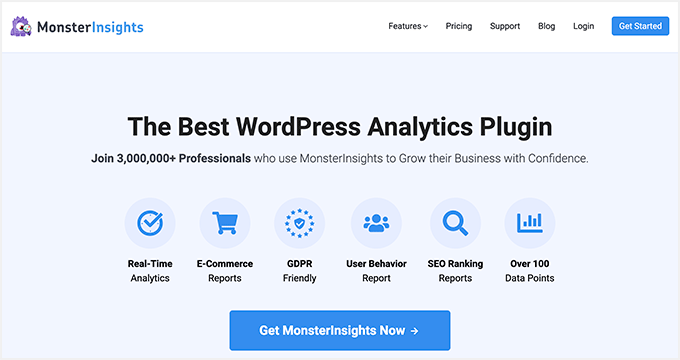
يوفر MonsterInsights إضافة أبعاد تتيح لك إعداد نسب مخصصة في Google Analytics.
يمكن أن يساعدك في تتبع المعلومات الإضافية في Google Analytics التي لا يتم تقديمها افتراضيًا. يتضمن ذلك تتبع المؤلفين وأنواع المنشورات الأكثر شيوعًا والفئات والعلامات وغير ذلك الكثير.
هل لاحظ أنك ستحتاج على الأقل إلى إعداد MonsterInsights Professional لأنه يشتمل على وظيفة النسب المخصصة. هناك أيضًا إصدار MonsterInsights Lite يمكنك استخدامه مجانًا.
أولاً ، ستحتاج إلى تثبيت وتفعيل المكون الإضافي MonsterInsights. للحصول على معلومات إضافية ، راجع دليلنا التدريجي حول كيفية وضع مكون WordPress الإضافي.
عند التنشيط ، سترى شاشة الترحيب. اذهب مقدمًا وانقر على زر "تشغيل المعالج".
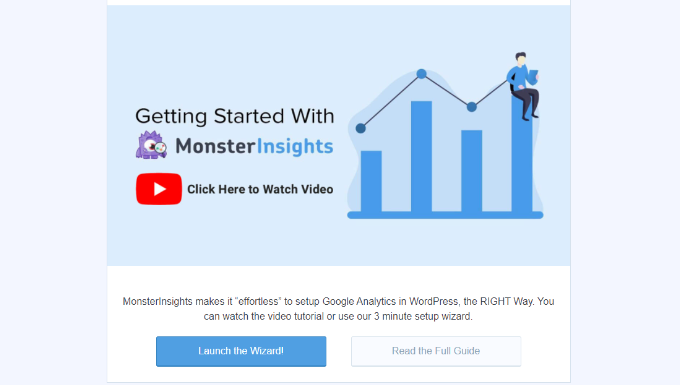
في المستقبل ، يمكنك الالتزام بالاتجاهات الموجودة في معالج الإعداد لربط Google Analytics بصفحتك على الويب. لمزيد من التفاصيل ، يجب أن ترى دليلنا حول كيفية إدراج Google Analytics في WordPress.
في وقت الربط ، سيبدأ Google Analytics في تتبع جميع زوار موقع الويب الخاص بك.
باستخدام MonsterInsights ، يمكنك بسهولة إعداد المراقبة المزدوجة والبدء في جمع المعرفة في أصول Google Analytics 4 (GA4). GA4 هو أحدث نموذج تحليلات ، وسوف يغير Common Analytics في 1 يوليو 2023.
بعد هذا التاريخ مباشرة ، لن تكون مستعدًا لتتبع حركة مرور موقع الويب في صفحة Common Analytics الرئيسية. هذا هو السبب في أن هذا هو أفضل وقت للتبديل إلى Google Analytics 4.
وضع نسب مخصصة للكاتب للتتبع الدقيق
الآن بعد أن تم تشغيل كل الأشياء ، دعنا نبلغ Google Analytics لبدء تتبع المؤلفين عن طريق إضافة بُعد مخصص.
يجب أن تبدأ بتصفح صفحة Insights »Addons website. من القائمة هنا ، يجب عليك الانتقال إلى الملحق "الأبعاد" والنقر فوق الزر "تثبيت".
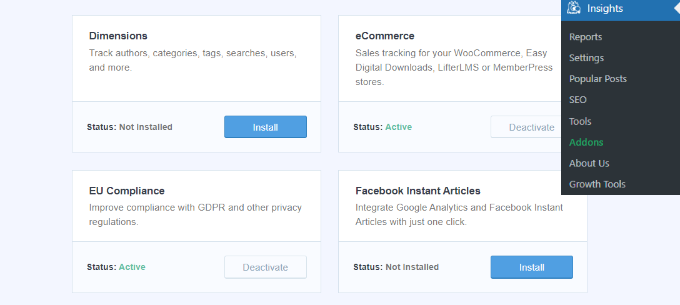
سيتم الآن إعداد الملحق وتنشيطه بسرعة.
بعد ذلك ، يمكنك الانتقال إلى Insights »موقع ويب الخيارات والتبديل إلى علامة التبويب" التحويلات ".
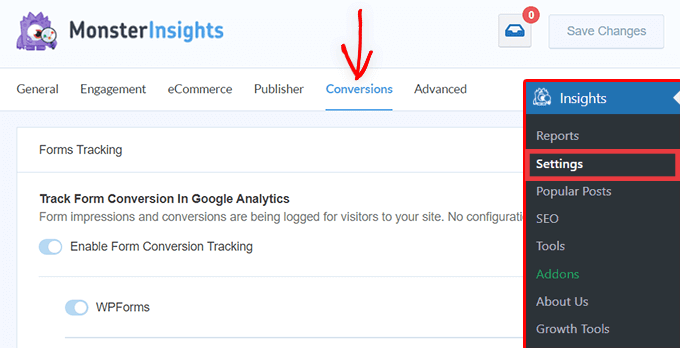
من القائمة هنا ، قم بالتمرير لأسفل قليلاً ، وسترى مربع "الأبعاد المخصصة".
هذا هو المكان الذي يمكنك فيه إضافة مكوّن مخصص جديد. تقدم مقدمًا وانقر فوق الزر "إضافة بُعد جديد مخصص".
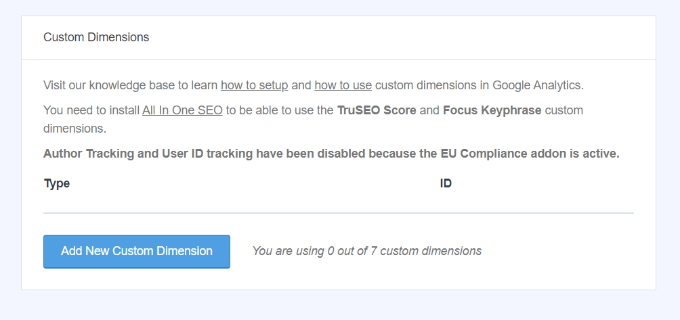
في المستقبل ، ستحتاج إلى اختيار بُعد "المؤلف" من القائمة المنسدلة.
بالإضافة إلى ذلك ، ستحتاج أيضًا إلى إدخال المعرف الذي سيتم حشره لك.
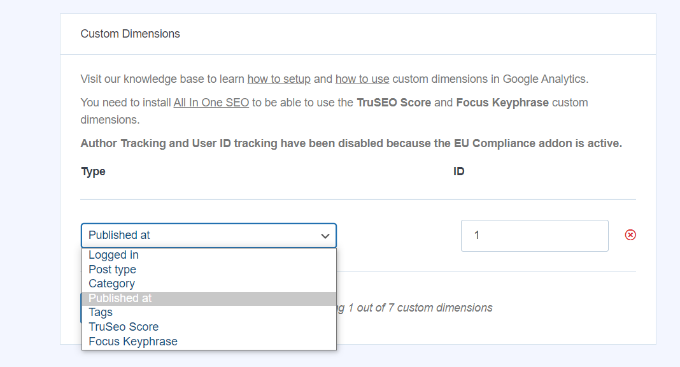
لا تهمل ببساطة النقر فوق منفذ البيع بالتجزئة للتكوينات الخاصة بك.
الآن بعد أن أعددت النسب المخصصة في MonsterInsights ، فإن الخطوة التالية هي القيام بالضبط في Google Analytics.
سنذهب عن طريق الإجراءات الخاصة بـ Common Analytics و Google Analytics 4.

قم بتضمين أبعاد مخصصة في التحليلات المشتركة
أولاً ، يمكنك زيارة موقع Google Analytics على الإنترنت وفتح مكان إقامتك على الويب. تأكد من أن معرف هذه الخاصية يبدأ بـ "UA".
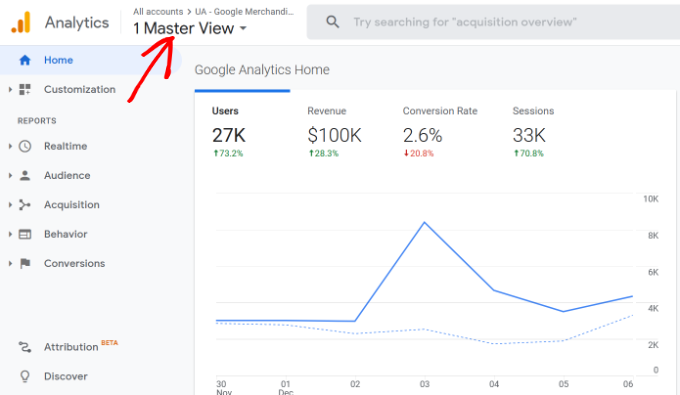
من القائمة هنا ، تحتاج إلى النقر فوق الزر "المسؤول" في الزاوية السفلية اليسرى لشاشة العرض.
بعد ذلك يمكنك اختيار تعريفات مخصصة »أبعاد مخصصة أسفل عمود الإقامة.
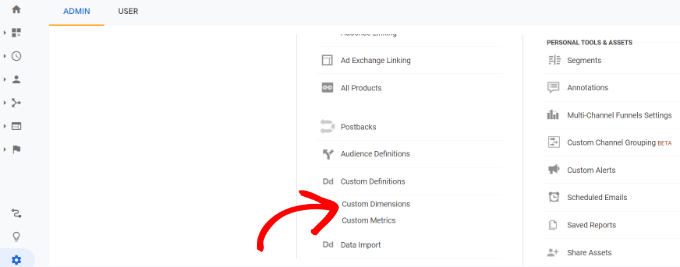
بعد ذلك ، ستحتاج إلى إدخال بُعد جديد.
ما عليك سوى النقر فوق الزر "+ بُعد مخصص جديد".
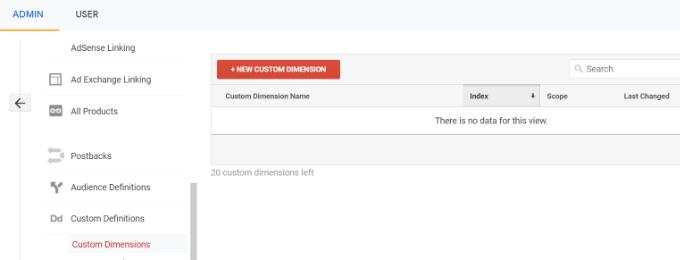
في شاشة العرض التالية ، اكتب "المؤلف" للتعريف واترك التفاصيل الأخرى بدون تغيير.
بعد ذلك مباشرة ، انقر فوق الزر "إنشاء" وسيساعدك Google Analytics في حفظه.
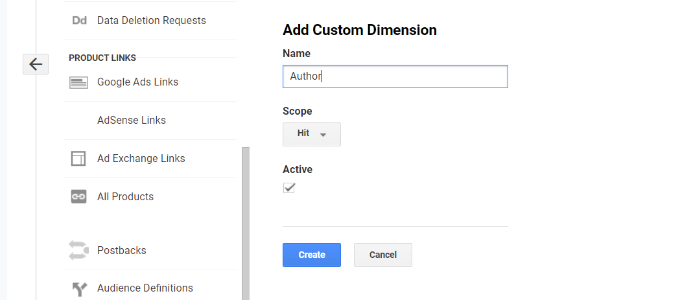
بعد ذلك ، سترى بعض التعليمات البرمجية على الشاشة المستقبلية.
أنت لا تريد أبدًا أن تفعل أي شيء ، لأن MonsterInsights تتعامل مع أي شيء نيابة عنك. فقط انقر فوق "تم" للمتابعة.
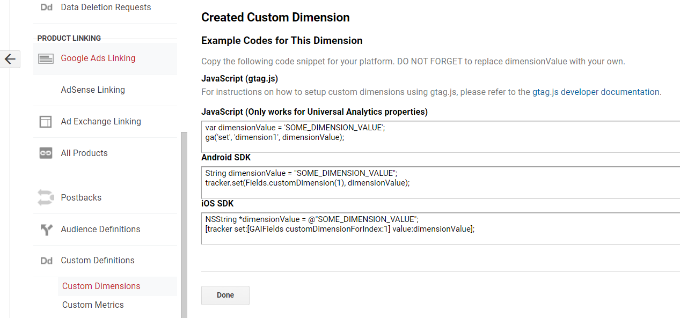
بعد ذلك ، سترى بُعد "المؤلف" المصمم خصيصًا لك مذكورًا في مكتب به عمود "فهرس".
تأكد من أن القيمة الموجودة في عمود "الفهرس" مماثلة للمعرف المقدم إلى البُعد المخصص لهذا المؤلف في MonsterInsights.
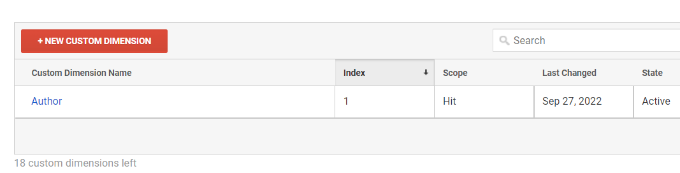
إذا لم يكن الأمر كذلك ، فلا داعي للقلق نظرًا لحقيقة أنه يمكنك تعديل البعد المخصص في MonsterInsights.
الآن ، دعنا نرى كيف يمكنك إنشاء نسب مخصصة في GA4.
أدخل بُعدًا مخصصًا في Google Analytics 4
للبدء ، سيتعين عليك الانتقال إلى أصول Google Analytics 4 الخاصة بك.
لحظة تسجيل الدخول ، توجه إلى علامة التبويب "تكوين" على اليسار.
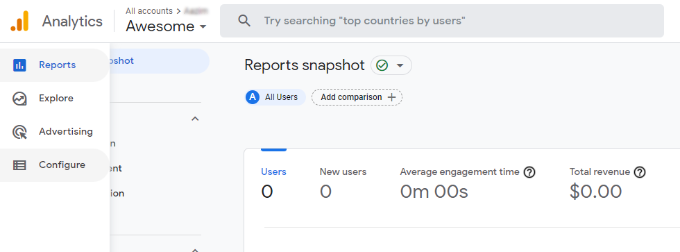
بعد ذلك ، يمكنك النقر فوق تحديد "تعريفات مخصصة" من القائمة التي تظهر.
بعد ذلك مباشرة ، انتقل إلى الأمام وانقر على الزر "إنشاء أبعاد مخصصة".
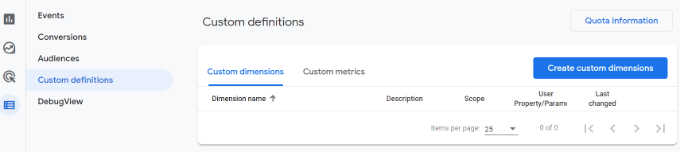
ستنزلق نافذة من الجانب الصحيح ، حيث سيتعين عليك إدخال حقائق النسب المخصصة الخاصة بك.
للبدء ، أدخل اسمًا للبعد الخاص بك. هناك أيضًا خيار لتضمين الوصف.
من الأسفل ، يمكنك الاحتفاظ بالنطاق محددًا إلى "حدث" ثم إدخال معلمة دالة مثل "author_monitoring". معلمة الوظيفة هي ما سيستخدمه Google Analytics 4 لتقديم بُعدك في التجارب.
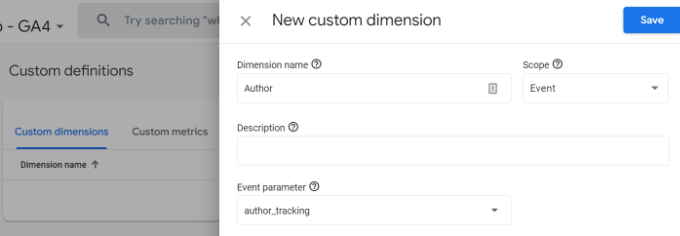
بعد الدخول في هذه الجوانب مباشرة ، لا تهمل ببساطة النقر فوق الزر "حفظ".
لقد قمت بإعداد مراقبة الكاتب بكفاءة على صفحة الويب الخاصة بك على WordPress. الآن ، دعنا نصل إلى القسم الترفيهي لعرض التقارير ومعرفة كيف يقوم مؤلفوك.
عرض دراسات تتبع المؤلف
بعد أن جمع موقع الويب الخاص بك معرفة زوار الموقع ، يمكنك منظور أفضل المؤلفين على لوحة معلومات WordPress.
ما عليك سوى الانتقال إلى Insights »Experiences صفحة ويب والتبديل إلى علامة التبويب Proportions.
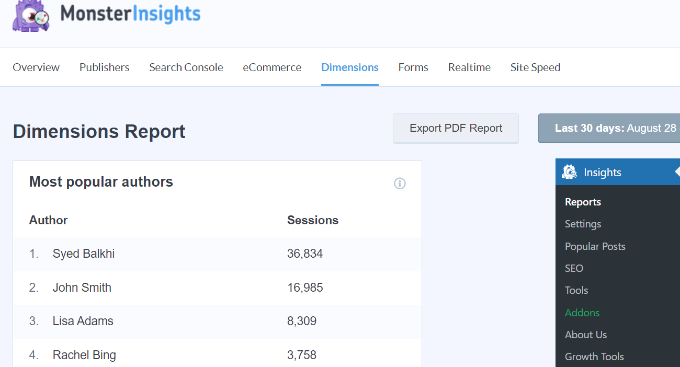
من القائمة هنا ، يمكنك رؤية أفضل المؤلفين الذين يولدون أكبر عدد من الزوار على موقعك.
يمكنك الآن استخدام هذه الحقائق لتحسين سير العمل التحريري الخاص بك وتشجيع المحتوى المكتوب من المؤلفين البارزين. في المناسبات ، يمكنك عرض مواد المحتوى الخاصة بهم كمشاركات شائعة والحصول على عدد أكبر من مرات مشاهدة الصفحة.
علاوة على ذلك ، ستساعدك البيانات في معرفة الكتاب الذين يواجهون صعوبات ، حتى تتمكن من العمل معهم وزيادة عدد الزوار المستهدفين إلى منشورات مواقعهم.
نأمل أن تكون هذه الكتابة قد ساعدتك في دراسة كيفية تمكين تتبع الكاتب في WordPress. قد ترغب أيضًا في الاطلاع على دليلنا حول كيفية بدء منفذ البيع بالتجزئة على الإنترنت والمكونات الإضافية لـ WordPress.
إذا كنت تقدر هذه المقالة القصيرة ، فيجب عليك الاشتراك في قناتنا على YouTube لدروس الفيديو عبر الإنترنت لـ WordPress. يمكنك أيضًا الكشف عنا على Twitter و Facebook.
