كيفية تمكين / تنشيط مكونات WordPress الإضافية من قاعدة البيانات
نشرت: 2023-02-20هل تتطلع إلى تمكين أو تنشيط المكونات الإضافية من قاعدة بيانات WordPress؟
إذا لم تتمكن من الوصول إلى منطقة مسؤول WordPress وتحتاج إلى تنشيط مكون إضافي لاستعادة وصولك ، فيمكنك القيام بذلك من قاعدة بيانات WordPress.
في هذه المقالة ، سنوضح لك كيفية تنشيط مكونات WordPress الإضافية بسهولة باستخدام قاعدة البيانات.
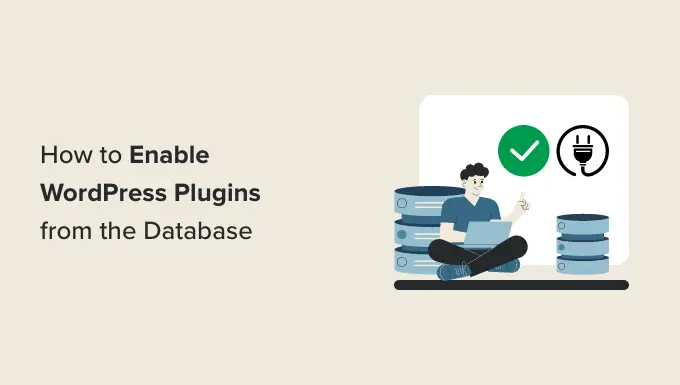
متى يجب تنشيط مكونات WordPress الإضافية باستخدام قاعدة البيانات
يمكن أن يمنع عدد من أخطاء WordPress الشائعة مالك موقع الويب من الوصول إلى منطقة إدارة WordPress. في معظم هذه المواقف ، يتطلع المستخدم إلى إلغاء تنشيط مكونات WordPress الإضافية دون وصول المسؤول.
ومع ذلك ، في بعض الحالات ، قد يحتاج مالك موقع الويب إلى تنشيط مكونات إضافية معينة لاستعادة الوصول إلى موقع WordPress على الويب.
على سبيل المثال ، لنفترض أن الخطأ يمنعك من الوصول إلى لوحة معلومات WordPress الخاصة بك ، ووجدت مكونًا إضافيًا يمكنه إصلاح هذا الخطأ.
لحسن الحظ ، يقوم WordPress بتخزين معلومات المكونات الإضافية النشطة في قاعدة بيانات WordPress الخاصة بك. هذا يعني أنه يمكنك إدخال هذه المعلومات يدويًا مباشرةً في قاعدة البيانات وإخبار WordPress بتنشيط مكون إضافي.
الشرط الوحيد هو أنه يجب تثبيت المكون الإضافي على موقع WordPress الخاص بك. مما يعني أنه يجب أن يكون موجودًا في مجلد المكونات الإضافية على موقع WordPress الخاص بك.
مع ما يقال ، دعنا نرى كيف يمكنك بسهولة تمكين / تنشيط مكون إضافي باستخدام قاعدة البيانات.
الخطوة 1. ابحث عن اسم قاعدة البيانات باستخدام لوحة تحكم الاستضافة
لتنشيط إضافات WordPress الخاصة بك باستخدام phpMyAdmin ، أولاً ، تحتاج إلى معرفة اسم قاعدة بيانات WordPress الخاصة بك.
الآن ، للعثور على اسم قاعدة البيانات الخاصة بك ، تحتاج إلى تسجيل الدخول إلى لوحة معلومات استضافة الويب الخاصة بك. في هذا البرنامج التعليمي ، سنستخدم Bluehost.
إذا كنت تستخدم شركة استضافة مختلفة ، فقد تبدو لوحة تحكم استضافة WordPress مختلفة قليلاً.
بمجرد دخولك إلى cPanel ، قم بالتمرير لأسفل إلى قسم "الملفات" وانقر فوق خيار "مدير الملفات".
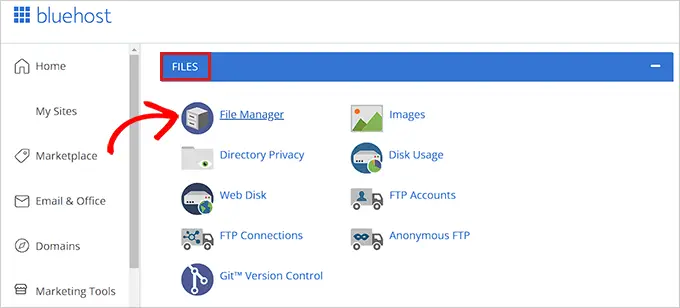
سيؤدي هذا إلى فتح مدير الملفات في نافذة جديدة. هنا تحتاج ببساطة إلى تحديد موقع مجلد public_html من العمود الأيسر والنقر فوقه.
سيؤدي هذا إلى فتح جميع الملفات المخزنة في المجلد public_html . الآن ، ما عليك سوى تحديد موقع المجلد الذي يحتوي على اسم موقعك والنقر فوقه ضمن عمود "الاسم".
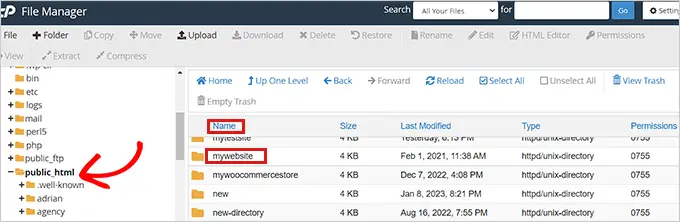
قد يرى بعض المستخدمين بدلاً من ذلك ملفات ومجلدات WordPress الخاصة بهم مثبتة داخل مجلد public_html.
بعد فتح ملف موقع WordPress الخاص بك ، حدد موقع ملف wp-config.php ضمن قسم "الاسم" وانقر فوقه بزر الماوس الأيمن.
سيؤدي هذا إلى فتح قائمة حيث تحتاج إلى تحديد خيار "عرض".
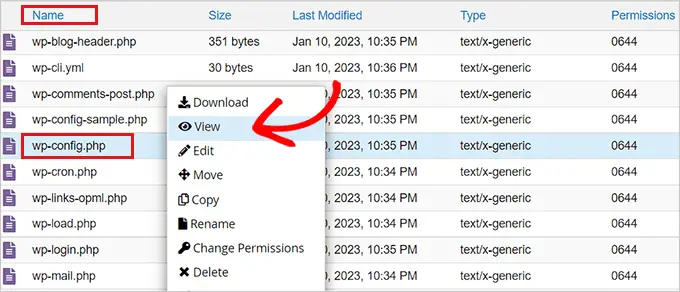
سيؤدي هذا إلى فتح ملف wp-config.php في نافذة جديدة حيث يمكنك تحديد موقع تفاصيل قاعدة البيانات الخاصة بك.
نوصي بنسخ ولصق تفاصيل قاعدة البيانات الخاصة بك بما في ذلك اسم المستخدم وكلمة المرور في مفكرة على جهاز الكمبيوتر الخاص بك.
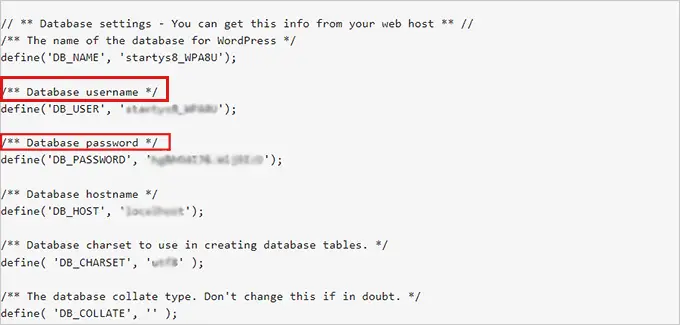
الآن لقد نجحت في العثور على اسم قاعدة البيانات الخاصة بك ، دعنا ننتقل إلى خطوتنا التالية.
الخطوة 2. حدد خيار الإضافات النشطة عبر PhpMyAdmin
بعد اكتشاف اسم قاعدة البيانات الخاصة بك ، عليك العودة إلى لوحة تحكم استضافة WordPress الخاصة بك.
بمجرد الوصول إلى هناك ، قم بالتمرير لأسفل إلى قسم "قواعد البيانات" وانقر فوق خيار "phpMyAdmin".
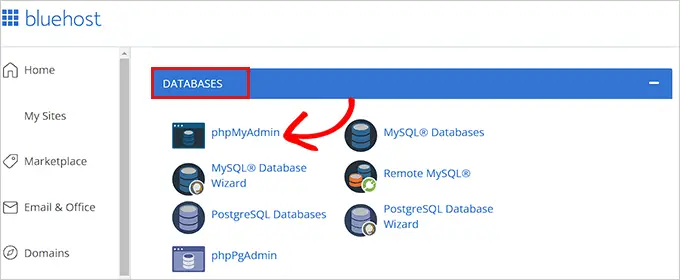
سيؤدي هذا إلى تشغيل تطبيق phpMyAdmin في علامة تبويب متصفح جديدة.
بعد ذلك ، ما عليك سوى النقر فوق علامة التبويب "قاعدة البيانات" من قائمة التنقل الموجودة أعلى الصفحة.
الآن ، ما عليك سوى تحديد موقع قاعدة بيانات WordPress الخاصة بك والنقر على زر التصفح لتوسيعها.
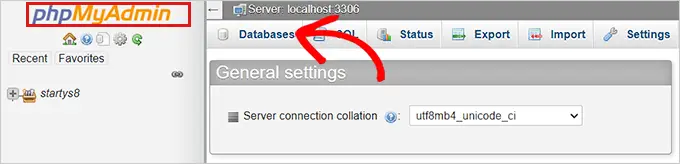
سيعرض هذا جداول قاعدة بيانات WordPress الخاصة بك.
هنا ، ستحتاج ببساطة إلى تحديد موقع جدول wp_options والنقر فوق "استعراض" بجواره.
ملاحظة: بشكل افتراضي ، يستخدم WordPress wp_ كبادئة لأسماء الجداول. قد يحتوي جدول قاعدة بيانات WordPress الخاص بك على بادئة جدول مختلفة.

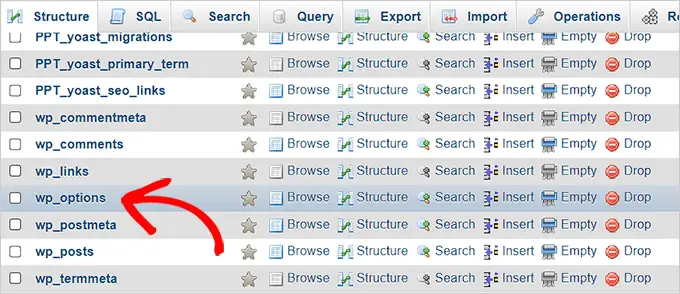
داخل جدول wp_options ، ستحتاج إلى العثور على الصف حيث تم تعيين option_name على active_plugins .
بعد ذلك ، انقر على رابط "تعديل" بجواره.
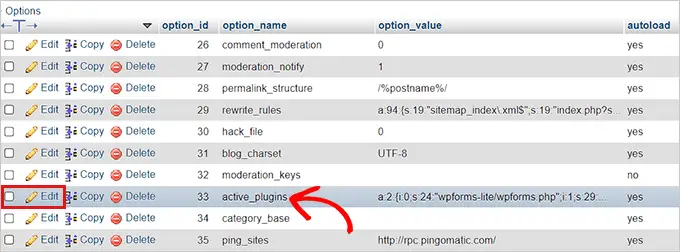
سيؤدي هذا إلى فتح مربع حيث يمكنك إدخال التفاصيل يدويًا لتنشيط مكون إضافي.
الخطوة الثالثة: تفعيل البرنامج المساعد باستخدام phpMyAdmin
يقوم WordPress بتخزين معلومات المكونات الإضافية النشطة بتنسيق خاص بحيث يمكن الوصول إليها برمجيًا بواسطة البرنامج.
لإخبار WordPress بالمكونات الإضافية التي يجب تنشيطها ، سنحتاج إلى استخدام نفس التنسيق.
أولاً ، سنبدأ بإدخال option_value على النحو a:1: ثم نفتح القوس المتعرج ().
نحن ندخل هذه القيمة كـ 1 لأننا نريد فقط تنشيط مكون إضافي واحد. يجب عليك تغيير القيمة إلى عدد المكونات الإضافية التي تخطط لتنشيطها.
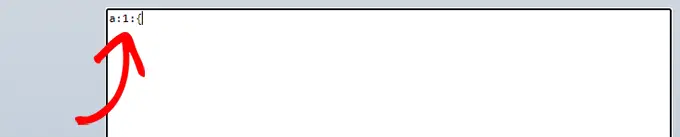
بعد ذلك ، سوف ندخل i:0; بعد القوس المجعد. هنا نقوم بشكل أساسي بتعيين رقم تسلسلي إلى المكون الإضافي الخاص بنا.
تذكر دائمًا تخصيص أرقام تبدأ من 0 بدلاً من 1.
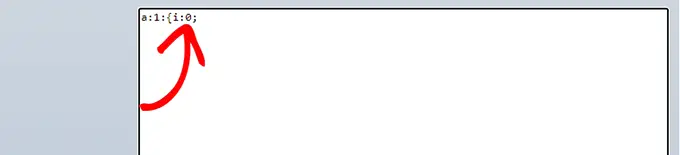
بعد ذلك ، سنقوم بإدخال عدد الأحرف الموجودة في اسم المكون الإضافي واسم ملف php الخاص بالمكون الإضافي الذي نحن على وشك تنشيطه.
لذلك ، سنكتب s:24: في المربع. ضع في اعتبارك أن عدد الأحرف سيختلف لكل مكون إضافي بناءً على الأحرف الموجودة في دليل البرنامج المساعد واسم الملف.
على سبيل المثال ، نقوم بتنشيط WPForms في هذا البرنامج التعليمي الذي يحتوي على 24 حرفًا في اسمه بما في ذلك اسم ملف المكون الإضافي كما هو مخزّن في مدير الملفات لدينا.

بعد ذلك ، ما عليك سوى كتابة اسم دليل المكون الإضافي. يمكنك العثور عليه من خلال زيارة / wp-content / plugins / المجلد باستخدام تطبيق File Manager.
لا تنس إضافة علامات الاقتباس قبل كتابة اسم دليل المكون الإضافي.

بعد / ، تحتاج إلى إدخال اسم ملف البرنامج المساعد. عادة ما يكون هذا هو الملف الذي يحمل نفس الاسم داخل مجلد البرنامج المساعد.
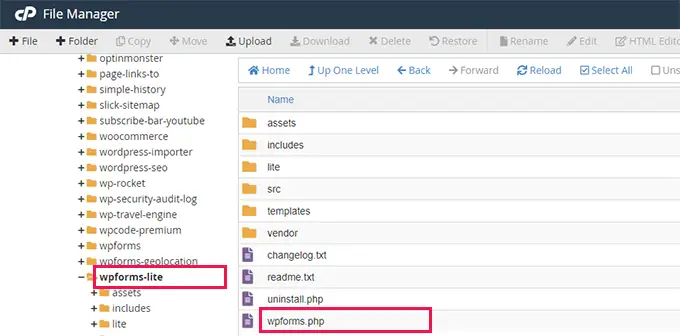
الآن ، ارجع إلى phpMyAdmin واكتب اسم المكون الإضافي ثم أغلق علامات الاقتباس.
بعد ذلك ، أضف ببساطة فاصلة منقوطة (؛) وأغلق الأقواس المتعرجة (). ستبدو القيمة النهائية في هذا المثال كما يلي:
a:1:i:0;s:24:"wpforms-lite/wpforms.php";
هكذا ستبدو حالما تنتهي.
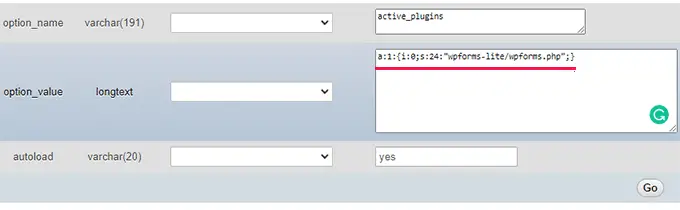
بعد ذلك ، ما عليك سوى النقر فوق الزر "انتقال" لتنفيذ الأمر.
انتقل الآن إلى لوحة معلومات WordPress الخاصة بك وتوجه إلى المكونات الإضافية »الإضافات المثبتة .
تم تنشيط المكون الإضافي الخاص بك بنجاح.
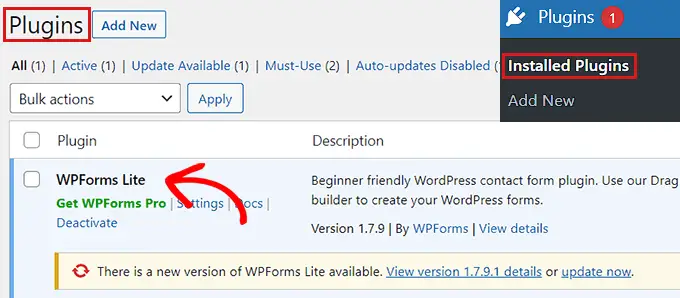
لنفترض الآن أنك تريد تنشيط مكونين إضافيين آخرين.
ستحتاج أولاً إلى تغيير عدد المكونات الإضافية. بعد أن تقوم بضبط كل إدخال للمكوِّن الإضافي الذي تريد تنشيطه.
هنا مثال:
a:3:
i:0;s:47:"all-in-one-seo-pack-pro/all_in_one_seo_pack.php";
i:1;s:35:"insert-headers-and-footers/ihaf.php";
i:2;s:24:"wpforms-lite/wpforms.php";
ملاحظة: لقد أضفنا فواصل الأسطر هنا لجعل الكود يبدو أكثر قابلية للقراءة. تحتاج إلى التأكد من عدم وجود فواصل أسطر أو مسافات في التعليمات البرمجية الخاصة بك. وإلا فلن ينجح الأمر.
نأمل أن تكون قد تعلمت كيفية تنشيط مكون إضافي باستخدام قاعدة البيانات. قد ترغب أيضًا في الاطلاع على دليلنا حول كيفية إضافة موجز الوسائط الاجتماعية إلى WordPress ، ومقارنتنا لأفضل مسجلي المجال في العالم.
إذا أعجبك هذا المقال ، فيرجى الاشتراك في قناتنا على YouTube لدروس فيديو WordPress. يمكنك أيضًا أن تجدنا على Twitter و Facebook.
