كيفية تمكين تتبع العملاء في WooCommerce باستخدام Google Analytics
نشرت: 2023-02-21هل تريد تمكين تتبع العملاء في WooCommerce؟
يتيح لك تتبع العملاء تقديم تجربة تسوق مخصصة بناءً على سلوك العميل في متجر التجارة الإلكترونية الخاص بك.
في هذه المقالة ، سنوضح لك كيفية تمكين تتبع العملاء بسهولة في WooCommerce باستخدام Google Analytics.
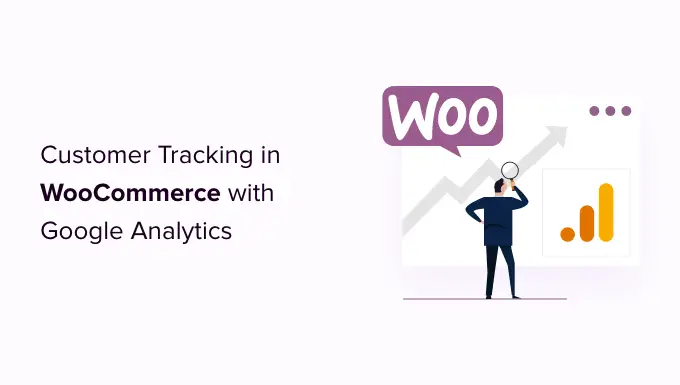
لماذا تمكين تتبع العملاء في WooCommerce باستخدام Google Analytics؟
يسمح لك برنامج Google Analytics بمعرفة من أين يأتي الزوار وماذا يفعلون على موقع الويب الخاص بك. بمعنى آخر ، يساعدك على تتبع مصادر حركة المرور الخاصة بك بالإضافة إلى تفاعل المستخدم على موقع الويب الخاص بك.
بالنسبة لمنصات التجارة الإلكترونية ، يقدم Google Analytics ميزة تتبع التجارة الإلكترونية المحسّنة. يتيح لك ذلك فهم سلوك المستخدمين للتسوق والدفع بشكل أفضل. بالإضافة إلى ذلك ، يمكنك معرفة المنتجات الأفضل أداءً وتتبع أداء مبيعات متجر WooCommerce.
بشكل افتراضي ، يسمح متجر WooCommerce لعملائك بإنشاء حساب أو تسجيل الخروج كمستخدمين ضيوف. يساعد إنشاء حساب المستخدم على حفظ معلومات الشحن والفوترة الخاصة به لسرعة الخروج في المرة القادمة. كما يساعدك أيضًا على تزويد العملاء بتجربة تسوق مخصصة بناءً على سجل التصفح والتسوق.
ألن يكون من الرائع أن تتمكن من تتبع المستخدمين المسجلين الدخول باستخدام معرفات المستخدم الخاصة بهم في Google Analytics وكذلك معرفة المسار الذي سلكه العملاء قبل إجراء عملية الشراء؟
سيتيح لك هذا الوصول إلى كنز من المعلومات والأفكار حول سلوك العملاء. يمكنك استخدامه لتقديم تجربة أفضل في الموقع وزيادة مبيعاتك.
دعنا نلقي نظرة على كيفية تمكين تتبع العملاء بسهولة في WooCommerce. فيما يلي روابط سريعة يمكنك استخدامها للانتقال إلى أي قسم:
قم بإعداد تتبع التجارة الإلكترونية في WordPress باستخدام Google Analytics
أفضل طريقة لإعداد تتبع عملاء WooCommerce في Google Analytics هي استخدام Monsterinsights. إنه أفضل حل تحليلات لبرنامج WordPress ويساعدك على إعداد التتبع دون تحرير التعليمات البرمجية.
يقدم المكون الإضافي ملحق التجارة الإلكترونية ، والذي يكتشف تلقائيًا WooCommerces ويبدأ في تتبع سلوك العملاء في Google Analytics. يأتي أيضًا مع ملحق رحلة العميل الذي يسمح لك بمشاهدة سلوك المستخدمين قبل إجراء عملية الشراء.
أولاً ، ستحتاج إلى تثبيت وتفعيل المكون الإضافي MonsterInsights. لمزيد من التفاصيل ، راجع دليلنا خطوة بخطوة حول كيفية تثبيت مكون WordPress الإضافي.
ستحتاج إلى أن تكون في خطة "Pro" للوصول إلى الملحق التجارة الإلكترونية ورحلة المستخدم ، والتي سنستخدمها في هذا البرنامج التعليمي. ومع ذلك ، هناك أيضًا إصدار MonsterInsights Lite يمكنك استخدامه مجانًا.
عند التنشيط ، سترى شاشة الترحيب ومعالج الإعداد. ما عليك سوى النقر فوق الزر "بدء تشغيل المعالج" واتبع التعليمات التي تظهر على الشاشة.
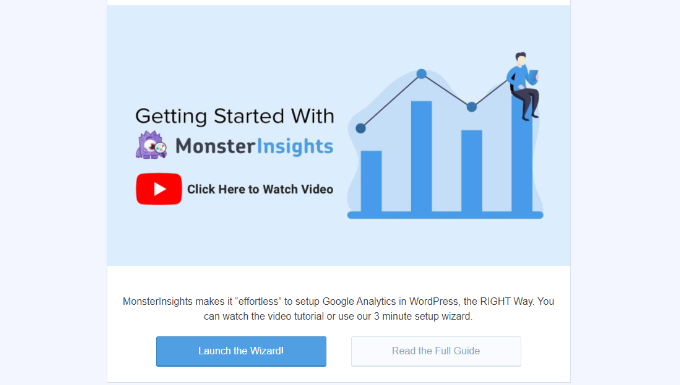
للحصول على إرشادات مفصلة ، راجع مقالتنا حول كيفية تثبيت Google Analytics في WordPress.
يساعدك MonsterInsights أيضًا في إعداد موقع Google Analytics 4 (GA4) من خلال ميزة التتبع المزدوج. GA4 هو أحدث إصدار من Analytics ، وسيحل قريبًا محل Universal Analytics.
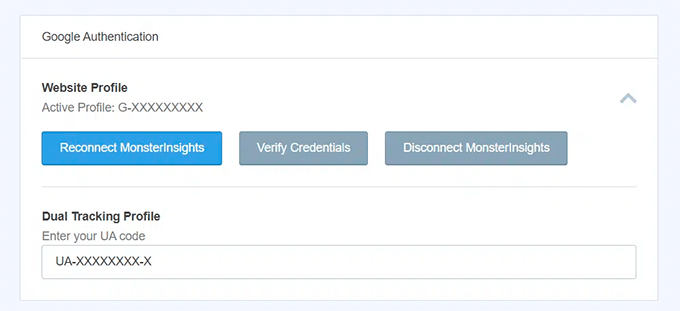
إذا لم تكن قد أنشأت موقع Google Analytics 4 ، فهذا هو أفضل وقت الآن. هذا لأنه بعد 1 تموز (يوليو) 2023 ، سيتم إنهاء Universal Analytics ولن يتتبع بيانات موقع الويب الخاص بك. سيعني إعداد GA4 بعد تاريخ الغروب أنه سيتعين عليك البدء من نقطة الصفر ولن يكون لديك أي بيانات تاريخية للمقارنة.
لمزيد من التفاصيل ، يرجى الاطلاع على دليلنا حول كيفية التبديل إلى Google Analytics 4 في WordPress.
قم بتثبيت MonsterInsights eCommerce Addon
بمجرد تكوين Google Analytics على موقع الويب الخاص بك ، فإن الخطوة التالية هي تثبيت ملحق التجارة الإلكترونية.
أنت بحاجة إلى زيارة Insights »صفحة الإضافات من لوحة معلومات WordPress الخاصة بك والانتقال إلى ملحق" التجارة الإلكترونية ". ما عليك سوى النقر فوق الزر "تثبيت" ، وسيتم تنشيط الوظيفة الإضافية تلقائيًا.
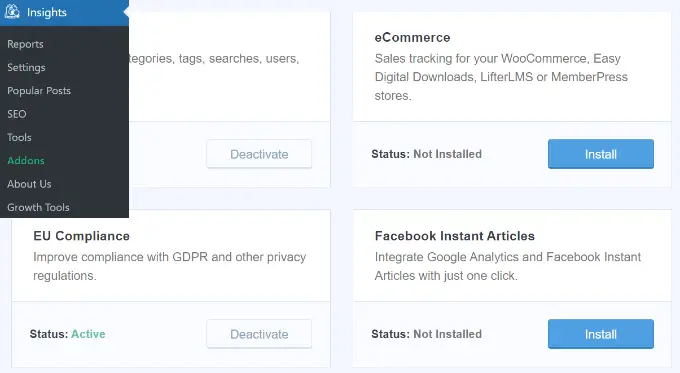
تمكين تتبع التجارة الإلكترونية المحسّن في Google Analytics
الخطوة التالية هي تمكين تتبع التجارة الإلكترونية في Google Analytics. لا يتم تمكين تتبع التجارة الإلكترونية افتراضيًا في حسابك في Google Analytics ، وسيتعين عليك تمكينه يدويًا.
أولاً ، ستحتاج إلى التوجه إلى لوحة تحكم حساب Google Analytics والنقر فوق خيار المسؤول .

بعد ذلك ، تحتاج إلى النقر فوق خيار "إعدادات التجارة الإلكترونية".
يقع تحت عمود العرض.
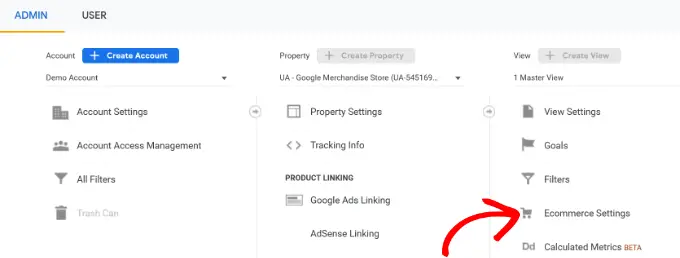
في صفحة الإعدادات ، انقر على شريط التمرير ضمن تمكين التجارة الإلكترونية وتمكين إعداد تقارير التجارة الإلكترونية المحسّنة لتشغيلها.
لا تنس النقر فوق الزر "حفظ" عند الانتهاء.
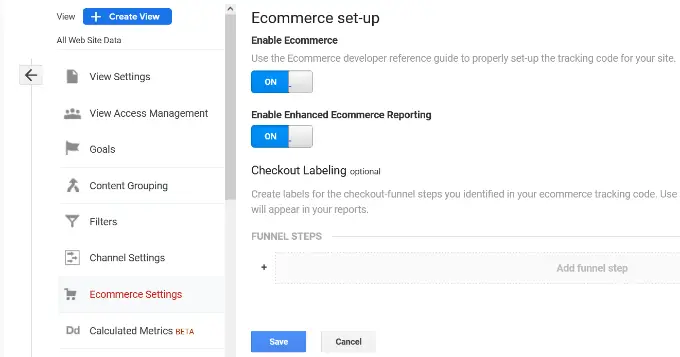
الآن ، سيبدأ حساب Google Analytics الخاص بك في عرض تقارير التجارة الإلكترونية المحسنة لمتجر WooCommerce الخاص بك.
لمزيد من التفاصيل ، يرجى الاطلاع على دليلنا حول كيفية إعداد تتبع تحويل WooCommerce.
تمكين ملحق رحلة المستخدم في MonsterInsights
الآن بعد أن أعددت تتبع WooCommerce في Google Analytics ، فإن الخطوة التالية هي تمكين الوظيفة الإضافية MonsterInsights Customer Journey.
سيسمح لك الملحق برؤية الخطوات التي يتخذها العميل قبل إجراء عملية شراء في WooCommerce. بالإضافة إلى ذلك ، فإنه يعرض أيضًا الوقت المستغرق في كل خطوة والصفحات التي زارها المستخدم والمزيد.
أولاً ، ستحتاج إلى الانتقال إلى Insights »Addons من لوحة إدارة WordPress الخاصة بك. بعد ذلك ، انتقل إلى ملحق رحلة المستخدم وانقر فوق الزر "تثبيت".
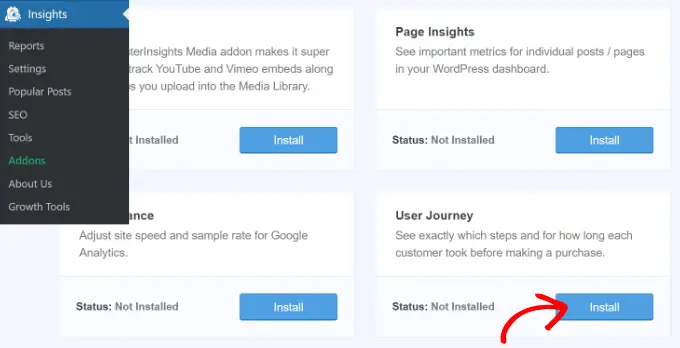
سيتم تنشيط الملحق تلقائيًا ويبدأ في تتبع رحلة عميل WooCommerce.
بعد ذلك ، يمكنك الانتقال إلى WooCommerce »الطلبات من لوحة معلومات WordPress الخاصة بك لعرض المسار الذي سلكه عملاؤك عند شراء منتج.
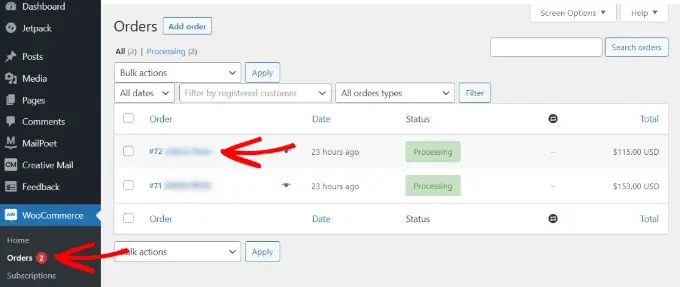
بعد ذلك ، انقر فوق الطلب الذي ترغب في رؤية رحلة المستخدم الخاصة به.
في الشاشة التالية ، سترى المسار الذي سلكه العميل قبل شراء المنتج. يمكنك مشاهدة الصفحات التي قاموا بزيارتها ، حيث قاموا بالنقر فوقها ، ومقدار الوقت الذي قضوه على الصفحة.
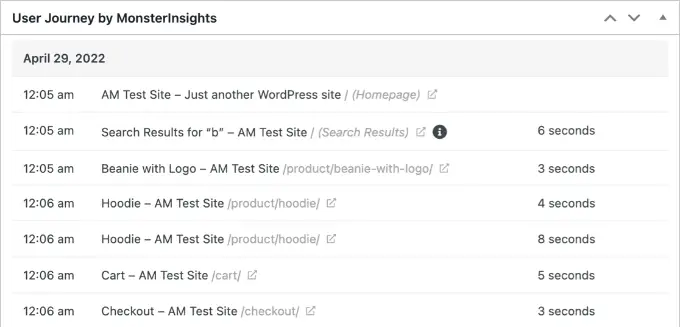
هذه معلومات مفيدة حقًا لفهم عملائك بشكل أفضل. يمكنك معرفة فئات المنتجات التي تحقق أفضل أداء وأين يغادر العملاء متجرك أثناء عملية الشراء. باستخدام البيانات ، يمكنك بعد ذلك إصلاح هذه المشكلات وتحسين موقعك لمزيد من التحويلات.
تمكين تتبع هوية المستخدم في Google Analytics
بينما تجعل MonsterInsights من السهل جدًا تتبع العملاء في متجر WooCommerce الخاص بك ، فإنها تتعقب أيضًا تتبع معرف WordPress في Google Analytics.
معرف WordPress هو معرف فريد لتحديد كل مستخدم على موقع الويب الخاص بك. يُطلق على معرّف المستخدم اسم "Client ID" في Universal Analytics و "App Instance ID" في Google Analytics.
تذكر أن تتبع التجارة الإلكترونية المحسّن سيمكن ميزات إعداد تقارير التجارة الإلكترونية لمتجر WooCommerce الخاص بك. ومع ذلك ، فإنه لا يمكّن تتبع المستخدم افتراضيًا.
دعنا نلقي نظرة على كيفية تمكين تتبع معرف المستخدم في Universal Analytics و Google Analytics 4.
تمكين تتبع العملاء في Universal Analytics
لتمكين تتبع العملاء الفرديين ، يلزمك زيارة لوحة تحكم حساب Google Analytics وفتح صفحة المسؤول .

الآن ، انقر فوق رابط "معلومات التتبع" الموجود أسفل عمود الخاصية لتوسيع القائمة الفرعية.

بعد ذلك ، يمكنك النقر فوق رابط معرّف المستخدم الذي يظهر أدناه.
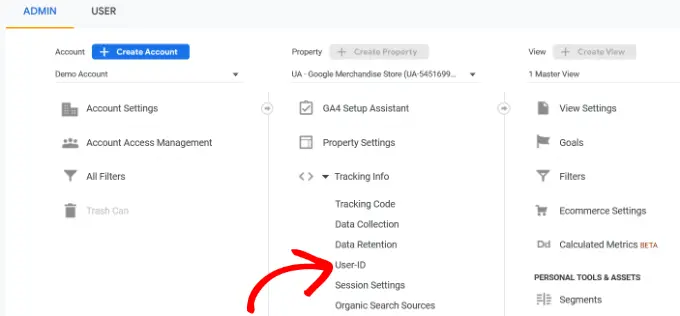
في الصفحة التالية ، سيتعين عليك مراجعة سياسة User-ID والموافقة عليها.
ما عليك سوى النقر فوق مفتاح التبديل "أوافق على سياسة معرف المستخدم" لتشغيله.
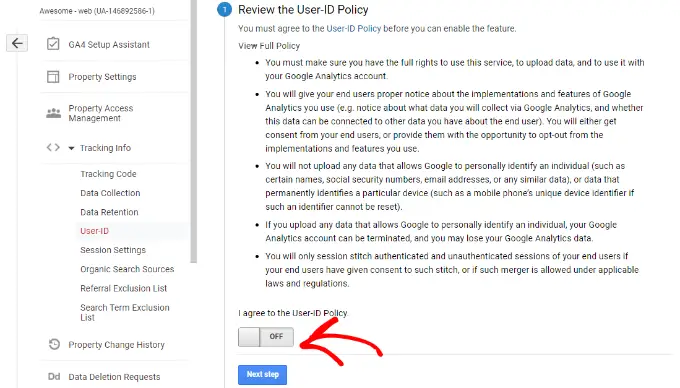
من هنا ، انقر فوق الزر "الخطوة التالية" للمتابعة.
سيسألك Google Analytics الآن كيف تريد تكوين تتبع معرف المستخدم.
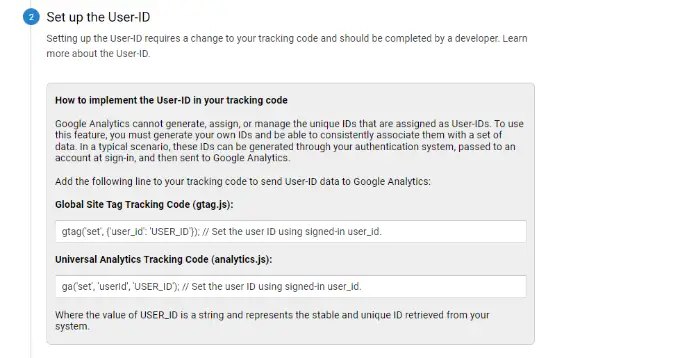
نظرًا لأنك ستستخدم MonsterInsights ، فلا داعي لإعداد رمز تتبع معرّف المستخدم. سيهتم المكون الإضافي بهذا الأمر نيابةً عنك.
ما عليك سوى التمرير لأسفل والنقر فوق الزر "الخطوة التالية" للمتابعة.
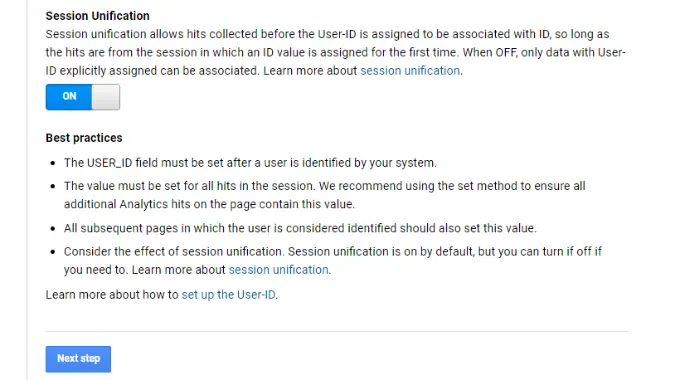
بعد ذلك ، سترى معلومات حول إنشاء طريقة عرض معرّف المستخدم في Google Analytics.
انطلق وانقر على الزر "إنشاء".
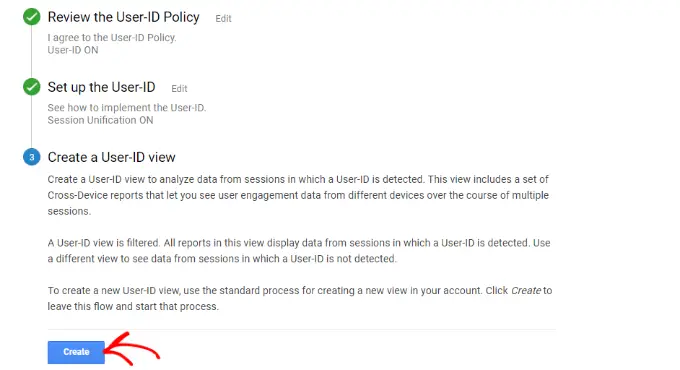
بعد ذلك ، سيُطلب منك إدخال "اسم عرض التقارير" ، والذي سيتم استخدامه لعرض تقارير User ID.
نوصي بتضمين UserID في الاسم ، لذلك من السهل تذكر الملف الشخصي الذي تم تمكين تتبع معرف المستخدم فيه.
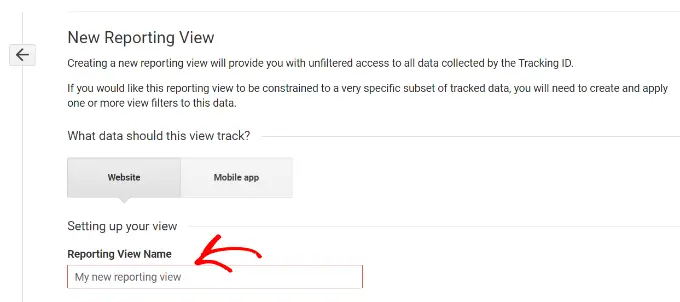
هناك أيضًا خيار لتحديد المنطقة الزمنية لإعداد التقارير.
بعد ذلك ، تحتاج فقط إلى التمرير لأسفل إلى أسفل والنقر فوق الزر "إنشاء عرض" لحفظه.
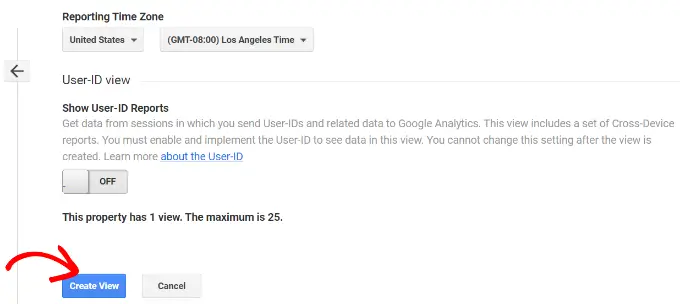
تمكين تتبع العملاء في Google Analytics 4
للبدء ، ستحتاج إلى الانتقال إلى إعدادات المسؤول من لوحة تحكم GA4 والنقر على خيار "هوية الإبلاغ".
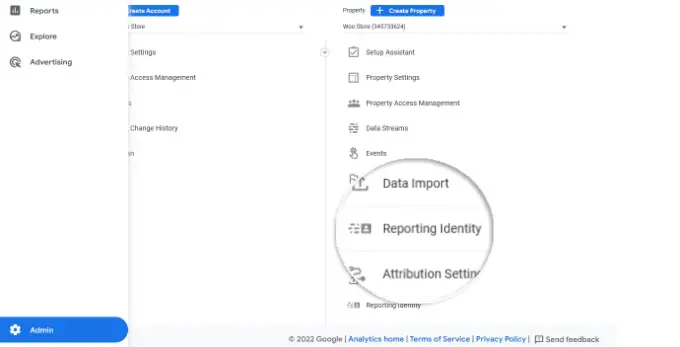
في الشاشة التالية ، ستحتاج إلى تحديد طريقة لتحديد المستخدمين في متجرك عبر الإنترنت.
يستخدم GA4 طرقًا متعددة لتحديد العملاء. يتضمن ذلك معرف المستخدم وإشارات Google ومعرف الجهاز والبيانات النموذجية. من أجل هذا البرنامج التعليمي ، سنحدد خيار "ملاحظ" وننقر على الزر "حفظ".
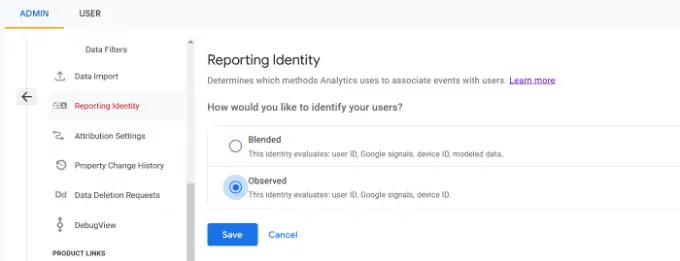
عرض تقارير تتبع العملاء في Google Analytics
الآن بعد أن تم إعداد كل شيء ، سيتتبع Google Analytics الآن جميع عملاء موقع الويب الخاص بك. سيكون أيضًا قادرًا على تتبع المستخدمين الذين قاموا بتسجيل الدخول باستخدام معرف مستخدم WordPress الفريد الخاص بهم.
اعرض بيانات معرف المستخدم في Universal Analytics
لعرض جميع أنشطة العملاء الفردية الخاصة بك ، يمكنك الانتقال إلى حساب Universal Analytics الخاص بك والنقر فوق قائمة الجمهور »User Explorer .
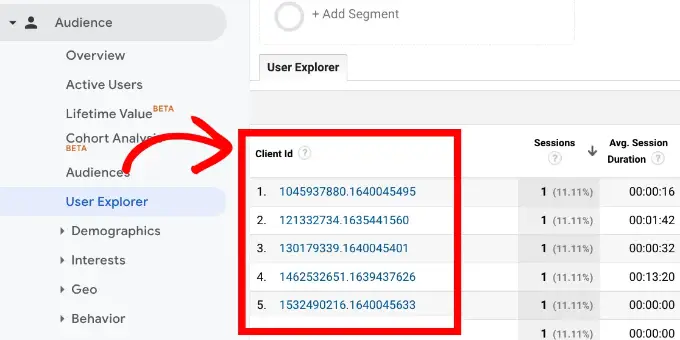
سترى تقارير العملاء الفردية بمعرف فريد مخصص لجميع المستخدمين الذين لم يسجلوا الدخول.
لعرض تقارير تتبع العملاء للمستخدمين الذين قاموا بتسجيل الدخول في WooCommerce ، تحتاج إلى النقر فوق شعار Google Analytics في الزاوية العلوية اليسرى من الشاشة.
سيعرض هذا جميع ملفات تعريف Google Analytics الخاصة بك. سترى ملف تعريف موقع الويب الخاص بك وضمن "جميع بيانات الموقع" سترى طريقة عرض تقارير UserID التي قمت بإنشائها مسبقًا.
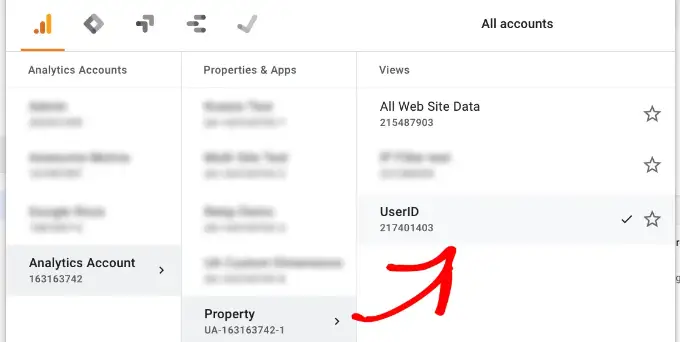
انطلق وانقر على عرض تقارير UserID لتحميله.
بمجرد تحميله ، ستحتاج إلى النقر فوق قائمة الجمهور »مستكشف المستخدم . بهذه الطريقة ، سترى تقرير تتبع العميل الذي قام بتسجيل الدخول حيث يتم تمثيل كل مستخدم بواسطة معرف مستخدم WordPress الخاص به على موقع الويب الخاص بك.
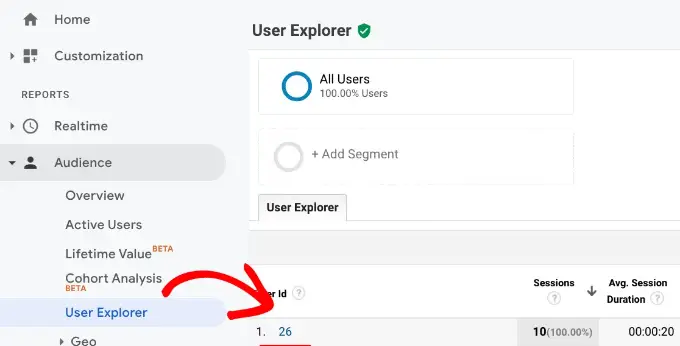
يمكنك النقر فوق معرّف المستخدم لعرض بيانات التتبع الفردية للعميل.
على سبيل المثال ، فئة الجهاز التي يستخدمونها وتاريخ الاستحواذ والقناة التي استخدموها للوصول إلى المتجر عبر الإنترنت والمزيد.
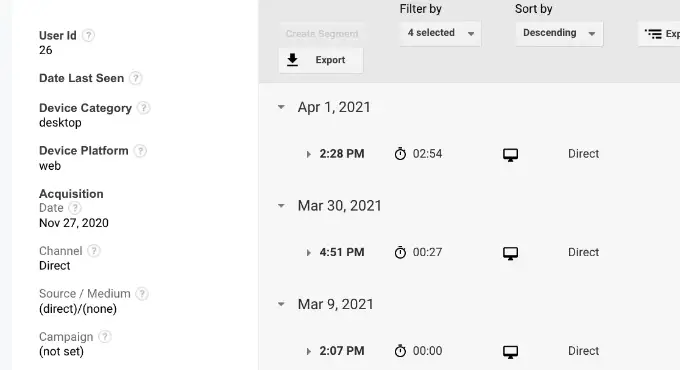
عرض بيانات معرف المستخدم في Google Analytics 4
في Google Analytics 4 ، ستحتاج إلى التوجه إلى علامة التبويب "استكشاف" من القائمة الموجودة على يسارك.
ضمن "الاستكشافات" ، سترى قوالب تقارير مختلفة. ما عليك سوى النقر على تقرير "مستكشف المستخدم" الحالي.
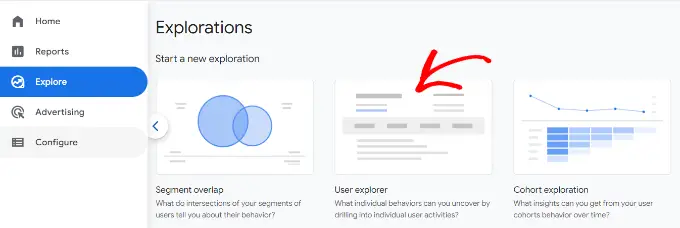
بعد ذلك ، سترى تقرير User explorer في Google Analytics 4.
شيء واحد يمكنك ملاحظته هو أنه سيتم استبدال معرف العميل بمعرف مثيل التطبيق.
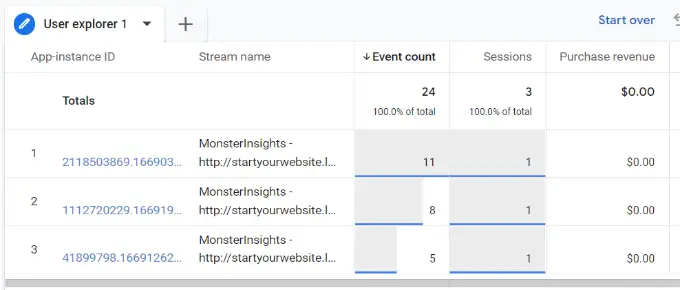
يمكنك النقر فوق أي من معرفات مثيل التطبيق لعرض مزيد من التفاصيل.
على سبيل المثال ، يعرض التقرير إجمالي الأحداث التي تم تشغيلها وموقع المستخدم والطابع الزمني لكل حدث والمزيد.
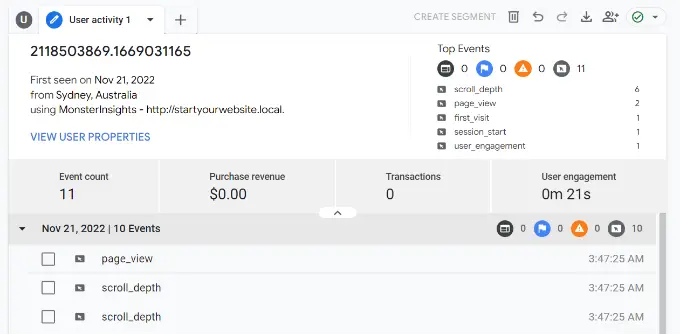
مطابقة تتبع العملاء مع حسابات WordPress الخاصة بهم
الآن بعد أن حددت المستخدمين في Google Analytics ، يمكنك مطابقتهم مع حسابات WordPress. سيساعدك هذا في معرفة هوية هذا العميل ، وكيف يمكنك إنشاء عروض أو رسائل بريد إلكتروني أو تجارب تسوق مخصصة له.
أولاً ، تحتاج إلى تدوين معرّف العميل الذي تراه في عرض تقارير معرّف المستخدم في Google Analytics.
بعد ذلك ، انتقل إلى منطقة إدارة موقع WordPress الخاص بك وانقر فوق قائمة "المستخدمون". سيُظهر لك قائمة بجميع المستخدمين على موقع WordPress الخاص بك.
بعد ذلك ، يمكنك النقر فوق الارتباط "تحرير" الموجود أسفل أي اسم مستخدم في القائمة.
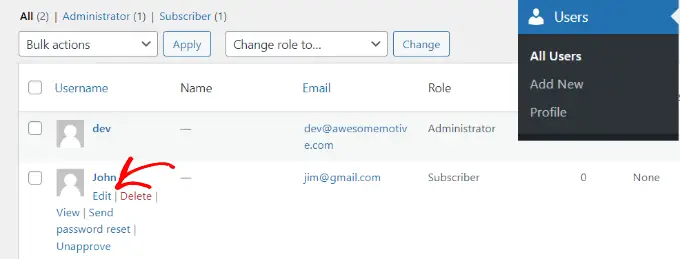
سيفتح WordPress الآن ملف تعريف المستخدم لك.
إذا نظرت في شريط عنوان المتصفح الخاص بك ، فستجد معلمة "user_id" في عنوان URL.
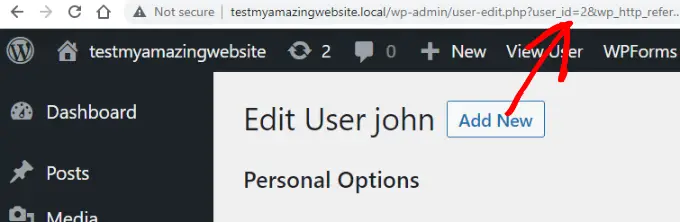
بعد ذلك ، تحتاج إلى استبدال القيمة الموجودة بجوار user_id بالقيمة التي نسختها من تقرير Google Analytics والضغط على مفتاح الإدخال في لوحة المفاتيح.
سيقوم WordPress الآن بتحميل ملف تعريف المستخدم المرتبط بمعرف المستخدم المحدد. لديك الآن اسم العميل واسم المستخدم وعنوان البريد الإلكتروني ومعلومات الوسائط الاجتماعية. يمكنك أيضًا تتبع طلباتهم ومشاهدات المنتج ونشاط سلة التسوق والمزيد.
نأمل أن تساعدك هذه المقالة في تعلم كيفية تمكين تتبع العملاء في WooCommerce باستخدام Google Analytics. قد ترغب أيضًا في رؤية اختيار الخبراء لدينا لأفضل مكونات WooCommerce المجانية لمتجرك عبر الإنترنت وكيفية الحصول على مجال بريد إلكتروني مجاني.
إذا أعجبك هذا المقال ، فيرجى الاشتراك في قناتنا على YouTube لدروس فيديو WordPress. يمكنك أيضًا أن تجدنا على Twitter و Facebook.
