كيفية إنشاء مدير الملفات في WordPress
نشرت: 2023-05-31يمكن أن يساعدك استخدام مشرف الملفات في WordPress في تبسيط بعض العمليات الشائعة المستندة إلى الملفات على الفور من لوحة تحكم المسؤول. على سبيل المثال ، يمكن أن يمنحك لوحة تحكم أو وصولاً إلى FTP دون إجبارك على تسجيل الدخول إلى أي خدمات خارجية. الميزة المهمة في ذلك هي أنك ستتمكن من تحرير ملفات البيانات أو حذفها أو تحميلها كلها في لوحة معلومات WordPress.
في هذا التقرير ، سنعرض لك المكون الإضافي المفضل لمدير ملفات WordPress الخاص بنا ، وسنعرض لك البرنامج التعليمي من خلال تثبيته وإعداده. ️ سنقوم أيضًا بتضمين أشياء مثل حفنة من الاقتراحات والأساليب لتحقيق أقصى استفادة من خصائصه.
لماذا تحتاج أن يكون لديك مشرف ملفات في WordPress؟
يمكن أن يساعدك المكون الإضافي لإدارة الملفات في فتح العديد من الوظائف المفيدة في موقع ويب WordPress الخاص بك فقط. على سبيل المثال ، يمكن أن يسهل تعديل السمات والإضافات والتكوينات دون اكتساب مغادرة لوحة القيادة. على وجه الخصوص ، يمكنك استخدام هذا النمط من الأداة لتعديل المستندات وإمكانية الوصول إلى ملفات البيانات الرئيسية لموقعك دون الحاجة إلى الاعتماد على مدخل موفر استضافة الويب. علاوة على ذلك ، يمكنك التأكد من درجة الوصول التي تمنحها للعملاء المميزين والسماح فقط لأنواع معينة بمعالجة المستندات عن طريق البرنامج المساعد.
بطريقة ما ، يمكنك تخيل مشرف ملفات في WordPress كمستهلك FTP على مستوى العالم على شبكة الإنترنت. يمكن أن يكون هذا ذا قيمة خاصة إذا احتجت ، على سبيل التوضيح ، إلى الدخول إلى موقع ويب WordPress متعدد المنشئين ، ولكن ليس لديك مطلقًا بيانات اعتماد تسجيل الدخول للوصول إلى حساب استضافة الويب الخاص بالموقع. كما أنه سيجعل طريقة مشاركة الوصول مع المستخدمين الآخرين (هذا النوع من البناة أو منشئي المحتوى) أسهل كثيرًا.
كيفية استخدام مشرف الملفات في WordPress
في هذا الدليل ، من المحتمل أن نستخدم المكون الإضافي File Manager. تدعم هذه الأداة تعديل ملفات البيانات (بما في ذلك النسخ واللصق والحذف والتحميل والتنزيل والضغط) ، وكل ذلك من الواجهة الخلفية لـ WordPress. يتكون المكون الإضافي أيضًا من تحديدات تكوين متنوعة. يتم الدفع لبعضها ، ولكن الكثير من وظائف الأداة متاحة مجانًا. لنبدأ من البداية.
وضع مشرف ملف في ووردبريس
لتبدأ بالتفاصيل ما عليك القيام به هو تنزيل وتثبيت البرنامج المساعد. يمكنك القيام بذلك مباشرة من صفحة البرنامج المساعد أو من داخل لوحة تحكم مسؤول WordPress من خلال التوجه إلى الإضافات > إضافة جديد . ابحث عن File Supervisor ، وحدد موقع المكون الإضافي المناسب (يمكنك رؤية الشكل الذي يبدو عليه في الرسم أدناه) ، ثم انقر ببساطة على Put in Now . حقًا لا تنسَ أيضًا تنشيط المكون الإضافي ، وإلا فلن تتمكن من استخدامه.
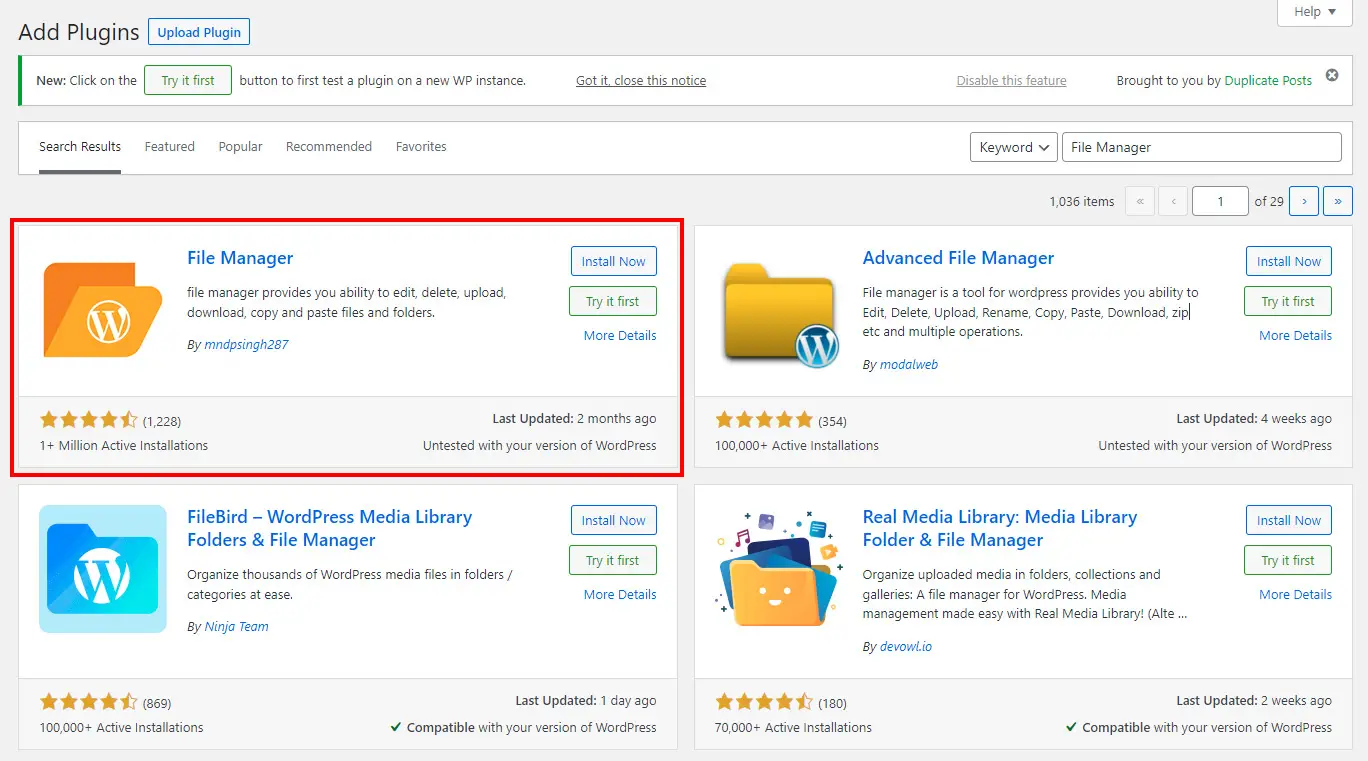
للوصول إلى المكون الإضافي بعد إعداده وتنشيطه ، انقر فوق WP File Supervisor على الشريط الجانبي الأيسر. سترى الالتزام بالواجهة:
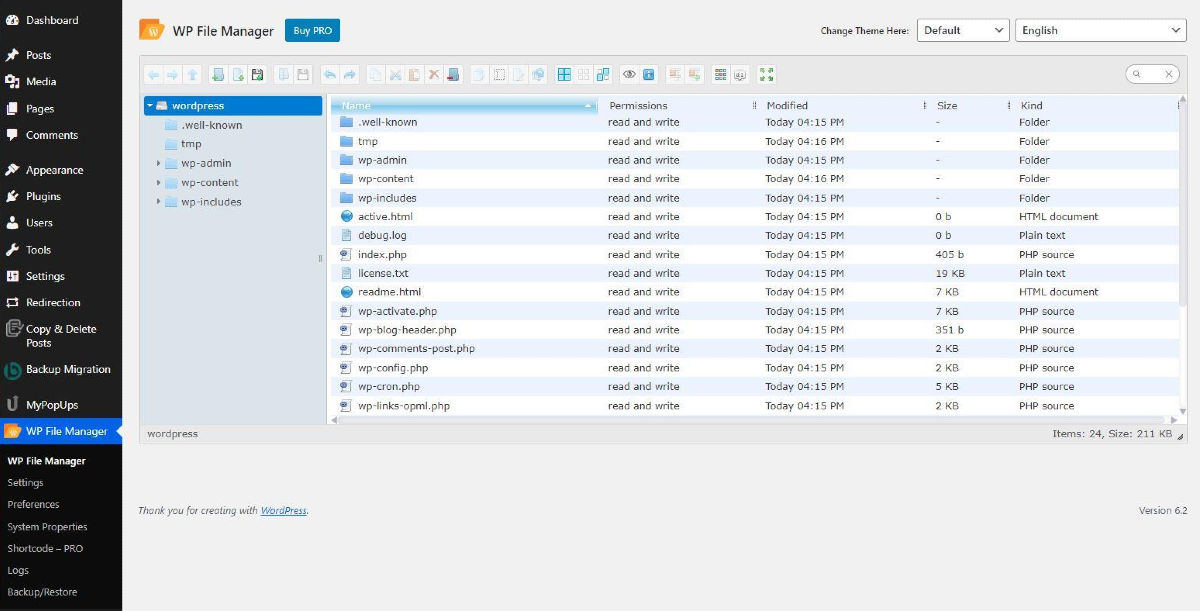
من هنا ، ستكون جاهزًا لاكتشاف ملفاتك ومجلداتك والحصول عليها. دعنا نذهب عن طريق الإجراءات القابلة للتنفيذ التي يمكنك الحصول عليها في لوحة المعلومات هذه فقط ، والتي تتضمن ما عليك القيام به لإضافة المستندات والتعامل معها وحذفها.
تحميل المعلومات داخل ووردبريس
تحميل ملفات البيانات غير معقد عندما يكون لديك مدير ملفات في WordPress. كل ما عليك فعله هو الانتقال إلى المجلد حيث تريد تخزين ملفات البيانات الخاصة بك (نقترح استخدام ملف wp-content > مجلد التحميلات ). أدناه ، سيكون لديك خياران: يمكنك إضافة ملف بالسحب والإفلات ، أو يمكنك النقر فوق أيقونة إضافة ملفات البيانات واختيار ملفك من المستكشف.
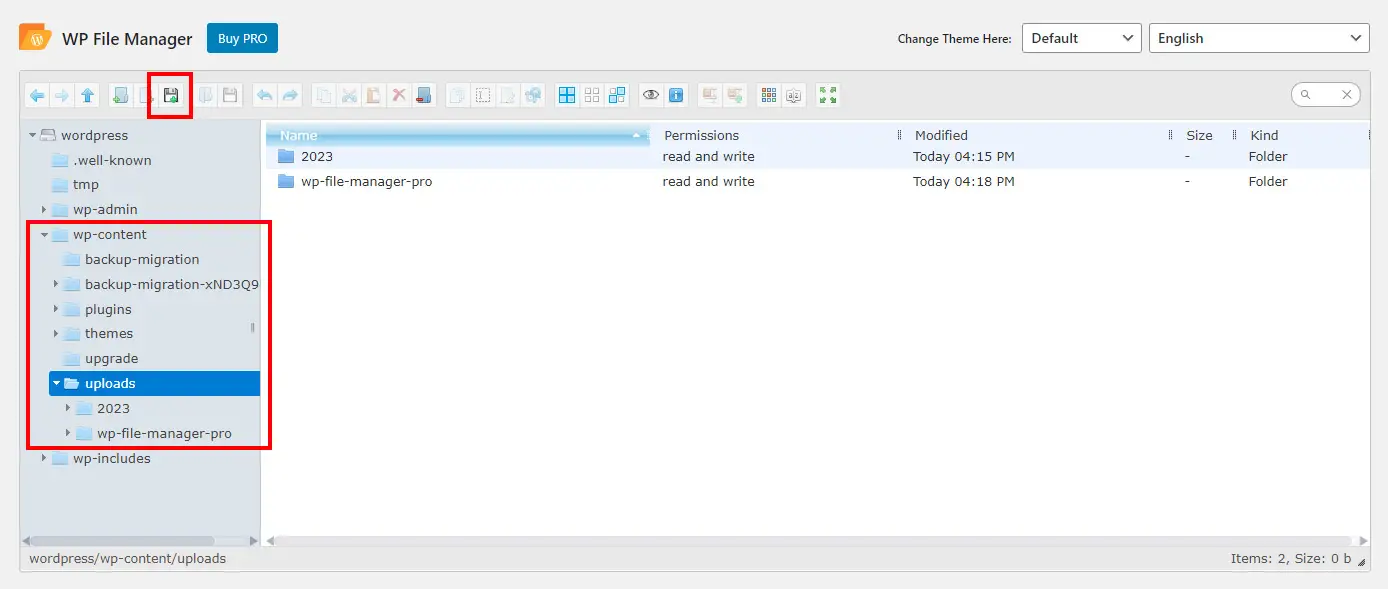
بناء ملفات ومجلدات بيانات جديدة
يعد إنتاج ملفات جديدة داخل مدير الملفات في WordPress أمرًا سهلاً للغاية أيضًا. ما عليك سوى النقر فوق رمز ملف جديد ثم تحديد شكل الملف الذي تريده. يمكنك الاختيار من بين 3 أنواع مختلفة من المستندات: TXT (محتوى نصي عادي) و CSS (ورقة نموذج متتالية) و HTML (مستند HTML).

إذا كنت تريد إنشاء مجلد جديد ، فسيكون الإجراء متطابقًا (وحتى أسهل). انقر فقط على أيقونة مجلد جديد ثم حدد مجلد جديد من القائمة المنسدلة.

تحرير المستندات باستخدام البرنامج المساعد لإدارة ملفات WordPress
أخيرًا ، يمكنك تحرير الملفات بالنقر فوق الزر "تحرير ملف" . سيؤدي هذا إلى فتح محرر كود على الفور في لوحة معلومات WordPress الخاصة بك. فقط ضع في اعتبارك الحفاظ على تعديلاتك فور الانتهاء منها.

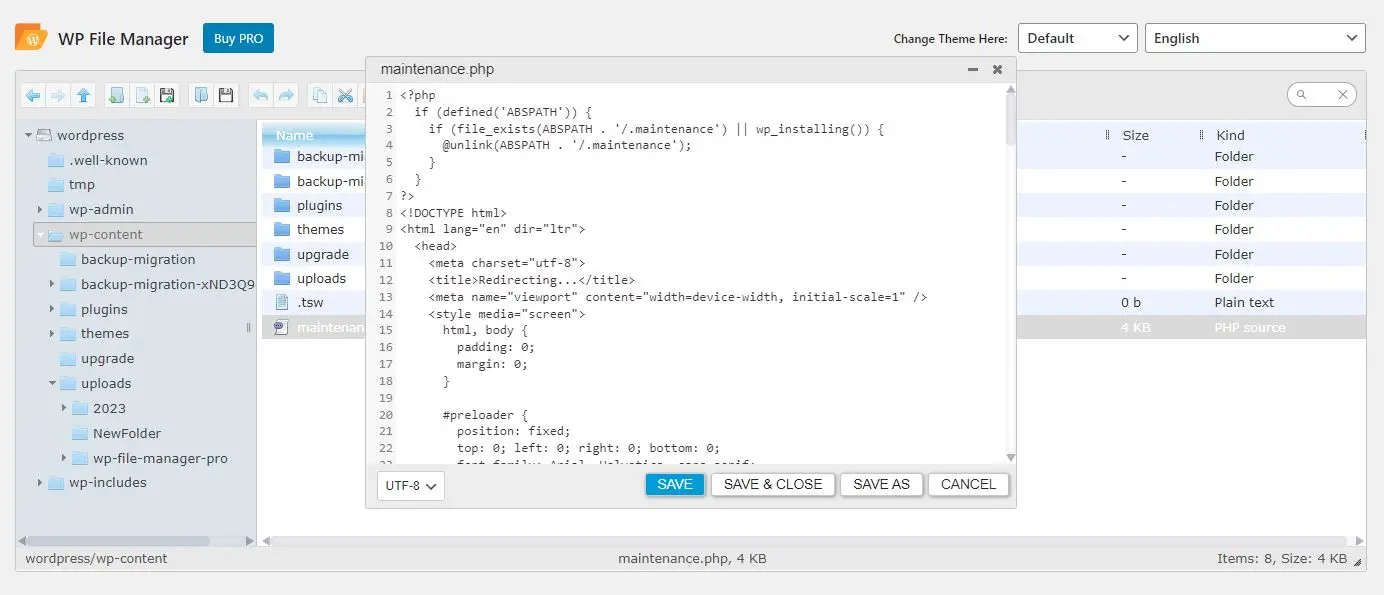
التكوينات المضافة للمكوِّن الإضافي
يمكنك إنشاء بعض منازل البرنامج المساعد File Manager بالانتقال إلى WP File Manager > Tastes . من هذا المقال ، سوف تكون مُجهزًا لـ:
- تحديد مسار الجذر العام.
- اسمح لمجلد المهملات بالاستمرار في الاحتفاظ بنسخة احتياطية من المعلومات التي تقوم بتحريرها أو حذفها.
- تمكين المعلومات التي تم تحميلها لتضمينها في مكتبة الوسائط.
- تم إنشاء الحجم المسموح به لاستعادة نسخة احتياطية من قواعد البيانات.
يحتوي المكون الإضافي File Supervisor أيضًا على تكوينات مختلفة يمكنك تعديلها لتحقيق العديد من الخطط ، بينما سيتعين عليك الحصول على الإصدار المدفوع للقيام بذلك. ومع ذلك ، يمكنك أن ترى بعضًا من إمكانياتها في إصدار freemium وأن تشغل بالك بصرف النظر عما إذا كنت بحاجة إلى هذا المستوى الإضافي من التحكم ، والذي يحتوي على:
- الحصول على القدرة على تقييد المشرف على الملفات لتأكيد الأدوار فقط (على سبيل المثال ، المحررين والمؤلفين).
- إمكانية التأكد من معظم أبعاد تحميل الملفات.
- ميزة لتلقي الإشعارات في كل مرة يقوم فيها شخص بتحميل أو تنزيل أو تحرير ملف.
- مساعدة للعديد من اللغات داخل البرنامج المساعد فقط.
الأفكار النهائية حول الاستفادة من مدير الملفات في WordPress
يعد تطبيق مشرف ملفات متطورًا شخصًا من الأساليب المثالية لمواصلة تتبع جميع المستندات والمجلدات الخاصة بك دون الحاجة إلى مغادرة WordPress.
يمكن أن يساعدك المكون الإضافي File Manager ، بشكل متميز ، في تحقيق هذا الهدف مجانًا تمامًا. إنه يتميز بمجموعة واسعة من الخيارات ، مثل تحميل المستندات وتنزيلها وتحريرها - كل ذلك من واجهة غير معقدة تتصل على وجه التحديد بخادمك وتدعم خيارات التكوين المختلفة.
هل مع ذلك لديك أي استفسارات حول كيفية إدراج والعناية بالمستندات التي تستخدم مدير ملفات في WordPress؟ قم بتمكيننا من المعرفة في التعليقات أدناه وسنبذل قصارى جهدنا للمساعدة .
& # 13
