كيفية البحث عن الروابط المعطلة وإصلاحها في WordPress (خطوة بخطوة)
نشرت: 2023-09-27يتفق الجميع على أن الروابط المعطلة تضر بتجربة المستخدم. ولكن هل تعلم أن الروابط المعطلة يمكن أن تضر بشكل كبير بتصنيفات WordPress SEO الخاصة بك؟
نعم، ثبت أن تعطل الروابط الداخلية بموقعك يؤثر سلبًا على تحسين محركات البحث.
سنوضح لك في هذه المقالة كيفية العثور على الروابط المعطلة وإصلاحها بسهولة في WordPress حتى تتمكن من تحسين تجربة المستخدم وتصنيفات تحسين محركات البحث (SEO).
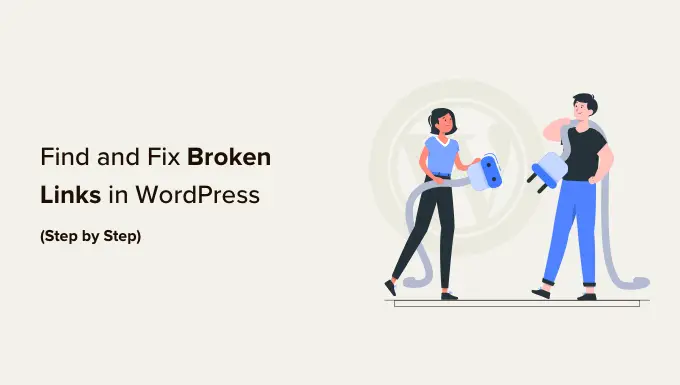
ما هو الرابط المكسور؟
الرابط المعطل، والمعروف أيضًا باسم الارتباط الميت، هو رابط لم يعد يعمل.
يمكن أن تحدث الروابط المعطلة لأسباب عديدة، ولكن السبب الأكثر شيوعًا هو عندما يتم حذف الصفحة أو نقلها إلى موقع مختلف، مما يتسبب في عرض الخادم لرسالة الخطأ "404 لم يتم العثور عليه".
على مواقع WordPress، تحدث الروابط المعطلة عادةً عند نقل موقع إلى اسم نطاق جديد أو عند حذف منشور أو صفحة دون إعادة التوجيه المناسبة.
في بعض الأحيان، يمكن أن تحدث الروابط المعطلة أيضًا بسبب خطأ مطبعي، ويمكن أن تمر دون أن يلاحظها أحد لأشهر، إن لم يكن لسنوات.
ولهذا السبب من المهم للغاية مراقبة الروابط المعطلة بانتظام على موقع WordPress الخاص بك وإصلاحها حتى تتمكن من منعها من الإضرار بتصنيفات تحسين محركات البحث الخاصة بك.
في هذا الدليل، سنشارك أفضل 5 طرق للعثور على الروابط المعطلة في WordPress. وبعد ذلك سنعرض لك طريقة سهلة لإصلاح تلك الروابط المعطلة.
فيما يلي جدول المحتويات لسهولة التصفح:
مستعد؟ هيا بنا نبدأ.
الطريقة الأولى: البحث عن الروابط المعطلة في WordPress باستخدام مدقق الروابط المعطلة (سريع وسهل)
يعد المكون الإضافي Broken Link Checker من AIOSEO أداة أساسية للتأكد من أن جميع الروابط الموجودة على موقع WordPress الخاص بك تعمل بشكل صحيح.
فهو يقوم بالمسح بانتظام بحثًا عن الروابط المعطلة على موقع الويب الخاص بك، بما في ذلك الروابط الداخلية والخارجية التي تؤدي إلى خطأ 404.
على عكس بعض المكونات الإضافية الأخرى لفحص الارتباطات المعطلة، فقد تم تصميمها كخدمة SaaS، لذلك لن تؤدي إلى إبطاء موقع الويب الخاص بك. لن يتم حظره أيضًا بواسطة شركات استضافة WordPress المُدارة مثل WP Engine لأنه يستخدم خادمًا خاصًا خارجيًا لإجراء اختبار الاتصال بالروابط المعطلة.
أولاً، ستحتاج إلى تثبيت وتنشيط المكون الإضافي Broken Link Checker. لمزيد من التفاصيل، راجع دليلنا خطوة بخطوة حول كيفية تثبيت مكون WordPress الإضافي.
ملاحظة: يتيح لك الإصدار المجاني من Broken Link Checker فحص ما يصل إلى 200 رابط داخلي. يمكنك الترقية إلى الإصدار Pro لفحص المزيد من الروابط الداخلية والخارجية.
عند التنشيط، سيبدأ معالج إعداد Broken Link Checker تلقائيًا لمساعدتك في إعداد حسابك.
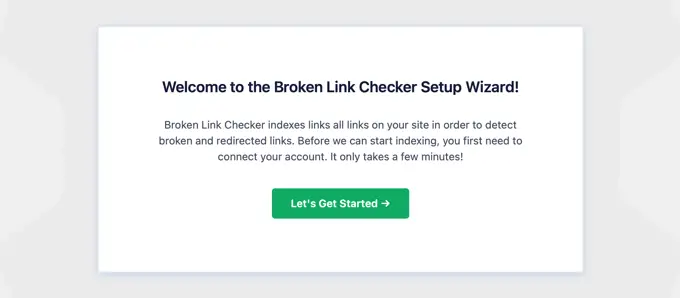
في الصفحة التالية، يمكنك اختيار إنشاء حساب مجاني أو الاتصال بخطة اشتريتها بالفعل.
لإنشاء حساب مجاني جديد، ما عليك سوى النقر فوق الزر "إنشاء حساب مجاني". سوف تحتاج إلى ملء اسمك وعنوان البريد الإلكتروني ورقم الهاتف. ستحتاج أيضًا إلى إدخال تفاصيل بطاقتك الائتمانية حتى تتمكن من الترقية عندما تتجاوز الحد الأقصى للرابط البالغ 200 رابط.
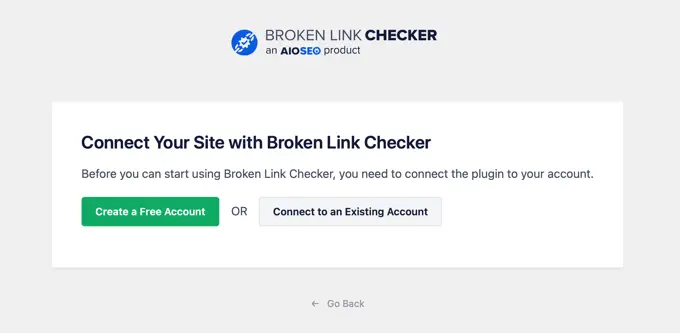
إذا كنت قد اشتريت بالفعل الإصدار Pro، فيمكنك النقر فوق الزر "الاتصال بحساب موجود". سيُطلب منك تسجيل الدخول إلى حسابك، وبعد ذلك يمكنك النقر فوق الرابط "اتصال" بجوار خطتك.
سيبدأ المكون الإضافي الآن في العمل في الخلفية للعثور على الروابط في منشوراتك وصفحاتك وأنواع المنشورات المخصصة.
يمكنك الانتقال إلى علامة التبويب " مكسورة" لعرض التقرير الكامل. يتم تصنيف الروابط إلى معطلة، وعمليات إعادة التوجيه، ورفضت.
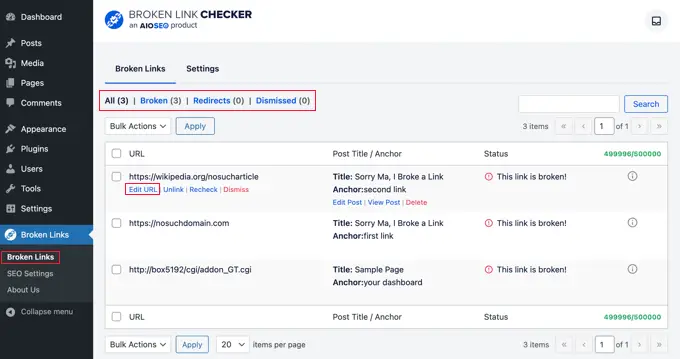
إذا كنت تقوم بتشغيل مدونة WordPress الخاصة بك لفترة طويلة، فسيتضمن هذا التقرير روابط معطلة لمواقع الطرف الثالث أيضًا.
يمكنك إصلاح أي روابط معطلة بسرعة داخل البرنامج الإضافي من خلال النقر على الرابط "تعديل عنوان URL". أو يمكنك إزالة الارتباط بالنقر فوق "إلغاء الارتباط". بمجرد الانتهاء، لا تنس النقر فوق الزر "تحديث".
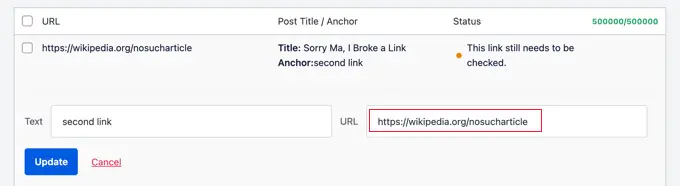
سيوفر لك مدقق الارتباط المكسور أيضًا "تفاصيل الحالة" حول كل رابط عند النقر فوق أيقونة المعلومات ⓘ.
تتضمن المعلومات المعروضة مدة انقطاع الارتباط ورمز حالة HTTP الخاص به ورؤوس الاستجابة والمزيد.
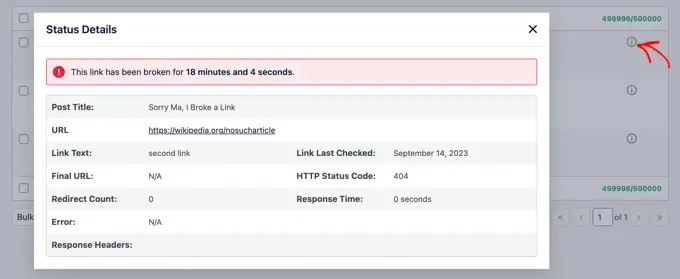
تتيح لك علامة التبويب إعدادات المكون الإضافي التحكم في أنواع المنشورات (المنشورات والصفحات وأنواع المنشورات المخصصة) والحالات (المنشورة والمسودة) التي تريد مراقبتها أو استبعادها.
سيقوم برنامج Broken Link Checker من AIOSEO بفحص موقعك تلقائيًا كل 3 أيام، لذلك لا داعي للقلق بشأن الروابط المعطلة في المستقبل.
الطريقة الثانية: البحث عن الروابط المعطلة باستخدام Semrush (تدقيق الموقع بالكامل)
Semrush هي واحدة من أفضل أدوات تحسين محركات البحث (SEO) في السوق. فهو يسمح لك بمراقبة تصنيفات تحسين محركات البحث (SEO) لموقع الويب الخاص بك والصحة العامة بسهولة.
ويتضمن أيضًا أداة قوية لتدقيق الموقع تقوم بالزحف إلى موقع الويب الخاص بك للعثور على الأخطاء الشائعة وإعداد تقرير مفصل لك.
أولاً، سوف تحتاج إلى التسجيل للحصول على حساب Semrush.
إنها خدمة مدفوعة، ولكنها تقدم حسابًا مجانيًا محدودًا يسمح لك بالزحف إلى ما يصل إلى 100 صفحة على اسم نطاق واحد. تبدأ حدود الخطة المدفوعة من 100000 صفحة شهريًا.
بمجرد تسجيل الدخول، تحتاج إلى النقر فوق رابط "تدقيق الموقع" من القائمة اليسرى.
سينقلك هذا إلى صفحة تدقيق الموقع. من هنا، انقر فوق الزر "إنشاء مشروع" في الأعلى لإضافة موقع الويب الخاص بك.
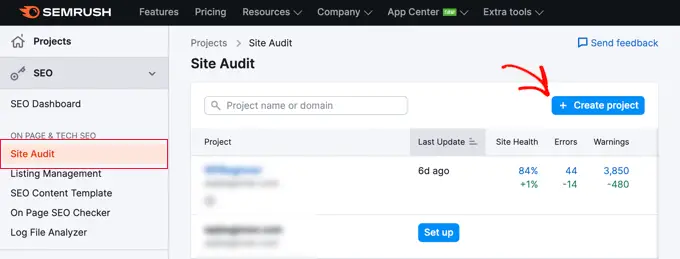
سيُطلب منك إدخال اسم النطاق الذي تريد تدقيقه، ثم ستحتاج إلى النقر فوق الزر "إنشاء مشروع".
بعد ذلك سيُطلب منك ضبط إعدادات التدقيق في الموقع.
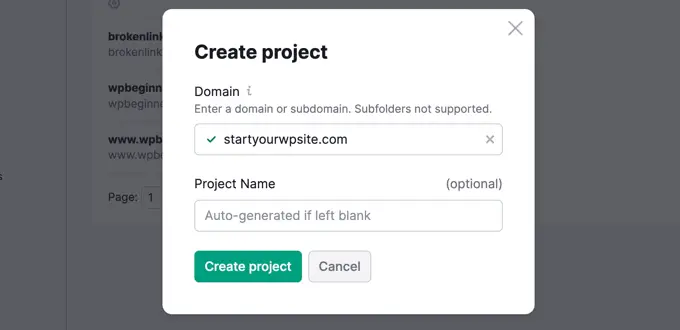
سيبدأ Semrush الآن في الزحف إلى موقع الويب الخاص بك لتدقيق الموقع. قد يستغرق ذلك بضع دقائق، اعتمادًا على عدد الصفحات التي حددتها للزحف.
بمجرد الانتهاء، يمكنك النقر فوق المجال الخاص بك ضمن قسم "تدقيق الموقع" لعرض تقريرك.
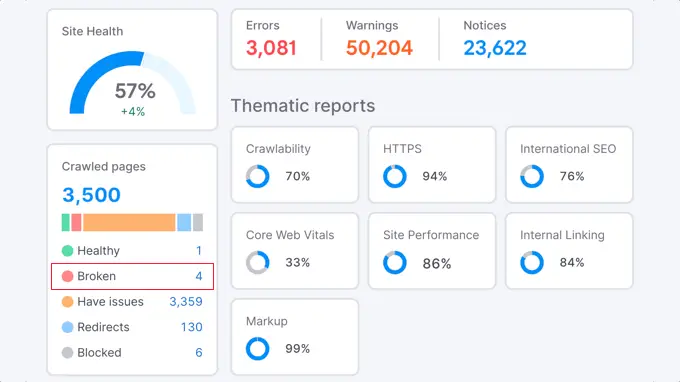
لاحظ أن عدد الروابط المعطلة مكتوب باللون الأزرق. وذلك لأنه رابط يمكنك النقر عليه لرؤية المزيد من المعلومات.
ستظهر لك قائمة بالروابط المعطلة الموجودة في الصفحات التي تم الزحف إليها في نطاقك.
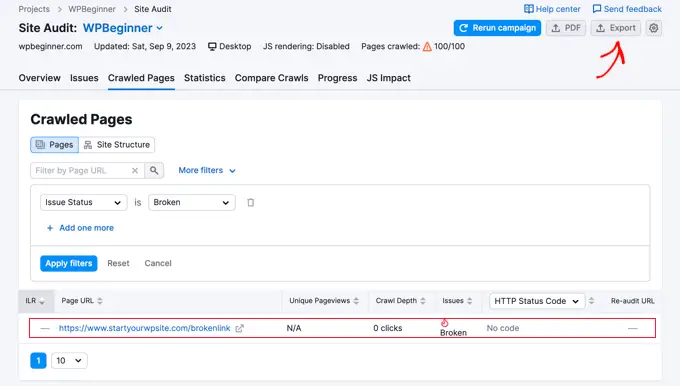
يمكنك الآن النقر فوق الزر "تصدير" الموجود في الزاوية اليمنى العليا من الشاشة لتنزيل تقرير الزحف الخاص بك. سوف تحتاج إليها عند إصلاح الروابط المعطلة على موقع الويب الخاص بك.
الطريقة الثالثة: البحث عن الروابط المعطلة باستخدام Ahrefs (ملف تعريف الارتباط الخلفي الكامل)
Ahrefs هي أداة ممتازة لتحسين محركات البحث (SEO) شاملة للمسوقين والشركات ومحترفي تحسين محركات البحث (SEO). فهو يقدم رؤى تفصيلية حول تحسين محركات البحث (SEO) لموقع الويب الخاص بك أو أي من منافسيك.
يمكنك استخدامه للبحث عن الكلمات الرئيسية، وتحليل المنافسة، وأفكار الكلمات الرئيسية العضوية والمدفوعة، ومراقبة صحة الموقع، بما في ذلك الروابط المعطلة. باستخدام أداة Site Explorer، سوف تحصل على ملف تعريف كامل للارتباط الخلفي لموقعك على الويب.
أولاً، سوف تحتاج إلى التسجيل للحصول على حساب Ahrefs. لاحظ أنها خدمة مدفوعة.
بمجرد تسجيل الدخول إلى لوحة التحكم الخاصة بـ Ahref، ستحتاج إلى إدخال اسم المجال الخاص بك في أداة "Site Explorer".
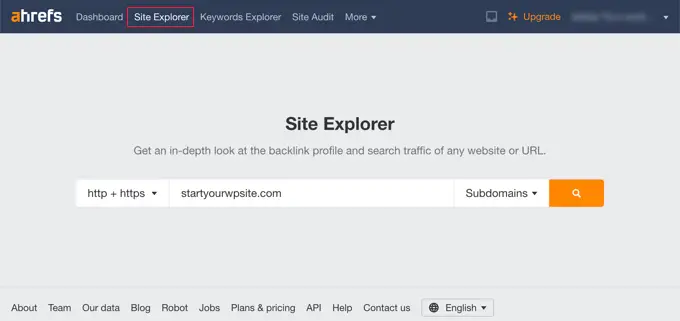
ستقوم أداة Site Explorer الآن بالزحف إلى موقع الويب الخاص بك لإعداد التقارير. قد يستغرق هذا بعض الوقت، اعتمادًا على مقدار المحتوى الموجود على موقع الويب الخاص بك.
بمجرد الانتهاء من ذلك، سترى نظرة عامة على نتائج Site Explorer. من هنا، يتعين عليك النقر فوق قائمة الصفحات » الأفضل حسب الروابط ، ثم فرز تقريرك حسب الحالة 404.
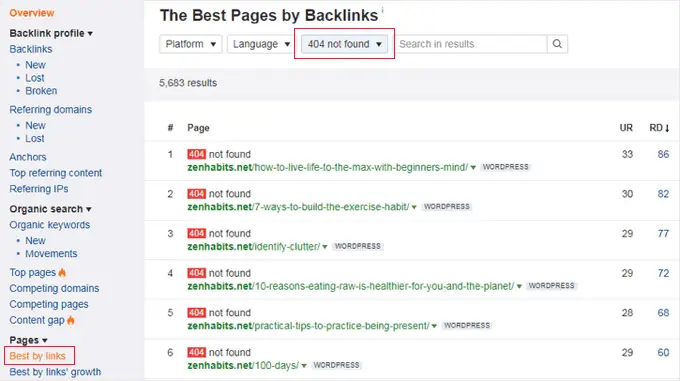
يمكنك الآن تصدير تقريرك بتنسيق CSV للعثور على الروابط المعطلة وإصلاحها على موقع WordPress الإلكتروني الخاص بك.
الطريقة الرابعة: البحث عن الروابط المعطلة باستخدام MonsterInsights (التتبع المتقدم)
MonsterInsights هو أفضل حل تحليلي لـ WordPress. يقوم تلقائيًا بتتبع الروابط المعطلة وأخطاء 404 على موقع الويب الخاص بك باستخدام Google Analytics.
باستخدام البرنامج المساعد، يمكنك إعداد Google Analytics دون تعديل التعليمات البرمجية. كما يتيح لك أيضًا إعداد تتبع النقرات على الروابط والأزرار، وتتبع التجارة الإلكترونية، وتتبع المؤلف، والمزيد.
للبدء، ستحتاج إلى التسجيل للحصول على حساب Google Analytics وربطه بموقع WordPress الخاص بك باستخدام MonsterInsights. لمزيد من التفاصيل، يمكنك اتباع دليلنا التفصيلي حول كيفية تثبيت Google Analytics في WordPress.
ملاحظة: MonsterInsights عبارة عن مكون إضافي متميز لبرنامج WordPress، ولكننا سنستخدم الإصدار المجاني لهذا البرنامج التعليمي. ومع ذلك، يمكنك الترقية إلى الإصدار Pro للحصول على ميزات التتبع المتقدمة وتقارير لوحة المعلومات وميزات المنشورات الشائعة والمزيد.
بمجرد تنشيط MonsterInsights على موقع الويب الخاص بك، سيبدأ البرنامج الإضافي في تتبع الروابط المعطلة ويعرض لك تقريرًا في Google Analytics. ومع ذلك، قد يستغرق الأمر ما يصل إلى 24 ساعة قبل أن ترى أي بيانات.

للعثور على الروابط المعطلة، يتعين عليك إنشاء تقرير استكشاف في Google Analytics. سيأخذ هذا معلومات حول الروابط المعطلة من MonsterInsights ويعرضها في القائمة.
بمجرد تسجيل الدخول إلى Google Analytics، ستحتاج إلى الانتقال إلى علامة التبويب "استكشاف" واختيار تقرير فارغ.
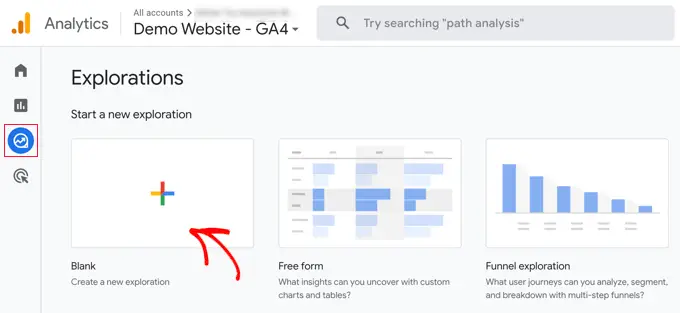
الآن، ضمن اسم الاستكشاف، يمكنك كتابة اسم للتقرير، مثل "الارتباطات المعطلة".
بعد ذلك، تحتاج إلى النقر فوق الزر "+" بجوار الأبعاد.
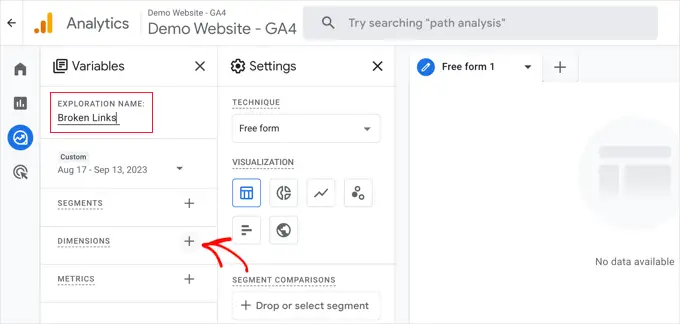
ستظهر لك قائمة كاملة بالأبعاد المتاحة لتقريرك.
يلزمك البحث عن بُعد "عنوان الصفحة" وتحديد المربع الخاص به. بعد ذلك، يجب عليك أن تفعل الشيء نفسه بالنسبة لبُعد "مسار الصفحة + سلسلة الاستعلام".
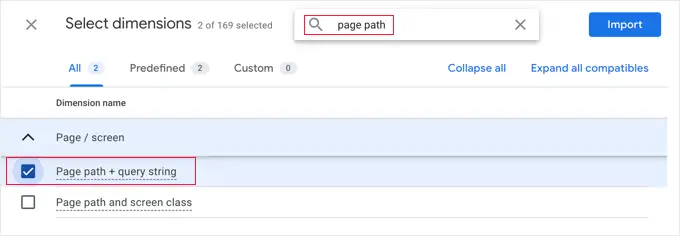
بمجرد الانتهاء من ذلك، ما عليك سوى النقر فوق الزر "استيراد" الموجود أعلى يمين الشاشة.
بعد ذلك، تحتاج إلى استيراد مقياس. هذه المرة، يجب عليك النقر على الزر "+" بجوار المقاييس واستيراد مقياس الجلسات.
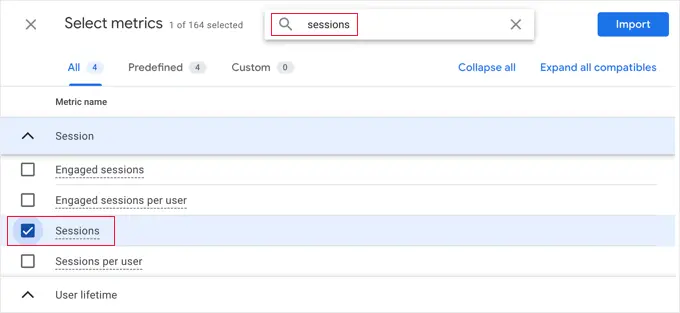
يمكنك الآن إضافة العناصر التي قمت باستيرادها إلى تقريرك.
أولاً، تحتاج إلى سحب كلا الأبعاد إلى مربع الصفوف في العمود الثاني. بعد ذلك، اسحب مقياس الجلسات إلى مربع القيم.
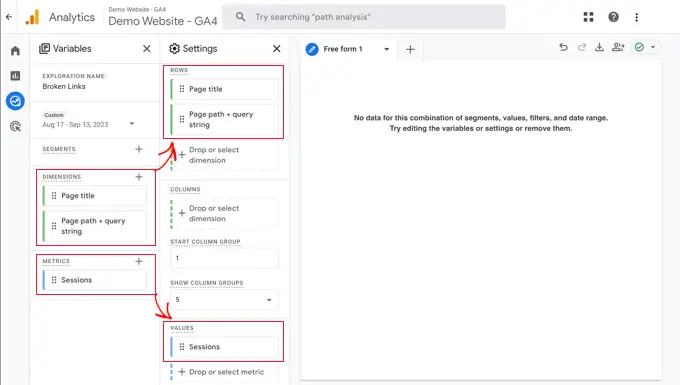
بعد ذلك، قم بتمرير العمود الثاني لأسفل إلى قسم عوامل التصفية.
يلزمك النقر على المربع الذي يحمل عبارة "إسقاط البعد أو المقياس أو تحديده". بعد ذلك، انقر على "عنوان الصفحة" من القائمة.
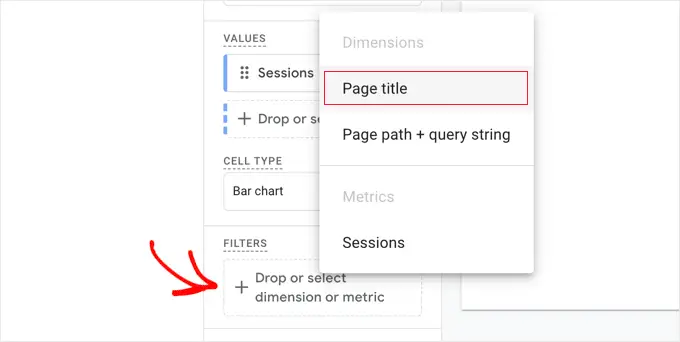
الآن، ضمن الشروط، تحتاج إلى تحديد "يحتوي على" من القائمة المنسدلة ثم كتابة عنوان الصفحة لصفحة 404 الخاصة بموقعك على الويب، مثل "لم يتم العثور على الصفحة".
نصيحة: إذا لم تكن متأكدًا من عنوان صفحة 404 لموقعك على الويب، فاكتب عنوان URL عشوائيًا بعد اسم المجال الخاص بك، مثل https://example.com/xyz ثم تحقق من علامة تبويب المتصفح بحثًا عن العنوان.
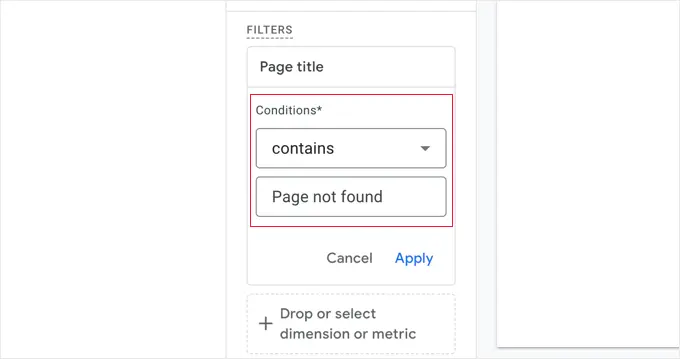
بمجرد الانتهاء من ذلك، يمكنك النقر فوق الرابط "تطبيق".
على يمين الصفحة، سيظهر لك الآن تقرير بجميع أخطاء 404 التي حدثت خلال الإطار الزمني للتقرير. ومع ذلك، في معظم الحالات، سيتم قطع عمود "صفحة الصفحة + سلسلة الاستعلام" بحيث لا تتمكن من رؤية عنوان URL الكامل.
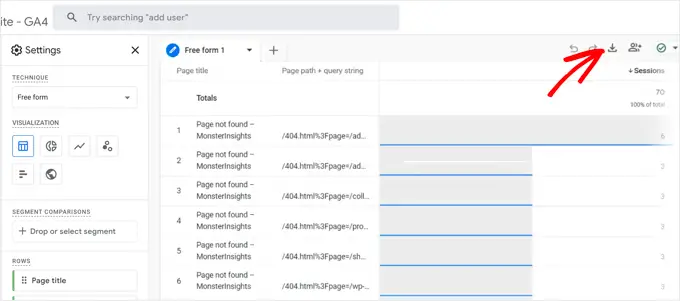
لرؤية عناوين URL، ستحتاج إلى تنزيل البيانات. ما عليك سوى النقر على أيقونة "تنزيل" الموجودة في أعلى يمين الصفحة.
عند عرض البيانات التي تم تنزيلها، سترى أن معظم عناوين URL تبدو كما يلي:
/404.html?page=/error-page-url/&from=http://example.com/page/
يأتي جزء عنوان URL الذي يعرض الروابط المعطلة بعد ?page= . في المثال أعلاه، هذا هو https://example.com/error-page-url .
يأتي جزء عنوان URL الذي يعرض الصفحة التي تحتوي على الرابط المعطل بعد &from= . في المثال، هذا هو http://example.com/page/ .
يمكنك استخدام هذه المعلومات لإصلاح الروابط المعطلة. نعرض لك كيفية القيام بذلك في القسم الأخير من هذه المقالة.
لرؤية هذا التقرير في المستقبل، ما عليك سوى زيارة علامة التبويب "استكشاف" في Google Analytics.
الطريقة الخامسة: البحث عن الروابط المعطلة في WordPress باستخدام Google Search Console (مجانًا)
Google Search Console هي أداة مجانية تقدمها Google لمساعدة مشرفي المواقع على إدارة ظهور مواقعهم في نتائج البحث. كما أنه يعلمك بالأخطاء، بما في ذلك أخطاء 404 التي تنتج عن ارتباط معطل.
أولاً، ستحتاج إلى إعداد Google Search Console لموقعك على الويب. للحصول على تعليمات الإعداد خطوة بخطوة، راجع دليل Google Search Console النهائي.
بعد تسجيل الدخول إلى حسابك في Google Search Console، ما عليك سوى النقر على رابط "الصفحات" من القائمة اليسرى.
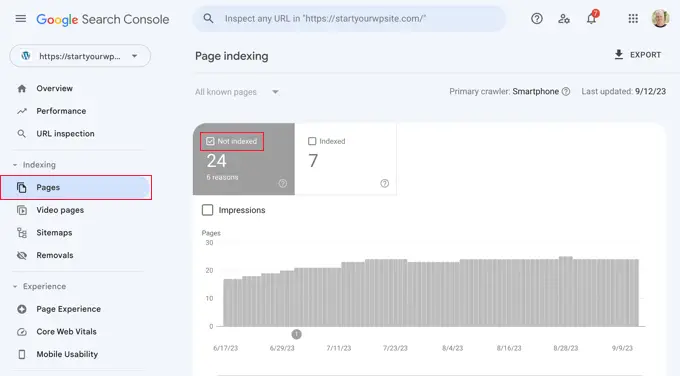
بعد ذلك، تأكد من تحديد المربع الموجود بجوار "غير مفهرسة".
سيؤدي هذا إلى التأكد من أنك سترى أي أخطاء 404 واجهها المستخدمون عند زيارة موقع الويب الخاص بك.
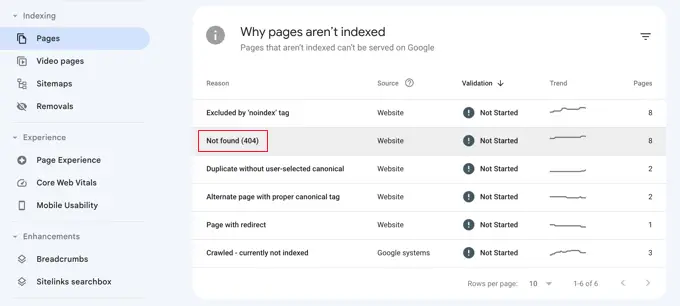
عندما تقوم بالتمرير لأسفل إلى القسم الذي يحمل عنوان "لماذا لا تتم فهرسة الصفحات"، سترى سببًا واحدًا مدرجًا باسم "لم يتم العثور عليه (404)".
عند النقر فوق هذا العنصر، سترى قائمة بجميع الروابط المعطلة التي تسببت في خطأ 404.
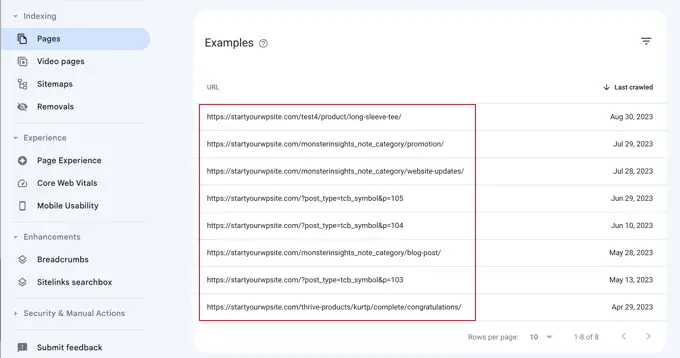
كيفية إصلاح الروابط المعطلة بشكل صحيح في ووردبريس
لقد أظهرنا لك 5 طرق مختلفة للعثور على الروابط المعطلة في WordPress. الآن، دعونا نتحدث عن كيفية إصلاح الروابط المعطلة بسهولة في WordPress.
أفضل طريقة لإصلاح الرابط المعطل هي إعادة توجيهه إلى صفحة أخرى.
على سبيل المثال، إذا قمت بنقل محتويات مقالة إلى عنوان مختلف، فستحتاج إلى إعادة توجيهها إلى المقالة الأحدث.
وبالمثل، إذا لم تعد هناك مقالة موجودة، فستحتاج إلى توجيه المستخدمين إلى صفحة مشابهة ترتبط ارتباطًا وثيقًا بمحتويات المقالة القديمة.
يمكنك القيام بذلك عن طريق إعداد عمليات إعادة التوجيه 301.
أسهل طريقة لإصلاح الروابط المعطلة وإعداد إعادة التوجيه هي استخدام البرنامج الإضافي All in One SEO (AIOSEO) لـ WordPress. إنه يوفر مدير إعادة توجيه قويًا يساعدك على تتبع 404 صفحة خطأ وإنشاء 301 عملية إعادة توجيه.
ملاحظة: سنستخدم إصدار AIOSEO Pro لأنه يتضمن ملحق مدير إعادة التوجيه ويقدم أنواعًا متعددة من عمليات إعادة التوجيه.
أولاً، سوف تحتاج إلى تثبيت وتفعيل البرنامج الإضافي AIOSEO Pro. لمزيد من التفاصيل، راجع دليلنا خطوة بخطوة حول كيفية تثبيت مكون WordPress الإضافي.
عند التنشيط، تحتاج إلى زيارة صفحة All in One SEO » عمليات إعادة التوجيه ثم النقر فوق الزر "تنشيط عمليات إعادة التوجيه".
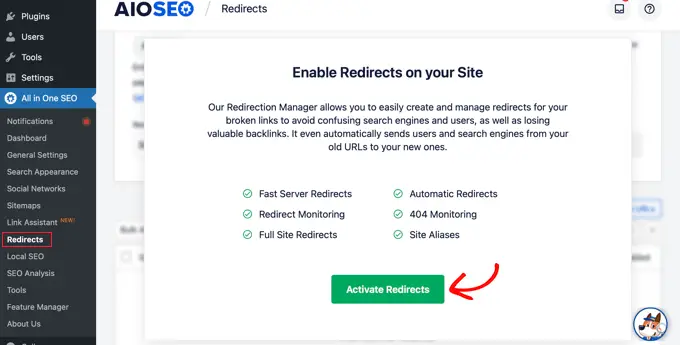
بعد ذلك، ستحتاج إلى الانتقال إلى علامة التبويب "الإعدادات" ضمن عمليات إعادة التوجيه وتمكين سجلات 404. يمكنك العثور على الخيار في قسم "السجلات".
سيسمح لك AIOSEO أيضًا بتعيين الفترة الزمنية لتسجيل سجلات 404 الخاصة بك باستخدام القائمة المنسدلة. نقترح عليك تحديد ما لا يزيد عن شهر واحد للحصول على الأداء السلس والأمثل.
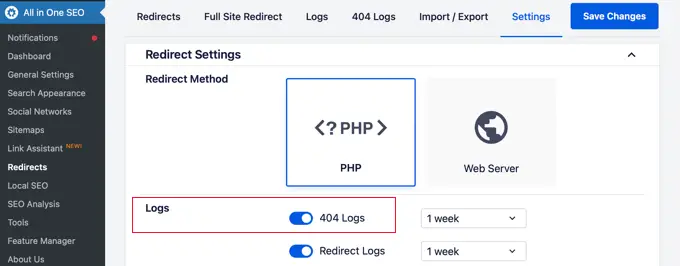
بعد ذلك، قم بالمضي قدمًا وانقر فوق الزر "حفظ التغييرات".
سترى الآن علامة التبويب "سجلات 404" تظهر في قسم عمليات إعادة التوجيه في AIOSEO. المضي قدما وانقر على علامة التبويب.
عند تمكين خيار سجلات 404 لأول مرة، لن تكون هناك أي بيانات في هذه الصفحة. سيبدأ البرنامج المساعد في مراقبة وتسجيل 404 صفحة فقط بعد تمكين الإعدادات.
ومع ذلك، بمجرد تنشيطه، سيعرض AIOSEO قائمة بالروابط المعطلة على موقع الويب الخاص بك ضمن عمود "URL". وسيُظهر لك أيضًا عدد الأشخاص الذين زاروا الرابط ضمن عمود "الزيارات" وآخر تاريخ تم الوصول إليه.
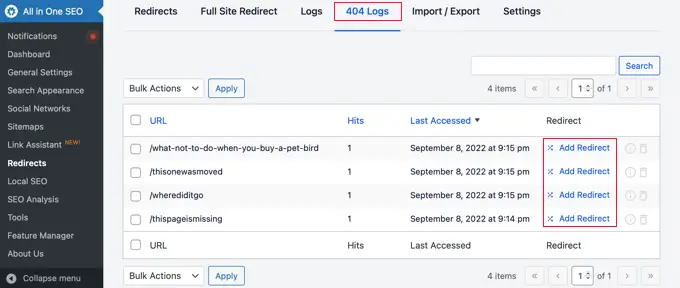
يمكنك الآن النقر فوق الزر "إضافة إعادة توجيه" لأي رابط معطل تريد إصلاحه. عند النقر فوق الزر، سترى خيارات إعادة التوجيه لعنوان URL الخاص بالخطأ 404.
ما عليك سوى إدخال عنوان URL المستهدف حيث تريد إعادة توجيه زوار موقعك وتحديد "301 تم النقل الدائم" كنوع إعادة التوجيه من القائمة المنسدلة. بمجرد القيام بذلك، يجب عليك النقر فوق الزر "إضافة إعادة توجيه".
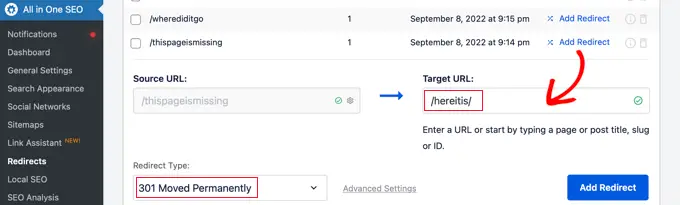
يمكنك الآن اختبار ذلك عن طريق زيارة الرابط القديم المعطل، وسيتم إعادة توجيهك إلى الصفحة الجديدة.
ما عليك سوى تكرار العملية لجميع الروابط المعطلة على موقع الويب الخاص بك.
لمزيد من المعلومات، راجع دليلنا حول كيفية إعداد عمليات إعادة التوجيه في WordPress للمبتدئين.
المكافأة: أفضل الأدلة لدينا حول الروابط الداخلية
الآن بعد أن عثرت على الروابط المعطلة وأصلحتها على موقع WordPress الخاص بك، ربما تتساءل عن طرق أخرى لاستخدام الروابط الداخلية لتحسين SEO لموقعك. فيما يلي أفضل الأدلة لدينا حول الروابط الداخلية:
نأمل أن تساعدك هذه المقالة في تعلم كيفية العثور على الروابط المعطلة وإصلاحها بسهولة في WordPress. قد ترغب أيضًا في الاطلاع على دليلنا حول كيفية إعداد بنية URL متوافقة مع تحسين محركات البحث (SEO) واختيار الخبراء لدينا لأفضل المكونات الإضافية للربط الداخلي لـ WordPress.
إذا أعجبك هذا المقال، يرجى الاشتراك في قناتنا على YouTube للحصول على دروس فيديو WordPress. يمكنك أيضًا أن تجدنا على Twitter و Facebook.
