كيفية البحث عن الكتل المتداخلة واستخدامها في WordPress
نشرت: 2023-06-23هل تريد معرفة كيفية تحديد واستخدام الكتل المتداخلة في WordPress؟
يمكّنك جانب كتل WordPress Gutenberg المتداخلة من إضافة العديد من الكتل داخل كتلة الأم أو الأب فقط. بعد ذلك ، يمكنك تخصيص عناصر كتلة مميزة في نفس الوقت ، وتنظيم محتوى المقالة بكفاءة ، والحصول على المزيد من القدرة على التكيف مع الهيكل.
في هذه المقالة ، سوف نوضح لك كيفية تحديد واستخدام قوالب WordPress المتداخلة دون عناء.
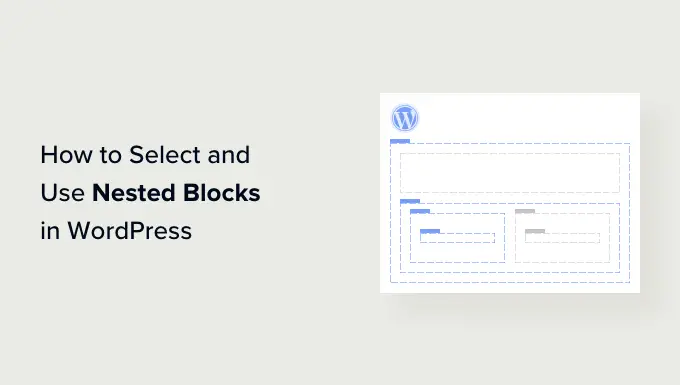
ما هي قوالب WordPress المتداخلة؟
تتيح لك خاصية كتلة WordPress Gutenberg المتداخلة إدراج (أو "تضمين") كتلة معينة أو أكثر داخل كتلة أخرى.
تساعدك الكتل المتداخلة في إنشاء تخطيطات أكثر تقدمًا على صفحة الويب الخاصة بك على WordPress عن طريق إضافة العديد من الكتل داخل بعضها البعض. يتيح ذلك قدرًا أكبر من القدرة على التكيف عند الخروج بمحتوى وتنسيقه لصفحات الإنترنت والمنشورات.
على سبيل المثال ، يمكنك دمج العديد من الكتل الرسومية في كتلة الفريق لعرض مجموعة من اللقطات من حدث مميز أو مجموعة من الأعمال الفنية التي تم إنشاؤها باستخدام تقنية معينة.
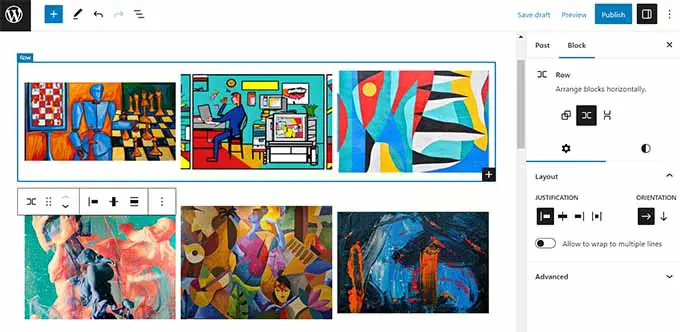
بالإضافة إلى ذلك ، تتيح خاصية الكتلة المتداخلة إمكانية تحرير كتل شخص معينة بشكل فردي. هذا يعني عادةً أنه يمكنك تخصيص كل كتلة وفقًا لرغباتك دون التأثير على الكتل الأخرى. في المقابل ، هذه الفوائد في التنظيم المادي الأفضل بكثير ، يمكن أن تجعل معلوماتك أكثر جاذبية ، وتبسط طريقة إنشاء المقالات الخاصة بك.
البقاء موضحًا ، دعنا نرى كيف يمكنك ببساطة اختيار واستخدام قوالب WordPress Gutenberg المتداخلة.
كيفية استخدام قوالب ووردبريس المتداخلة
يمكنك تداخل عدة كتل بشكل ملائم مع بعضها باستخدام مجموعة Team أو Columns في محرر كتلة Gutenberg.
أولاً ، تحتاج إلى فتح منشور حالي أو جديد في محرر الكتلة من الشريط الجانبي لمسؤول WordPress.
من القائمة هنا ، ما عليك سوى النقر فوق الزر "+" في الزاوية اليسرى الرئيسية من الشاشة والحصول على مجموعة "المجموعة". عند النقر فوقه وإدراجه في صفحة الويب ، ستحتاج إلى اختيار تنسيق للكتل التي سوف تتداخل مع بعضها البعض.
في هذا البرنامج التعليمي ، سنقرر تنسيق "المجموعة".
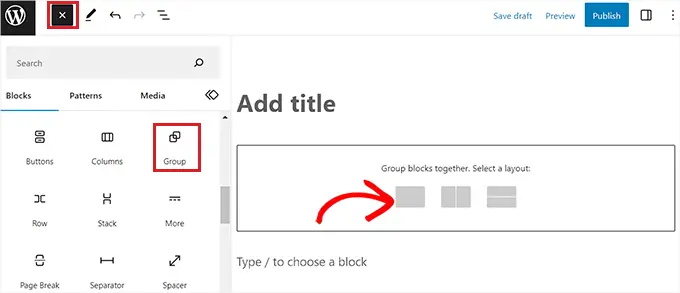
في المستقبل ، ما عليك سوى النقر فوق الزر "+" الموجود على الشاشة لبدء تضمين مقالات في مجموعة الأم أو الأب.
من أجل هذا البرنامج التعليمي ، سنضيف كتلة رسومية.
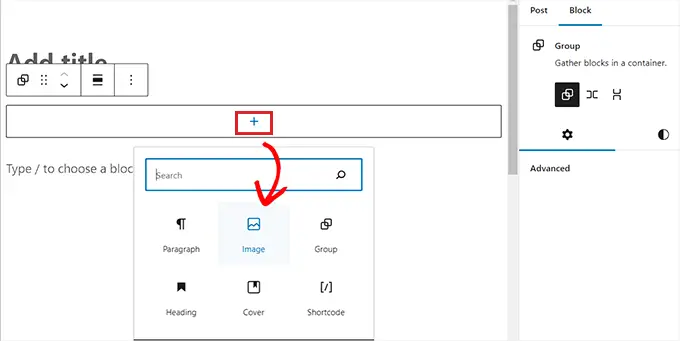
عند تضمين كتلة الرسوم ، ما عليك سوى النقر فوق الزر "تجميع" في شريط أدوات الحظر في الجزء العلوي لاختيار كتلة الحارس.
بعد ذلك ، تحتاج ببساطة إلى النقر فوق الزر "+" لفتح قائمة الحظر ، حيث يمكنك تحديد الكتل الأخرى التي يمكنك إضافتها.
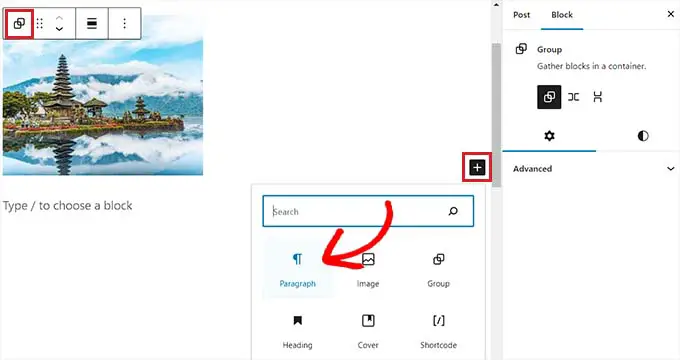
كيفية تكوين تكوينات قوالب ووردبريس المتداخلة
في اللحظة التي تقوم فيها بتداخل الكتل المختلفة ، يمكنك تكوين خيارات الشخص المعين الخاصة بها عن طريق النقر فوق كل كتلة. سيؤدي هذا إلى فتح تكوينات الكتلة في العمود الصحيح على الشاشة.
من هذه المقالة ، يمكنك تغيير لون السجل ولون المحتوى النصي وحجم الكتل الشخصية الخالية من التأثير على الكتل الأخرى المتداخلة داخلها فقط.
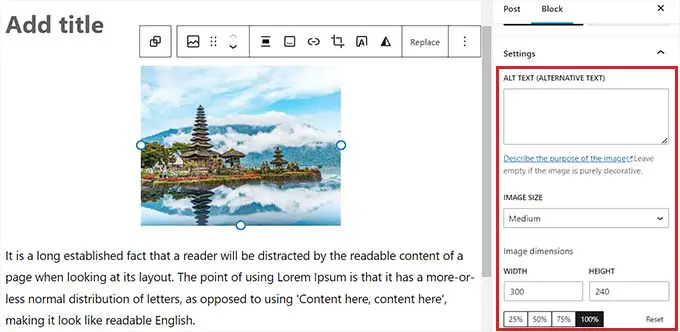
لتكوين تكوينات جميع الكتل المتداخلة مع بعضها البعض ، سيكون عليك ببساطة النقر فوق الزر "تجميع" في شريط أدوات الكتلة في أعلى تصنيف. سيؤدي هذا إلى فتح إعدادات كتلة الأب أو الأم في العمود الأيمن.
يمكنك الآن تكوين الضبط والاتجاه وظل السجل ولون النص والطباعة لجميع الكتل المتداخلة.
ضع في اعتبارك أن هذه التكوينات سيكون لها تأثير على جميع الكتل المتداخلة داخل كتلة الأب أو الأم.
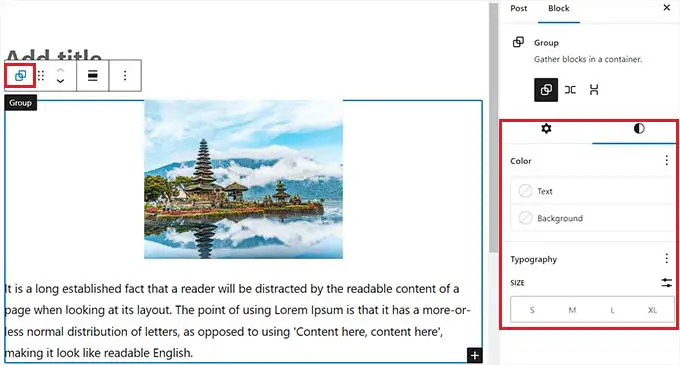
يمكنك أيضًا تحويل كتلة معينة حالية إلى كتل متداخلة بالنقر فوق الزر "خيارات" في شريط الأدوات الأعلى تصنيفًا في أي كتلة.

سيؤدي هذا إلى فتح موجه قائمة ، حيث تحتاج بالضبط إلى اختيار خيار "إنشاء كتلة قابلة لإعادة الاستخدام".
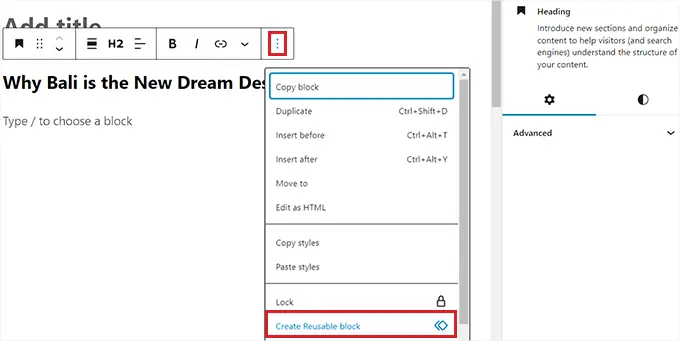
في الوقت الذي أنجزت فيه ذلك ، سيتم تصميم كتلة جديدة قابلة لإعادة الاستخدام تمامًا حيث يمكنك تضمين كتل متعددة.
بعد الانتهاء مباشرة ، لا تتجاهل حقًا النقر فوق الزر "نشر" أو "تحديث" لمساعدتك في حفظ تعديلاتك.
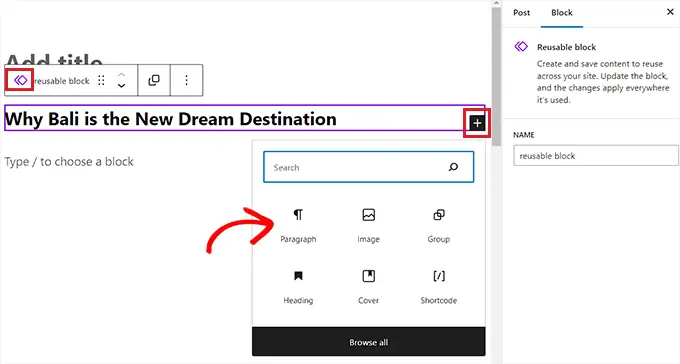
في مثالنا ، قمنا بتداخل كتلة Title ، و Graphic ، و Paragraph داخل كتلة Group. هذه هي الطريقة التي ظهرت بها الكتل المتداخلة على صفحة الويب التجريبية الخاصة بنا.
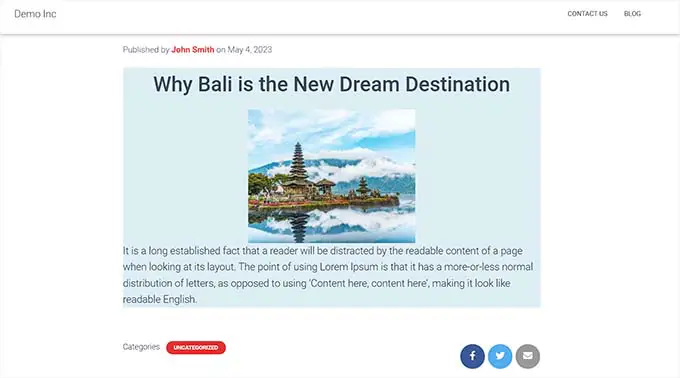
المكافأة: استخدم المكون الإضافي Wayfinder للعثور بسرعة على الكتل المتداخلة
في كثير من الأحيان ، قد يكون من الصعب اختيار كتلة شخصية وتهيئتها عندما تكون هناك كتل متعددة متداخلة معًا.
لحسن الحظ ، فإن المكون الإضافي Wayfinder سيجعل من السهل جدًا العثور على كتل متداخلة من كتلة الأم أو الأب وحتى يخبرك بنوع الكتل وفئتها.
أولاً ، سيتعين عليك إدخال وتفعيل المكون الإضافي Wayfinder. لمزيد من التوصيات ، قد ترغب في الاطلاع على دليلنا حول كيفية إضافة مكون WordPress الإضافي.
عند التنشيط ، توجه إلى أكثر من الخيارات »صفحة ويب Wayfinder من الشريط الجانبي لمسؤول WordPress.
في الوقت الذي تكون فيه هناك ، سيتم الآن تنشيط جميع الإعدادات. تحتاج فقط إلى إلغاء تحديد المربع المجاور للإعدادات التي لا تريد استخدامها حقًا.
على سبيل المثال ، إذا كنت تريد أن يعرض Wayfinder أنواع كتل الشاشة لجميع الكتل في المحرر ، فاحتفظ بالمربع المحدد بعد حل "نوع كتلة العرض".
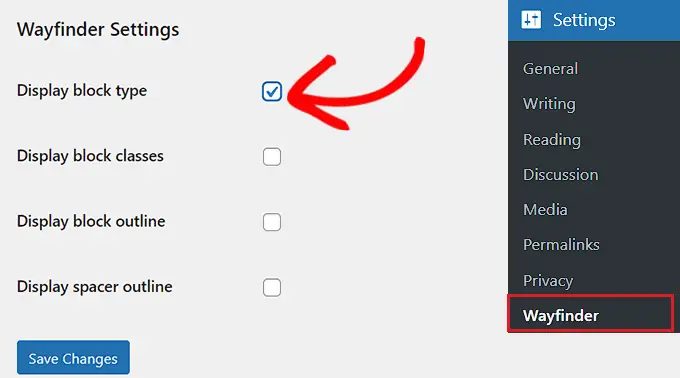
ومع ذلك ، إذا كنت لا تريد حقًا أن يقوم المكون الإضافي بفحص فئات الحظر ، فقم فقط بإلغاء تحديد المربع للوصول إلى هذا البديل.
بعد تكوين الخيارات مباشرة ، لا تتجاهل حقًا النقر فوق الزر "حفظ التغييرات".
في المستقبل ، تحتاج إلى فتح إرسال حالي أو جديد من الشريط الجانبي لمسؤول WordPress.
عندما تكون هناك ، فإن تحريك الماوس حول أي كتلة سيظهر بوضوح تعريفًا بهويته. ستكون أيضًا جاهزًا لرؤية تعريف وتحديد أي كتل متداخلة داخل كتلة الأم أو الأب.
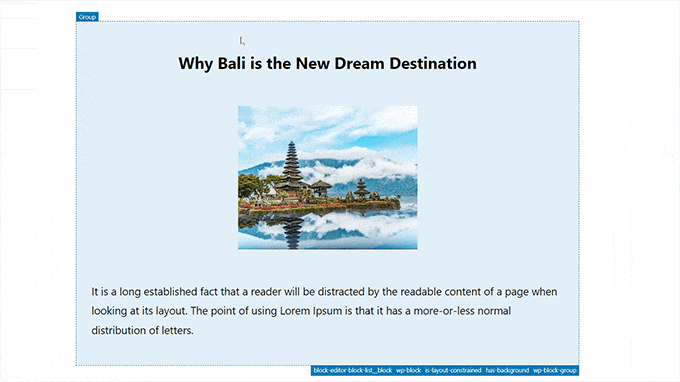
سيمكنك هذا من التعرف على جميع الكتل المتنوعة المتداخلة داخل كتلة الفريق أو الأعمدة.
من هذه المقالة ، يمكنك العثور بسهولة على كتلة فردية من كتلة الأم أو الأب لتكوين خياراتها.
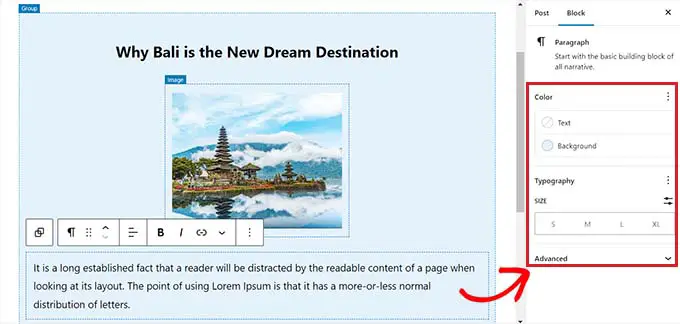
يمكنك أيضًا العثور على جميع الكتل المتداخلة في نفس الوقت بمجرد النقر فوق عنوان "الأعمدة" أو "المجموعة". سيؤدي هذا إلى فتح إعدادات حظر الوصي في العمود المناسب.
بمجرد تكوين تكوينات الكتلة ، ما عليك سوى النقر فوق الزر "تحديث" أو "نشر" لمساعدتك في حفظ تعديلاتك.
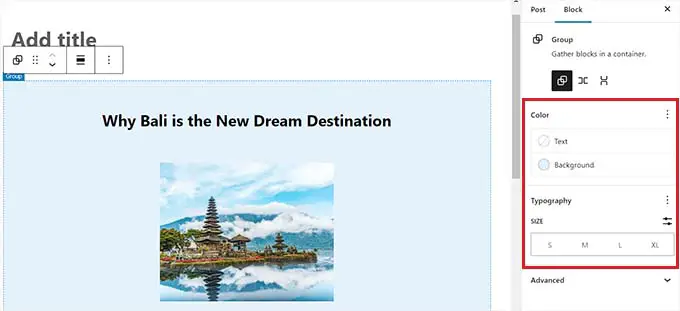
نأمل أن تساعدك هذه المقالة القصيرة في فهم كيفية اختيار واستخدام قوالب WordPress المتداخلة. قد ترغب أيضًا في الاطلاع على البرنامج التعليمي الخاص بنا حول كيفية تعديل الجزء العلوي والعرض في WordPress واختيارنا الأساسي لإضافات WordPress الضرورية للمساعدة في تحسين موقعك.
إذا كنت تفضل هذا التقرير ، فتأكد من الاشتراك في قناتنا على YouTube لدروس أفلام WordPress. يمكنك أيضًا أن تجدنا على Twitter و Facebook.
