كيفية إصلاح 500 خطأ داخلي في الخادم
نشرت: 2021-01-02كيفية إصلاح 500 خطأ خادم داخلي
- قم بعمل نسخة احتياطية من موقعك.
- تفعيل التصحيح في ملف wp-config.php.
- إعادة تعيين ملف htaccess.
- زيادة حد PHP.
- العودة إلى الموضوع الافتراضي.
- تحقق من المكونات الإضافية الخاصة بك.
- اسأل مزود الاستضافة الخاص بك.
ما هو 500 خطأ خادم داخلي
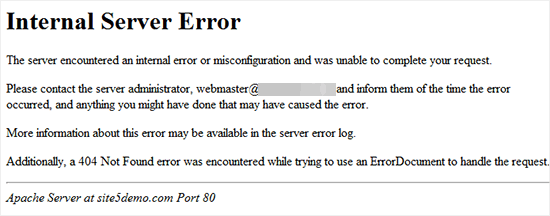
لقد شهدنا جميعًا في مرحلة ما في وظائف موقع WordPress الخاص بنا "500 خطأ خادم داخلي" المخيف. إنه أحد الأخطاء الأكثر شيوعًا التي يمكن أن تحدث عند تشغيل موقع WordPress ويمكن أن تكون مخيفة جدًا للكثير من مبتدئين في WordPress الذين لا يعرفون كيفية إصلاحه.
يأتي خطأ الخادم الداخلي 500 بأشكال عديدة ويحدث لجميع مواقع الويب ، ولكن جميعها لها نفس الغرض الأساسي. يخبرونك أن شيئًا ما قد تسبب في خطأ عندما حاول الخادم الخاص بك تنفيذ التعليمات البرمجية. يعني ببساطة أن شيئًا ما في الخادم معطل وتسبب في فشل تشغيل موقعك.
تنص وثائق HTTP الخاصة بهذا الخطأ ببساطة على أن "الخادم واجه حالة غير متوقعة منعته من تلبية الطلب". السبب في أن هذا الخطأ قد يكون مؤلمًا هو أنه ، كما هو مذكور في الوثائق ، لا يوجد سبب محدد يسبب الخطأ. هذا يعني أنه قد يكون من الصعب جدًا تحديد السبب الدقيق للخطأ.
نظرًا للطبيعة العامة جدًا لهذا الخطأ ، قد يكون من الصعب تحديد السبب المحدد لتعطل موقعك. رغم ذلك ، قمنا بتلخيص الأسباب الأربعة الرئيسية التي يمكن أن تسبب ذلك على موقع WordPress. قد يكون تحري الخلل وإصلاحه بمثابة كابوس ، ولكن إذا اتبعت هذه الخطوات ، فيمكنك إصلاحه بسرعة دون العبث كثيرًا بموقعك.
أسباب هذا الخطأ
على مدار السنوات التي كان فيها WordPress موجودًا ، كان هناك عدد لا يحصى من الأشياء التي تسببت في 500 خطأ داخلي في الخادم للأشخاص يمكن أن تتراوح من مكون إضافي بسيط إلى ملف .htaccess تالف . لحسن الحظ ، بالنسبة لمستخدمي WordPress ، تم اختصار أسباب هذا الخطأ القاتل إلى أربعة أسباب رئيسية .
يحتوي WordPress بالفعل على تدابير لمنع أي أسباب أخرى لهذا الخطأ ، لذلك لا يوجد سوى أربعة أشياء يمكن أن تسبب هذا الخطأ لمستخدم WordPress العادي. هذه الأشياء الأربعة هي المكونات الإضافية والسمات وحد ذاكرة PHP وملف htaccess تالف.
يعد المكون الإضافي المعطل أحد أكثر الأسباب المحتملة لحدوث هذا الخطأ. إذا كان مكونًا إضافيًا ، فهناك بعض التعليمات البرمجية في المكون الإضافي تتسبب في فشل WordPress عند بدء التشغيل. يمكن أن تكون السمات أيضًا سببًا مهمًا لخطأ الخادم الداخلي 500 ، على الرغم من أنه على عكس المكونات الإضافية ، فإن إصلاحها أسهل بكثير.
حد ذاكرة PHP هو مقدار الذاكرة التي يمكن لموقعك استخدامها لنصوص PHP النصية. عادةً ما يتم تعيين هذا الحد على 64 ميغا بايت ولكن يمكن تغييره بسهولة من خلال بعض عمليات التحرير الأساسية. السبب الأخير هو ملف .htaccess تالف ، والذي يمكن أن يكون قاتلًا لأن htaccess يحتوي على بعض من أكثر الأكواد أهمية لموقعك.
الاستعدادات
يمكن إرجاع معظم الأسباب التي تسببت في 500 خطأ خادم داخلي إلى بعض الرموز المعطلة. لذلك عندما تقوم بتحرير الكود لإصلاح هذه المشكلة ، يجب أن تعرف كيفية القيام بأمرين : النسخ الاحتياطي لموقع WordPress الخاص بك واستخدام عميل FTP أو cPanel للوصول إلى ملفات خادم WordPress.
يمكنك استخدام مكون إضافي أو موقع نظام الاستضافة الخاص بك لعمل نسخة احتياطية من موقع WordPress الخاص بك. هذا مهم لأنه إذا أخطأت في أي شيء أو تسببت في المزيد من المشاكل ، فأنت تستخدم النسخة الاحتياطية. يمكنك استخدام عميل FTP مثل FileZilla المتصل بخادم WordPress لتحرير الملفات وتغييرها هناك.
علاوة على ذلك ، فإن آخر شيء نوصي به إذا لم ينجح أي من هذه الحلول هو الاتصال بمزود الاستضافة للحصول على الدعم. إنهم بالفعل خبراء في الموضوع ولديهم الأدوات اللازمة لإصلاح أي مشاكل ، لذلك من المهم حقًا أن تطلب منهم المساعدة إذا لم ينجح شيء هنا.
قبل أن تتمكن من البدء في إصلاح هذه المشكلة ، امض قدمًا وتأكد من اتباع الخطوات الأخيرة وإعداد عميل FTP الخاص بك إذا لم يكن لديك cPanel. ثم يمكننا الانتقال إلى الخطوة التالية من العملية والتي تتيح تصحيح الأخطاء على موقعك. سيكون هذا مهمًا في تحديد الجذر المحدد للمشكلة.
تمكين التصحيح
الخطوة الأولى والأكثر أهمية لبدء إصلاح مشاكلك هي تشغيل تصحيح الأخطاء . هذا أمر حيوي لأنه إذا قمت بتشغيل تصحيح الأخطاء ، فقد يعرض WordPress رمز خطأ أكثر تحديدًا ويخبرك بما يسبب المشكلة.
لتشغيل تصحيح الأخطاء ، يجب عليك تحرير التعليمات البرمجية الموجودة في ملفات التعليمات البرمجية الأساسية لموقعك. قد يبدو هذا خطيرًا ، ولكن إذا اتبعت هذه الخطوات بشكل صحيح فلن تكون هناك مشاكل. للبدء ، انتقل إلى عميل FTP أو cPanel الخاص بك وانتقل إلى ملفاتك الأساسية> الملفات الأساسية لموقعك.
ابدأ بالعثور على الملف المسمى ملف wp-config.php .
افتح الملف ثم ابحث عن القسم الذي يحتوي على WP_DEBUG .
اضبط القيمة بجوار تلك الكلمة على " صواب ".
إذا لم تتمكن من العثور عليه ، فعليك إنشاؤه بنفسك.
ابحث عن مساحة فوق الخط:
/ * هذا كل شيء ، توقف عن التحرير! تدوين سعيد. * /
ثم فوق هذا السطر ضع الكود التالي:
تعريف ("WP_DEBUG" ، صحيح) ؛
احفظ واخرج من ملفاتك.
بمجرد الانتهاء من هذه الخطوات ، يجب تمكين تصحيح الأخطاء. هذا يعني أنك إذا أعدت تحميل موقعك فقد تظهر رسالة خطأ أكثر تحديدًا. بمجرد إعادة تحميل موقعك ، تحقق من الخطأ الذي يتم عرضه . إذا كان هناك خطأ آخر بدلاً من خطأ خادم داخلي 500 ، فيمكنك البحث عن ذلك وحلها.
إذا كان الخطأ المعروض يشير إلى أن مكونًا إضافيًا (مكونات) معينة تسبب المشكلة ، فيمكنك إلغاء تنشيط هذه المكونات الإضافية وحل المشكلة. إذا كانت هناك مشكلة في سمة الموقع ، فيمكنك العودة إلى السمة الافتراضية أو تغييرها إلى سمة أخرى.
يمكن أن يكون تصحيح الأخطاء أداة رائعة لاستكشاف الأخطاء وإصلاحها لأنه يمكن أن يخبرك بالضبط سبب المشكلة في معظم الأوقات. إذا ظهر الخطأ حتى بعد تمكين تصحيح الأخطاء مع خطأ خادم داخلي 500 ، فانتقل إلى القسمين التاليين.
بمجرد الانتهاء من تجربة كل شيء هنا أو حل مشكلتك ، فقط تأكد من إيقاف تشغيل تصحيح الأخطاء بعد ذلك . للقيام بذلك ، ما عليك سوى الرجوع إلى الملف وتغيير القيمة الموجودة بجوار WP_DEBUG مرة أخرى إلى false .
إصلاح ملف htaccess
بالنسبة لأولئك الذين لا يعرفون ، يعد ملف .htaccess أحد أكثر الملفات أهمية لموقع WordPress الخاص بك ويوجد مع بقية الملفات الأساسية في ملفات خادم WordPress الخاص بك. يستخدم ، مثل الملفات الأساسية الأخرى ، التعليمات البرمجية لملء بعض الأدوار الرئيسية لموقعك على الويب.
بشكل افتراضي ، يساعد الملف بشكل أساسي في تغيير وظيفة عناوين URL والروابط الثابتة في موقعك. على الرغم من أنه عند تحريره ، يمكن أن يكون مفيدًا بعدة طرق. يمكن أن يساعدك في إعادة التوجيه بين المواقع وتحسين التشفير والأمان لموقعك.
تجعل هذه الوظائف ملف htaccess مهمًا لموقع WordPress الخاص بك. إذا كان .htaccess الخاص بك تالفًا ، فسيتم فقد العديد من وظائف موقعك أو تعطلها . إنه عنصر مهم في موقعك لا ينبغي العبث به أبدًا .
عادةً ما يكون السبب الأكثر احتمالاً لتلف ملف .htaccess ناتجًا عن مكون إضافي أو التحرير المباشر للكود. يمكن إصلاح هذه المشكلة بسهولة على الرغم من ذلك ، كل ما نحتاج إلى القيام به هو نسخ الملف احتياطيًا وإعادة تعيينه والتحقق من وجود المزيد من المشكلات.
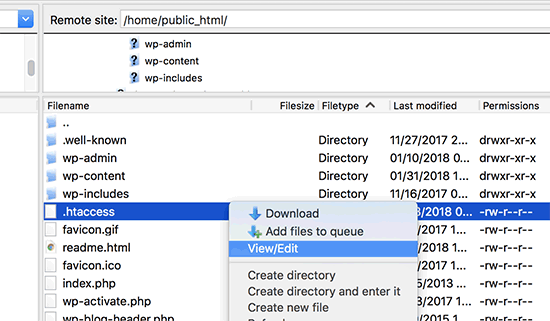
أولاً ، استخدم FTP أو cPanel للعثور على ملف htaccess .
ثم قم بعمل نسخة من الملف عن طريق تنزيله.
احذف الملف في خادم WordPress.
قم بإعادة تحميل موقعك وتحقق من وجود مشاكل.
الآن بعد أن قمت بعمل نسخة احتياطية من ملف htaccess الخاص بك ، يمكنك التحقق من حالة موقعك. إذا لم يكن لديك قواعد مخصصة أو رمز لملف htaccess ، فيمكنك إنشاء ملف htaccess جديد. اتبع الخطوات التالية:
انتقل إلى الإعدادات على لوحة القيادة الخاصة بك.
ثم انتقل إلى الروابط الثابتة .
في الجزء السفلي ، لا تغير أي شيء وانقر فوق حفظ .
إذا كانت لديك قواعد مخصصة ، فيمكنك فتح النسخة الاحتياطية الخاصة بك والتحقق من كل سطر عن طريق إضافتها إلى ملفك الجديد. هذه عملية مناسبة جدًا ولكنها ضرورية لتوضيح أي مشكلات في ملف htaccess الخاص بك. بمجرد التحقق من جميع القواعد المخصصة الخاصة بك ومعرفة أنها تعمل ، يمكنك حفظ الملف والخروج.
زيادة حد ذاكرة PHP
يعمل حد ذاكرة PHP كنوع من ذاكرة الوصول العشوائي لبعض أجزاء موقعك. تحمل ذاكرة PHP رمز المكونات الإضافية والسمات والرموز وأي شيء آخر يستخدمه موقعك للعمل. حد الذاكرة هو مقدار الذاكرة التي يمكن أن يستخدمها موقعك.
ذاكرة PHP هي التي تسمح لموقعك بالتعامل مع مهام ووظائف متعددة في نفس الوقت. نظرًا لأنه في هذا الخطأ ، تم استنفاد الكثير من ذاكرتك ، يجب عليك استخدام المزيد من الذاكرة ، لذلك سيتعين علينا رفع الحد للسماح لموقعك بالعمل بشكل صحيح. يمكن أن يكون هذا أحد أبرز أسباب 500 خطأ داخلي في الخادم.
يرتبط حد الذاكرة بكمية الذاكرة الموجودة في خطة الاستضافة الخاصة بك. وبالتالي يجب أن تكون حريصًا على مقدار التغيير الذي تقوم به. بشكل افتراضي ، معظم استخدامات WordPress هو 64 ميجابايت ، على الرغم من أن هذا لا يكفي في معظم الأحيان. لزيادة حد الذاكرة ، اتبع الخطوات التالية:

الوصول إلى ملفات WordPress الخاصة بك من خلال cPanel أو FTP .
ابحث عن ملف wp-config.php هناك.
افتح الملف وانتقل إلى الجزء الذي يقول:
هذا كل شيء ، توقف عن التحرير! تدوين سعيد.
بمجرد الوصول إلى هناك ، ضع هذا الرمز فوق هذا النص:
تعريف ('WP_MEMORY_LIMIT'، '256M') ؛
احفظ الملف واخرج.
بمجرد الانتهاء ، يجب زيادة حد الذاكرة إلى 256 ميجا بايت. سيسمح هذا لمواقع معظم الأشخاص بالعمل بشكل صحيح والتعامل مع جميع المكونات الإضافية والميزات المعقدة. أعد تحميل موقعك وتحقق مما إذا كان لا يزال لديك خطأ 500 خادم داخلي. إذا قمت بذلك ، فانتقل إلى القسم التالي.
إصلاح الإضافات والسمات
يمكن للمكونات الإضافية تغيير كل شيء يتعلق بموقعك تقريبًا ، بحيث يكون لديها القدرة على تغيير الشفرة . يمكن أن تضيف المكونات الإضافية الكثير من الوظائف والميزات المفيدة إلى موقعك ، على الرغم من أنها قد تسبب أيضًا الكثير من المشاكل . ستعمل العديد من المكونات الإضافية على تغيير التعليمات البرمجية في موقع WordPress الخاص بك ، مما قد يؤدي إلى كسرها.
على الرغم من أن معظم المكونات الإضافية في الوقت الحاضر مقاومة للأخطاء في الغالب ومبرمجة بشكل جيد للغاية ، إلا أنها يمكن أن تعطل وظائف موقعك وتتسبب في بعض المشكلات الرئيسية إذا كانت معطلة أو غير متوافقة أو قديمة . يمكن أن يصبح هذا من الأسباب الأساسية لخطأ الخادم الداخلي 500.
علاوة على ذلك ، يمكن أن تتسبب السمات في حدوث مشكلات مماثلة لأنها يمكن أن تغير أيضًا الكثير من التعليمات البرمجية الأساسية لموقعك. يمكنهم تغيير بعض الأجزاء الرئيسية في موقعك مما يؤدي إلى مشاكل إذا كانت عربات التي تجرها الدواب أو معطلة أو قديمة . ومع ذلك ، على عكس المكونات الإضافية ، من السهل التعامل مع السمات لأنه لا يمكنك أن يكون لديك سوى واحدة نشطة .
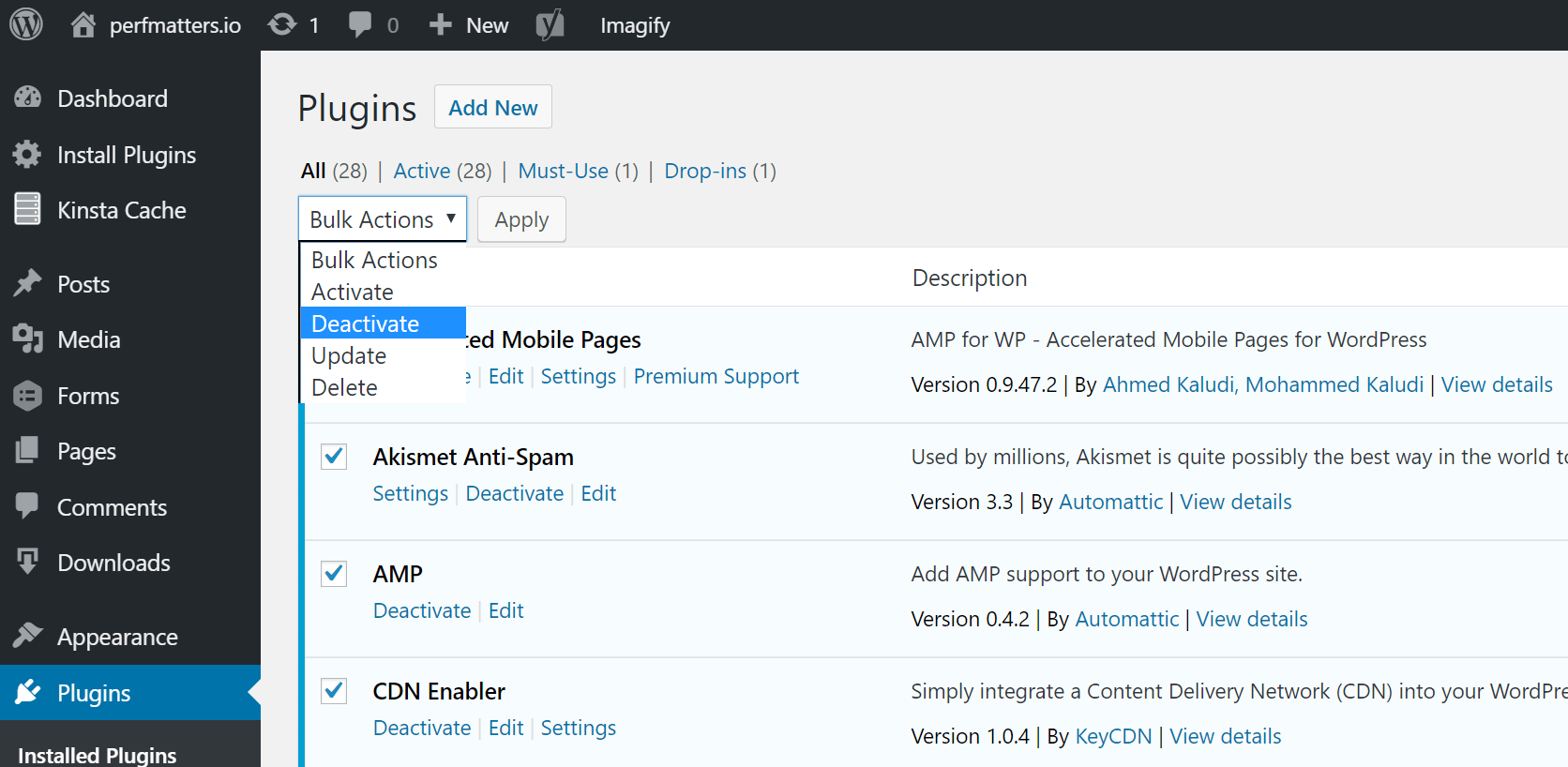
لإصلاح مشكلات المكون الإضافي ، انتقل إلى لوحة معلومات WordPress الخاصة بك. بعد ذلك ، انتقل إلى قسم الملحقات الخاصة بك وقم بإلغاء تنشيطها جميعًا . قم بتنشيط كل مكون إضافي واحدًا تلو الآخر حتى تكتشف أي مكون إضافي يكسر موقعك. إذا كانت المكونات الإضافية الخاصة بك لا تسبب المشكلة ، فتحقق من قالبك .
بالنسبة للسمات ، كل ما عليك فعله هو التبديل إلى سمة أخرى أو السمة الافتراضية . إذا كان موقعك يعمل ، فهذا هو الموضوع الذي يسبب المشكلة. إذا لم يكن كذلك ، فانتقل إلى القسم التالي.
اسأل مضيفك
أفضل شيء تفعله إذا كنت لا تزال تتلقى خطأ خادم داخلي 500 ، فإن أفضل شيء هو أن تطلب الدعم من مزود الاستضافة . يقدم معظم موفري الاستضافة دعمًا كبيرًا إلى جانب خطتك. نظرًا لأنهم هم من يستضيفون موقعك ، فيمكنهم أيضًا مساعدتك في إصلاحه .
إنهم بالفعل خبراء في ما يفعلونه ويعرفون كيفية استكشاف الأخطاء وإصلاحها ، لذلك لن يضر بسؤال مزود الاستضافة الخاص بك . سوف يساعدونك في إنشاء موقعك وتشغيله مرة أخرى في أقرب وقت ممكن.
اسأل خبير
إذا لم يكن لديك الوقت لتصحيح مثل هذه المشكلات ، فسيكون من الحكمة تعيين مطور خبير لحل المشكلة نيابةً عنك.
تقدم شركتنا أفضل خدمة دعم فني لـ WordPress تغطي جميع الأخطاء التقنية ومشكلات قاعدة البيانات التي قد تواجه موقع الويب الخاص بك.
نحن نقدم أيضًا خدمة صيانة WordPress كاملة الكل في واحد والتي تضع موقع الويب الخاص بك بالكامل على الطيار الآلي. في الأساس ، ستعتني شركتنا بموقع الويب الخاص بك على أساس يومي.
الحل الأمثل الخاص بك
الاضطرار إلى التعامل مع المشكلات الفنية والأخطاء يمكن أن يجعل استخدام WordPress أمرًا مؤلمًا. على الرغم من أن لدينا الحل الأمثل لك!
لقد غطت حلول WordPress الأفضل لدينا كل شيء بدءًا من السمات والإضافات إلى الدعم المباشر. معنا بجانبك ، سيكون لديك موقع نظيف ومحسّن ومصقول في غضون يومين!
تحقق منا هنا!
دليل ووردبريس
أفضل مجموعة من أدلة ووردبريس وقوائم المراجعة
لدينا مجموعة كاملة وأحدث من أدلة WordPress والموارد التي تغطي كل ما تحتاجه لتحقيق أقصى استفادة من موقع WordPress الخاص بك.
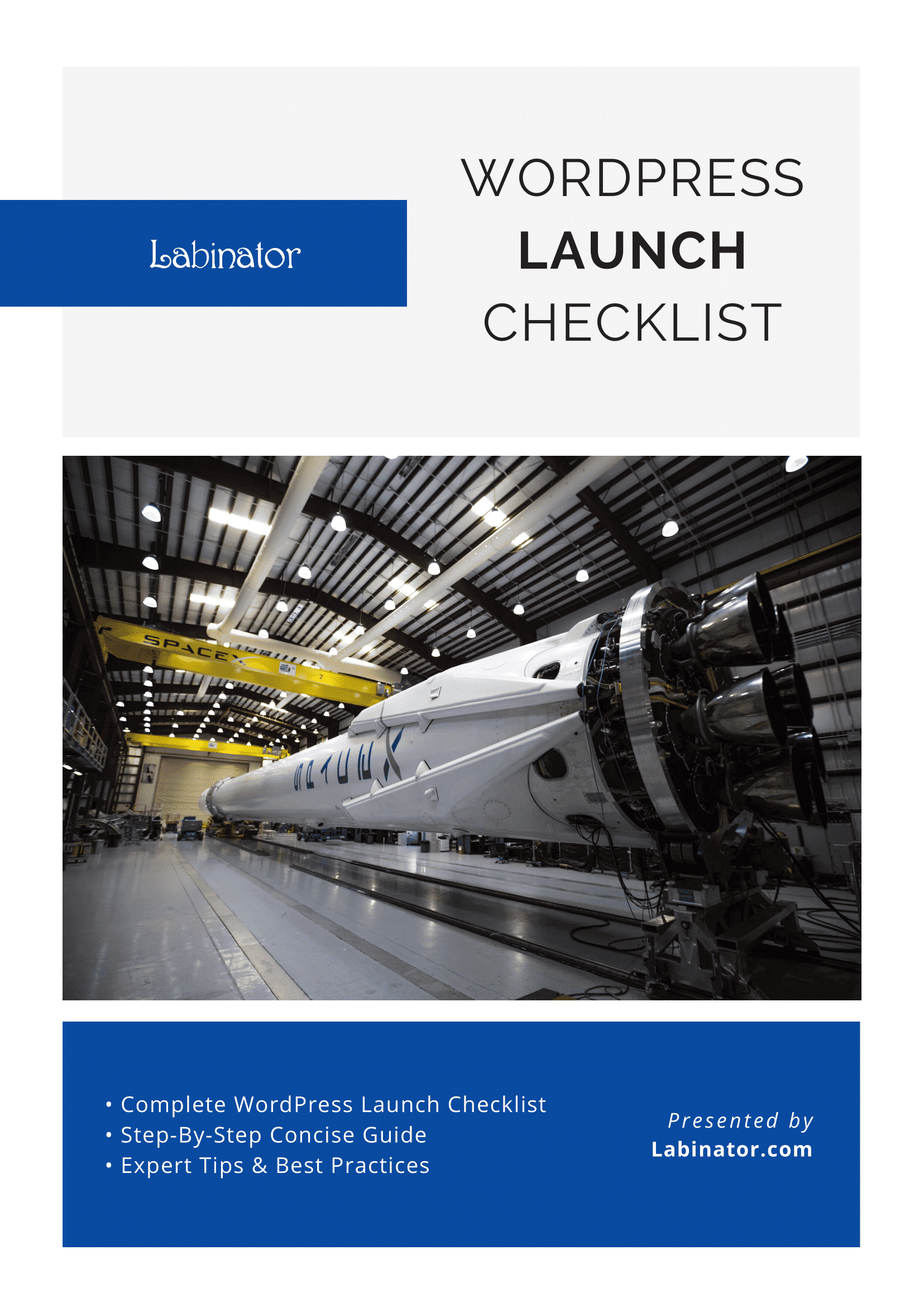
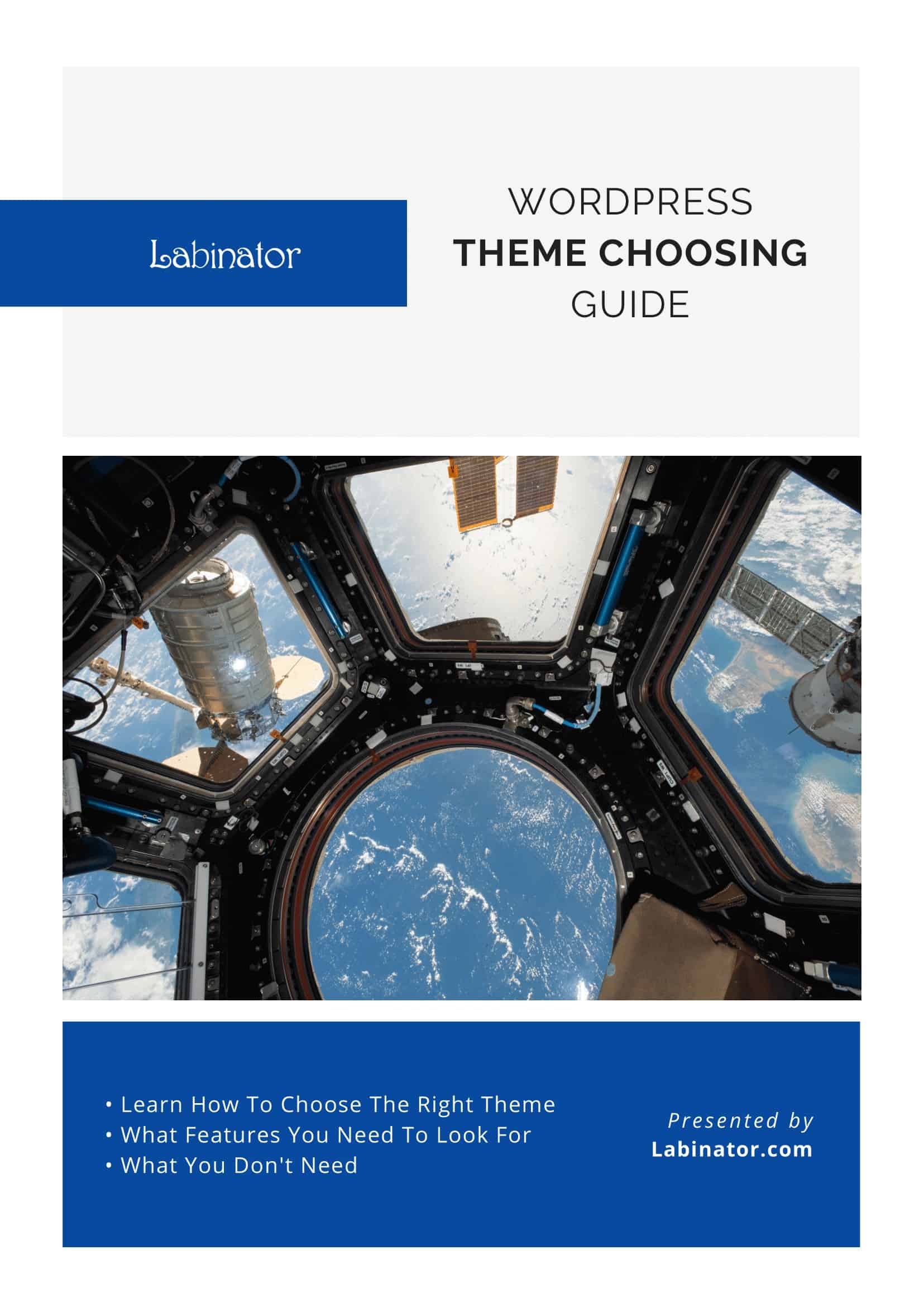
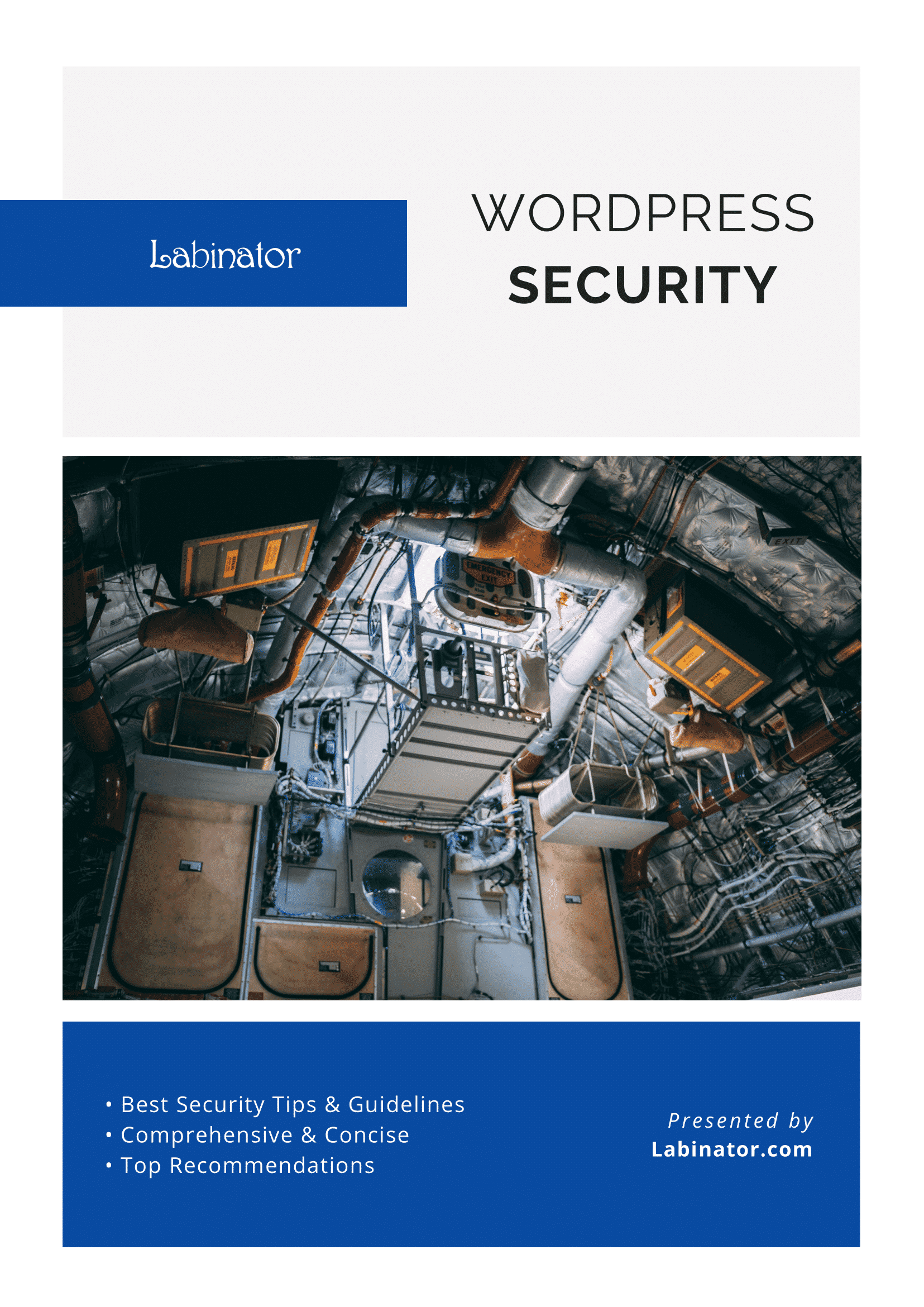
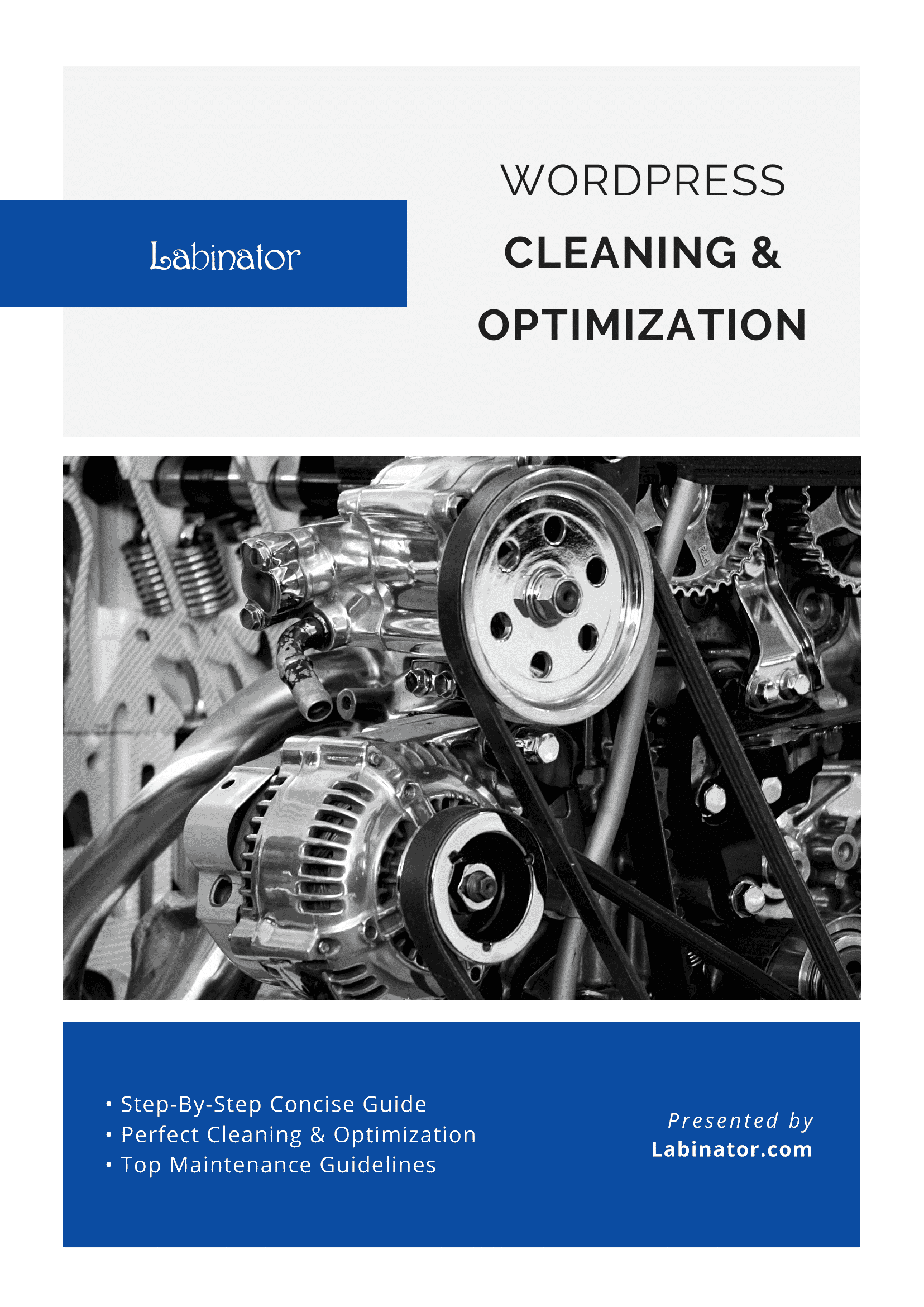
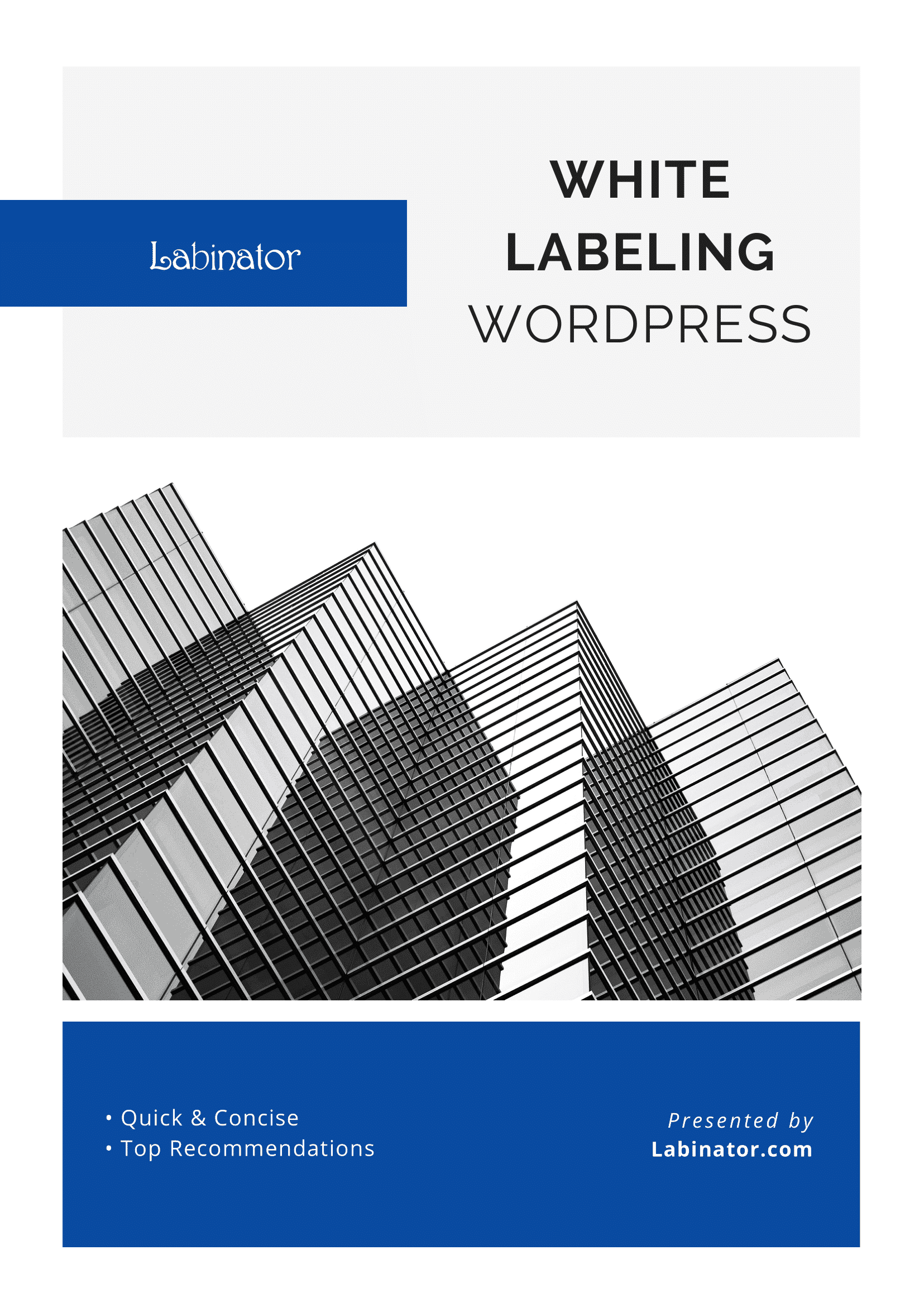
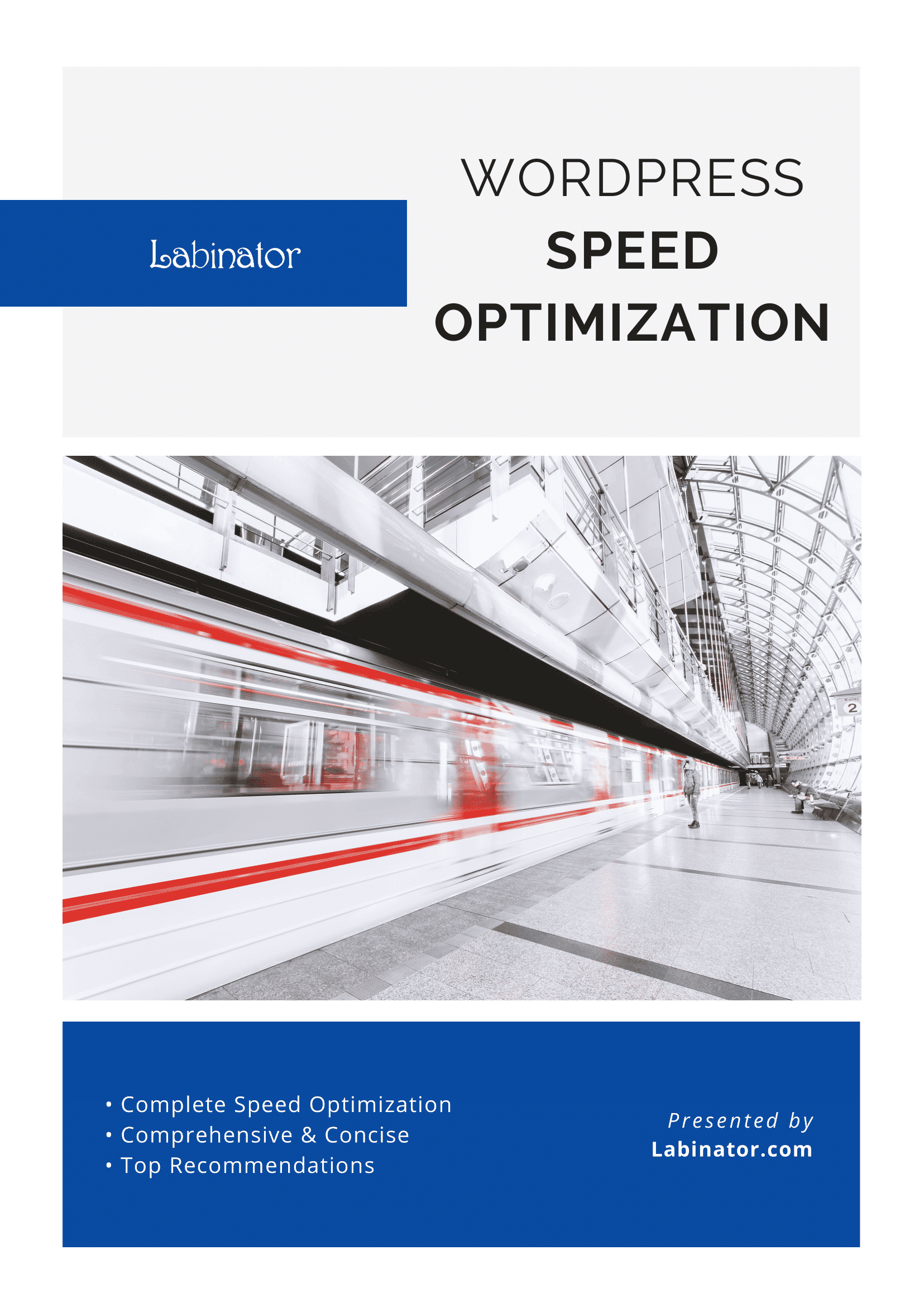
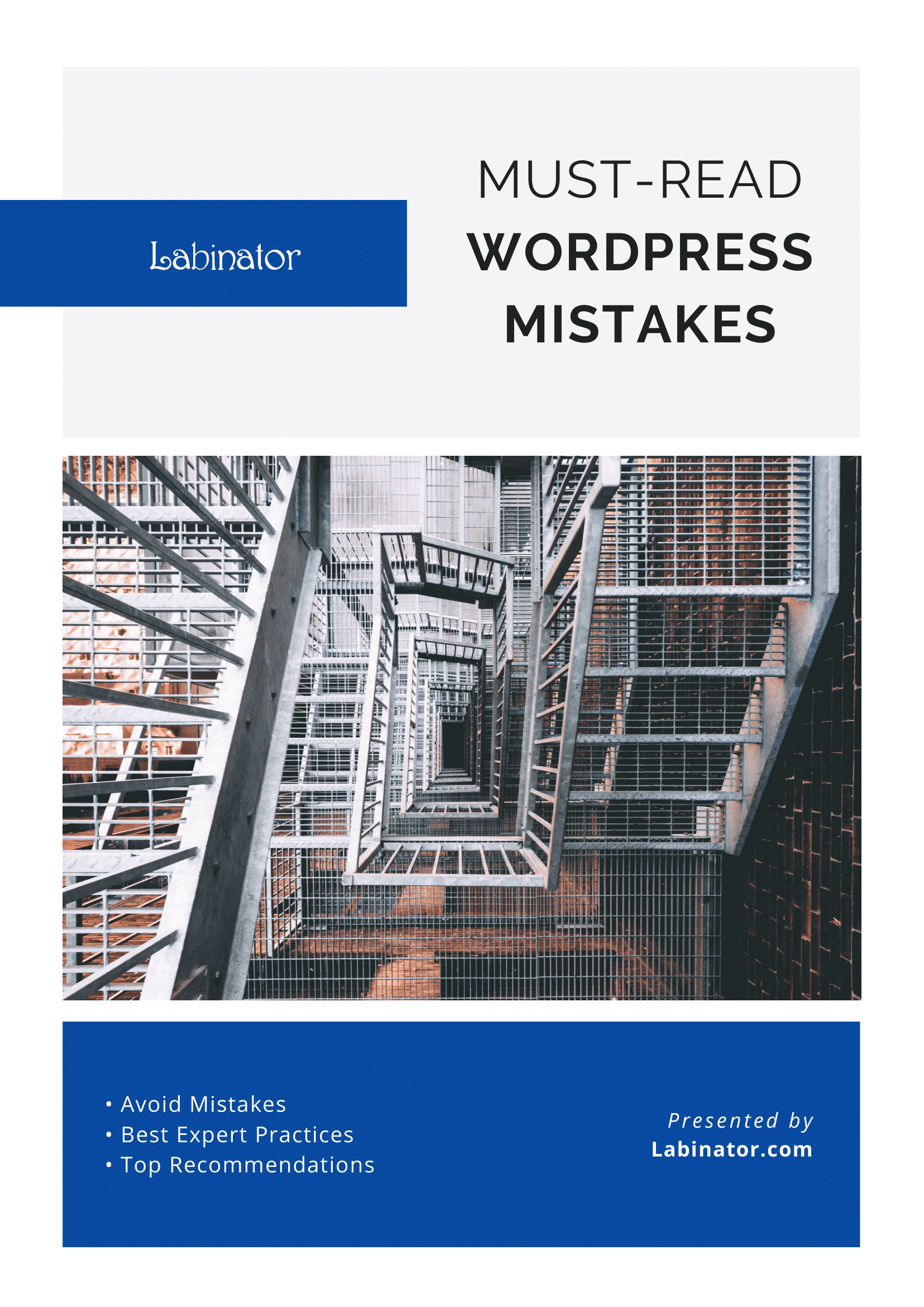
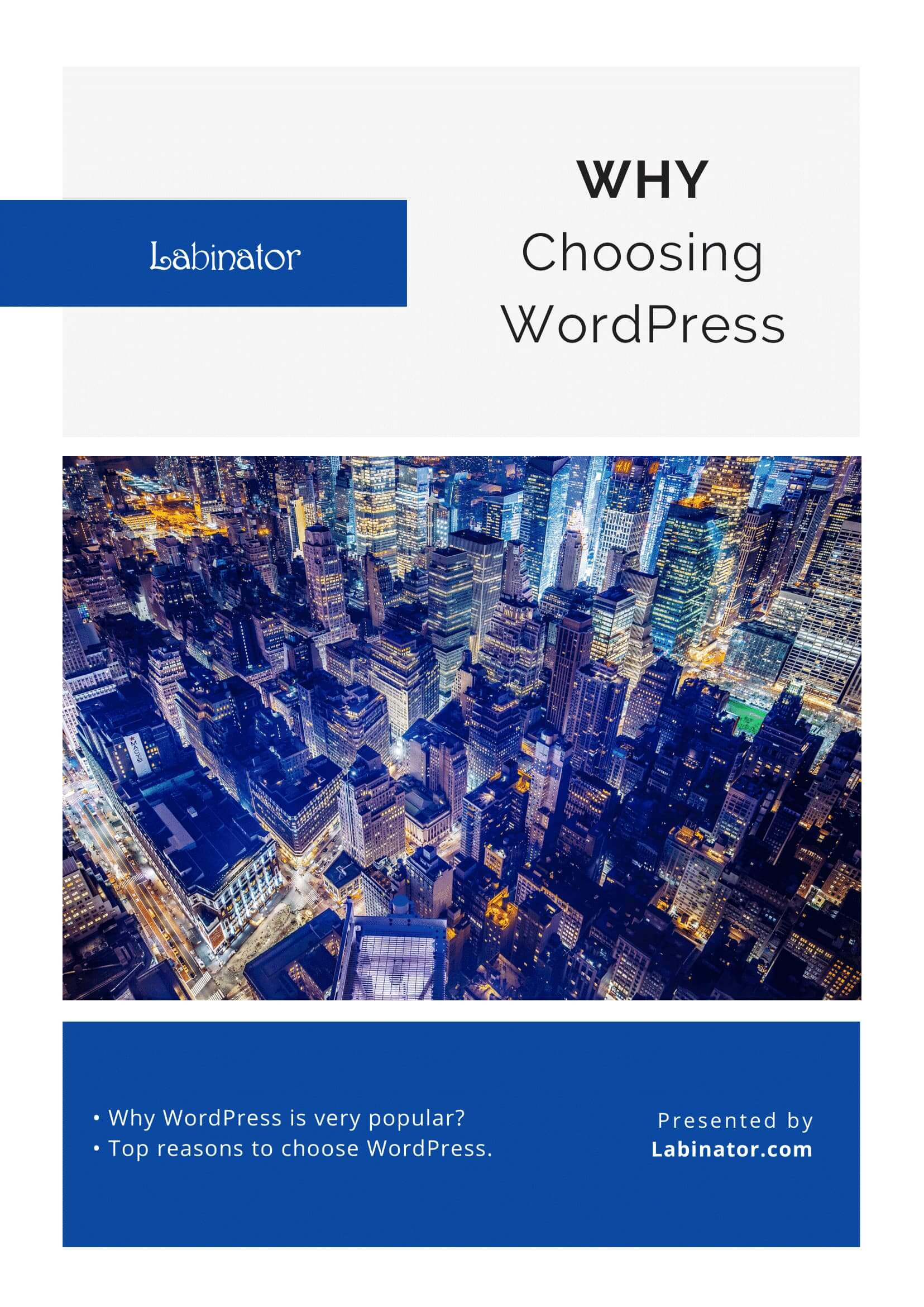
تنزيلهم كلهم!
سيتم إرسال جميع أدلةنا إلى صندوق الوارد الخاص بك
