كيفية إصلاح "المتصفح تديره مؤسستك" في Google Chrome: Windows و Mac
نشرت: 2020-06-11هل ترغب في معرفة كيفية إصلاح إشعار متصفح Chrome "المتصفح مدار بواسطة مؤسستك" في نظامي التشغيل Windows و Mac؟ ثم سوف يساعدك المعلم التالي!
في بعض الأحيان ، عندما تقوم بتثبيت بعض التطبيقات على نظام التشغيل Windows أو Mac الخاص بك أو عند تنزيل أي ملحقات وتثبيتها في متصفح Chrome ، فإنها يمكن أن تجلب التغييرات إلى متصفحك (استبدال صفحة البداية ، وتعيين السياسات ، وما إلى ذلك).
وفقًا لملاحظات إصدار Chrome Enterprise ، بدءًا من Chrome 73 ، إذا تم تعيين سياسات جديدة في متصفح Chrome ، فسيرى المستخدمون إشعارًا بأن متصفحهم مُدار. في هذه الحالة ، إذا فتحت متصفحك ونقرت على قائمة الهامبرغر "تخصيص Google Chrome والتحكم فيها" ، ستلاحظ إشعار "تتم إدارة متصفحك بواسطة مؤسستك".
يمكن أن يظهر هذا الإشعار أيضًا عندما تكون عضوًا في مجموعة عمل أو شبكة معينة ولديك مسؤول يدير مجموعة أجهزة الكمبيوتر في الشبكة. تستخدم المؤسسات والشركات ميزة إدارة سياسات Chrome هذه لتعيين عنوان الصفحة الرئيسية ، لمنع المستخدمين (موظفي الشركة) من الوصول إلى مواقع ويب معينة ، وحظرهم من تثبيت أي ملحقات ، وما إلى ذلك.
ومع ذلك ، إذا رأيت الإشعار المذكور أعلاه على جهاز الكمبيوتر الشخصي في المنزل ، وكنت متأكدًا من ظهوره بعد تثبيت تطبيق معين ، فقد ترغب في إزالته إلى الأبد.
في هذا المنشور ، سأوضح لك كيفية إزالة إشعار "تتم إدارة المتصفح بواسطة مؤسستك" في كل من نظامي التشغيل Windows و Mac. دعنا نبدأ!
الخطوات الأولى التي يجب اتخاذها عند إدارة متصفحك
عند النقر فوق إشعار "تتم إدارة متصفحك ..." في القائمة المنسدلة "المزيد" ،
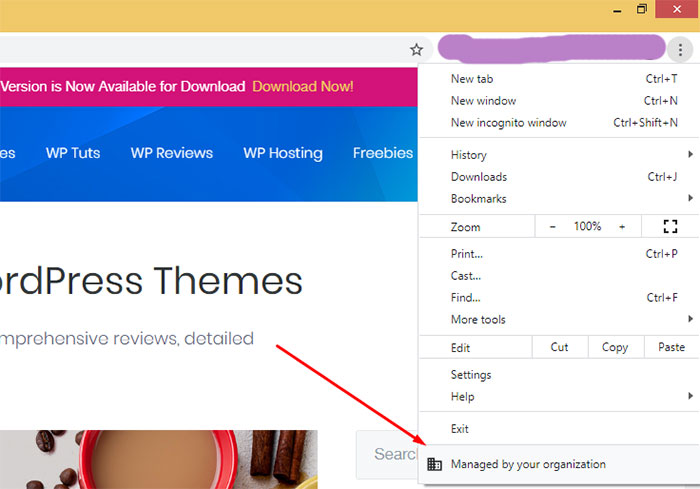
تتم إعادة توجيهك إلى الصفحة التي تحتوي على رابط "معرفة المزيد"
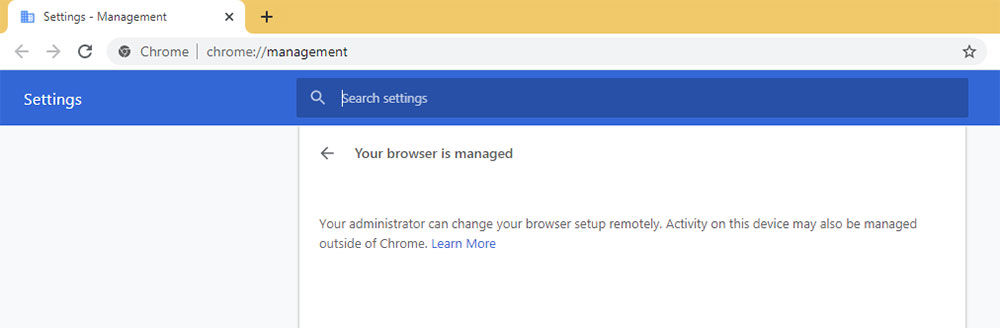
للوصول إلى مقالة تعليمات Google Chrome. ستجد هنا مطالبات بشأن ما يجب فعله للتحقق مما إذا كان متصفحك مُدارًا أم لا.
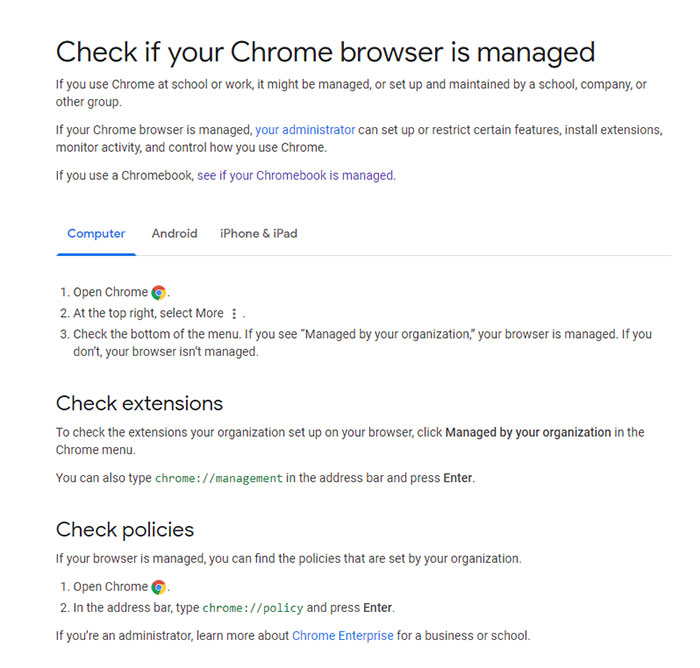
في نفس المقالة ، ستجد الروابط التي ستساعدك في معرفة من هو المسؤول لديك
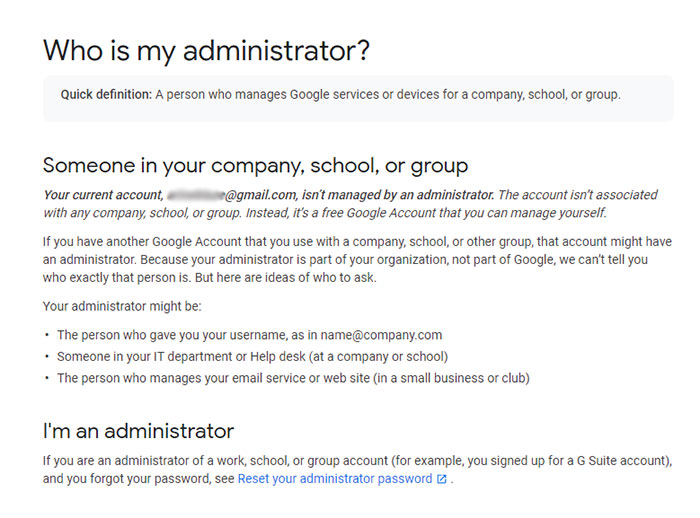
ومعرفة ما إذا كان جهاز Chromebook مُدارًا أم لا.
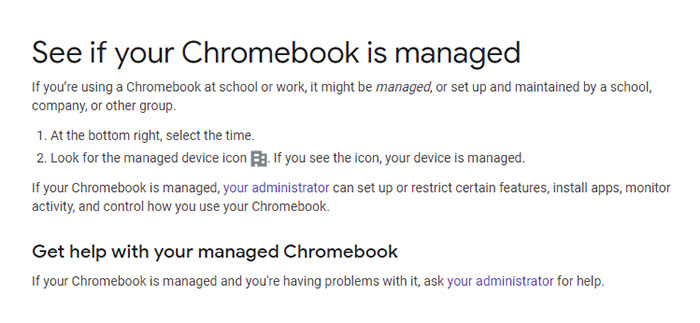
يُعرض عليك التحقق من ملحقات المتصفح لمعرفة ما إذا كان هناك شيء مريب يجب إزالته والتحقق من سياسات متصفح Chrome لمعرفة ما إذا تم تعيين بعض الإضافات الجديدة.
لمراقبة قائمة الامتدادات الخاصة بك ، يجب عليك كتابة chrome: // management في شريط العناوين والضغط على Enter. للتحقق من السياسات ، اكتب chrome: // Policies في شريط العناوين ، واضغط على Enter.
ما هي المصادر المحتملة للسياسات؟
عندما تنتقل إلى chrome: // Policies ، سترى قائمة السياسات المطبقة لمتصفحك بالإضافة إلى المصدر المقابل لكل سياسة.
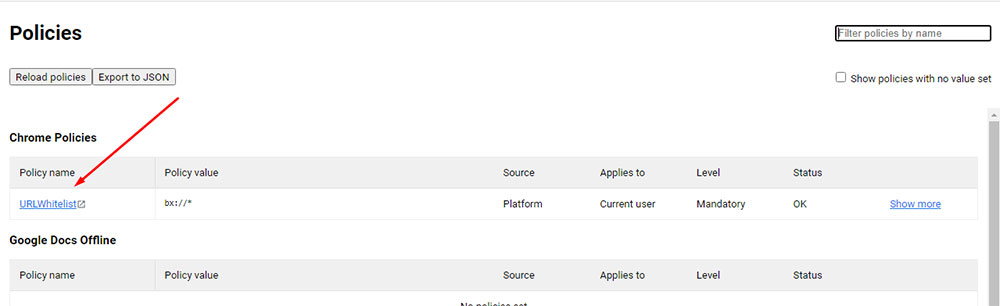
يمكن أن تكون مصادر السياسات كما يلي:
- منهاج منهاج. يتم دفع هذه السياسات إلى المستخدمين الذين لديهم أنظمة إدارة خارج النطاق لنظام التشغيل Windows أو Mac أو Linux. تظهر هذه السياسات في القائمة حتى إذا لم يقم المستخدم بتسجيل الدخول إلى حساب Google مُدار.
- منها السحابة. يتم تعيين هذه السياسات من خلال وحدة تحكم المشرف ويتم تطبيقها فقط على المستخدمين الذين قاموا بتسجيل الدخول إلى حساب مُدار.
- المؤسسة الافتراضية منها. يتم تعيين مثل هذه السياسات من قبل مطوري متصفح Chrome لعملاء المؤسسات. تختلف قيمتها الافتراضية عن القيمة الافتراضية للعملاء من غير المؤسسات.
يمكن للمسؤولين تجاوز القيم الافتراضية عن طريق تعيين سياسات السحابة في وحدة التحكم الخاصة بهم.
3 طرق لإصلاح "المتصفح الذي تديره مؤسستك" في Windows
تتمثل إحدى الطرق الأكثر فعالية وسرعة لإزالة الإشعار المذكور أعلاه في حذف السياسات المطبقة على متصفح Chrome.
1. انتقل إلى مجلد Windows الموجود على القرص المحلي (C :) وابحث عن محرر التسجيل regedit.exe (Ctrl + F).
يمكنك فقط النقر فوق "مفتاح Windows + R" لبدء تشغيل مربع حوار وكتابة "regedit" في حقل "فتح" ، ثم الضغط على الزر "موافق" لتشغيل محرر التسجيل.

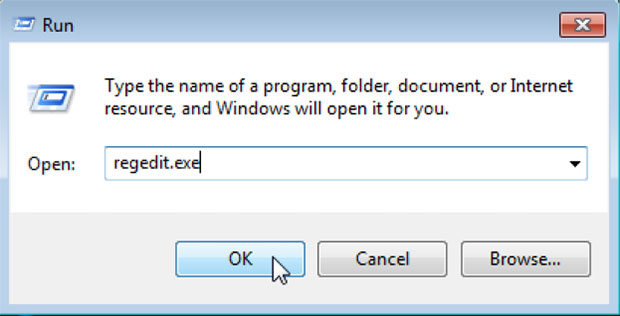
إذا عثرت ، بخلاف ذلك ، على محرر التسجيل في مجلد Windows يدويًا ، فانقر نقرًا مزدوجًا لفتحه وابحث عن مسار HKEY_CURRENT_USER \ SOFTWARE \ Policies \ Google \ Chrome. هنا سترى السياسات الحالية التي تم تعيينها على متصفحك ، لذا انقر بزر الماوس الأيمن فوق السياسة وحدد خيار "حذف" في شريط القائمة المختصرة.
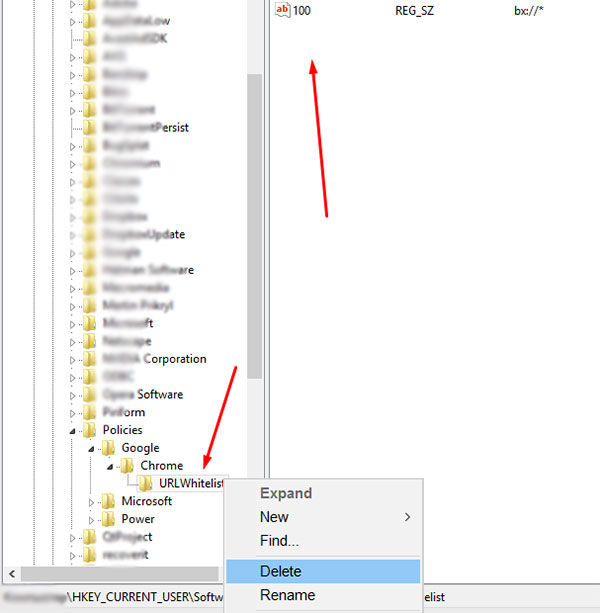
أعد تشغيل متصفح Chrome الآن لمعرفة ما إذا كان هذا قد نجح. يقترح شخص ما أيضًا حذف السياسات في مجلد HKEY_LOCAL_MACHINE \ SOFTWARE \ Policies \ Google \ Chrome ولكن في معظم الأحيان ، يكون حذف السياسات للمستخدم الحالي كافيًا.
2. هناك طريقة فعالة أخرى لإزالة إشعار "تتم إدارة المتصفح" وهي إعادة تعيين إعدادات Chrome إلى الإعدادات الافتراضية.
انتقل إلى الإعدادات -> إعادة التعيين والتنظيف -> وانقر على خيار "استعادة الإعدادات إلى الإعدادات الافتراضية الأصلية".
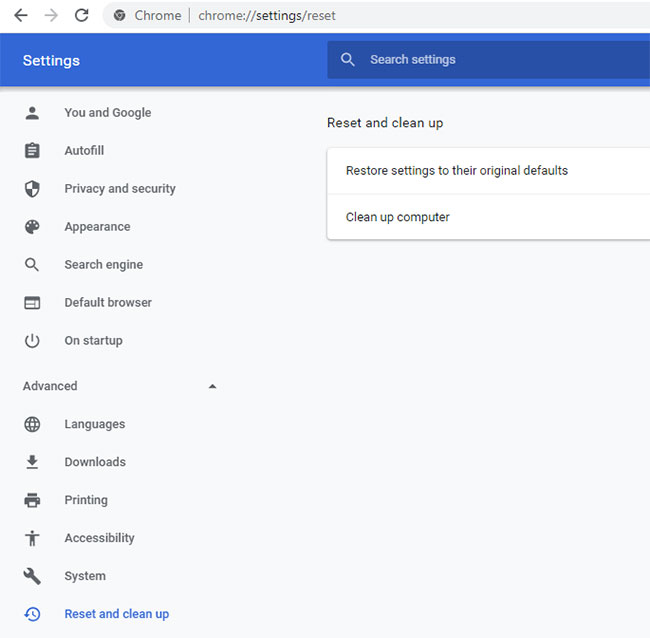
في النافذة المنبثقة ، انقر فوق الزر "إعادة تعيين الإعدادات" وستبدأ عملية إعادة الضبط.
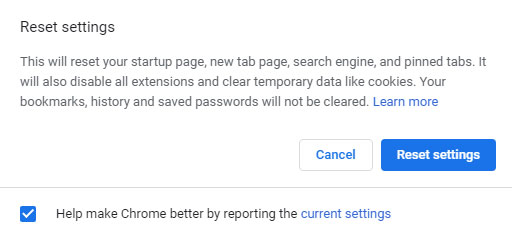
عند الانتهاء ، أعد تشغيل المتصفح وتحقق من النتائج.
3. يقترح بعض الخبراء أيضًا استخدام تطبيقات إضافية لهذا الغرض المحدد في حالة عدم نجاح الطريقتين السابقتين.
التطبيقات المقترحة مثل AdwCleaner أو HitmanPro أو MalwareBytes أو حتى Chrome Policy Remover المطوَّر بشكل خاص. يرجى الاطلاع على هذه المقالة لمعرفة المزيد.
أنا شخصياً لم أستخدم أي تطبيقات إضافية ، لقد ساعدتني الطريقة الأولى في الحال.
3 طرق لإصلاح "المتصفح الذي تديره مؤسستك" في نظام Mac
يمكن ضبط السياسات على متصفحك ليس فقط من قبل المسؤولين ولكن أيضًا عن طريق البرامج الضارة. عندما تبدأ هذه البرامج الضارة في إدارة سياسات متصفحك ، يمكنها تغيير عنوان محرك البحث الافتراضي وعنوان علامة التبويب الجديدة وعنوان صفحة البداية.
نتيجة لذلك ، قد ترى نوافذ منبثقة وإعلانات غير مرغوب فيها تظهر في متصفحك ، ويعمل جهاز Mac الخاص بك بشكل أبطأ ، ويتم إعادة توجيهك أحيانًا إلى مواقع ويب غير مرغوب فيها.
فيما يلي بعض الطرق التي ستساعدك على إزالة الإدخال غير المرغوب فيه من جهاز Mac الخاص بك:
1. قم بإزالة جميع الملفات الشخصية المشبوهة من النظام بما في ذلك تلك المتعلقة بمتصفح Chrome وتلك التي ليست كذلك. لهذا ، انتقل إلى تفضيلات النظام عن طريق النقر فوق رمز التفضيلات المقابل في شريط القائمة وابحث عن رمز الملفات الشخصية.
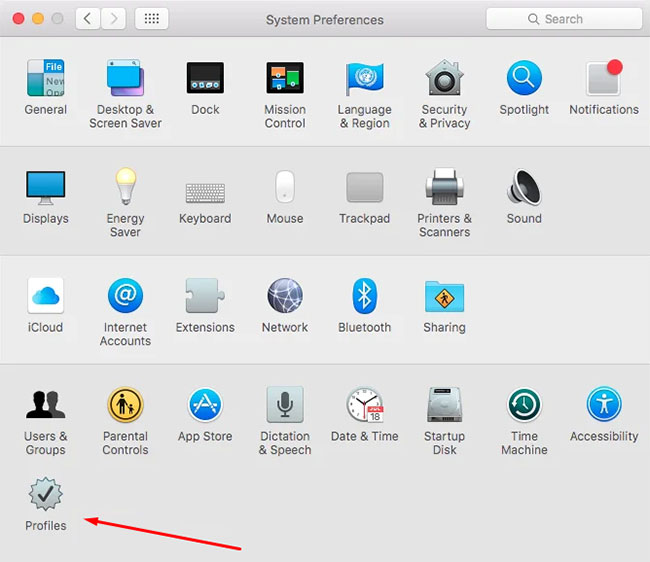
في قائمة الملفات الشخصية ، حدد ملف تعريف "إعدادات Chrome" وقم بإزالته مع الملفات الشخصية الأخرى الموجودة حاليًا من القائمة.
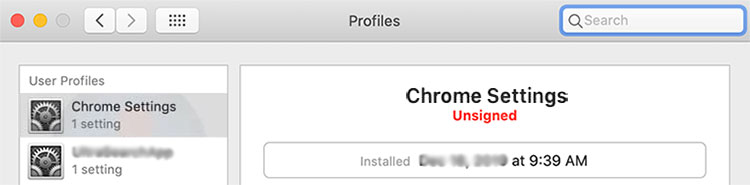
أعد تشغيل المتصفح لمعرفة ما إذا كانت الطريقة قد نجحت أم لا.
2. الطريقة الثانية هنا هي نفس الطريقة الثانية لنظام التشغيل Windows ، راجع النقطة 2 في القسم السابق من هذا الدليل. تفترض هذه الطريقة أنك قمت بإعادة تعيين جميع إعدادات متصفح Chrome إلى الإعدادات الافتراضية الأصلية.
3. والطريقة الأخيرة هي كما يلي: افتح نافذة "Go to Directory" بالنقر فوق Command + Shift + G وأدخل "/ Library / Preferences".
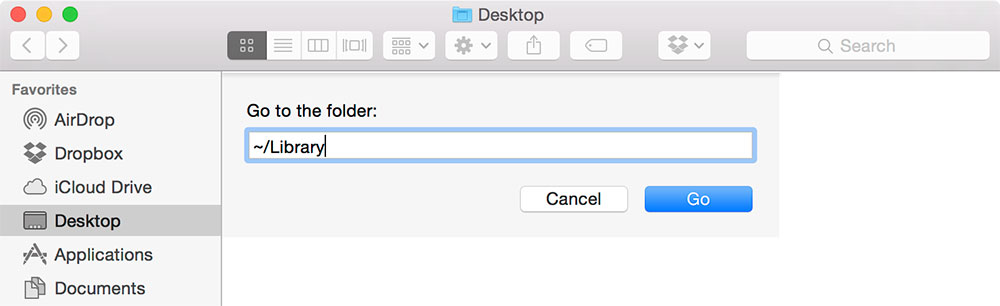
ابحث عن ملف "com.google.Chrome.plist" وحذفه من القائمة ، وأعد تشغيل المتصفح.
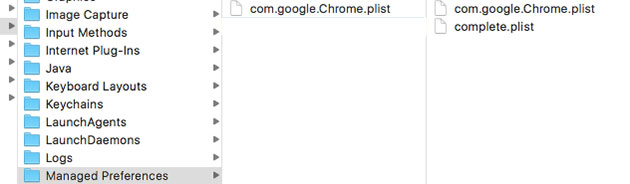
يمكنك أيضًا البحث عن بعض البرامج لإزالة البرامج الضارة تلقائيًا من Mac. ومع ذلك ، لم أستخدم أيًا منها أبدًا لأن الطرق المذكورة أعلاه كانت مفيدة. يقترح الخبراء تجربة Malwarebytes لنظام التشغيل Mac أيضًا.
لذلك آمل أن يكون هذا التدريب مفيدًا لك وسأكون سعيدًا برؤية أي مخاوف لديك في التعليقات.
ميلاني هـ.
