كيفية إصلاح خادم DNS لا يستجيب لخطأ في ووردبريس
نشرت: 2023-02-15هل تبحث عن أسهل طريقة لإصلاح خطأ "خادم DNS لا يستجيب" في WordPress؟
يمكنك الحصول على خطأ DNS لا يستجيب على موقع WordPress الخاص بك ، أو مواقع الجهات الخارجية لعدد كبير من الأسباب.
في هذه المقالة ، سنوضح لك كيفية استكشاف أخطاء خطأ "خادم DNS لا يستجيب" وإصلاحها في WordPress بسهولة.
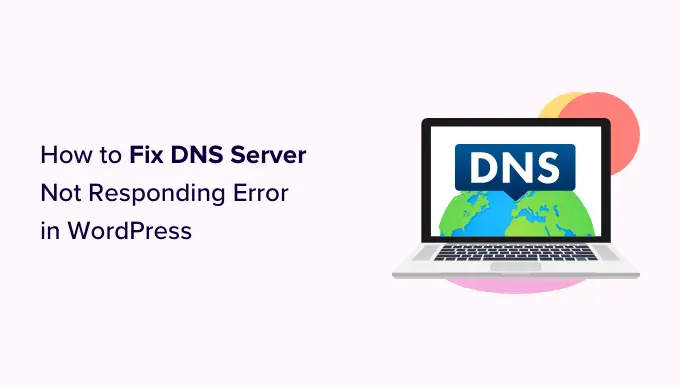
ما هو خطأ "خادم DNS لا يستجيب" في WordPress؟
يعد خطأ "خادم DNS لا يستجيب" أحد أكثر أخطاء WordPress شيوعًا التي يمكن أن يواجهها المستخدمون.
يمنعك هذا الخطأ من زيارة موقع الويب الخاص بك مما يجعل من الصعب استكشاف الأخطاء وإصلاحها. كثير من المبتدئين ليسوا متأكدين مما إذا كانوا هم فقط أم أي شخص آخر يرى هذا الخطأ.
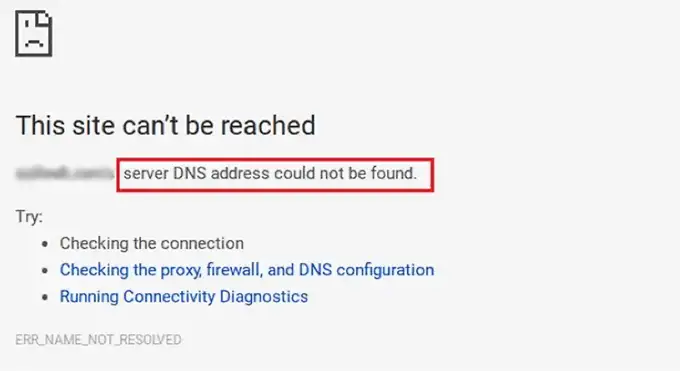
يعني الخطأ "خادم DNS لا يستجيب" أن متصفحك لم يتمكن من إنشاء اتصال بالخوادم التي تستضيف موقع الويب.
يحدث هذا الخطأ عادةً عندما يكون هناك مزود DNS غير متاح ، أو مشاكل في جدار الحماية ، أو مشاكل في الاتصال بالشبكة ، أو عندما تكون هناك مشكلة في مودم الإنترنت أو جهاز التوجيه.
ومع ذلك ، دعنا نلقي نظرة على طرق متعددة لاستكشاف وإصلاح خطأ "خادم DNS لا يستجيب" على موقع الويب الخاص بك.
1. تحقق من اتصالك بالإنترنت
قد تحصل على الخطأ "خادم DNS لا يستجيب" لأن اتصالك بالإنترنت قد تم قطعه. لذا عليك أن تتأكد من أنك متصل بالإنترنت حاليًا.
إذا كان الإنترنت متصلاً ، ولكن الخطأ لا يزال موجودًا ، فيمكنك إعادة تشغيل اتصال الإنترنت عن طريق تشغيل جهاز الكمبيوتر وإيقاف تشغيله.
أو يمكنك ببساطة فصل جهاز التوجيه الخاص بك عن مصدر الطاقة الخاص به ثم الانتظار لمدة دقيقة على الأقل قبل إعادة توصيله.
بعد ذلك ، حاول زيارة مدونة WordPress الخاصة بك لمعرفة ما إذا كان الخطأ قد اختفى.
2. حاول التبديل إلى متصفح ويب آخر أو وضع التصفح المتخفي
يحدث هذا الخطأ أحيانًا بسبب وجود مشكلة في متصفح الويب الافتراضي لديك.
يمكنك ببساطة محاولة حل خطأ "خادم DNS لا يستجيب" من خلال زيارة موقع WordPress الخاص بك باستخدام متصفح آخر مثل Mozilla Firefox أو Microsoft Edge.
على سبيل المثال ، إذا كنت تستخدم Google Chrome وكان المتصفح يعرض الخطأ "خادم DNS لا يستجيب" ، فحاول الوصول إلى موقع الويب الخاص بك باستخدام Mozilla Firefox.
يمكنك أيضًا محاولة فتح الصفحة في علامة تبويب خاصة ، مثل استخدام وضع التصفح المتخفي في Chrome.
إذا كنت قادرًا على الوصول إلى موقع الويب في متصفح آخر ، فهذا يعني أن المشكلة تتعلق بمتصفح الويب الافتراضي لديك.
في هذه الحالة ، يمكنك مسح ذاكرة التخزين المؤقت للمتصفح لمعرفة ما إذا كان ذلك سيؤدي إلى حل المشكلة. إذا لم يؤد ذلك إلى حل المشكلة ، فيمكنك محاولة إعادة تثبيت المتصفح.
3. قم بتعطيل جدار الحماية أو برنامج مكافحة الفيروسات
تعمل برامج جدار الحماية ومكافحة الفيروسات على حماية جهاز الكمبيوتر الخاص بك من البرامج الضارة.
ومع ذلك ، في بعض الأحيان ، يمكن لهذه البرامج أيضًا حظر المواقع الجديرة بالثقة بسبب الإعدادات الصارمة أو مشكلة داخل البرنامج نفسه.
للتحقق مما إذا كنت تتلقى خطأ "خادم DNS لا يستجيب" بسبب هذه البرامج ، تحتاج إلى إلغاء تنشيط جدار الحماية وبرامج مكافحة الفيروسات مؤقتًا.
إذا كنت تستخدم Windows ، فيمكنك بسهولة تعطيل جدار الحماية وبرامج مكافحة الفيروسات عن طريق تحديد تطبيق الإعدادات من قائمة ابدأ.
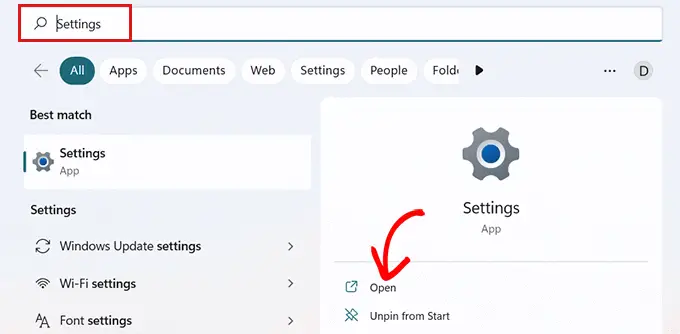
بمجرد دخولك إلى تطبيق "الإعدادات" ، انقر فوق خيار "الخصوصية والأمان" من الشريط الجانبي.
الآن ببساطة اختر خيار "أمان Windows" في علامة التبويب "الخصوصية والأمان".
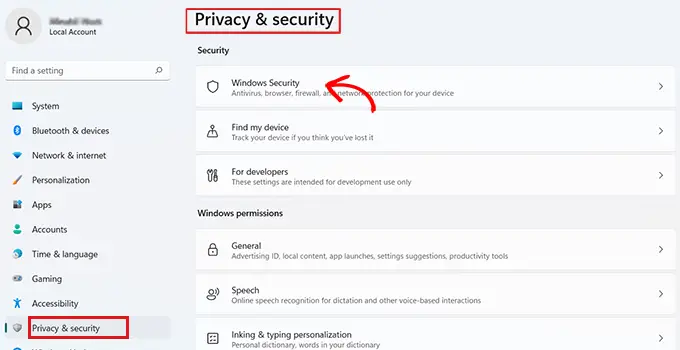
في صفحة "أمان Windows" ، تحتاج إلى تحديد خيار "الحماية من الفيروسات والتهديدات" من القائمة.
بعد ذلك ، تحتاج إلى تبديل المفتاح الموجود أسفل خيار "جدار حماية Microsoft Defender" وتعيينه على إيقاف.
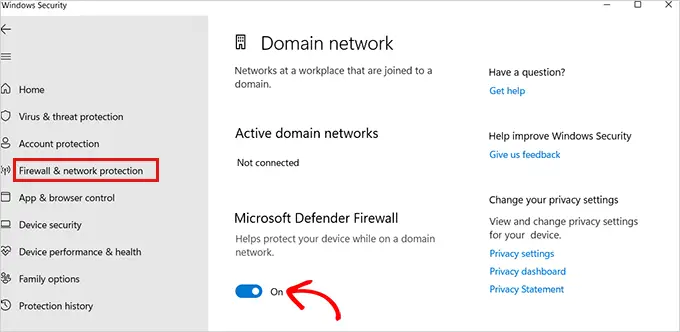
إذا كنت تستخدم جهاز Mac ، فما عليك سوى الانتقال إلى تفضيلات النظام »الأمان والخصوصية من شريط أدوات Apple.
سينقلك هذا إلى نافذة "الأمان والخصوصية".
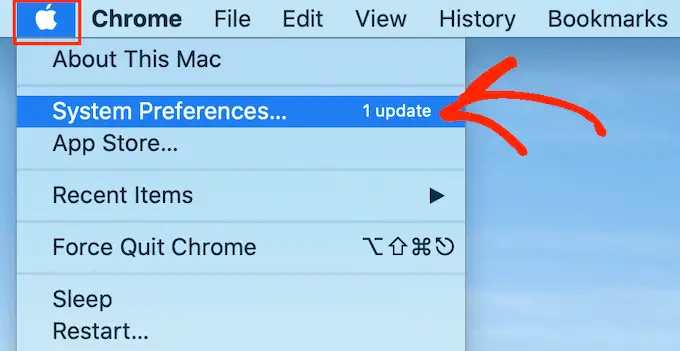
انقر هنا ببساطة فوق علامة التبويب "جدار الحماية" ثم قم بإيقاف تشغيل جدار الحماية.
لقد قمت الآن بتعطيل برامج مكافحة الفيروسات والجدار الناري.
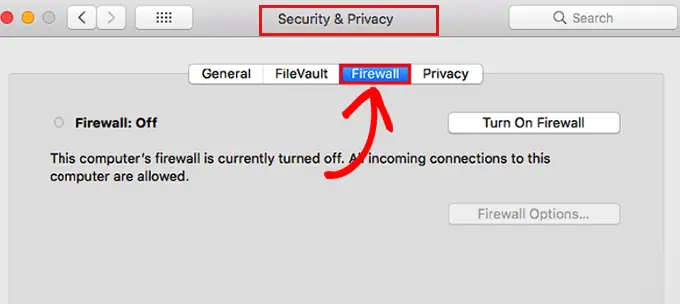
بعد تعطيل جدار الحماية ، قم بزيارة موقعك لمعرفة ما إذا كان قد تم حل الخطأ.

4. قم بتغيير عنوان خادم DNS
في بعض الأحيان ، يحدث خطأ "خادم DNS لا يستجيب" عندما يكون خادم DNS المعين لك من قبل مزود خدمة الإنترنت الخاص بك غير متوفر أو يحتوي على معلومات غير صحيحة.
في هذه الحالة ، يمكنك حل المشكلة عن طريق التبديل إلى خادم DNS عام مختلف ، مثل Cloudflare أو Google Public DNS الذي يقدم عنوان DNS مجانًا.
إذا كنت تستخدم Windows ، فانتقل إلى Windows Search Box من شريط المهام واكتب " ncpa.cpl " للوصول إلى صفحة اتصالات الشبكة.
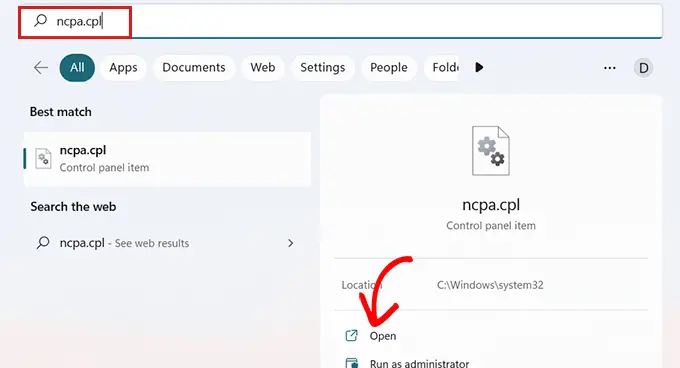
بمجرد دخولك إلى صفحة "اتصالات الشبكة" ، انقر بزر الماوس الأيمن فوق اتصال الإنترنت الذي تستخدمه حاليًا.
بعد ذلك ، ما عليك سوى تحديد خيار "الخصائص" من المطالبة التي تفتح.
في هذه المرحلة ، قد تحتاج إلى توفير كلمة مرور المسؤول. إذا لم يكن لديك هذه الأذونات ، فاتصل بقسم تكنولوجيا المعلومات أو مسؤول الكمبيوتر.
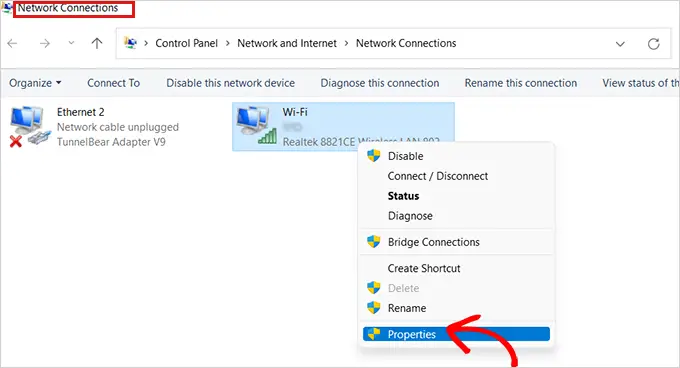
بعد ذلك ، سترى نافذة "خصائص".
هنا يجب عليك تحديد موقع "Internet Protocol Version 4 (TCP / IPv4)" الخيار والنقر فوقه نقرًا مزدوجًا من القائمة التي ستفتح نافذة جديدة.
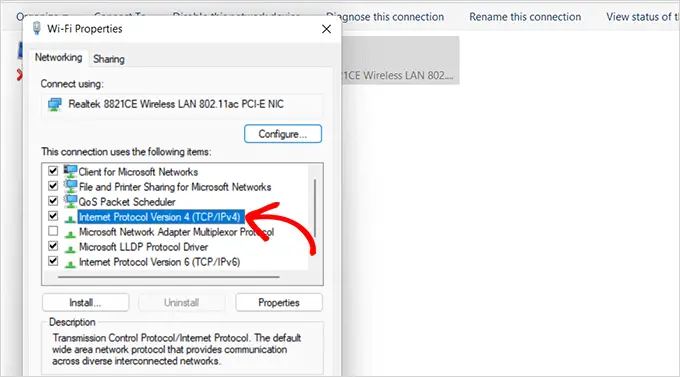
بمجرد الوصول إلى هنا ، حدد ببساطة مربع "الحصول على عنوان IP تلقائيًا" ثم حدد مربع "استخدام عناوين خادم DNS التالية".
بعد ذلك ، تحتاج إلى كتابة عنوان DNS الذي حصلت عليه من خوادم DNS العامة والنقر فوق الزر "موافق" في الأسفل.
على سبيل المثال: Cloudflare public DNS هي 1.1.1.1 مقابل Google public DNS هي 8.8.8.8 و 8.8.4.4.
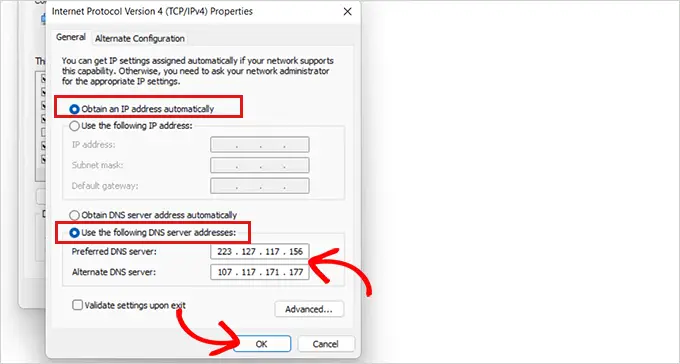
أعد تشغيل الكمبيوتر الآن وقم بزيارة موقعك لمعرفة ما إذا كان قد تم حل الخطأ.
إذا كنت من مستخدمي Mac ، فما عليك سوى تحديد رمز Apple في شريط الأدوات والنقر فوق خيار "تفضيلات النظام".
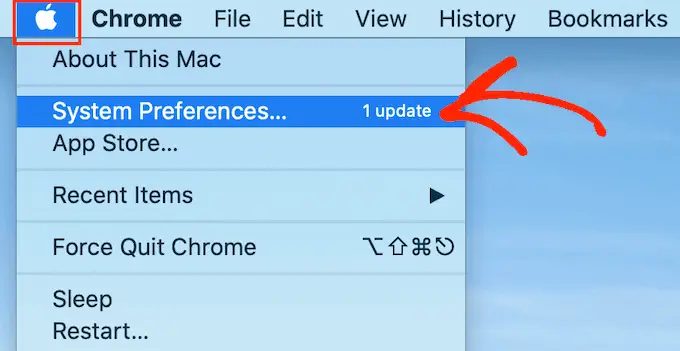
في النافذة المنبثقة التي تظهر ، حدد "الشبكة" ثم انقر فوق الزر "خيارات متقدمة".
بعد ذلك ، ما عليك سوى فتح علامة التبويب "DNS". ستجد هنا زر "+" في الزاوية اليسرى السفلية.
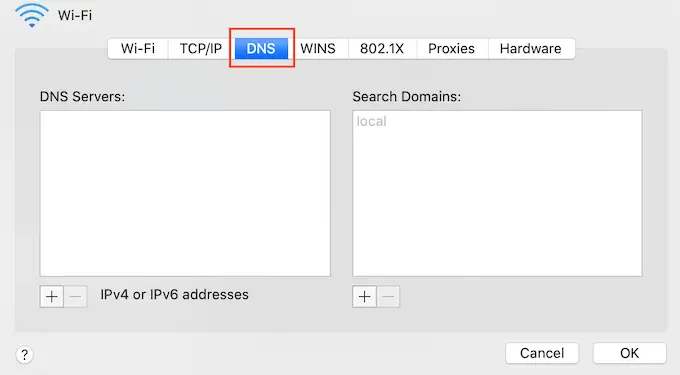
سيؤدي النقر فوقه إلى إضافة خادم DNS جديد بعنوان 0.0.0.0.
انتقل الآن واكتب الأرقام الخاصة بخادم DNS العام الذي تريد استخدامه.
على سبيل المثال: Cloudflare public DNS هي 1.1.1.1 مقابل Google public DNS هي 8.8.8.8 و 8.8.4.4.
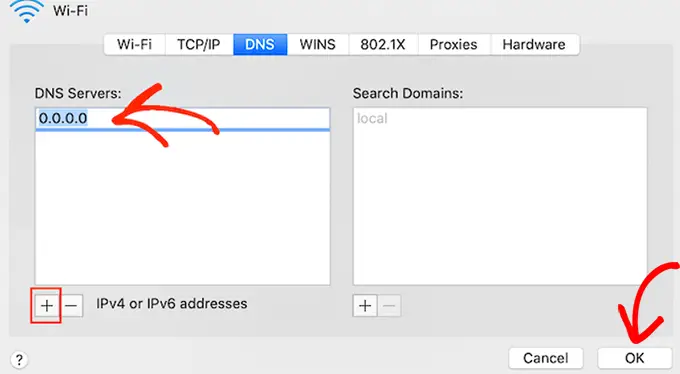
بعد ذلك ، ما عليك سوى النقر فوق الزر "موافق" الذي سيعيدك إلى النافذة المنبثقة السابقة.
هنا ، ما عليك سوى النقر فوق الزر "تطبيق" لحفظ التغييرات.
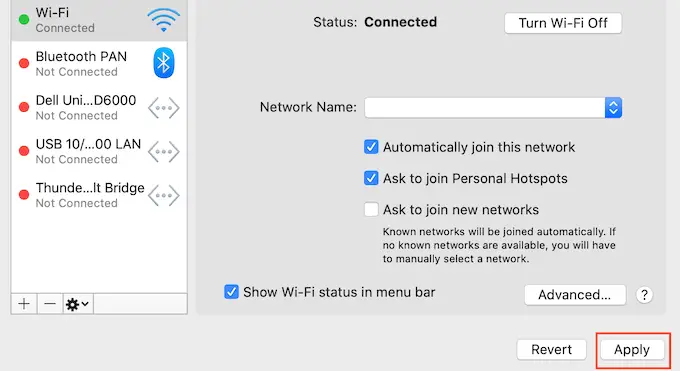
الآن ، تحتاج إلى زيارة موقعك للتحقق من إزالة الخطأ.
5. مسح ذاكرة التخزين المؤقت DNS الخاصة بك
تمامًا مثل المستعرض الخاص بك ، يقوم الكمبيوتر أيضًا بتخزين جميع عناوين IP لمواقع الويب التي تزورها حتى لا يضطر إلى البحث عن عنوان IP نفسه مرتين.
ومع ذلك ، يمكن أن تصبح معلومات ذاكرة التخزين المؤقت لنظام أسماء النطاقات قديمة مما قد يتسبب في ظهور خطأ "خادم DNS لا يستجيب" على موقعك.
يمكن أن يحدث هذا عندما تنقل موقعك إلى اسم مجال جديد أو عندما تنقل موقعك إلى مضيف WordPress جديد.
يمكن أن يؤدي مسح ذاكرة التخزين المؤقت لنظام أسماء النطاقات إلى إزالة الخطأ "خادم DNS لا يستجيب". كل ما عليك فعله هو مراجعة دليلنا حول كيفية مسح ذاكرة التخزين المؤقت لنظام أسماء النطاقات على أنظمة تشغيل Mac و Windows و Google Chrome للحصول على مزيد من الإرشادات.
نأمل أن تساعدك هذه المقالة في تعلم كيفية إصلاح "خطأ خادم DNS لا يستجيب" في WordPress بسهولة. قد ترغب أيضًا في الاطلاع على دليل الأمان النهائي لبرنامج WordPress وأفضل تسويق عبر البريد الإلكتروني للشركات الصغيرة.
إذا أعجبك هذا المقال ، فيرجى الاشتراك في قناتنا على YouTube لدروس فيديو WordPress. يمكنك أيضًا أن تجدنا على Twitter و Facebook.
